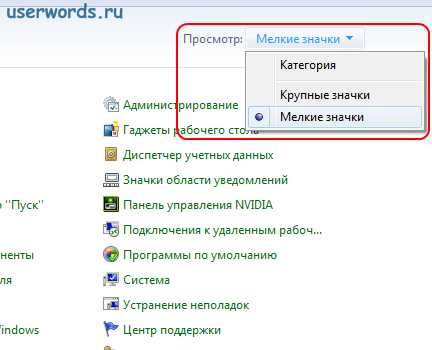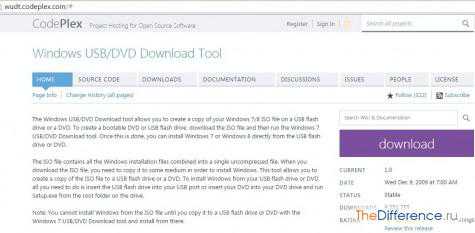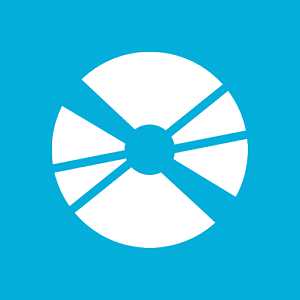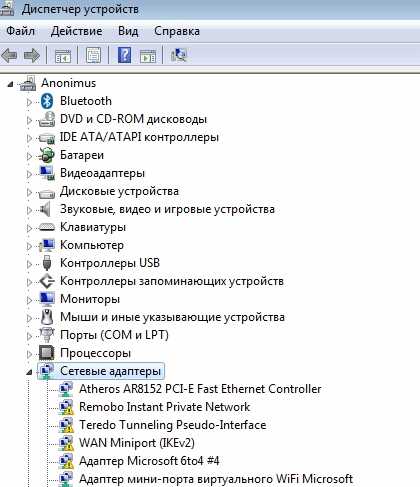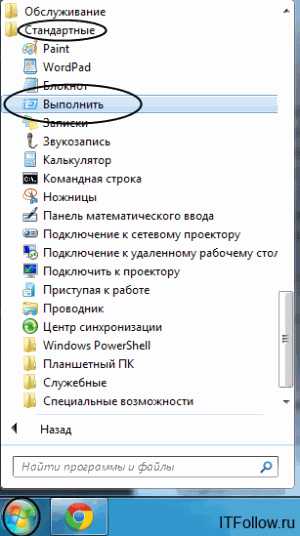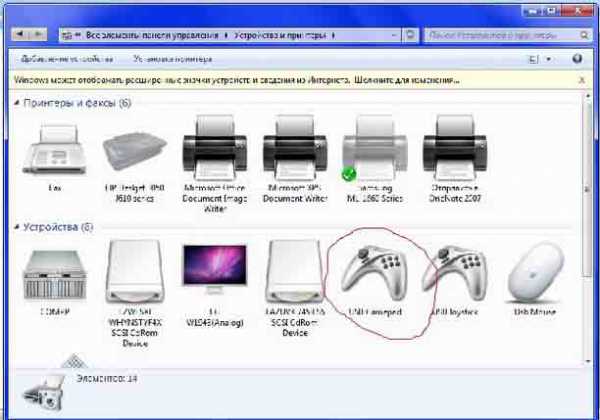Как сделать образ системы windows 7 для восстановления
Создание образа системы/ бэкап системы windows 7
В следствии наших собственных ошибочных действий работы на компьютере или атаки вирусов загрузить windows 7 никакими способами не представляется возможным?! Или операционная система загружается, но работать в ней просто невыносимо?! Если вам знакомы данные ситуации и вы хотели бы в течении минимального времени исправить ситуацию, необходимо заранее готовится к таким проблемам и иногда (раз в месяц/ раз в два месяца) делать образ системы и при необходимости восстанавливать работоспособность операционной системы путем отката к созданному образу. В windows 7 есть встроенный архиватор системы, который интуитивно весьма прост и понятен, не нужно устанавливать дополнительных программ для создания образа вашей системы и уж тем более тратить на эти программы деньги.
Как сделать образ системы windows 7? Есть несколько способов запуска Архивирования системы, вот один из них. Заходи по пути «Пуск-Панель управления-Архивация и восстановления»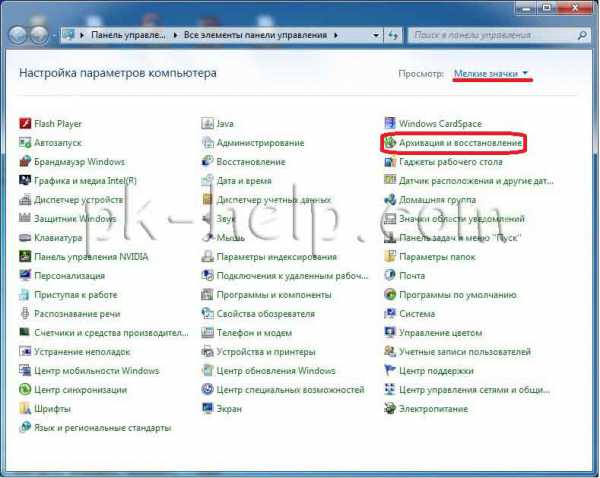 В открывшемся окне слева увидите «Создание образа системы»- этот инструмент позволит вам создать архив системы один раз, если вы посмотрите в правую часть окна, увидите кнопку «Настроить резервное копирование», т.е. есть возможность настроить архивацию автоматически.
В открывшемся окне слева увидите «Создание образа системы»- этот инструмент позволит вам создать архив системы один раз, если вы посмотрите в правую часть окна, увидите кнопку «Настроить резервное копирование», т.е. есть возможность настроить архивацию автоматически. 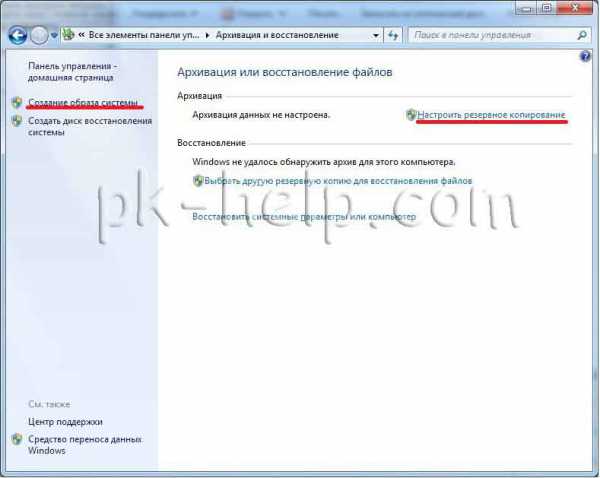 Вам выбирать какой метод вам подходит, в этой статье я опишу оба этих метода.
Вам выбирать какой метод вам подходит, в этой статье я опишу оба этих метода.
Создание образа системы
Нажимаем «Создание образа системы», в открывшемся окне выбираете место где будет храниться бэкап системы, идеальный вариант это внешний жестки диск, можно использовать CD/DVD но учтите, что их много понадобятся. Локальный диск то же лучше не использовать, поскольку при атаке вирусов восстановление с локального диска не всегда возможно.
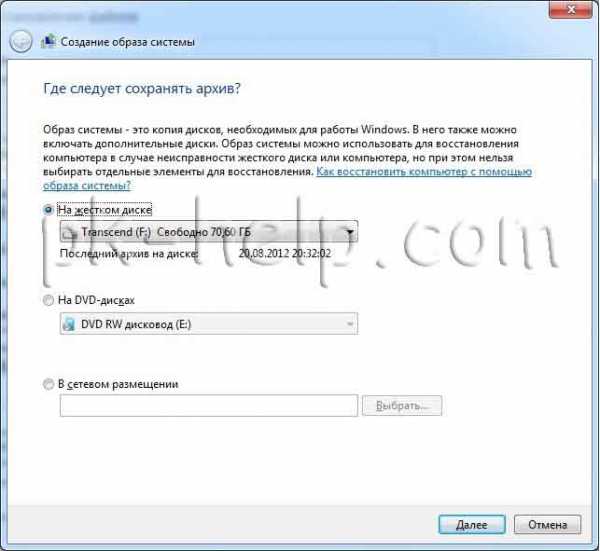 После выбора место сохранения бэкапа, необходимо выбрать что архивировать. Если у вас достаточно места, сохраните все локальные диски. В данном примере я сохраню только диск С.
После выбора место сохранения бэкапа, необходимо выбрать что архивировать. Если у вас достаточно места, сохраните все локальные диски. В данном примере я сохраню только диск С.
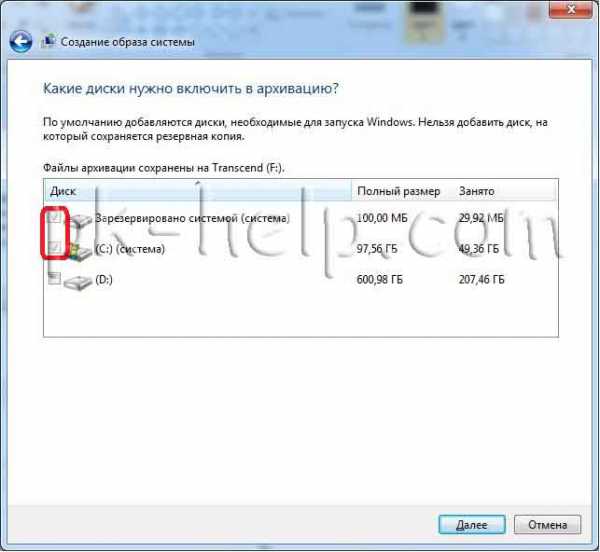 В следующем окне подтверждаем наш выбор и нажимаем "Архивировать".
В следующем окне подтверждаем наш выбор и нажимаем "Архивировать".
 Далее идет процесс архивации/ создание образа системы, он может продолжаться довольно продолжительное время, все зависит от объема архивируемого пространства и мощности компьютера.
Далее идет процесс архивации/ создание образа системы, он может продолжаться довольно продолжительное время, все зависит от объема архивируемого пространства и мощности компьютера.

По окончании архивирования система предложит записать данные на диск, поскольку я архивирую на внешний жесткий диск, мне это не нужно, нажимаем "нет", к тому же записывать 32 Гб как то не очень хочется :)
 На этом процесс создания образа системы окончен, бэкап находится на съемном диске, название папки windowsImageBackup.
На этом процесс создания образа системы окончен, бэкап находится на съемном диске, название папки windowsImageBackup.
Настройка автоматического создания образа системы
Напоминаю изначально мы зашли по пути «Пуск-Панель управления-Архивация и восстановления»,нажимаем «Настроить резервное копирование», в открывшемся окне выбираете место где будет храниться бэкап системы, учтите что указанное место бэкапа должно быть доступно при его запуске по расписанию. Идеальный вариант это внешний жестки диск, CD/DVD не совсем подойдут, поскольку будет не очень целесообразно на каждый бэкап тратить несколько дисков. Локальный диск то же лучше не использовать, поскольку при атаке вирусов восстановление с локального диска не всегда возможно.
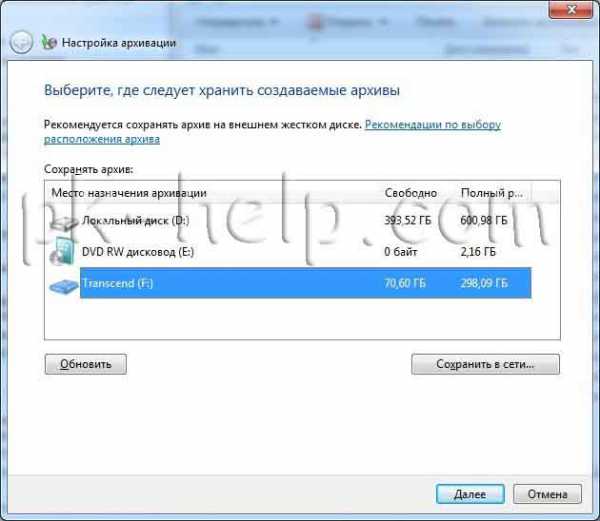 В следующем окне выбираем, что будем архивировать или представляем выбор системе, т.е. оставляем по умолчанию, в данном примере я оставлю по умолчанию. Нажимаем "Далее".
В следующем окне выбираем, что будем архивировать или представляем выбор системе, т.е. оставляем по умолчанию, в данном примере я оставлю по умолчанию. Нажимаем "Далее".
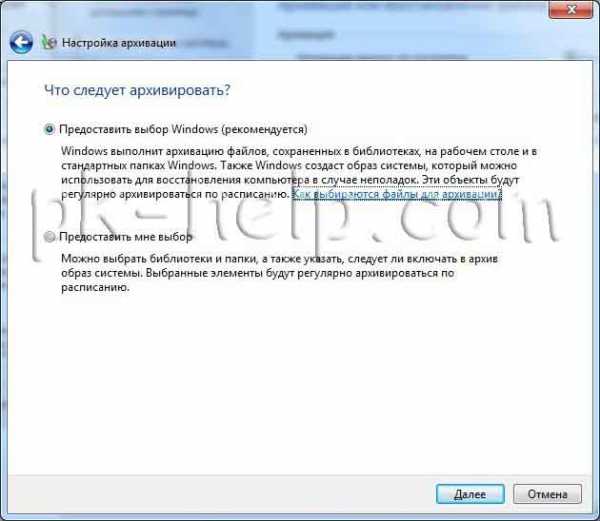 В следующем окне выбираем расписание выполнения образа системы, я рекомендую раз в месяц, хотя это индивидуально, все зависит от того как часто вы вносите изменения в систему.
В следующем окне выбираем расписание выполнения образа системы, я рекомендую раз в месяц, хотя это индивидуально, все зависит от того как часто вы вносите изменения в систему.
 После нажатия "Сохранить параметры и запустить архивацию", начнется процесс архивации. Архивация системы может занять продолжительное время, до нескольких часов, все зависит от объема данных и скорости работы компьютера.
После нажатия "Сохранить параметры и запустить архивацию", начнется процесс архивации. Архивация системы может занять продолжительное время, до нескольких часов, все зависит от объема данных и скорости работы компьютера.

Надеюсь бэкап системы вам никогда не понадобится, но ситуации бывают разные и для подстраховки настоятельно рекомендую делать архивный образ системы.
Для восстановления образа системы рекомендую ознакомиться со статьей "Восстановление системы windows 7".
pk-help.com
Как создать образ операционной системы windows 7
Если с вашей операционной системой что-то внезапно произойдет – это может повлечь за собой огромное количество проблем. В лучшем случае – ее придется переустанавливать, искать в интернете драйвера и инсталляторы нужных вам программ. В худшем случае есть риск и вовсе потерять всю личную информацию, уникальные фотографии, важные документы и проекты. Обычно восстановление ОС в этом случае вряд ли поможет – оно работает только с настройками Виндовс. Поэтому для сохранения своих данных важно знать, как можно создать запасной образ диска с вашей windows 7.
Виды образов
Первый вид – файл в формате ISO. Это цифровой образ DVD диска. Например, какой-либо пользователь приобрел лицензионную версию ОС, и решил создать образ системы windows 7, чтобы поделиться им с другими людьми. Он оцифровывает DVD-диск и получает ISO-файл, который можно запустить на других компьютерах с помощью специальных программ, сделать с его помощью загрузочную флешку или сделать несколько копий диска.
Сам ДВД-диск для этого иметь необязательно. Существует специализированное программное обеспечение (например, утилита UltraISO), с помощью которого можно сделать все необходимое прямо на компьютере. Вы готовите набор папок и файлов, и с помощью программы формируете образ диска.
Второй вид – резервная копия операционной системы. Ее можно сделать даже стандартными средствами windows. Она нужна, чтобы восстановить свою ОС в случае непредвиденных аварийных ситуаций.
Фактически, это слепок жесткого диска. Компьютер сканирует все содержимое указанного HDD, и запаковывает его в специальный архив. Если что-то произойдет – вы всегда сможете восстановить все обратно.
Резервная копия windows
Чтобы создать бекап данных на диске, никакого дополнительного программного обеспечения устанавливать не нужно. Вам нужно просто сделать следующее:
- Вызовите меню «Пуск».
- Запустите «Панель управления» с помощью соответствующего значка.
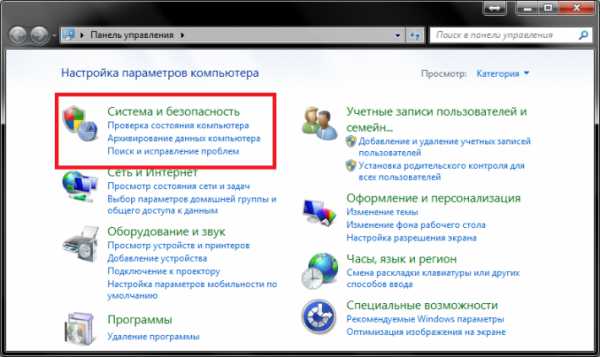
- Откройте раздел с названием «Система и безопасность».
- Выберите категорию «Архивация и восстановление».
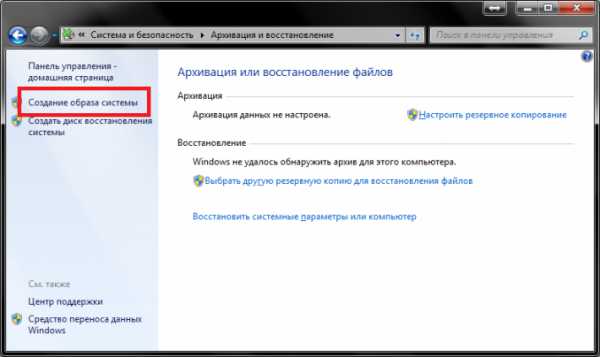
- В навигационном меню слева требуется выбрать утилиту «Создание образа системы».
- Подождите некоторое время, пока система просканирует вам персональный компьютер.
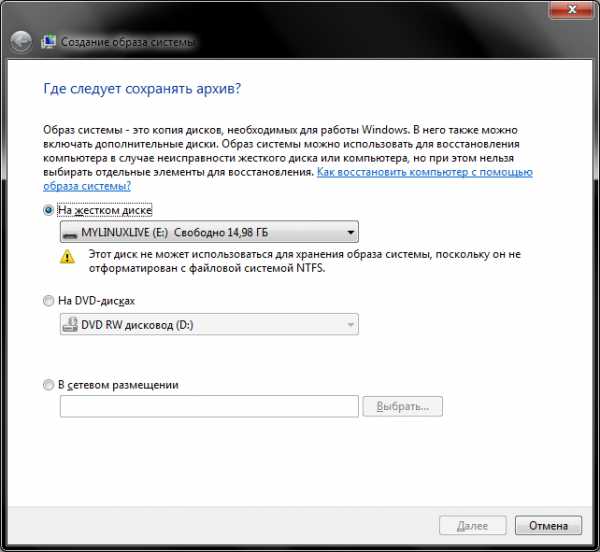
- Укажите, где сохранить созданный образ: на жестком диске (нельзя использовать тот, на котором установлена система Виндовс, но можно использовать флешки и съемные HDD), на нескольких DVD-дисках, в локальной сети.
- Нажмите «Далее».
- На этом шаге требуется отметить все диски, информацию с которых вы хотите поместить в резервную копию. Можно выбрать только системный. Нажмите «Далее».
- Программа отобразит, сколько места на диске потребуется, чтобы сделать архив с резервной копией. Нажмите «Архивировать».
Весь процесс может занять довольно длительное время. Объемы сохраняемых данных, как правило, велики. В целом, продолжительность зависит от количества копируемой информации, поколения USB или SATA/SAS интерфейсов, скорости сети (смотря куда сохраняется бекап) и производительности компьютера.
Диск восстановления
После завершения процесса создания резервной копии система предложит вам создать специальный диск восстановления. Это комплекс полезных программ, которые могут помочь пользователям, если их ОС перестала запускаться. На нем можно найти утилиты для восстановления загрузочного сектора MBR, комплекты системных файлов, необходимых для запуска, и так далее. 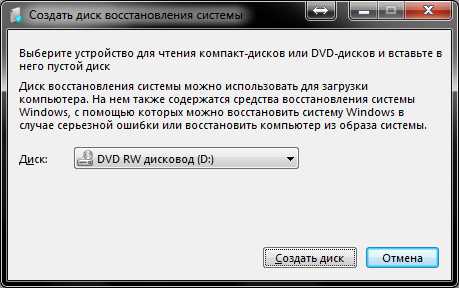
Рекомендуется сделать один такой диск и хранить его в надежном месте. Возможно, в случае неприятности, он сможет уберечь вас от кропотливой и долгой переустановки windows.
Создание ISO образа
Если вы хотите записать содержимое DVD или CD в цифровом формате ISO, вам потребуется специальная программа. Самый простой и надежный пример такой утилиты – бесплатное приложение ImgBurn. 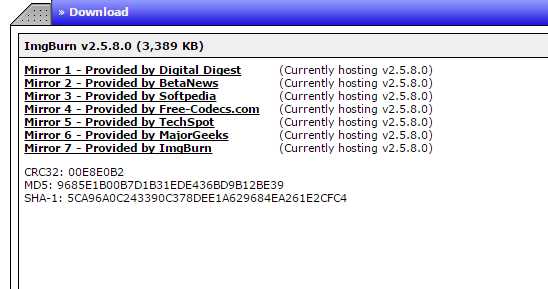
Его можно загрузить с официального сайта https://www.imgburn.com/index.php?act=download. Перейдите по ссылке, и выберите одно из предложенных зеркал для закачки. После этого необходимо запустить загруженный инсталлятор и установить OS, следуя инструкциям Мастера (Install Wizard).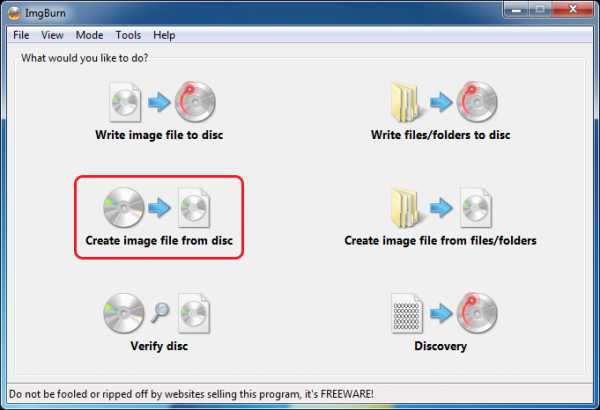
Для создания ISO вам нужно запустить приложение и кликнуть по кнопке «Create image file from disk». Выберите привод, укажите, куда разместить образ – и процесс начнется.
windowsTune.ru
Как создать резервный образ системы в windows 7, 8 или 10
Если у вас несколько компьютеров одинаковых по комплектации, или если вы только установили операционную систему, настроили все программы и хотите иметь настроенную копию данной windows - читаем сегодняшнюю статью и создаем образ системы, который можно будет установить в случаи каких-то проблем.
Ранее я описывал способ восстановление операционной системы до первичного состояния, там все просто - установили windows => настроили всё для работы => установили дополнительную утилиту => сделали снимок системы => при необходимости возвращаете систему к начальному состоянию. В сегодняшней статье рассмотрим вариант создания образа с помощью стандартных функций windows, и данный образ можно будет использовать не только для установки на ваш компьютер, но и на другой компьютер, если он такой же по комплектации.
Открытие создания резервного образа системы windows 7:
Зайдите в меню "Пуск" и в поисковой строке введите "архивация", выберите из найденного "архивация и восстановление".
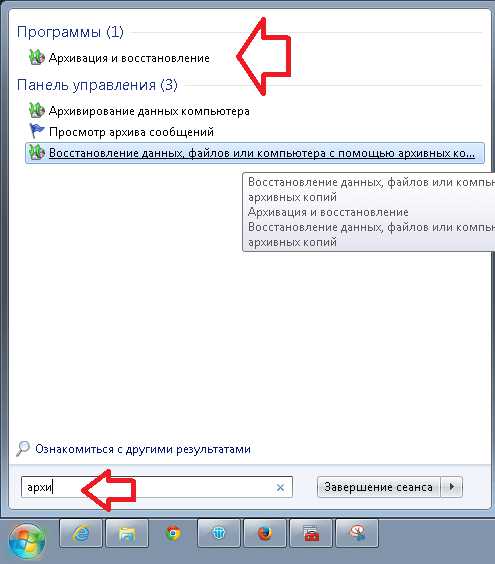
В открывшемся окне нажмите левой клавишей мыши на "Создание образа системы".
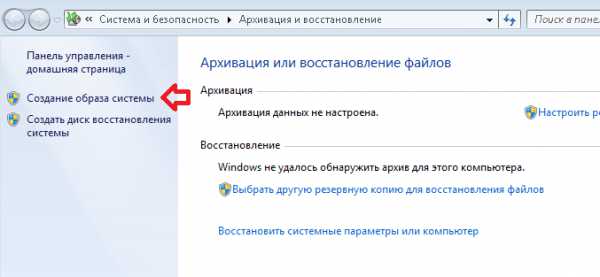
Открытие создания образа системы windows 8.x:
Зайдите в поиск (windows 8 и выше поиск появляется при наведении мыши справа в углу).
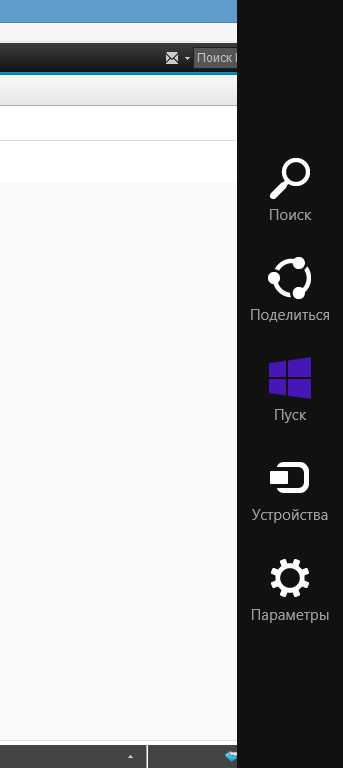
Введите в поисковую строку "история файлов", в открывшемся окне слева внизу выберите "Создание образа системы".
Открытие создания образа системы windows 10
В поисковой строке введите "Резервное" и выберите из найденного "Резервное копирование и восстановление". Если поиск ничего не находит - откройте "Панель управления" (можно в той же строке поиска написать панель управления и выбрать из найденного) и выберите "Резервное копирование и восстановление".
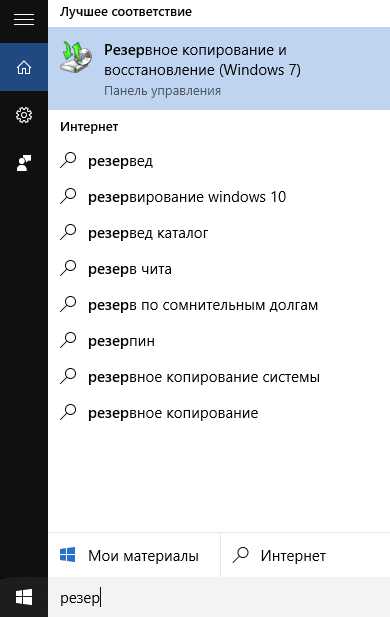
в следующем окне выберите"Создание образа системы".
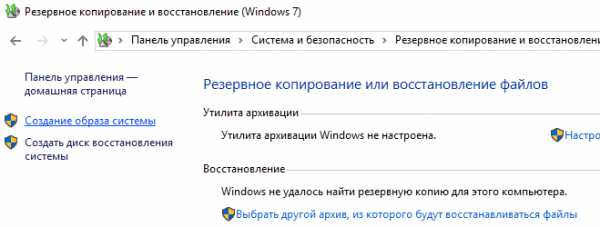
Создание образа системы windows 7, 8 или 10:
В следующем шаге выберите место для сохранения образа системы и нажмите "Далее". Вы можете сохранить его на внешний накопитель, записать на несколько DVD, или хранить на сетевом диске.
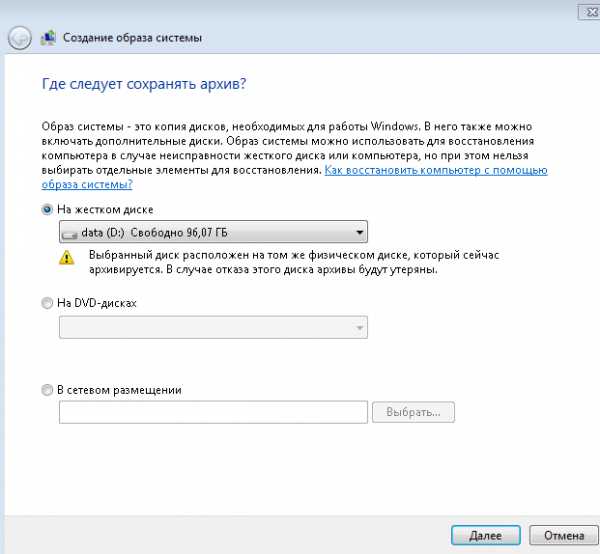
Выберите какие диски будут включены в образ, поставьте на них галочки. Чем больше дисков выбрано, тем больше размер будет самого образа. После выбора нажмите "Далее".
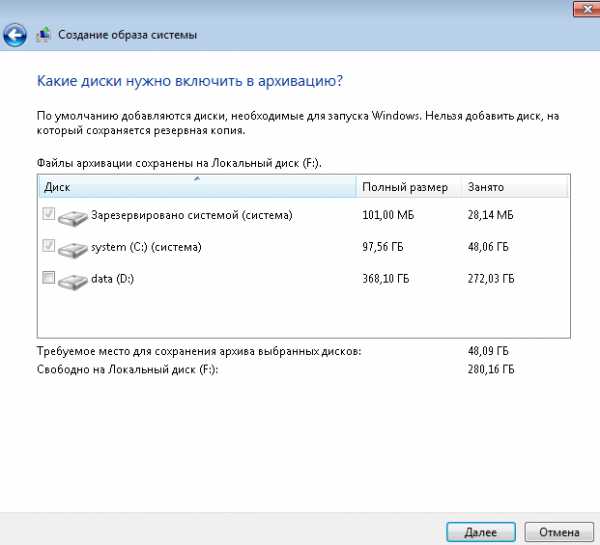
В окне подтверждения смотрим еще раз какие диски будут включены в образ, и каких размеров он будет, если все нравится - нажимаем архивировать, нет - нажимаем на стрелку назад.
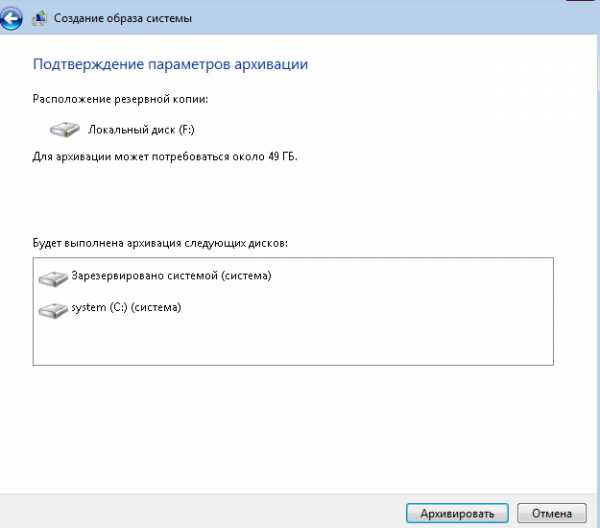
Время создания архива зависит от мощности компьютера и от размеров дисков, которые вы добавили в резервный образ. Также время может увеличиваться если вы работаете с другими приложениями в момент создание образа.
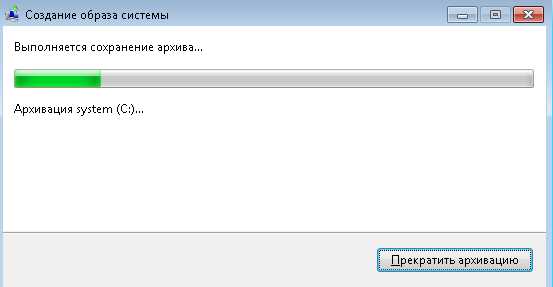
После завершения процесса вам предложит создать диск восстановления системы, и если у вас нет установочного диска windows - создайте диск восстановления.

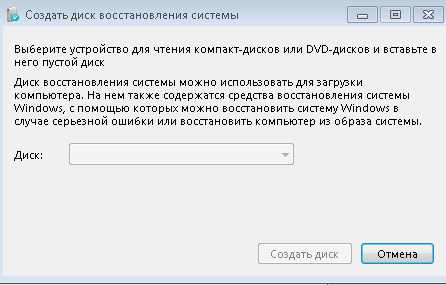
Установка образа windows:
Образ мы создали, теперь опишем процесс установки системы из образа:
1. Вставьте диск восстановления системы в дисковод (или установочный диск).
2. Перезагрузите компьютер, и при его включении - выберите способ загрузки с диска.
3. Если вы используете установочный диск, а не диск восстановления - выберите язык установки и дальше в процессе установки "Восстановление системы". Если у вас созданный диск для восстановления - вы сразу увидите следующее окно. Выберите "Восстановление компьютера с помощью созданного ранее образа системы" и нажмите "Далее".

4. Выберите "Восстановление образа системы".

5. В windows 8 или 10 нужно выбрать "Дополнительные параметры" => "Восстановление образа системы".

6. Поставьте галочку на "Выберите образ системы" и нажмите "Далее".
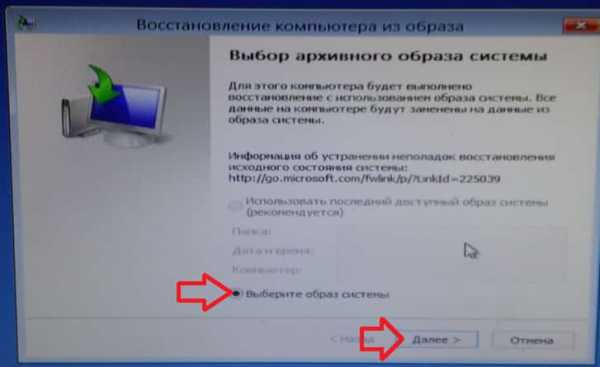
7. Нажмите "Обновить" и если в компьютер вставлен диск (или накопитель) с образом системы, то посредине вы увидите его название и время создание. Если образ у вас на сетевом диске - выбираем "Дополнительно". У меня образ был на съемном жестком диске и после нажатия на "Обновить" в средине окна появилось его название. Выберите образ и нажмите "Далее".

8. Выберите образ и нажмите "Далее".
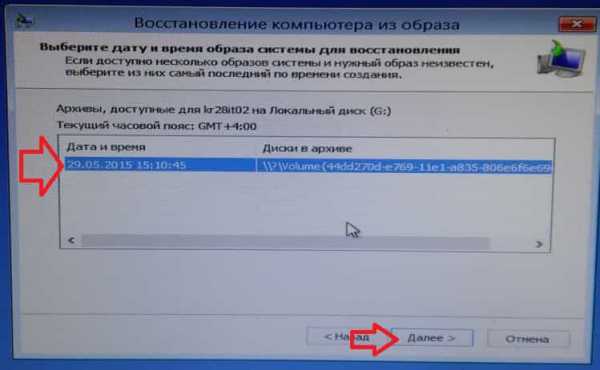
9. Если вы не планируете исключать диски, и на компьютере нет ничего нужного - ставьте галочку "Форматировать и разбить на разделы диски" и нажмите "Далее" (Вся информация на компьютере будет затерта).
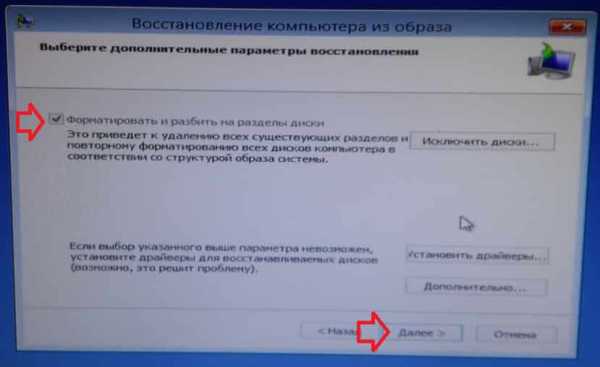
10. Нажмите "Готово" и в следующем окошке подтвердите, что хотите продолжить нажав левой клавишей мыши на "Да".

11. Сначала вы увидите подготовку к восстановлению компьютера из образа.

Потом начнется само восстановление.
В конце напишет "компьютер восстановлен успешно" и пойдет перезагрузка.
Вывод: Это действительно удобная функция, и реализована хорошо, она присутствует во всех версиях windows 7 и выше. Образ лучше всего делать когда система у вас еще чистая, то есть - установили windows, установили программы, внесли все нужные настройки и сделайте себе резервный образ системы. Если вы создали образ системы, то и диск для восстановления нужно использовать данной версии windows (вам во время создания образа предлагает создать диск для восстановления, лучше воспользуйтесь предложением). Если вы этот образ хотите использовать на других компьютерах - используйте на таких же моделях, чтобы не было конфликта драйверов, если компьютер другой модели - перед созданием образа в диспетчере устройств удалите драйвера на видеокарту, звуковые устройства и др. нестандартные драйвера.
На сегодня всё, если у вас есть дополнения - пишите комментарии! Удачи Вам 🙂
Читайте также:
Как использовать установочный диск windows для резервного копирования файлов, когда ваш компьютер не загружается;
Как увеличить диск C;
Как изменить экран входа windows 7
vynesimozg.com