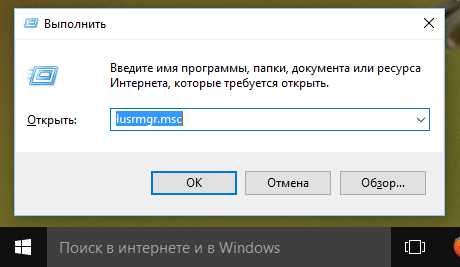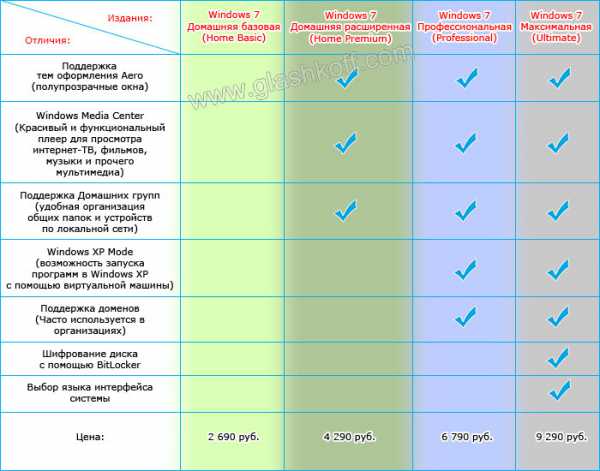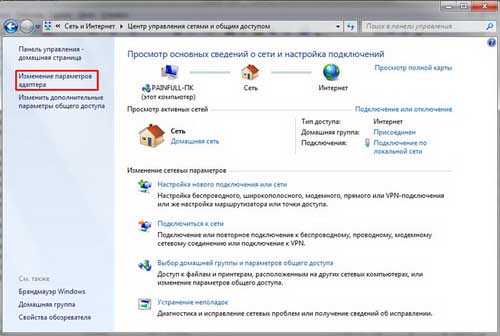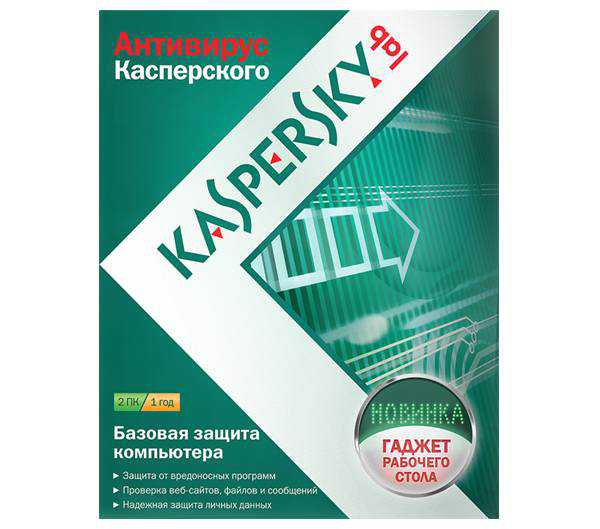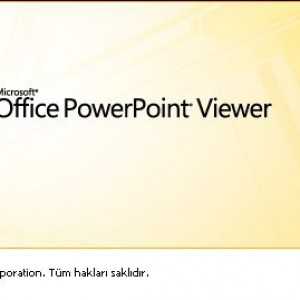Не воспроизводится звук на компьютере windows 7
Почему нет звука на компьютере виндовс 7
Виндовс 7 – одна из самых популярных операционных систем компании Microsoft и самая используемая. И если «восьмерка» или «десятка» еще не совершенны и многие пользователи к ним еще не привыкли, то седьмая виндовс их вполне устраивает.
Но часто юзеры стакиваются с такой проблемой, как исчезновение звука. Быть может, это произошло после переустановки «операционки» или же просто после нового включения компьютера. Чтобы там ни было, в статье мы разберем самые основные причины пропажи звука и, возможно, вы сможете устранить проблему самостоятельно.
Причины, по которым нет звука
Иногда причины, по которым нет звука, достаточно тривиальны. Владелец просто не обращает на них внимания, подумывая о какой-нибудь глобальной проблеме, сроду неправильно установленной ОС. В первую очередь нужно обратить внимание на:
- Исправность колонок или аудио-гарнитуры. Дело в том, что в подобной гарнитуре часто переламываются и отходят провода, особенно, если она уже не новая. Попробуйте проверить аппаратуру на другом устройстве и если там оно будет работать – тогда переходите к следующему пункту. Мы же должны еще раз напомнить о том, что проверить нужно, включены ли колонки в розетку и все выходы подключены в правильные разъемы (иногда пользователи путают выход для микрофона и наушников);
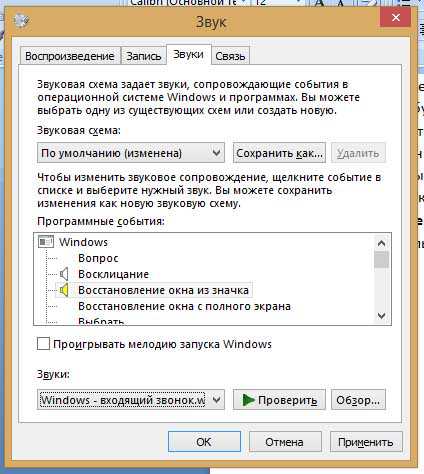
- Включен ли звук на самом ПК. Вам нужно будет зайти в настройки звука через «Панель управления» и посмотреть, не выключен ли звук и нормальная ли стоит громкость. Может быть, звук и идет, но вы просто его не слышите. Еще нужно посмотреть, отображаются ли все устройства, которые подключены к вашему компьютеру (колонки, наушники). Если нет – возможно, проблема состоит в отсутствии необходимых драйверов (может быть они и установлены, но не те, что нужно); когда вы разберетесь с драйверами, возможно поймете, почему нет звука на компьютере виндовс 7.
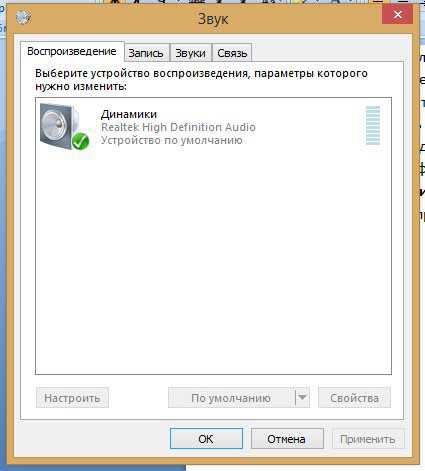
Что еще нужно проверить?
- Есть ли драйвера для звука. Есть очень простой способ – найти в настройках звука «Диспетчер устройств», там должна отображаться ваша звуковая карта. Если необходимые драйвера отсутствуют или установлены неисправно, вы увидите пометку в виде желтого или красного восклицательного знака. Значит, вам эти драйвера нужно скачать. Есть специальные программы, которые показывают подобную информацию (какие драйвера нужны). Такие утилиты хороши, особенно, если вы не сильно разбираетесь в компьютерах.
- Вирусы. Иногда вредоносное ПО может вносить изменения в настройки компьютера, вплоть до того, что звук перестает воспроизводиться. Установите мощный антивирусник и сделайте полную проверку системы.
learnwindows.ru
Почему нет звука на компьютере или ноутбуке
За звук на компьютере отвечает программно-аппаратный комплекс, называемый звуковой подсистемой или аудиоподсистемой ПК. Все звенья этого комплекса тесно переплетены между собой, и выход из строя даже небольшой его части сказывается на работе в целом.
Не разобравшись, никогда нельзя однозначно назвать причину, почему на компьютере нет звука. Ведь источников сей проблемы великое множество: начиная от сбоя в настройках windows и заканчивая неполадками устройств звукового тракта.
Но прежде чем говорить о причинах и о том, как это исправить, разберёмся, из чего состоит звуковая подсистема компьютера.
Оборудование и софт
Аудиокарта
Звуковая карта или звуковой адаптер — устройство, предназначенное для обработки аудиоданных на ПК. Карты могут быть дискретными (отдельными) и интегрированными — распаянными на материнской плате ПК. Последние наиболее распространены и представлены двумя базовыми элементами: аудиокодеком — небольшой микросхемкой 4×4 мм, и хостконтроллером в составе чипсета (южного моста).
Устройства записи и воспроизведения
Это микрофон, наушники, колонки и все прочее, что подсоединяется к входам-выходам аудиоадаптера и способно передавать или воспроизводить звук. Сюда же отнесём и соединительные кабели — они среди виновников пропадания звука на компьютере далеко не на последнем месте. У меня есть хорошая статья на тему правильного выбора акустики для компьютера.
Софт, связанный с аудио
- Драйвер, управляющий работой аудиокарты. Если драйвера нет — звука на компьютере также нет.
- Настроечные утилиты: «Звук» в windows и диспетчеры аудиоустройств от разработчиков оборудования.
- Системные службы: Средство построения конечных точек windows Audio.
- Кодеки — комплект динамических библиотек, необходимых для проигрывания звуковых файлов определённых форматов. Некоторые аудиокодеки присутствуют в windows изначально, другие устанавливаются по необходимости. Отсутствие части кодеков проявляется тем, что на компьютере не будут воспроизводиться отдельные музыкальные файлы, но в целом звук не пропадает. Пример кодеков: mp3, wma, aac и т. д.
Разбираемся почему нет звука на компьютере или ноутбуке
Чтобы легче разобраться, почему компьютер вдруг стал «глухонемым», разделим причины на 2 группы по времени возникновения:
- звука на ПК не было с момента покупки или установки системы;
- звук пропал после того, как работал.
Если звука не было никогда
Подключаем динамики
Сначала удостоверьтесь, что аудиокарта корректно установлена и включена. Посмотрите на задний торец системного блока — гнезда для микрофона, колонок и наушников находятся или на материнской плате, или чуть ниже — если звуковая карта подключена как плата расширения. Таких гнезд как минимум 2-3 (микрофонный вход, линейный вход и линейный выход), как максимум — более десятка (на профессиональных картах). На ноутбуках гнездо jack 3.5 может быть всего одно.
Кроме аудиокарты, виновником того, что на компе нет звука могут колонки или наушники, поэтому лучше с самого начала удостовериться, что они в порядке — проверить их на другом ПК или на телефоне. Не будет вреда, если вы проверите колонки в каждом из гнезд, поскольку гнезда могут быть переназначены в настройках диспетчера аудиоустройств.
Посмотрим, как выполняется их переназначение на примере утилиты от Realtek:
- Откройте через панель управления «Диспетчер Realtek HD»
- В правой стороне окна есть схема аудиоразъёмов. Кликните правой кнопкой мыши по тому из них, какой хотите переназначить
- Выберите «Смена назначения разъемов»

- В открывшемся окошке выберите устройство, которое вы хотите подключить к этому гнезду
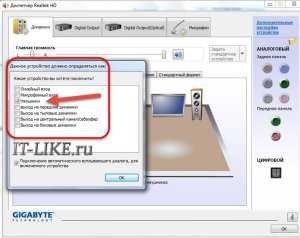
Надо заметить, что возможность переназначать гнёзда через диспетчер звука есть не везде. На тех компьютерах, где ее нет, это делается путем правки реестра.
Ставим драйвер
Загляните в диспетчер устройств и проверьте, установлен ли звуковой драйвер. Без драйвера аудиокарта будет распознаваться как неизвестное устройство. Откройте из панели управления «Диспетчер устройств» и убедитесь, что она там присутствует. Если нет — проинсталлируйте звуковой драйвер, который найдёте на диске от материнской платы или ноутбука или скачайте его с сайта производителя. Съёмные аудиокарты также комплектуются дисками с программным обеспечением, поэтому проблем с ними быть не должно.
Если вы видите у себя подобную картину (при этом в списке звуковых устройств аудиокарты нет) — это ваш случай. Чтобы звук появился, драйвер нужно проинсталлировать. Его можно найти на диске от материнской платы, а если диска нет — загрузить с веб-сайта её производителя. Или с сайта производителя звукового адаптера, когда известна его модель.
Как найти нужный драйвер по модели материнки
Для начала нужно определить модель «мамы». В этом поможет одна из утилит для распознавания оборудования ПК, например, бесплатные HWiNFO32\64 или CPU-Z. В HWiNFO нужная информация отображена в окне «System Summary», в поле «Motherboard».
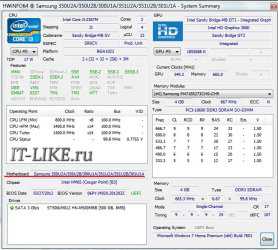
В CPU-Z – на вкладке «Mainboard» в поле «Model».

Есть и другие утилиты для проверки параметров компьютера. Уточнив данные, отправляемся на веб-ресурс производителя — в моем примере это Samsung. Воспользовавшись поиском, найдем на сайте раздел посвящённый устройству. Откроем вкладку/страницу «Поддержка» (Support) -> «Загрузки» (Download), зайдем в подраздел «Драйвера» (Drivers), выберем из списка версию своей ОС и скачаем драйвер для аудио.
Теперь остается только запустить загруженный файл (распаковав предварительно, если он в архиве) и по ходу установки нажать кнопку «Next». По окончанию комп нужно перезагрузить. Также ищем драйвер для ноутбука по его модели. Если причина была в этом – то звук должен появиться.
Некорректная загрузка звукового драйвера
Пропадания звука иногда случаются после некорректной установки программ и обновлений windows. Решается проблема удалением аудиокарты в диспетчере устройств с последующей перезагрузкой.

После выбора пункта «Удалить» система предложит «до кучи» снести и драйвера этого устройства.

Если вы обновили драйвер и появилась проблема, то рекомендую вернуться на предыдущий рабочий вариант. Для этого в свойствах устройства на вкладке «Драйвер» нужно нажать «Откатить» и перезагрузиться.
Проверяем настройки аудио в windows
«Динамик» в трее
Посмотрите на значок «Динамик» в области уведомлений панели задач. Может быть что уровень громкости стоит на нуле. Чтобы это поправить, щёлкните по динамику и передвиньте ползунок вверх.
Кружок зачеркнутый по диагонали возле динамика, указывает на то, что звук отключен. Чтобы включить, нажмите на этот значок.
Если динамик помечен белым крестом в красном круге, нужно проверить, не отключены ли воспроизводящие устройства в windows:
- Запустите апплет панели управления «Звук» или выберите пункт «Устройства воспроизведения» из контекстного меню динамика
- Если во вкладке «Воспроизведение» нет ничего, кроме сообщения «Звуковые устройства не установлены», щелкните там правой кнопкой мыши и поставьте отметку возле пункта «Показать отключенные устройства». После этого незадействованный девайс нужно включить, выбрав из его контекстного меню соответствующую команду.
Обратите внимание что должно быть выбрано правильное устройство вывода звука по умолчанию. Чтобы его задать достаточно кликнуть по нему в списке и нажать внизу на кнопку «По умолчанию». Попробуйте разные. Особенно сюда нужно заходить чтобы включить вывод звука через цифровой HDMI интерфейс. Кроме того, кликом по отмеченному крестом динамику можно запустить диагностику и автовосстановление звука.

Системные службы
Если звук так и не появился, проверим, не отключены ли службы аудио:
- Откройте «Пуск» и впишите в строку поиска: services.msc. Запустите этот файл.

- В списке служб найдите «Средство построения конечных точек windows Audio» и откройте ее свойства (одноименный пункт в контекстном меню). Во вкладке «Общие» должен быть выбран тип запуска «Автоматически». Если служба остановлена, нажмите кнопку «Запустить»

Настраиваем BIOS
Далее нужно удостовериться, что карта не отключена в настройках BIOS. Параметр, связанный со звуком, может называться: «Audio Controller», «Azalia Audio», «HDA Controller», «OnChip Sound» и т. п. со словами sound, audio, azalia, HDA. В разных версиях BIOS он находится во вкладках «Advanced» или «Integrated Peripherals». Для включения аудиоустройства нужно задать ему значение Auto или Enabled.
Если не можете этого найти, то рекомендую просто сбросить настройки по умолчанию, об этом я написал в конце статьи.
Подключаем заведомо исправную аудиокарту
Компьютер все еще «глухонемой»? Не исключено, что звуковая карта попросту неисправна. В продаже есть много недорогих дискретных аудиокарт с интерфейсами USB, PCI и PCI-E, которыми можно заменить встроенную в случае её отказа.
Раньше звук был, но пропал
Разобраться почему на компьютере пропал звук после нормальной работы бывает ещё сложнее. Здесь к названным причинам добавляется следующее.
Вирусное заражение
Вирус может не только украсть или испортить ваши данные, но и оставить компьютер без звука. Проблему создаёт активность самой вредоносной программы и изменения в системе, которые она производит (модификация системных файлов и реестра вирусами и троянами — обычное явление).
Сначала, разумеется, нужно избавиться от зловреда — для этого часто хватает возможностей антивируса, который «штатно» работает в системе. А если лечение не помогло и звук не появился, придётся восстанавливать работу windows (об этом ниже).
Дефекты системных файлов или разделов реестра, связанных со звуком
Разом решить проблемы с файлами и реестром поможет восстановление системы если до того, как звук пропал, была создана контрольная точка.
Когда точки нет или эта функция отключена, можно попытаться исправить ситуацию с помощью других системных механизмов:
- восстановления файлов утилитой windows sfc.exe;
- восстановления реестра из бекапа.
Порядок действий при восстановлении файлов с помощью Sfc:
- Запустите от администратора командную строку (cmd.exe)
- Впишите в нее: sfc /scannow (что значит — проверить системные файлы, а в случае изменений автоматически восстановить из хранилища) и нажмите Enter.
Восстановление реестра
Текущий (загруженный) реестр находится в папке C:\windows\System32\config. Он состоит из пяти файлов без расширения: default, security, sam, system и software. Резервная копия (бекап) реестра, в виде всё тех же пяти файлов, в windows 7, 8 и 8.1 хранится в папке C:\windows\System32\config\RegBack. Каждые 10 дней она автоматически обновляется.
В windows XP этого нет — есть только копия реестра, сохраненная сразу после установки системы. Она находится в папке C:\windows\Repair.
Когда происходят сбои, в том числе связанные со звуком, восстановить работоспособность windows поможет замена файлов текущего реестра на бекап. Главное, чтобы он был создан раньше, чем возникла проблема.
Как это сделать?
- Загрузите компьютер с другого носителя (например, любого Live CD, где есть проводник или файловый менеджер — Midnight commander, FAR и т. п.)
- Зайдите в C:\windows\System32\config и допишите всем пяти файлам реестра расширение .old
- Зайдите в C:\windows\System32\config\RegBack (на XP – в C:\windows\Repair), скопируйте одноименные резервные копии и поместите в C:\windows\System32\config
- Снова загрузите комп с жёсткого диска — windows подхватит старый реестр и проблема, если она была в нем, решится.
Разгон компьютера
Чрезмерный разгон компьютера – когда «шаловливые ручки» лезут в BIOS и что-то там перенастраивают с целью повысить производительность, тоже приводят к проблемам со звуком. Не в каждой инструкции по разгону написано, что пытаясь улучшить одно, можно сломать другое.
Если подобное имело место быть и у вас, то настройки BIOS нужно сбросить на умолчания. Для этого можно использовать любой из нижеперечисленных способов.
- Зайти в BIOS Setup и на вкладке Exit или Save & Exit нажать Load Setup Defaults (Load Defaults BIOS, Load Safe-Fail Defaults, Load Defaults Settings, Set BIOS Default, Restore Defaults – названия опции в разных версиях BIOS отличаются).

- Найти на материнской плате батарейку RTC (на платах стационарных компьютеров это «таблетка» CR2032) и на некоторое время вынуть ее из гнезда (15 – 30 минут обычно хватает). Для ускорения сброса можно этой же батарейкой ненадолго замкнуть выводы гнезда.
- Найти на плате перемычку Clear CMOS (CLRTC, Clear RTC, CCMOS и т. п. – на разных платах названия, опять же, разные) и ненадолго переместить ее на 2 соседних контакта.
Второй и третий способы выполняются только при полном отключении питания компьютера (из розетки или клавишей на блоке питания).
Почему ещё может не быть звука на компьютере
Если перемычки на материнской плате, которые отвечают за переназначение вывода звука, не установлены или стоят не правильно – то звука не будет! Нужно внимательно посмотреть инструкцию к материнке, раздел касающийся Audio, и проверить как стоят перемычки на самом деле. При этом симптомы такие – в плеере файл проигрывается, громкость выставлена правильно, но в колонках полная тишина.
Если вы подключаетесь к передней панели, то она может быть просто не подключена к плате или подключена неправильно. Передние панели бывают двух типов: устаревшая AC’97 и HD Definition. Соответственно, если в настройках BIOS есть такая настройка, то нужно выбрать тип своей передней панели (попробовать и тот, и тот).
Если инструкции кажутся слишком сложными или решить проблему так и не удалось, а также, когда ситуация раз за разом повторяется, самое правильное, что стоит сделать – это обратиться в сервис или написать о своей проблеме в комментариях к статье.
IT-like.ru
Почему нет звука при просмотре видео на компьютере
Многие владельцы компьютеров и ноутбуков, любят смотреть различные фильмы, сериалы, ролики и слушать музыкальные произведения. Нередко начинающие пользователи могут сталкиваться с различными вопросами и сложностями.
Например, может случиться так, вы решили что-то посмотреть, но оказалось, что звук не воспроизводится. Становится интересно, почему нет звука при просмотре видео на компьютере и возможно ли исправить неполадки самостоятельно, не обращаясь в сервисный центр?
Для ответа на данный вопрос, давайте сначала разберёмся с причинами, из-за которых, может возникнуть ситуация, когда звук не работает:
- Громкость на нуле или не включены колонки;
- Звук отключен на самом видео;
- Отсутствие специальных драйверов;
- Нет кодеков, требующихся воспроизведения видеозаписей или звукового сигнала;
- Не воспроизводится при просмотре фильмов в Интернете;
- Наличие вирусной программы на компьютере.
Всё вышеперечисленное является наиболее частыми неполадками, из-за которых, не проходит звуковой сигнал. Теперь стоит рассмотреть каждую из них по отдельности и найти решение возникшей проблемы.
Небольшие неприятности
Наиболее распространённой ситуацией, при которой может отсутствовать звук является нулевая громкость на микшере или просто отключенные колонки. Если возникла такая ситуация вначале проверьте уровень громкости на компьютере.
Для этого с правой стороны рядом с датой кликните на значок в виде динамика и при необходимости поднимите шкалу.
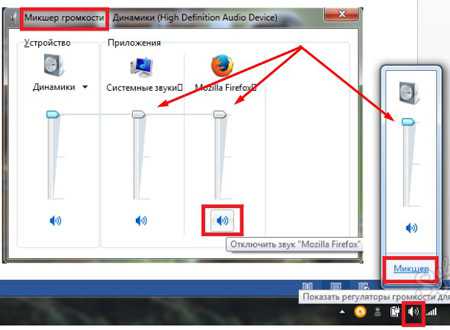
Если вы хотите что-то посмотреть, с использованием колонок, то проверьте, подключены они к разъёму зелёного цвета на компьютере. Также стоит посмотреть, не перетёрлись ли провода от колонок.
При просмотре видео через Интернет, стоит посмотреть включен ли значок в виде динамика на нём самом. Как правило, он располагается с правой стороны. Если на значке стоит крестик или перечёркнуто по диагонали, то это означает, что громкость выключена. Чтобы её включить потребуется просто нажать на динамик повторно.
Кроме этого ещё одной причиной, по которой могут происходить сбои в подаче звука, заикание, отставание или его отсутствие это устаревший Flash Player.
В этой ситуации не редки случаи, когда одно видео в Интернете может воспроизводится со звуком, а другое — без звука, однако, скачав видео на компьютер, при воспроизведении его, звук появляется. Да и в комментариях видно, что у других слушателей видео воспроизводится со звуком.
Чтобы всё заработало, нужно просто обновить программу. Для этого в браузере введите adobe.com и нажмите на «Проверить сейчас». После этого появится вся необходимая информация, в том числе и ссылки на обновление программы.
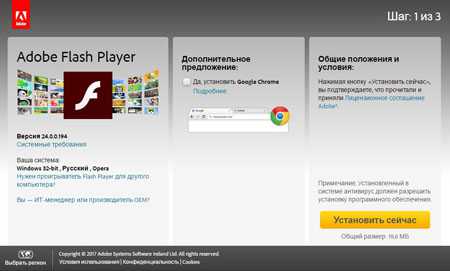
Наличие некоторых вирусов, также может влиять на звуковой сигнал. Поэтому старайтесь регулярно выполнять глубокую проверку антивирусом.
Как настроить систему
Если вопрос, почему нет звука при просмотре видео на компьютере, после проведения различных проверок, так и остаётся открытым, тогда зайдите в настройки аудиосистемы.
В «Панели управления» найдите «Оборудование и звук», здесь вам потребуется открыть программу «Диспетчер Realtek HD». В ней необходимо провести настройку и проверку работы определённых параметров.
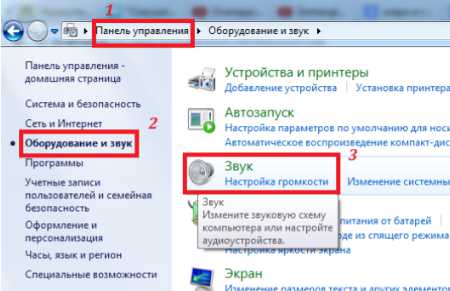
После открытия программы, в разделе «Динамики» нужно найти «Конфигурация динамиков» и выставить звук «Стереофонический».
Затем проверьте работу настроек, нажав в данном окошке на значок динамика в разделе главная громкость. Если звука нет, а вы используете наушники, то возможно, проблема в них. Чтобы убедится в этом, при просмотре видеозаписи попробуйте воспользоваться колонками.
Причина отсутствия звука при просмотре видео на компьютере, может заключаться в самой программе установленной по умолчанию, которая это видео воспроизводит. Попробуйте запустить видео-файл из другой программы, как правило, на компьютере установлено несколько программ для воспроизведения видео.
Отсутствие драйверов
В случае если, вы всё проверили и не обнаружили никаких неполадок, то причина, может быть в драйверах, вернее в их отсутствии.
Начнём с того, что драйверы являются дополнительными программами, связывающие работу операционной системы, с внутренними программами или внешними устройствами.
То есть они исполняют роль связующего звена и поэтому без них нельзя обойтись. Для проверки наличия драйверов на персональном компьютере требуется сделать следующее:
- Войти в «Панель управления»;
- Во вкладке «Система и безопасность» выбираете «Система».
Если есть строка, в которой указано «Звуковые, видео и др. устройства», то тогда всё должно быть в порядке. При отсутствии такой записи и наличии на месте восклицательных знаков в жёлтых треугольниках, необходимо будет провести установку дополнительных программ.
Каким образом проводится установка дополнительных программ
Если вам требуется провести установку драйверов, то это можно сделать, щёлкнув правой клавишей мыши по месту, где находятся восклицательные знаки. В раскрывшемся меню выберете «Свойства».
При открытии нового окна, потребуется зайти на «Драйверы» и нажать на обновление. Далее нажимаете левой клавишей мышки на «Автоматический поиск драйверов».
При наличии данных программ на флешке или установочном диске, которые уже стоят в компьютере, выбираете «Выполнить поиск на этом компьютере». Указываете системе необходимый каталог с нужными драйверами и производите установку.
Для чего нужны кодеки и их установка на ПК
Если при воспроизведении видеозаписей вы слышите треск в звуке и это не единичный случай, то в данном случае потребуется установка дополнительных программ для устранения данной неполадки – кодеков.
С их помощью происходит сжатие данных используемых при цифровой обработки в видео или аудио. Самым распространенным и удобным вариантом кодека для установки является K-Lite Codec Pack. Желательно использовать полную версию Full plus.
Установка программы не займёт много времени и не доставит сложностей. Всё что требуется это нажать в файле для установки на правую кнопку мышки и выбрать «Запуск от имени администратора».
Затем несколько раз нажать «Далее» и всё, на этом выполнение установки закончено. Старайтесь скачивать любую программу для компьютера, только с сайта производителя.
Почему нет звука при просмотре видео на компьютере, итог
С вопросом, почему нет звука при просмотре видео на компьютере, можно разобраться самостоятельно. Однако если после предпринятых вами мер, всё равно наблюдаются проблемы, стоит обратиться за помощью к специалисту.
Вы также можете прочитать статью: «Нет звука на Ютубе, что делать если на YouTube нет звука«, возможно она поможет вам решить проблему со звуком при воспроизведении видео.
P.S. Прикладываю скриншоты моих заработков в партнёрских программах. И напоминаю, что так зарабатывать может каждый, даже новичок! Главное — правильно это делать, а значит, научиться у тех, кто уже зарабатывает, то есть, у профессионалов Интернет бизнеса.
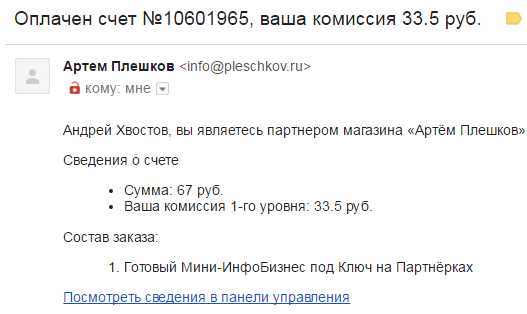

Вы хотите узнать какие ошибки совершают новички? 99% новичков совершают эти ошибки и терпят фиаско в бизнесе и заработке в интернет! Посмотрите, чтобы не повторить этих ошибок — «3 + 1 ОШИБКИ НОВИЧКА, УБИВАЮЩИХ РЕЗУЛЬТАТ».
Вам срочно нужны деньги? Скачайте бесплатно: «ТОП — 5 способов заработка в Интернете». 5 лучших способов заработка в интернете, которые гарантированно принесут вам результат от 1 000 рублей в сутки и более.
Здесь готовое решение для вашего бизнеса! А для тех, кто привык брать готовые решения, есть «Проект готовых решений для старта заработка в Интернет». Узнайте, как начать свой бизнес в Интернете, даже самому «зеленому» новичку, без технических знаний, и даже без экспертности.
ingenerhvostov.ru
Решение проблемы с отсутствием звука в windows 7

Компьютер уже давно перестал быть исключительно аппаратом для работы и вычислений. Многие пользователи используют его в развлекательных целях: смотрят фильмы, слушают музыку, играют в игры. Кроме того, с помощью ПК можно общаться с другими пользователями и обучаться. Да и работается некоторым юзерам лучше именно под музыкальное сопровождение. Но при использовании компьютера можно столкнуться с такой проблемой, как отсутствие звука. Давайте разберемся, чем она может быть вызвана и как её решить на ноутбуке или стационарном ПК с windows 7.
Восстановление звучания
Пропажа звука на ПК может быть вызвана различными обстоятельствами, но все их можно разделить на 4 группы:
- Акустическая система (динамики, наушники и т.д.);
- Аппаратная часть ПК;
- Операционная система;
- Приложения, воспроизводящие звук.
Последняя группа факторов в данной статье рассматриваться не будет, так как это проблема конкретной программы, а не системы в целом. Мы же остановимся на решении комплексных проблем со звуком.
Кроме того, нужно заметить, что звучание может пропасть, как из-за различных поломок и сбоев, так и из-за неправильной настройки исправных компонентов.
Способ 1: неисправности акустической системы
Одной из частых причин, почему компьютер не воспроизводит звук, являются проблемы с подключаемой акустикой(наушники, динамики и т.д.).
- Прежде всего, выполните следующую поверку:
- правильно ли подключена акустическая система к компьютеру;
- включен ли штекер в сеть электропитания (если такая возможность предусматривается);
- включено ли само звуковое устройство;
- не установлен ли регулятор громкости на акустике на позиции «0».
- Если есть такая возможность, то проверьте работоспособность акустической системы на другом устройстве. Если вы используете ноутбук с подключенными наушниками или динамиками, то проверьте, как воспроизводится звук встроенными динамиками данного компьютерного устройства.
- В случае, если результат негативный и акустическая система не работает, то нужно обратиться к квалифицированному мастеру или просто заменить её на новую. В случае, если на других устройствах она воспроизводит звук нормально, то, значит, дело не в акустике и мы переходим к следующим вариантам решения проблемы.
Способ 2: значок на панели задач
Прежде, чем искать неисправности в системе, есть смысл проверить, не выключен ли звук на компьютере штатными инструментами.
- Щелкните по значку «Динамики» в трее.
- Откроется маленькое вертикально удлиненное окошко, в котором производится регулировка громкости звучания. Если в нем расположена иконка динамика с перечеркнутым кругом, то это и есть причина отсутствия звука. Щелкните по этой иконке.
- Перечеркнутый кружок пропадет, а звук, наоборот, появится.

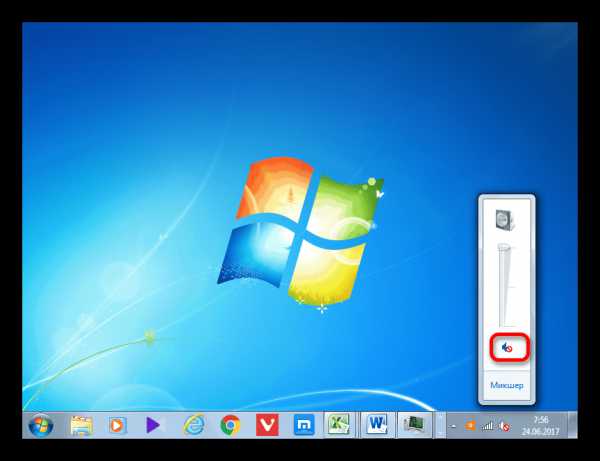

Но возможна ситуация, когда перечеркнутый кружок отсутствует, а звука все равно нет.
- В этом случае после щелчка по иконке в трее и появления окошка обратите внимание на то, не установлен ли регулятор громкости в крайнее нижнее положение. Если это так, то щелкните по нему и, зажав левую кнопку мыши, перетащите вверх на тот отрезок, который соответствует оптимальному для вас уровню громкости.
- После этого звук должен появиться.


Существует также вариант, когда одновременно присутствует значок в виде перечеркнутого круга и регулятор громкости опущен до предела вниз. В этом случае нужно поочередно провести обе указанные выше манипуляции.

Способ 3: драйвера
Иногда пропажа звука на ПК может быть вызвана проблемой с драйверами. Они могут быть неправильно инсталлированы или вообще отсутствовать. Конечно, лучше всего переустановить драйвер с диска, который поставлялся со звуковой картой, установленной на вашем компьютере. Для этого нужно вставить диск в дисковод и после его запуска следовать тем рекомендациям, которые отобразятся на экране. Но если диск по каким-то причинам у вас отсутствует, то придерживаемся следующих рекомендаций.
Урок: Как обновить драйвера
- Щелкните «Пуск». Далее произведите перемещение в «Панель управления».
- Переместитесь по «Система и безопасность».
- Далее в разделе «Система» перейдите в подраздел «Диспетчер устройств».
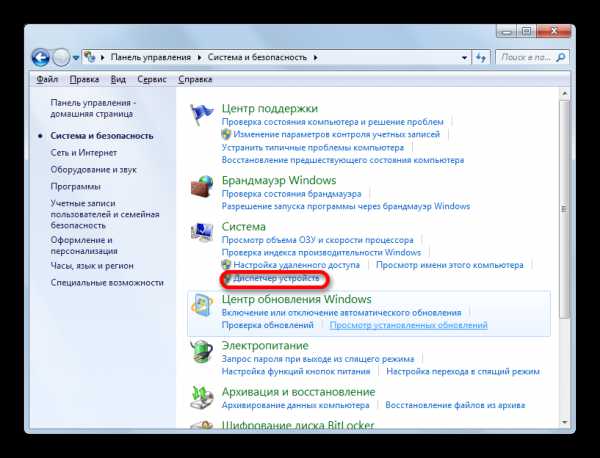
Также в Диспетчер устройств можете совершить переход путем введения команды в поле инструмента «Выполнить». Вызываем окошко «Выполнить» (Win+R). Вводим команду:
devmgmt.msc
Нажимаем «OK».
- Запускается окно Диспетчера устройств. Нажмите по наименованию категории «Звуковые, видео и игровые устройства».
- Выпадет список, где располагается наименование звуковой карты, которая вмонтирована в ваш ПК. Кликаем по ней правой кнопкой мыши и выбираем из списка «Обновить драйверы…».
- Запускается окошко, которое предлагает сделать выбор, как именно выполнить обновление драйвера: произвести автоматический поиск в интернете или указать путь к заранее скачанному драйверу, расположенному на жестком диске ПК. Выбираем вариант «Автоматический поиск обновленных драйверов».
- Начинается процесс автоматического поиска драйверов в интернете.
- Если обновления найдены, их тут же можно будет установить.
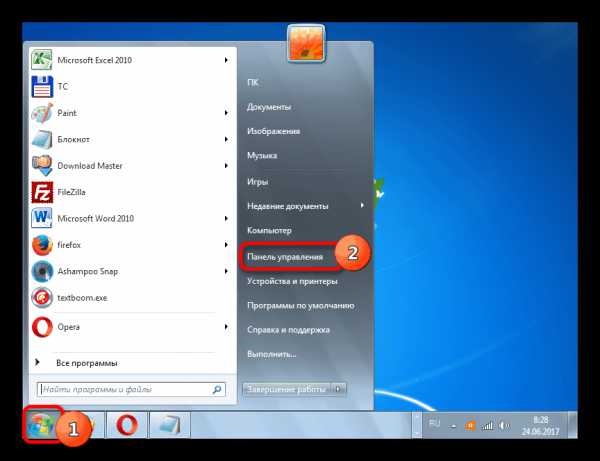
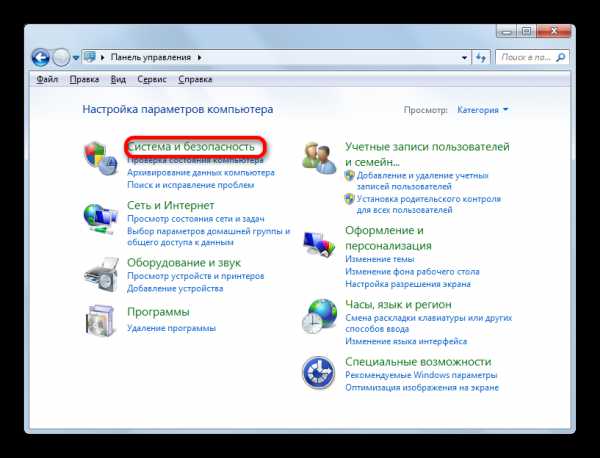

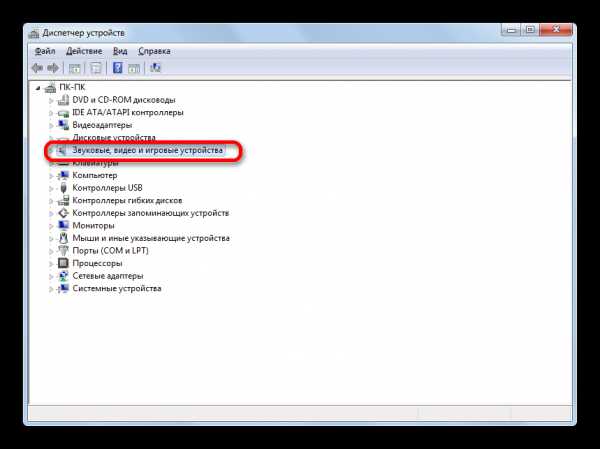
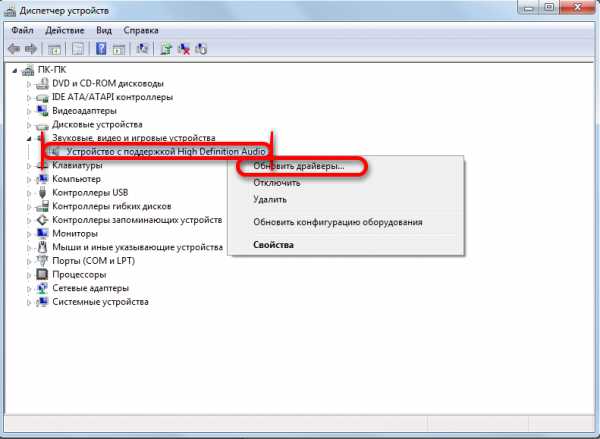
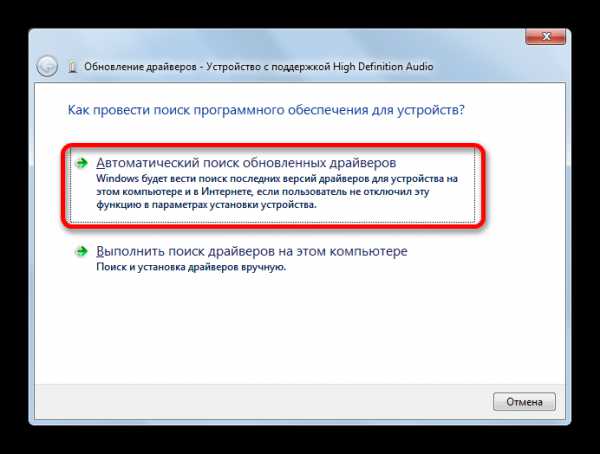
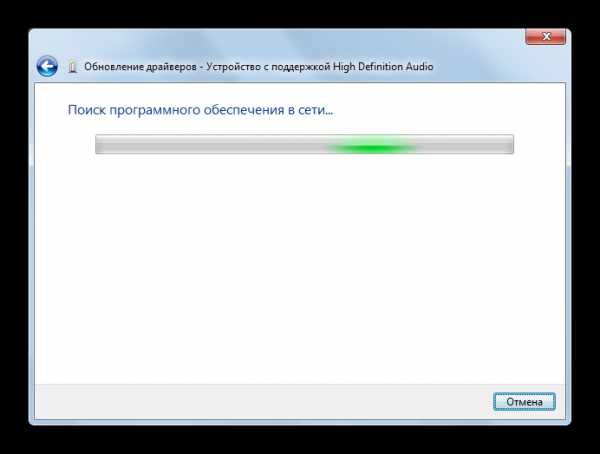
Если же компьютеру не удастся обнаружить обновления автоматически, то можно произвести поиск драйверов вручную через интернет.
- Для этого просто откройте браузер и вбейте в поисковик наименование установленной на компьютере звуковой карты. Затем из поисковой выдачи перейдите на веб-ресурс изготовителя звуковой карты и загрузите нужные обновления на ПК.
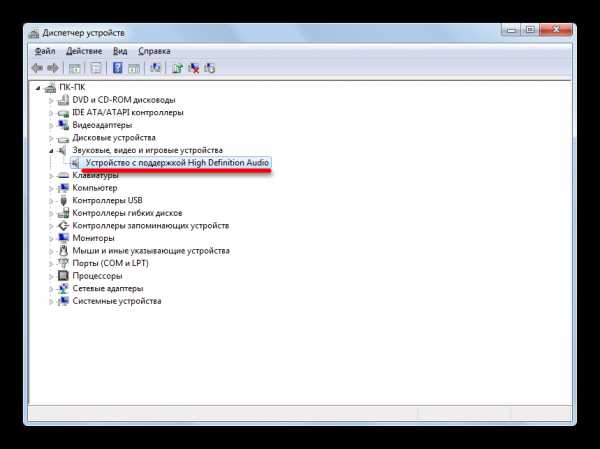
Можно также произвести поиск по ID устройства. Кликните правой кнопкой мышки по наименованию звуковой карты в Диспетчере устройств. В раскрывающемся перечне выберите «Свойства».
- Открывается окно свойств устройства. Переместитесь в раздел «Сведения». В раскрывающемся перечне в поле «Свойство» выберите вариант «ИД оборудования». В области «Значение» отобразятся ID. Кликните правой кнопкой мышки по любому наименованию и выберите «Копировать». После этого скопированный ID можете вставлять в поисковик браузера для обнаружения драйверов в интернете. После того, как обновления будут найдены, произведите их скачивание.
- После этого инициируйте запуск обновления драйверов так, как это было рассказано выше. Но на этот раз в окне выбора типа поиска драйверов щелкните по «Выполнить поиск драйверов на этом компьютере».
- Откроется окошко, в котором указывается адрес расположения скачанных, но не установленных драйверов на жестком диске. Чтобы не вбивать путь вручную щелкните на кнопку «Обзор…».
- Открывается окно, в котором нужно переместиться в директорию расположения папки с обновленными драйверами, выделить её и нажать «OK».
- После того, как адрес папки отобразился в поле «Искать драйверы в следующем месте», жмите «Далее».
- После этого будет выполнено обновление драйверов текущей версии до актуальной.
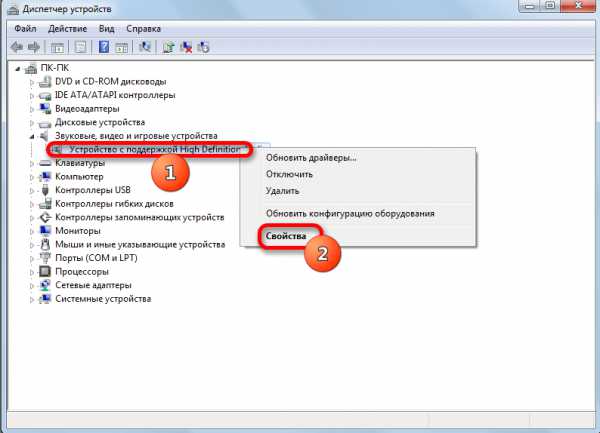
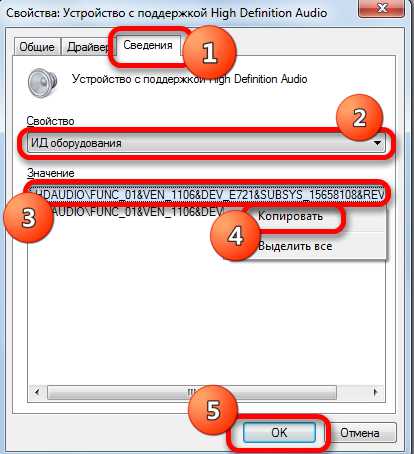

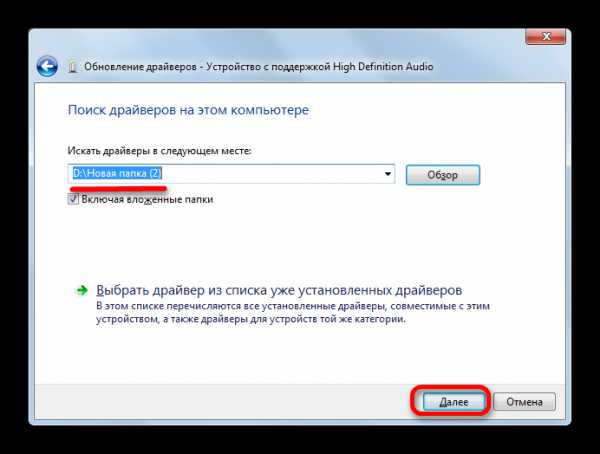
Кроме того, может быть такая ситуация, когда звуковая карта в Диспетчере устройств помечена опущенной вниз стрелочкой. Это означает, что оборудование отключено. Для его включения щелкните по наименованию правой кнопкой мышки и в появившемся списке выберите вариант «Задействовать».
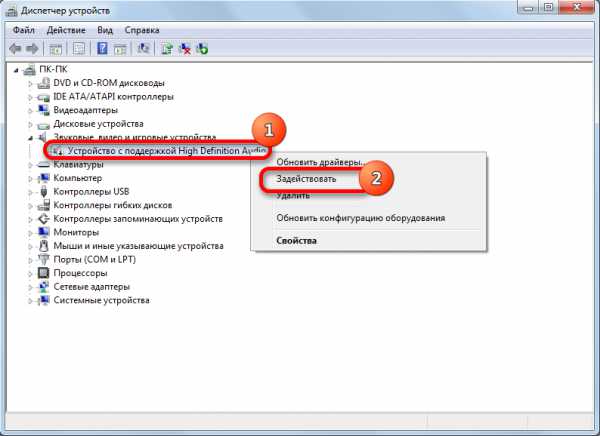
Если вы не хотите заморачиваться с ручной установкой и обновлением драйверов, согласно той инструкции, которая была приведена выше, то можете воспользоваться одной из специальных утилит для поиска и установки драйверов. Такая программа сканирует компьютер и выясняет, каких именно элементов не хватает системе, а после этого производит автоматический поиск и установку. Но иногда помогает только решение проблемы с манипуляциями, выполненными вручную, придерживаясь того алгоритма, который был описан выше.
Читайте также: Программы для установки драйверов
Если около наименования звукового оборудования в Диспетчере устройств стоит знак восклицания, то это означает, что оно работает неправильно.
- В этом случае кликните по наименованию правой кнопкой мышки и выберите вариант «Обновить конфигурацию».
- Если это не помогло, то опять щелкните по названию правой кнопкой и выберите «Удалить».
- В следующем окне подтвердите свое решение, нажав «OK».
- После этого устройство будет удалено, а затем система его заново обнаружит и подключит. Перезагрузите компьютер, а потом заново проверьте, как звуковая карта отображается в Диспетчере устройств.
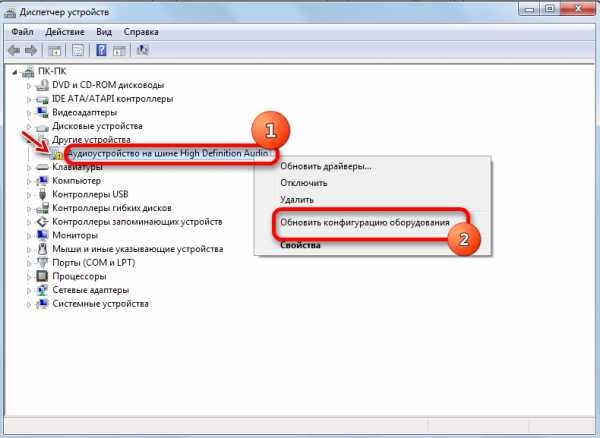
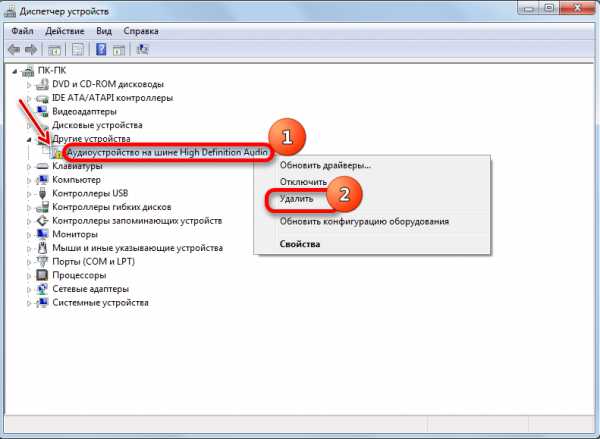

Способ 4: включение службы
На компьютере звучание может отсутствовать и по той причине, что служба, отвечающая за его воспроизведение, отключена. Давайте узнаем, как её включить на windows 7.
- Для того, чтобы проверить работоспособность службы и при необходимости включить её, следует перейти в Диспетчер служб. Для этого кликаем «Пуск». Далее нажмите «Панель управления».
- В открывшемся окне щелкните «Система и безопасность».
- Далее переходите по пункту «Администрирование».
- Раскрывается перечень инструментов. Остановите свой выбор на наименовании «Службы».
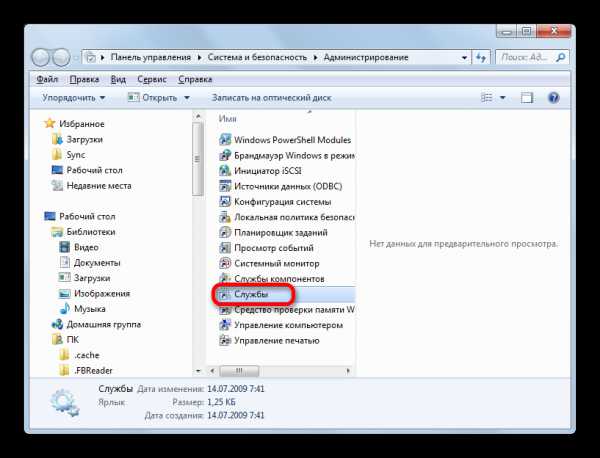
Диспетчер служб можно открыть и другим способом. Наберите Win+R. Запустится окошко «Выполнить». Введите:
services.msc
Нажимайте «OK».
- В раскрывшемся перечне найдите компонент под названием «windows Audio». Если в поле «Тип запуска» стоит значение «Отключена», а не «Работает», то это означает, что причина отсутствия звука кроется как раз в остановке службы.
- Щелкните дважды левой кнопкой мыши по наименованию компонента, чтобы перейти в его свойства.
- В открывшемся окне в разделе «Общие» проследите, чтобы в поле «Тип запуска» обязательно стоял вариант «Автоматически». Если там установлено другое значение, то кликните по полю и из выпавшего списка выберите необходимый вариант. Если не сделать этого, то после перезапуска компьютера вы заметите, что звук снова пропадает и службу опять придется запускать вручную. Далее произведите нажим на кнопку «OK».
- После возврата в Диспетчер служб заново выделите «windows Audio» и в левой части окна произведите клик по «Запустить».
- Выполняется процесс запуска службы.
- После этого служба начнет работать, о чем говорит атрибут «Работает» в поле «Состояние». Также обратите внимание, чтобы в поле «Тип запуска» было установлено значение «Автоматически».
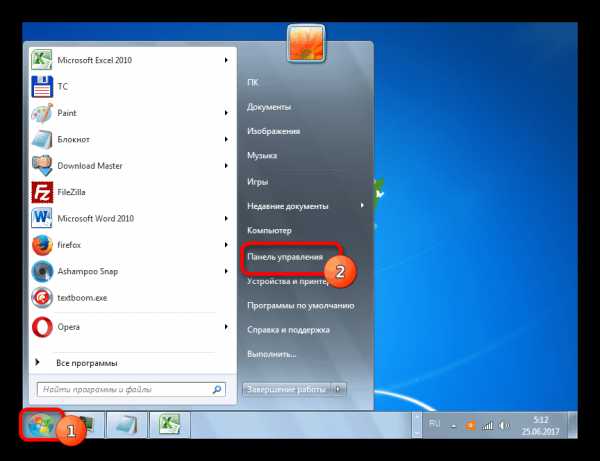
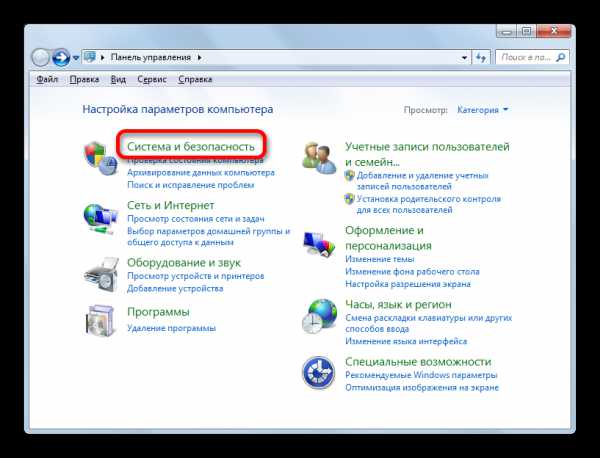
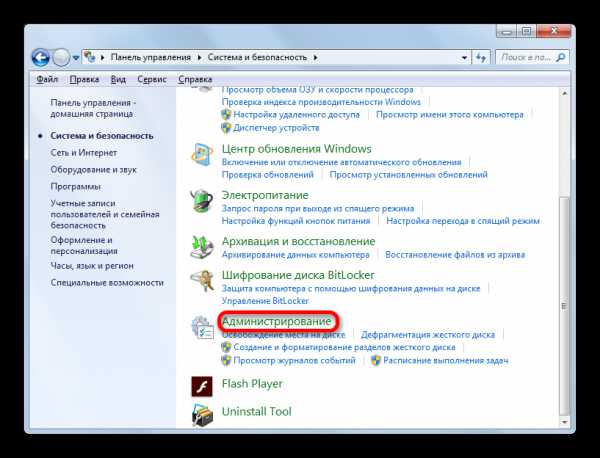

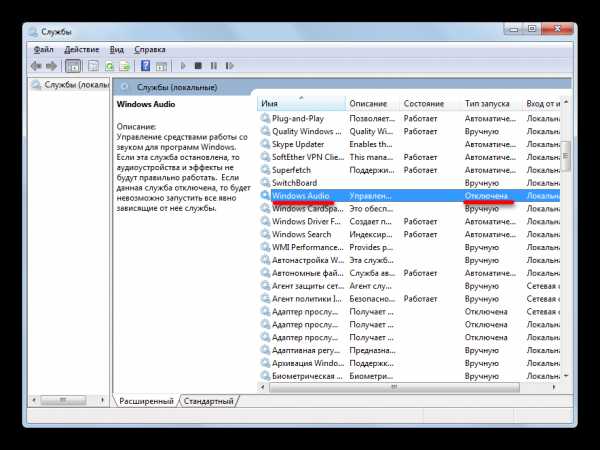
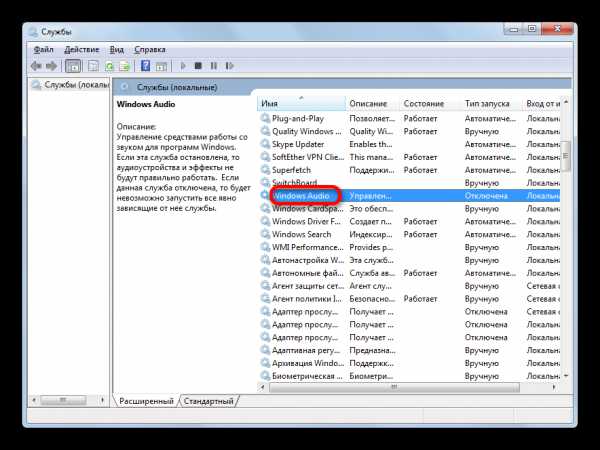
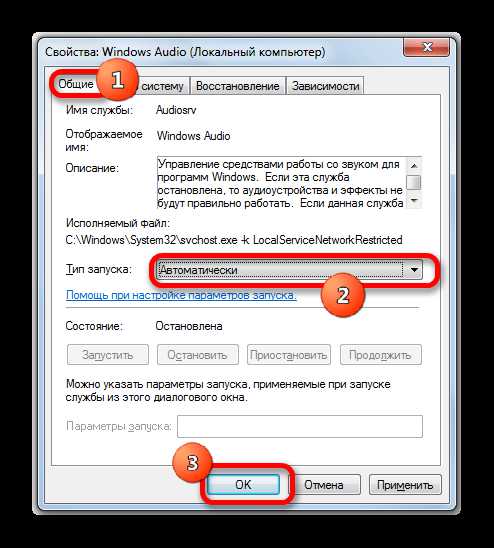
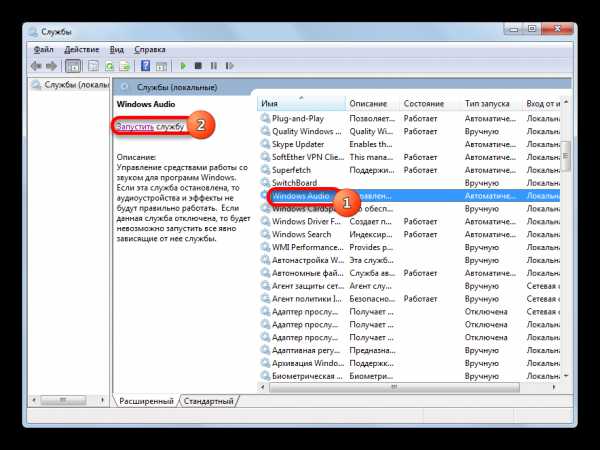


После выполнения данных действий звук на компьютере должен появиться.
Способ 5: проверка на наличие вирусов
Одной из причин, по которым на компьютере не воспроизводится звук, может быть вирусное заражение.
Как показывает практика, если вирус уже пробрался на компьютер, то сканирование системы штатным антивирусом малоэффективно. В этом случае может помочь специальная антивирусная утилита с функциями сканирования и лечения, например, Dr.Web CureIt. Причем сканирование лучше проводить с другого устройства, предварительно подсоединив его к ПК, относительно которого имеются подозрения на заражение. В крайнем случае, если нет возможности произвести сканирование с другого устройства, используйте для выполнения процедуры съемный носитель.
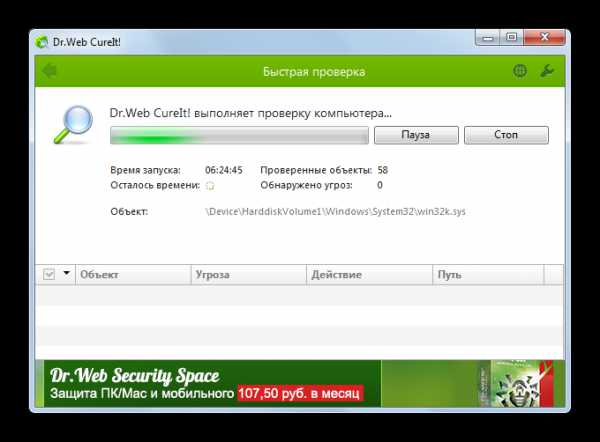
Во время процедуры сканирования выполняйте те рекомендации, которые будет давать антивирусная утилита.
Даже в том случае, если удастся успешно ликвидировать вредоносный код, ещё не гарантировано восстановление звука, так как вирус мог повредить драйвера или важные системные файлы. В этом случае необходимо произвести процедуру переустановки драйверов, а также, в случае необходимости, выполнить восстановление системы.
Способ 6: восстановление и переустановка ОС
В случае, если ни один из описанных способов не дал положительного результата и вы удостоверились, что причина проблемы заключается не в акустике, есть смысл восстановить систему из резервной копии или откатить к созданной ранее точке восстановления. Важно, чтобы резервная копия и точка восстановления были созданы до того, как начались проблемы со звуком, а не после.
- Для того, чтобы произвести откат к точке восстановления, щелкните «Пуск», а затем в открывшемся меню «Все программы».
- После этого произведите клик последовательно по папкам «Стандартные», «Служебные» и, наконец, щелкните по элементу «Восстановление системы».
- Запустится инструмент восстановления системных файлов и параметров. Далее придерживайтесь тех рекомендаций, которые будут отображаться в его окне.
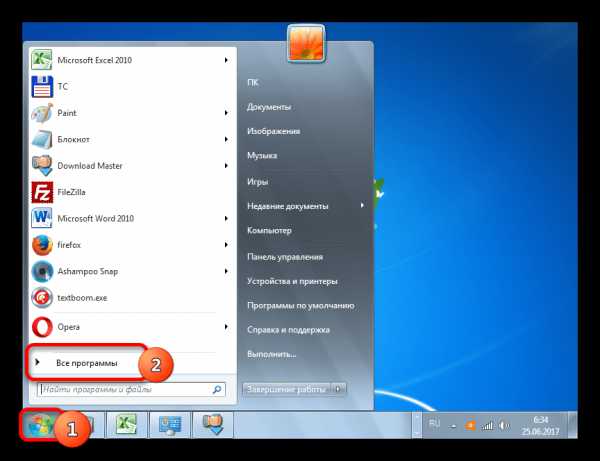
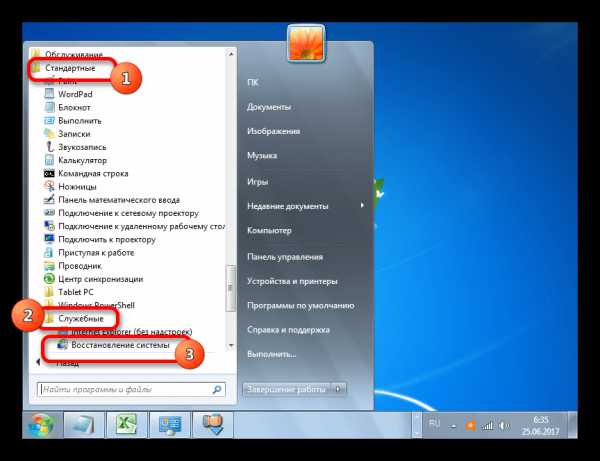
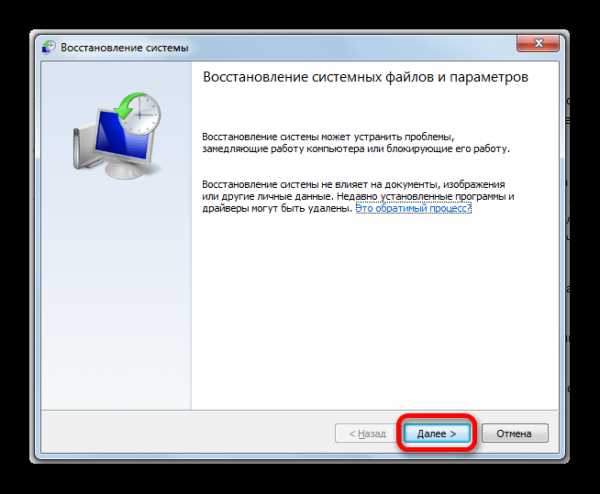
Если же у вас на компьютере нет точки восстановления системы, созданной до того, как произошел сбой со звуком, и отсутствует съемный носитель с резервной копией, то в этом случае придется производить переустановку ОС.
Способ 7: неисправность звуковой карты
Если вы точно выполнили все описанные выше рекомендации, но даже после переустановки операционной системы звук не появился, то в этом случае с большой долей вероятности можно сказать, что проблема заключается в неисправности одного из аппаратных компонентов компьютера. Скорее всего, отсутствие звучания вызвано поломкой звуковой карты.
В этом случае необходимо либо обратится за помощью к специалисту, либо самостоятельно произвести замену неисправной звуковой карты. Перед заменой можно предварительно протестировать работоспособность звукового элемента компьютера, подсоединив его к другому ПК.
Как видим, существует очень много причин, почему на компьютере под управлением windows 7 может пропасть звук. Перед тем, как приступить к исправлению проблемы, лучше выяснить непосредственную причину. Если это сразу не удается сделать, то пробуйте применить различные варианты исправления ситуации, по приведенному в данной статье алгоритму, а затем проверяйте, не появился ли звук. Наиболее радикальные варианты (переустановка ОС и замена звуковой карты) следует производить в самую последнюю очередь, если другие способы не помогли.
Мы рады, что смогли помочь Вам в решении проблемы.Опрос: помогла ли вам эта статья?
Да Нетlumpics.ru
Почему после установки windows 7 нет звука
Это не такая уж редкая ситуация. У многих пользователей после установки или переустановки windows 7 возникает это неприятное явление – звук не работает. Причин пропадания звука несколько, поэтому, если после установки windows 7 пропал звук, то «лечить» это явление можно также несколькими способами.
Возможные варианты пропадания звука
Вряд ли имеет смысл говорить о ненадежных контактах и соединениях, ведь до установки новой ОС все работало. Тем не менее, на всякий случай, их стоит проверить и убедиться, что никаких нарушений в соединительных проводах и разъемах нет. То же самое касается надежности крепления звуковой платы в ее разъеме. Если подозрений на ненадежные контакты не возникает, то причиной того, что звук не работает, скорее всего, является новое программное обеспечение.
Программных виновников отсутствия звука, по большому счету, два – служба ОС, отвечающая за общее взаимодействие пользователя с аудиосистемой, и драйвер, в функции которого входит обслуживание аудиоадаптера, установленного в компьютере.
Проблемы с драйвером
Если пользователь, выполнив установку или переустановку windows 7, обнаружит, что нет звука, то первое, с чего нужно начать – это попытаться выполнить переустановку соответствующего драйвера. Причина тут простая – этой ОС свойственно самой находить новые устройства и устанавливать для них драйверы. Но в силу автоматизации этого процесса ОС не всегда делает это правильно, особенно если дело касается довольно старых аудиоадаптеров.
Другой причиной может быть просто случайный сбой при автоматической установке устройства. Поэтому, если звук не работает после установки или переустановки windows 7, то первым действием пользователя является попытка заставить ОС повторно установить нужный драйвер.
Для этого следует щелкнуть «Пуск», затем «Панель управления», в появившемся окне кликнуть пункт «Диспетчер устройств». Появится окно вида:

Далее следует щелкнуть по стрелке слева от пункта «Звуковые, видео и игровые устройства», чтобы раскрыть список всех таких устройств, имеющихся в системе. В этом списке следует выбрать звуковой адаптер и щелкнуть по нему правой кнопкой мыши. Появится меню, в котором необходимо кликнуть по пункту «Обновить драйверы…». Эти действия показаны на следующем рисунке:
Возникает окошко, в котором необходимо выбрать вариант автоматического поиска обновленных драйверов, после чего ОС сама выполнит поиск и обновление звукового драйвера. Оно выглядит так:
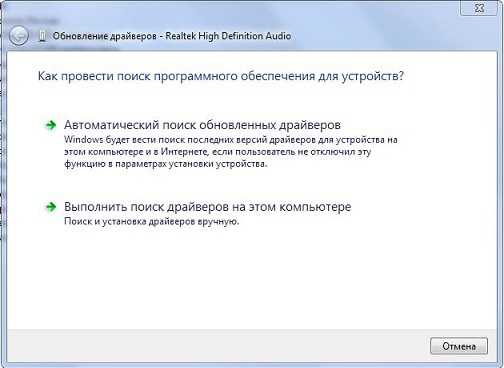
Если после всех этих действий звука все-таки нет, то придется пойти по более сложному пути – найти нужный драйвер в интернете, скачать его и установить вручную (лучшим вариантом является скачать его с официального сайта производителя звукового адаптера). Чтобы он точно соответствовал типу установленного аудиоадаптера, возможно, потребуется знать идентификационные коды (DEV, VEN и SUBSYS) звуковой карты.
Для этого в контекстном меню, приведенном на предпоследнем рисунке, необходимо кликнуть «Свойства». Затем в появившемся окне выбрать вкладку «Сведения», в параметре «Свойство» задать «ИД оборудования», после чего будет выдано окно с идентификационными кодами адаптера:
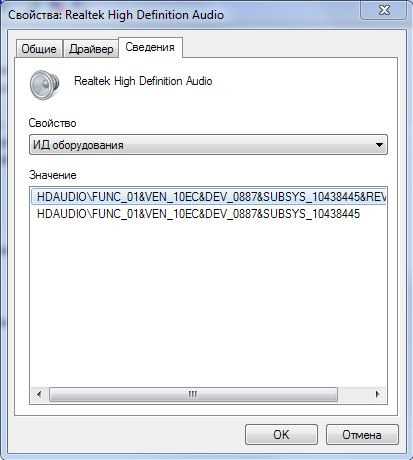
В большинстве случаев делать это необязательно, достаточно только знания производителя звуковой карты.
После того, как драйвер скачан и помещен в какую-то папку, можно переходить к его установке. Для этого в окне с выбором варианта поиска драйвера следует выбрать поиск на этом компьютере. Появится окошко с кнопкой «Обзор», с помощью которой нужно выбрать папку с драйвером, а потом нажать «Далее». ОС система установит указанный драйвер, после чего, как правило, проблема с отсутствием звука исчезает. Только нельзя забывать, что после обновления необходимо выполнить перезагрузку ПК.
Проблема со звуковой службой windows 7
В случае, если и после обновления драйвера звука по-прежнему нет, то возможной причиной этого является отключенная служба windows Audio. Чтобы узнать ее состояние, есть простой способ – нажать «Пуск», затем в поисковой строке ввести «Службы» и нажать «Enter». Появится окно со списком всех служб ОС, в котором нужно найти строчку «windows Audio». При двойном щелчке по этой строчке откроется окошко с текущим состоянием службы:

В этом окне необходимо задать тип запуска «Автоматически», нажать кнопку «Запустить», затем «Применить» и «ОК».
Кстати, звуковая служба иногда при загрузке ПК почему-то не запускается, даже если все до этого работало. Это труднообъяснимое явление, но оно легко лечится простым изменением движка регулятора громкости.
windowsTune.ru