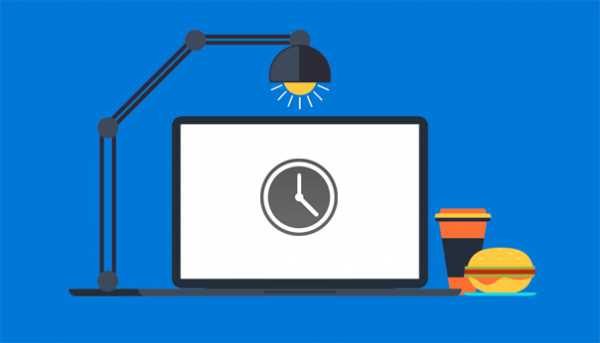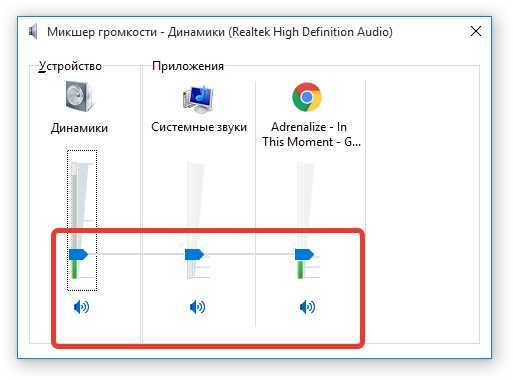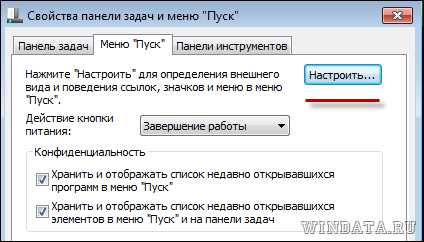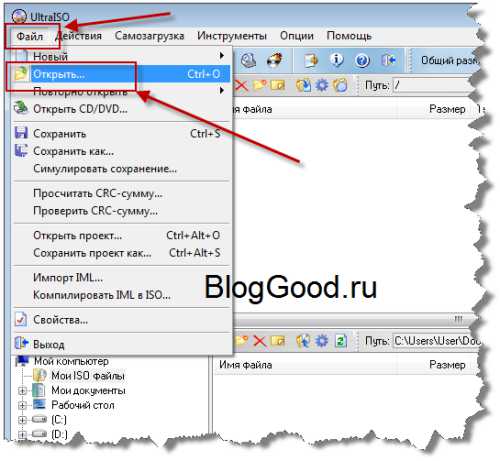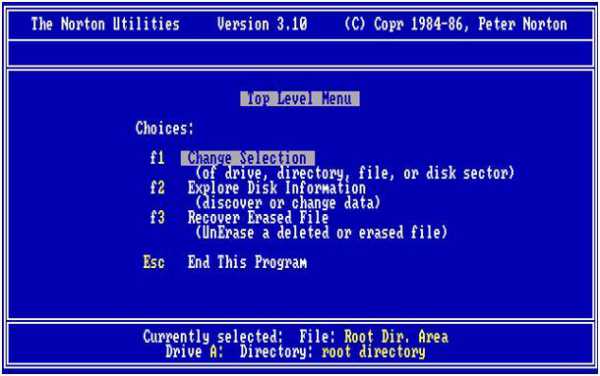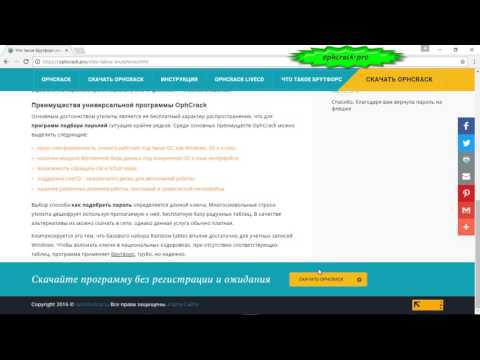Как найти программу на компьютере windows 7
Не можете найти нужную программу в компьютере? — Не беда. Есть способы решения этой проблемки
Всем привет!
Каждый компьютер содержит массу различных приложений, среди которых есть как нужные, так и ненужные. Разобраться в них крайне сложно.
Периодически их нужно переустанавливать либо удалять за ненадобностью, но перед этим их ещё нужно найти.
И сегодня я бы хотел рассказать вам о том, как в компьютере найти программу.
Заветная кнопочка «Пуск»
Перед тем, как начинать поиски, внимательно посмотрите на рабочий стол. Многие приложения, зачастую во время процесса установки в автоматическом режиме по умолчанию создают собственный ярлык на рабочем столе. Для запуска достаточно будет нажать на соответствующую иконку.
Отыскать «пропажу» можно и с помощью кнопочки «Пуск».
Если вдруг у вас нет кнопки «Пуск», то в этой статье написано, как ее вернуть.
Кликнете на неё, и в выпадающем окошке увидите полный список ваших приложений. Чтобы запустить установленную программку либо открыть определенный её файл или папку (справку, инсталляцию и прочее), выберите нужную строку и кликните по ней.

Панель управления
Существует также иной способ попасть в список. Однако, чтобы воспользоваться им, вам снова нужно будет нажать на кнопочку «Пуск». В окне, которое вам откроется, вы найдете раздел под названием «Панель управления», нажмите на эту надпись и зайдите в нее.
Теперь вам нужен раздел «Программы и компоненты». С его помощью вы попадете в список, где содержится перечень программ, установленных на вашем ПК. Список будет иметь форму таблицы, в которой в строгом алфавитном порядке будут указаны абсолютно все приложения, дата их установки, версия, размер, компания издатель.

Наведите курсор мыши на приложение и кликнете по нему, выберете действие, которое следует выполнить (можете восстановить, удалить, изменить его). Но прежде чем удалить, помните, что удаленную программу восстановить нельзя, если у вас нет установочного файла.
В этом же меню также вы можете ознакомиться и с установленными обновлениями. Чтобы сделать это, выберете опцию «показать обновления». После этого вам откроется перечень, где вам будет предложено ознакомиться со всеми обновлениями. Их можно удалить либо установить.
Если не можете найти в панели управления раздел «Программы и компоненты», в такой ситуации следует использовать функцию поиска (обычно поиск находится наверху).
Введите ключевое слово или полное название искомого раздела в соответствующее поле и зайдите на страничку с результатами. Зачастую, этот процесс не вызывает трудностей: то что вы ищите должно стоять на самом первом месте в списке.
При помощи функции поиска легко найти и программу. Желательно знать, на каком диске она находится. Как правило это диск C. Указание нужного диска резко сократит время поиска. Название программы полностью вводить не обязательно, вводите только те слова из названия, в которых вы уверены на все 100! Если ошибетесь, то точно ничего не найдете.

Вот, собственно, и всё! Если описанные манипуляции вызывают у вас некие трудности, а вы по-прежнему хотите быть с компьютером на «ты», тогда пройдите курс «Гений компьютерщик»! Этот курс прекрасно подойдет вам, если вы:
- Хотите иметь выгодную работу, для которой требуется обязательное знание офисных программ.
- Имеете основные навыки работы на компьютере, но хотели бы повысить уровень своей компьютерной грамотности.
- Только начинаете пользоваться ПК и ничего о нем и его возможностях не знаете.
За несколько месяцев обучения вы сможете стать настоящим компьютерным гением!
Понравилась статья, познавательная?! Тогда поделись ссылкой на нее в соц. сетях и не забудь подписаться на обновления, чтобы не пропустить редакцию нового не менее интересного материала. Встретимся на страницах моего блога, пока!
С уважением! Абдуллин Руслан
Понравился блог? Подпишись, чтобы получать новые статьи на почту и быть в курсе всех событий!
abdullinru.ru
Как найти установленную программу и удалить?
Как найти установленную программу и удалить
Где можно взглянуть на список установленных программ и узнать куда она установлена. При использование встроенных инструментов в операционную систему windows и при помощи прикладных программ.
В день 50-300 рублей на выполнении заданий )))
Не секрет, что сегодня в интернете и в компьютерном мире, кучу различного программного обеспечение и не каждая из программ отображает свой путь установке на ваш компьютер. В некоторых случаях, торопясь или же по не внимательности пользователя, проходят этап выбора пути установке. Иногда, может понадобиться установленная программа а путь установки не известны. Или же, решили почистить компьютер от разного ненужного хлама а найти список установленных программ не могут. В данной статье есть ответы на такие
вопросы «Где найти список всех установленных программ«, «Как удалить установленную программу?» и «»Как найти установленную программу?»».
Начнем с самого первого, где найти список всех установленных программ на компьютере. Где найти список всех установленных программ?
Всеми популярную, операционную систему windows встроенные свои инструменты для вывода списка установленных ‘приложений’. И называется она «Программы и компоненты» или же «Установка и Удаление программ».
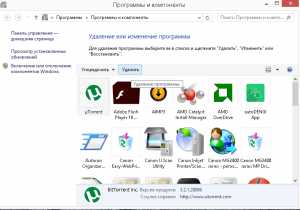 Заходим в «Панель управления -> Программы -> Программы и компоненты» и в выпадающим списке отображаются практически все установленный прикладные(допалнитльные)
Заходим в «Панель управления -> Программы -> Программы и компоненты» и в выпадающим списке отображаются практически все установленный прикладные(допалнитльные)
программы в систему. Так же, в левой части окна, вы можете удалить установленные обновление либо отключить их, узнать как это сделать можно, прочитав мою предыдущую статью «Как отключить обновление windows?.
В данном примере мы будем использовать программу «Revo Uninstaller» она служит для замены стандартного «апплете» или же инструмента для предыдущего варианта. Скачиваем её ЗДЕСЬ, устанавливаем и запускаем теперь нам известны абсолютно все, установленные программы на ваш компьютере.
Так же, вы можете найти там много незнакомых, дабы узнать для чего служит та или иная программка, вам необходимо вбить её название в поисковую систему Google или Yandex и прочитать описание программного продукта.
При использование любого из вариантов вы можете, спокойно и без затруднений удалить любое программное обеспечение в том числи и сами обновление операционной системы семейств Виндовс. Второй вариант будет куда более полезным так как программа Revo Uninstaller подчищает остатки от удаленных программ полностью.
Итак, перейдем же подробнее к самому важном вопросу данной темы «Как найти установленную программу?«.

Приставим ярлык программы находится на рабочем столе или там от куда вы его запускаете, правой кнопкой мыши на него ‘Клик‘ потом пункт ‘Свойства‘ переходим во вкладку ‘Ярлык‘ и внизу кликаем на кнопку ‘Расположение файла‘. Вас перебрасывает в новое окно где и находится источник этого ярлыка.
Ещё есть такой вариант, зайти в Мой компьютер выбрать системный диск и попасть в папку Program Files там и находятся источник почти всех ваших программ.
Второй вариант, зайти в Мой компьютер  или же в любую другую папку и в адресной строке вверху где указан пут к папке в которой вы находитесь ввести такую команду «%AppData%» и нажать Ввод (Enter).
или же в любую другую папку и в адресной строке вверху где указан пут к папке в которой вы находитесь ввести такую команду «%AppData%» и нажать Ввод (Enter).

Вернемся к удалению софта, существует еще не менее важная программа как CCleaner скачать которую, можно на официальном сайте нажав ЗДЕСЬ. В программе найти Вкладку ‘Сервис’, ‘Удаление программ’ и выбираем, что нам не нужно а что не знаем, ищем в поисковых системах. Как я и писал выше, просто вбейте в поисковик Google, Yandex или любой другой, название программы и прочитайте её описание или посмотрите в какой категории она находится например, Обработка видео, Графика, Утилиты, Диагностика, Музыкальные ну и двумя
словами ‘Системными‘ или ‘Прикладными‘.
В день 50-300 рублей на выполнении заданий )))
В данной статье вы получили ответы на свои вопросы «Где найти список всех установленных программ«, «Как удалить установленную программу?» и «»Как найти установленную программу?«». По всем вопросом вы можете отписаться в комментарий. Буду только рад, помочь вам.
xn--e1ajggbh.xn--p1ai
Как найти файл на компьютере с установленной системой windows 7
Почти все пользователи, перешедшие с windows ХР на «Семерку», были разочарованы более скудным набором функций поиска, так как, на первый взгляд, поиск программ и файлов в windows 7 не оснащен привычными фильтрами. Однако если знать основные приемы пользования системой, чтобы отыскать нужные данные в компьютере, не потребуется значительных затрат времени и сил даже у начинающих пользователей. Ниже описаны все главные методы, как быстро найти любой файл или программу на компьютере с windows 7. 
С использованием кнопки «Пуск»
Необходимо выполнить следующие действия:
 Напечатать в графе поиска часть наименования искомого файла;
Напечатать в графе поиска часть наименования искомого файла;- Готово! Появятся искомые файлы и приложения, содержащие в своем названии введенные пользователем символы;
 Примечание: как видно из приведенного выше примера, этот же метод позволяет найти программу, а не только файлы.
Примечание: как видно из приведенного выше примера, этот же метод позволяет найти программу, а не только файлы.
В качестве примера быстрого нахождения и запуска какой-нибудь утилиты рассмотрим запуск «Консоли». Можно просто напечатать в той же графе «cmd», при этом в верхней строчке отобразится ссылка на открытие «Командной строки».
С применением специального поискового интерфейса «Виндовс 7»
Конечно, актуальность этого метода почти полностью отпала после внедрения специалистами из «Майкрософт» поискового поля непосредственно в пусковом меню, но знать о его возможностях будет полезно любому владельцу компьютера, работающего на «Семерке».
Требуется произвести следующие последовательные шаги:
- Удерживая «WIN», кликнуть по «F»;
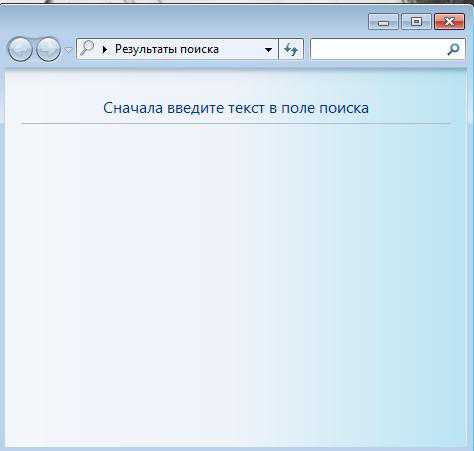
- Кроме всех вышеупомянутых в предыдущем способе функций, отобразившееся меню позволяет дополнительно применять удобную фильтрацию поискового запроса.
Через проводник
Алгоритм действий состоит из следующих этапов:
- Открыть конкретный каталог в проводнике, если владельцу ПК известно, что искомый файл сохранен именно в этой папке, либо можно просто запустить окно «Мой компьютер», и в этом случае осуществится анализ всего содержимого на всех дисках ПК;
- В графе поиска начать печатать наименование искомого файла. При этом в результатах будут сразу появляться файлы, содержащие вводимые буквы;
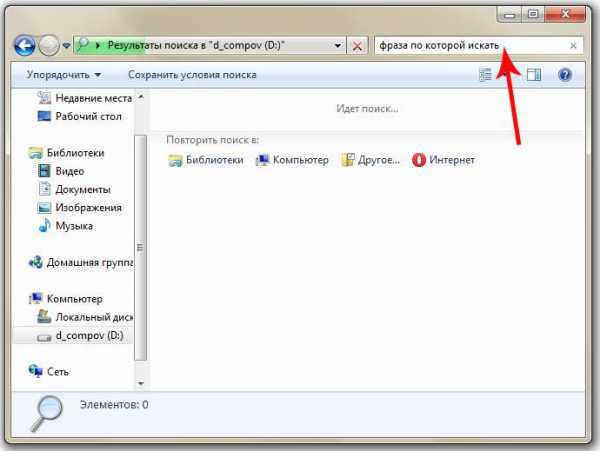
- Если требуется сужение поисковой области, то следует применить встроенные фильтры, например, промежуток времени, в котором был сохранен файл, его объем, владелец и т. п.

Как выполнить настройку поисковых параметров
Необходимо сделать несколько следующих шагов:
- Кликнуть «Пуск»;
- В графе поиска напечатать «параметры поиска»;
- Кликнуть строчку «Изменение параметров поиска…»;
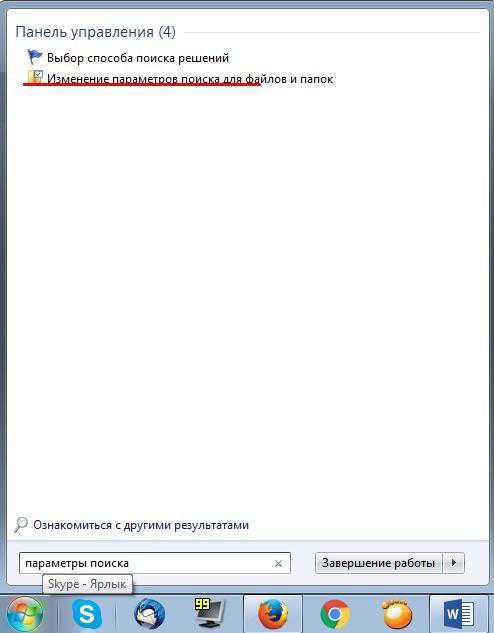
- Далее в отобразившемся окошке перейти во вкладку «поиск» и установить галочку на нужном пользователю пункте;
- Затем можно отметить интересующие параметры;

- По окончании настройки обязательно требуется для сохранения внесенных корректировок кликнуть «Применить»;
- Щелкнуть «Ok»;
- Готово, настройка завершена.
Быстрый поиск по видам файлов
В случае когда пользователь знает тип искомого файла, можно указать его расширение, и будут выведены только конкретные виды файлов: изображения, видео, текстовые, аудио и т. д.
Чтобы произвести операцию только среди файлов «Word», необходимо в графе напечатать расширение «*.doc» либо «*.docx». Вместо * вводятся символы из имени документа. Аналогично выполняется процедура для «Excel», только применяется «*.xls» либо «*.xlsx».
Примеры для поиска изображений, видео, текстовых и аудио файлов:
*.jpg, *.avi, *.txt, «*.mp3». 
Поиск по содержимому
В «Семерке» есть удобная возможность найти нужный файл и по тексту, который он содержит. Например, пользователю известно, что внутри документа точно есть последовательно и рядом друг с другом напечатанные символы — «Лопата».
Для выявления месторасположения файла с таким словом потребуется произвести следующие этапы последовательных действий:
- Кликнуть «Пуск» и войти в «Панель управления»;
- Далее кликнуть «Упорядочить»;
- Щелкнуть по пункту «Параметры папок и поиска»;
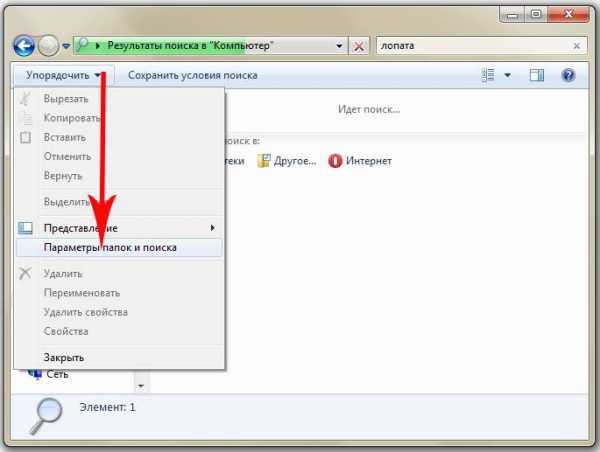
- Затем в отобразившемся окошке войти в закладку «Поиск»;
- Установить галочку в разделе «Всегда искать по именам файлов и содержимому».
 Примечание: процедура поиска теперь у пользователя будет отнимать в несколько раз больше времени, поэтому рекомендуется пользоваться этим фильтром лишь тогда, когда остальные не позволили получить успешный результат.
Примечание: процедура поиска теперь у пользователя будет отнимать в несколько раз больше времени, поэтому рекомендуется пользоваться этим фильтром лишь тогда, когда остальные не позволили получить успешный результат.
Фиксирование поисковых параметров
Пользователям обычно необходимо применять одинаковые поисковые параметры. В «Виндовс 7» существует удобная возможность их сохранения, чтобы в дальнейшем исключить затраты времени на их повторный ввод.
С этой целью достаточно один раз указать нужные параметры и, получив результат, кликнуть «Сохранить условия». Далее отобразится меню, в котором следует напечатать название запроса и щелкнуть «Сохранить».
 Во время следующего поиска с аналогичными параметрами от пользователя уже потребуется только войти в раздел «Избранное» и кликнуть на заданное ранее наименование запроса.
Во время следующего поиска с аналогичными параметрами от пользователя уже потребуется только войти в раздел «Избранное» и кликнуть на заданное ранее наименование запроса.
windowsTune.ru
Как найти необходимые файлы на компьютере
Для этого в операционной системе windows есть встроенная и довольно эффективная функция. Находится по адресу: Пуск -> Поиск

Также окно поиска файлов можно запустить из любого окна каталога, к примеру мой компьютер, нажав на кнопку «Поиск»:

откроется такое окно:

Здесь мы можем выбрать тип файла, будь то текстовые документы или мультимедиа файлы. При нажатии на нужном, появится окно выбора дополнительных параметров. К примеру выберем поиск мультимедиа файлов (изображения, музыка, видео):
Поставив флажок возле необходимого типа и нажав кнопку «Найти». Возьмем к примеру видео, будут найдены все видеофайлы на вашем компьютере. Очень удобно, когда вы, наконец то, решили навести порядок на своем жестком диске и хотите все фильмы, клипы и т.д. разместить в одном месте, чтобы не тратить время на их постоянный поиск или когда вы точно помните, что где то у вас есть этот файл, но где же его найти?! Здесь как раз вам и поможет данная функция. Также осуществить поиск всех видео файлов на компьютере можно открыв дополнительные параметры поиска, в строке «Часть имени или имя файла целиком»:
написать через запятую типы видео файлов в таком виде: *.avi, *.mp4, *.3gp, *.flv, *.swf, *.mpeg, *.mov. Это самые распространенные расширения видео файлов. В этом случае будут найдены все файлы с таким расширением. Но в таком случае вы можете упустить некоторые файлы, не указав соответствующего расширения.
Кроме этого можно указывать дополнительные параметры такие как размер файла, дата последнего изменения файла, осуществлять или нет поиск в скрытых/системных папках и файлах, путь поиска, можно осуществлять поиск как по всему компьютеру, так и выбрав какой либо диск или каталог.
Также можно искать по тексту в файле. Например, вам нужно найти все документы Word содержащее слово «реферат». Для этого выбираем пункт файлы и папки:
и в дополнительных полях пишем:
в поле №1 указываем расширение файла — *.doc
в поле №2 пишем слово/словосочетание, которое вы хотите найти
в поле №3 место поиска
и нажимаете «найти». Таким образом будут найдены все документы в формате Microsoft Word с текстом «реферат», если конечно такие имеются.
С уважением, Роман PC-users.ru
(Голосов: 2; Рейтинг: 3,00 из 5) Загрузка...
Твитнуть
Поделиться
Поделиться
Плюсануть
Класснуть
Получайте новые актуальные статьи на свою почту
pc-users.ru