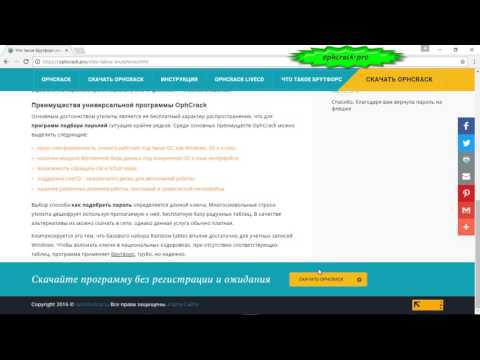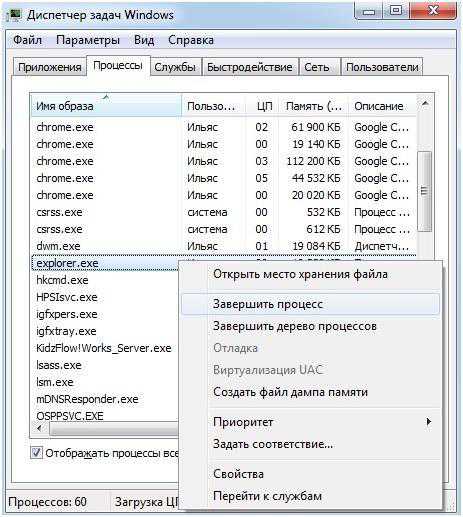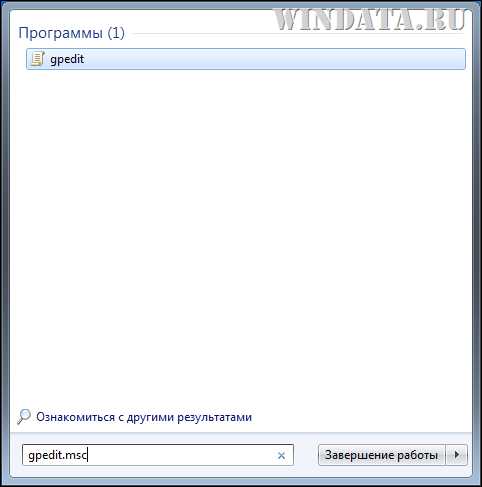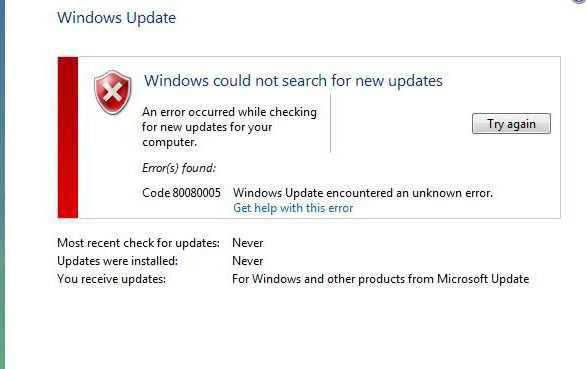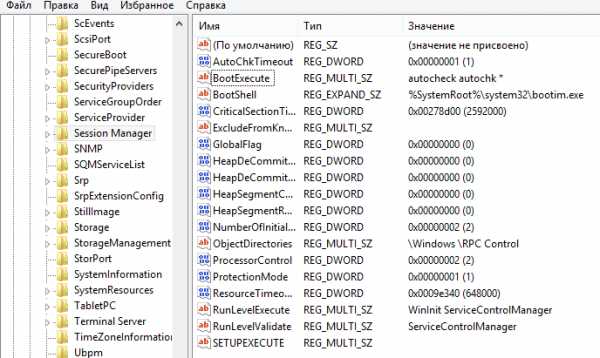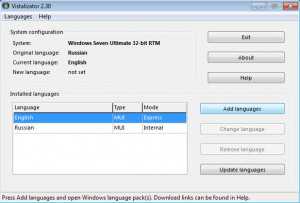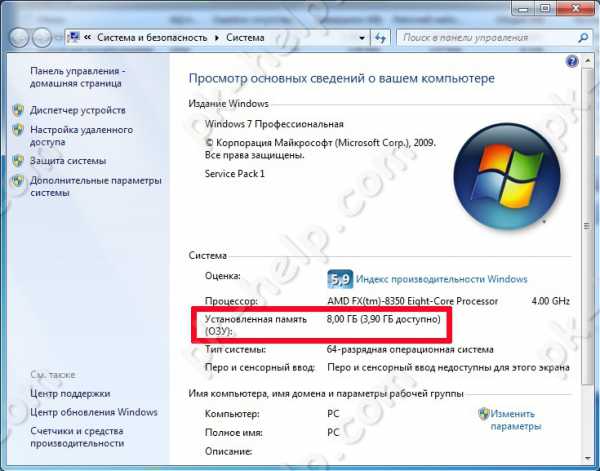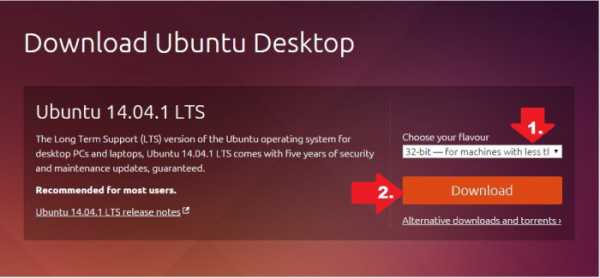Как завести будильник на компьютере windows 7
Как поставить будильник на компьютере стандартными средствами windows XP. | Компьютер для начинающих и чайников
 Здравствуйте уважаемые читатели блога Rumman.ru. Сегодня хочу рассказать вам о том, как поставить будильник на компьютере стандартными средствами windows XP. Если вы захотите использовать компьютер в качестве будильника, у вас есть два варианта чтобы это сделать. Первое вы можете воспользоваться специальными утилитами и программами, а второе можете использовать уже имеющие стандартные функции windows XP. И в этой статье мы рассмотрим именно стандартные пути создания будильника в windows XP.
Здравствуйте уважаемые читатели блога Rumman.ru. Сегодня хочу рассказать вам о том, как поставить будильник на компьютере стандартными средствами windows XP. Если вы захотите использовать компьютер в качестве будильника, у вас есть два варианта чтобы это сделать. Первое вы можете воспользоваться специальными утилитами и программами, а второе можете использовать уже имеющие стандартные функции windows XP. И в этой статье мы рассмотрим именно стандартные пути создания будильника в windows XP.
Задание которые должен будет выполнить наш будильник будет примерно таким:
1 – Чтобы после 00:00 ежедневно, автоматически компьютер переводить в спящий режим, но при условии что компьютер бездействует в течении 30 минут. Если компьютер в указанное время выполняет какие то задачи, то не выполнять это действие а повторить попытку через час.
2 – В рабочие дни включить компьютер 7:00, и соответственно включить проигрыватель, после чего проиграть файл МР3.
Для того чтобы поставить будильник на компьютер стандартными средствами windows XP, будем использовать «Планировщик задач» и «windows Media Player».
И так начнем, заходите в меню «Пуск» переходите «Все программы» затем «Стандартные» затем переходите в «Служебные» и запускаете «Назначение задания».

Или второй способ заходите в «Панель управления» запускаете «Назначение задания».
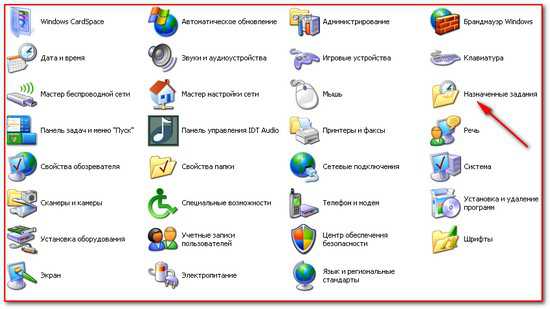
Теперь можете воспользоваться кнопкой «Добавить задание»:
Однако я рекомендую сразу перейти в расширенный режим мастера планировщика заданий. Для этого щелкните правой кнопкой мыши на свободное месте в папке «Назначение задания», и выберете «Создать — Назначенное задание».
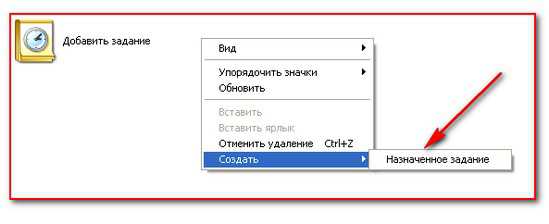
После чего созданный ярлык, который будет называться «Новое задание» переименуйте в «Переход в спящий режим».
— Настраиваем вкладку «Задание». Открываем созданное задание и в поле «Выполнить» вводим следующее:
«rundll32.exe powrprof.dll,SetSuspendState»
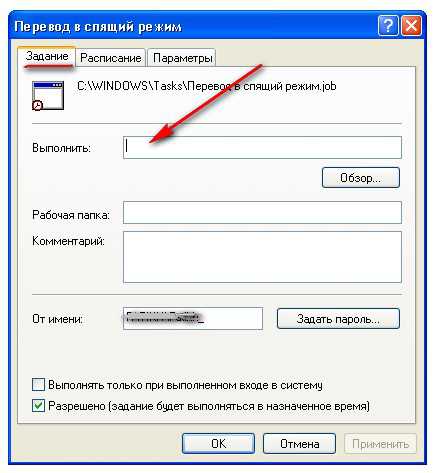
Убедитесь что в поле «Включено» стоит галочка, в противном случае задания не будут выполняться.
Настраиваем вкладку «Расписание». Тут нужно указать периодичность задания, в нашем случае ставим «Ежедневно», время 00:00, расписание по дням «Каждый 1 день».
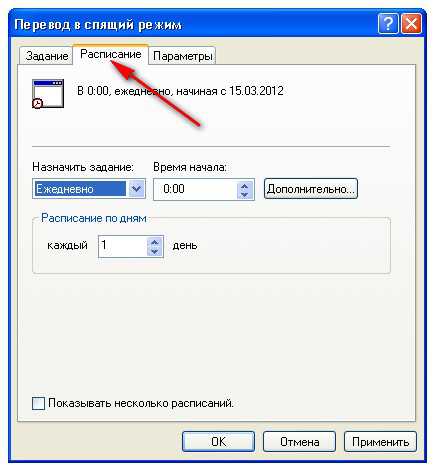
Настраиваем вкладку «Параметры». Ставим галочку в строке «Запускать задание только когда компьютер простаивает» время указываем «30 минут».В строке ниже укажите время повторной попытки в случае если компьютер в назначенное время не простаивал, ставим «60 минут». Осталось снять галочку с поля «Разбудить компьютер» для запуска задания.
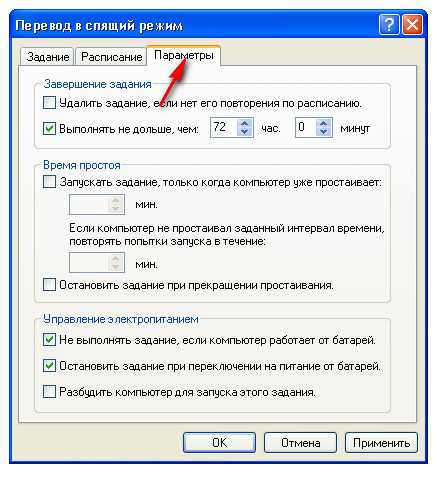
Нажмите кнопку «ОК». Введите пароль пользователя и подтверждение. (не ошибитесь иначе задание не будет запущено).
Следующие две задачи создаются аналогично, лишь с незначительными отличиями:
2) Создайте новое задание с именем «Будильник — рабочие дни». В поле «Выполнить» с помощью кнопки «Обзор» укажите файл file.mp3, который должен проигрываться после включения компьютера.
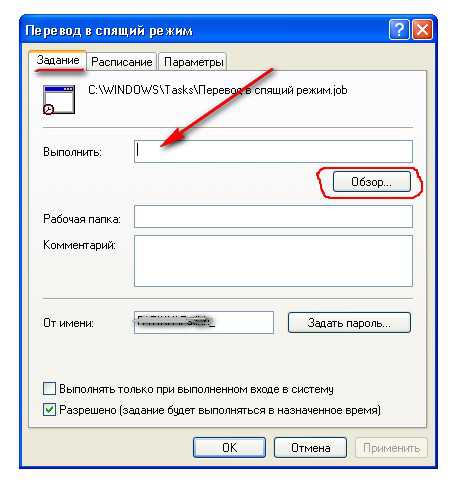
На вкладке «Расписание» укажите периодичность «еженедельно» и проставьте флажки в днях с понедельника по пятницу. На вкладке «Параметры» установите флажок «Разбудить компьютер для запуска этого задания».
Внимание! Чтобы компьютер работал у вас в качестве будильника, переведите компьютер в спящий режим, не в коем случае не выключайте.
Естественно если вы захотите использовать специальную программу. То возможности будильника будут намного круче.
На этом у меня все по теме: Как поставить будильник на компьютере стандартными средствами windows XP. Если я что-то упустил, то буду Вам признателен, если дополните мою статью своими комментариями!
A я желаю вам удачи. И до новых встреч на страницах блога Rumman.ru
rumman.ru
Как завести будильник на компьютере?

Доброго времени суток, уважаемые читатели. Вот я и вернулся к своему блогу после длительного перерыва и Нового года, с последним я всех вас поздравляю — С наступившим 2014 годом и с Рождеством!
Сегодня я хочу поделится с вами одним классным способом, как использовать настольный или переносной ПК в качестве будильника. Да. — Вы не ослышались, комп, оказывается, и это может, если кто не знал. Только, в отличие от десятка других статей на эту тему, я предложу наилучший вариант.
Кстати, знаете зачем может понадобится такой специальный будильник на ПК? Ведь у каждого найдётся дома обычный будильник, да и в телефоне тоже имеется — зачем же отдавать эту должность компьютеру? В ответ давайте приведу недавний пример из жизни.
В декабре прошлого года , как известно, на большие экраны вышел долгожданный «Хоббит: Пустошь Смауга», вторая часть новой трилогии Питера Джексона. Фильм мне очень понравился, не хуже первой части, сходил на него в 3D два раза, но не об этом сейчас. В тот день когда у нас был запланирован поход в кино, нужно было встать рано утром, проспать было никак нельзя.
Поэтому я нашел отличную программу, с помощью которой я настроил будильник на 6 утра, поставил на звонок соответствующую мелодию и включил динамик погромче, после чего перевёл комп в спящий режим. В итоге все проснулись вовремя. Суть ясна. Теперь к практике.
Настройка Супер-Пупер будильника
1) Скачиваем ( ссылка ) и запускаем программу.
2) Выбираем песенку (1), ползунками настраиваем время и период повтора (2), ставим галочку на Усыпить Комп и включаем будильник (3).
Примечание: если нужно, чтобы компьютер работал, то галочку не ставьте, а просто сверните программу.
Будильник на ПК стандартными средствами windows
1) Для начала, нужно убедится что в параметрах электропитания компьютера нет препятствий для работы нашего будущего будильника. Для этого открываем «Панель управления» (В windows XP и 7 это делается через клавишу пуск. В 8 версии, если не ошибаюсь, ярлык находится там же) Переходим в раздел Система и безопасность, затем Электропитание.
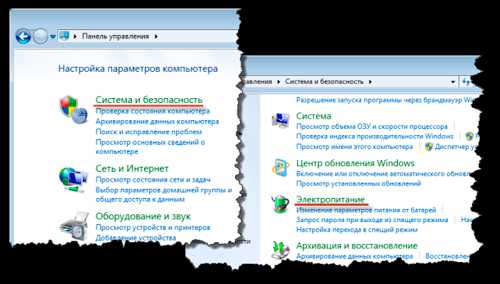
2) Напротив работающего плана электропитания нажимаем на «Настройка плана электропитания». Затем (если есть) на «Изменить дополнительные параметры питания».
3) Выставляем все настройки как на скриншоте. После этого компьютер не будет переходить в режим Гибернации во время спящего режима, а таймеры пробуждения позволят будильнику сработать.

4) Далее нам понадобится «планировщик задач». Его можно открыть следующим образом: нажимаем по ярлыку «Компьютер» правой кнопкой мыши, в контекстном меню выбираем «Управление». Затем нажав на маленький треугольничек раскрываем подкатегорию планировщика заданий, после чего тыкаем на библиотеку.
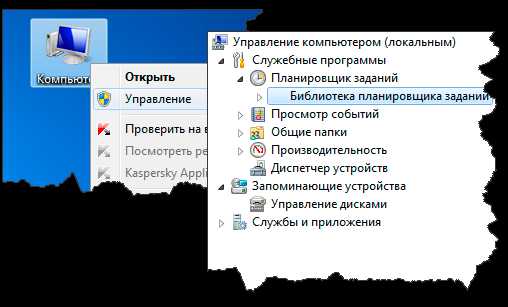
5) Создаём простую задачу либо через вкладку «Действие», либо нажав правой кнопкой на пустое место около других заданий.

6) Вводим название нашей задачи, например «будильник».
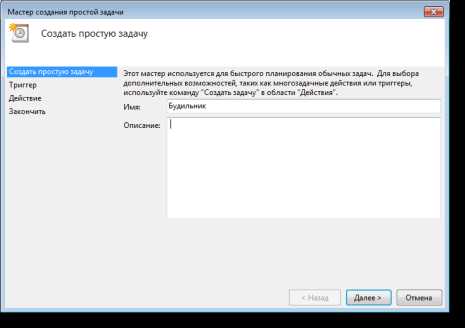
7) Выбираем когда как часто запускать задачу, например: однократно или ежедневно.
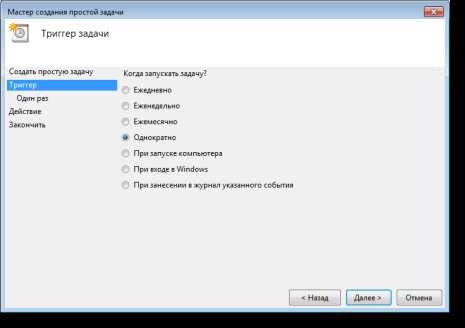
8) Выбираем дату и время запуска будильника.
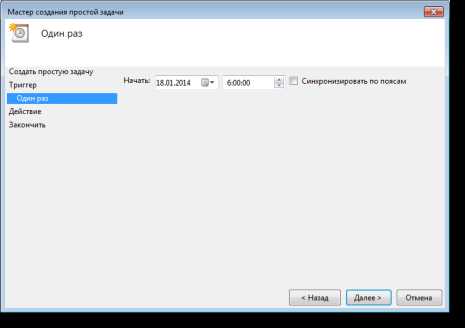
9) Оставляем свой выбор на запуске программы.
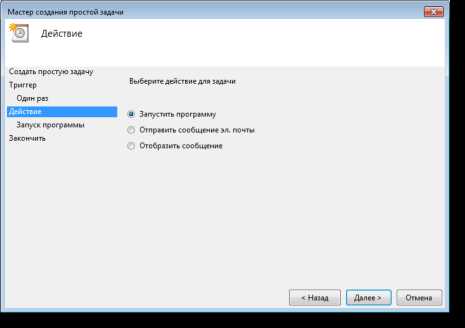
10) Далее выбираем музыкальный файл, когда будильник сработает, он просто запустит выбранную мелодию так, как будто вы запустили её сами. Поэтому проверте настройки вашего плеера — звук и всё такое.
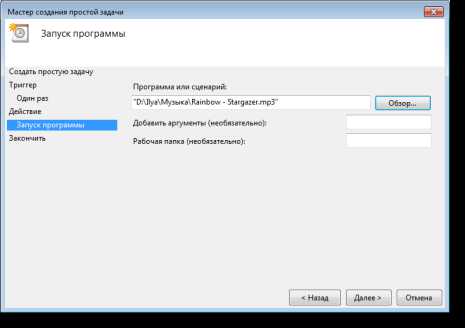
11) Наш будильник создан, осталось подправить пару деталей. Нажав по задаче правой кнопкой — выбираем «свойства».
12) В свойствах переходим во вкладку «Условия». Обязательно поставьте галочку «Пробуждать компьютер для выполнения задачи», а так же уберите (если есть) галочку «Запускать только при питании от электросети». В противном случае всё пойдёт прахом.
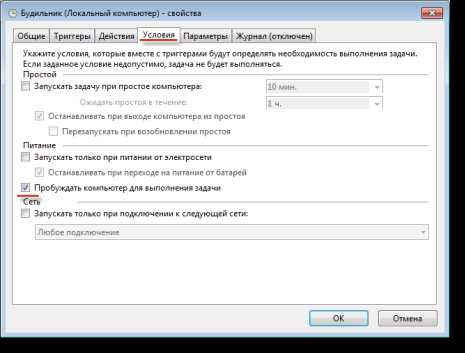
13) Прежде чем пойдём дальше хочу предупредить, что лучше протестировать наш будильник сейчас, чтобы наверняка знать что он будет работать. Для этого, в тех же свойствах во вкладке «Триггеры» измените дату на текущую, а время выставите так чтобы будильник сработал минут через 10-20.
14) После всех вышеперечисленных действий можно переводить компьютер в спящий режим. В windows 7 это делается через пуск.
Внимание: Будильник сработает только в спящем режиме! Если вы просто выключите его то ничего не сработает!
Ну вот и всё, теперь вы знаете как использовать свой компьютер в качестве будильника, а при хороших колонках он даст фору всем айфонам-шмайфонам и прочим будильникам. На этом у меня всё, если у вас ничего не получилось, значит что-то вы упустили и стоит попробовать сначала, разумеется удалив предыдущий будильник. Вообщем, всех благ, не просыпайте важных мероприятий. Пока!
С уважением, Илья Гареев :)
dvarenysh-blog.ru
Как поставить будильник на компьютере или ноутбуке с windows
Ситуации в жизни бывают разные, а значит может возникнуть необходимость установить будильник на ноутбуке или обычном компьютере. Например, если нужно поднять сразу всю комнату в студенческом общежитии или Вы ходите будить своего ребенка каждое утро мультиком. Сделать это совсем не сложно. Поставить онлайн-будильник можно легко и просто. Причём для этих целей можно использовать бесплатную программу будильник, а можно ещё проще — встроенный планировщик windows. Подготовка: Перед тем, как установить будильник на ноутбуке или компе, надо сначала правильно настроить само устройство. Для этого нажимаем кнопку Пуск и набираем слово «Электропитание». И в windows 7, и в самой современной windows 10 в результатах поиска Вы увидите значок искомого параметра.

Кликаем на него и попадаем вот в такое меню:
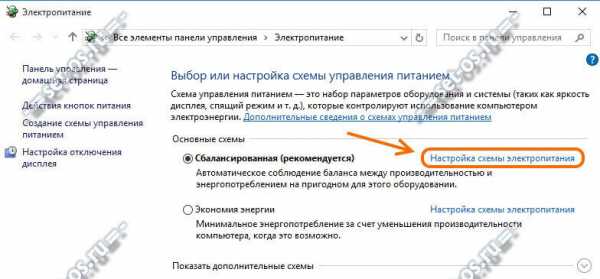
Напротив используемой схемы кликаем на ссылку «Настройка схемы электропитания» и попадаем вот в такое меню:
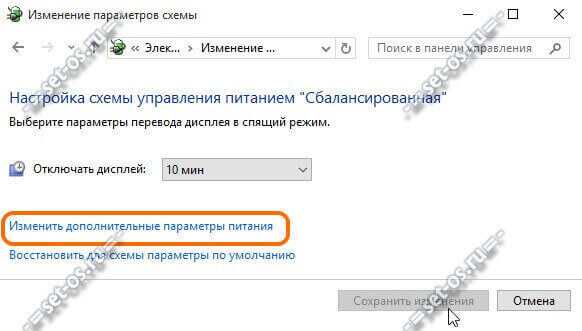
Щёлкаем мышкой на ссылку «Изменить дополнительные параметры питания». Запустится окно расширенных настроек. В нем надо параметру «Отключать жесткий диск через» поставить значение 0, что означает «Никогда»:

Ниже, в разделе «Сон», параметру «Разрешить таймеры пробуждения» поставить значение «Включить».

С настройками операционной системы закончили — теперь займёмся самим будильником.
1. Как поставить будильник онлайн через планировщик windows
Нажимаем кнопку Пуск и просто набираем на клавиатуре слово «Планировщик». В результатах поиска Вы увидите нужный значок:
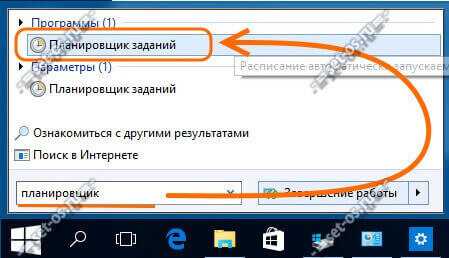
Кликаем на него мышкой и откроется вот такое главное окно Планировщика заданий Виндовс. В главном меню Выбираем пункт Действие >>> Создать простую задачу.

Запустится мастер создания простой задачи:
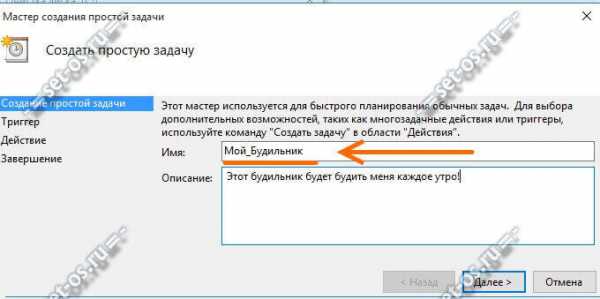
В поле «Имя» вводим название задания. Поле «Описание» можно вообще оставить пустым. Идём далее.
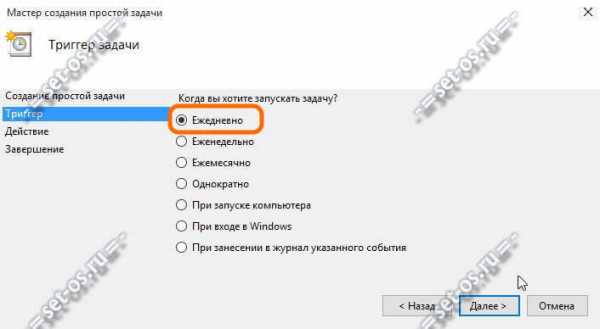
Тип задания выставляем «Ежедневно» — будить он нас будет каждый день. Переходим к установки времени выполнения:
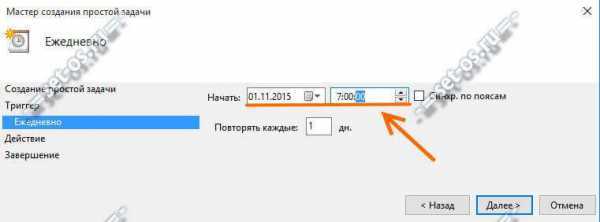
Наш будильник на компьютере будет срабатывать в 7 часов утра.
Следующим шагом выбираем действие — «Запустить программу»:
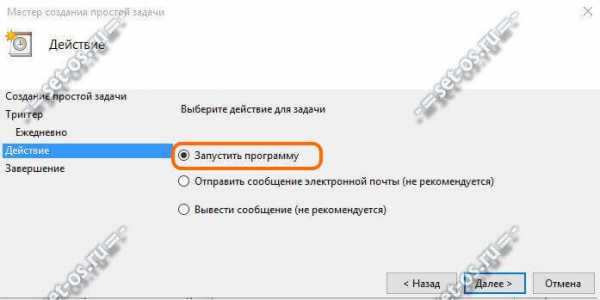
В следующим окне нажимаем кнопку «Обзор» и выбираем какую-нибудь звонкую и яркую мелодию:
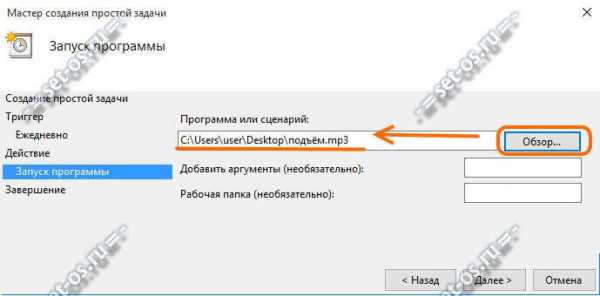
В последнем окне будет сводка по задаче:

Проверяем — всё ли выставили верно и нажимаем на «Готово».
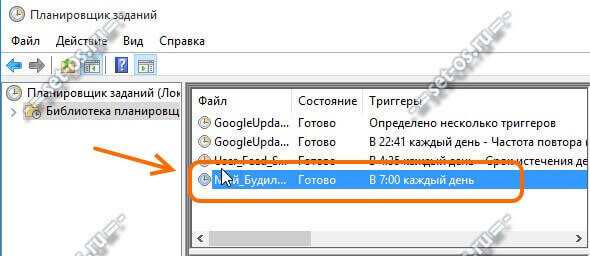
Вот и всё — мы успешно смогли поставить будильник на компьютере или ноутбуке, который будет каждый день в 7 утра поднимать нас на работу или по иным делам. Единственное условие — не выключать ноутбук или компьютер, а отправлять его в Сон или Режим гибернации.
Если же Вы хотите, чтобы будильник срабатывал при выключенном компьютере, то надо в Планировщике зайти в свойства созданной задачи и на вкладке «Условия» поставить галочку «Пробуждать компьютер для выполнения задачи» :
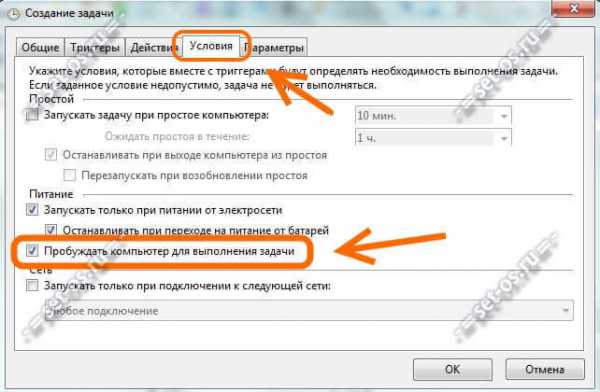
2. Бесплатная программа будильник
Отличное решение для тех, кто ищет простой, удобный и бесплатный будильник онлайн на ноутбук либо компьютер — программа Free Alarm Clock. Скачать её можно на официальном сайте (здесь). Она небольшая, поэтому скачивание и установка займут буквально несколько минут. После этого в системном лотке, около часов, появится вот такой значок:

Кликаем на него и выпадет контекстная менюшка приложения. С её помощью открываем главное окно программы и добавляем свой компьютерный онлайн будильник:
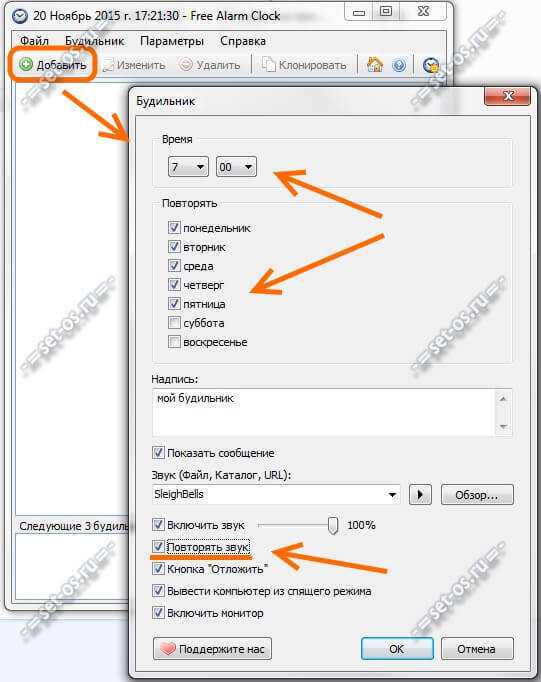
Выставляем время, когда он должен сработать и дни недели. Выбираем звук и, если он короткий, ставим галочку «Повторять звук». Жмём на ОК.

Вот и всё. Единственное замечание — не забудьте включить автозагрузку приложения через меню «Параметры»:

Теперь в каждый из выбранных дней будильник на ноутбуке или компе будет звонить точно в заданное время и поднимать Вас на работу или на учёбу.
set-os.ru
Два способа, как поставить будильник на компьютере
Ни для кого не станет открытием то, что на современном телефоне можно поставить будильник, тем самым отказавшись от устарелых одноименных аппаратов, которые только занимали место. Но что делать, если мобильника под рукой нет, про заводной будильник с циферблатом вы уже давно забыли? В этом случае может помочь вам любой компьютер, то ли стационарный, то ли ноутбук, главное - чтобы на нем была операционная система windows. 
В этой статье пойдет речь о том, как поставить будильник на компьютере. Будут разобраны два наиболее популярных способа, которыми сможет пользоваться каждый. В первом будет описано приложение "Будильник", а во втором программа AIMP, которая является по своей сути проигрывателем, но на "борту" имеет специальный инструмент.
Способ 1: Установка будильника с помощью приложения Free Alarm Clock
Приложение, о котором говорилось выше, имеет свое название - Free Alarm Clock. Сейчас будет рассказано, как поставить будильник на компьютере с его помощью. Но стоит сразу же отметить, что процедура эта довольна проста, и большинство пользователей предпочитают пользоваться представленным приложением. Итак, обо всем по порядку.
Удаление предустановленного будильника
После того как вы скачаете, установите и откроете приложение, то обнаружите, что в нем уже есть предустановленный будильник на 9 утра. Такое время может подойти не для каждого, поэтому будет разумно рассказать, как удалить данную предустановку.
Сделать это можно двумя путями. Первый подразумевает под собой то, что вы нажмете по нему правой кнопкой мыши (ПКМ) и в контекстном меню выберете пункт "Удалить". Второй же немного проще - вам необходимо изначально выделить его, нажав левой кнопкой мыши (ЛКМ), и нажать сочетание клавиш Ctrl+Del.
После проделанных манипуляций предустановка исчезнет, и можно будет переходить к рассказу о том, как поставить будильник на компьютере, указав свое время.
Добавление своего будильника
Теперь в приложение нет ни единого будильника, и вы можете запросто создать собственный, указав в нем все необходимые параметры. О том, как поставить будильник на компьютере в приложение Free Alarm Clock, сейчас и пойдет речь.
В первую очередь на верхней панели необходимо нажать кнопку "Добавить". Появится новое окно, в котором и задаются все необходимые установки, такие как:
- время проигрывания;
- дни проигрывания;
- сообщение, появляющееся при проигрывании;
- мелодия проигрывания;
- громкость воспроизведения мелодии.
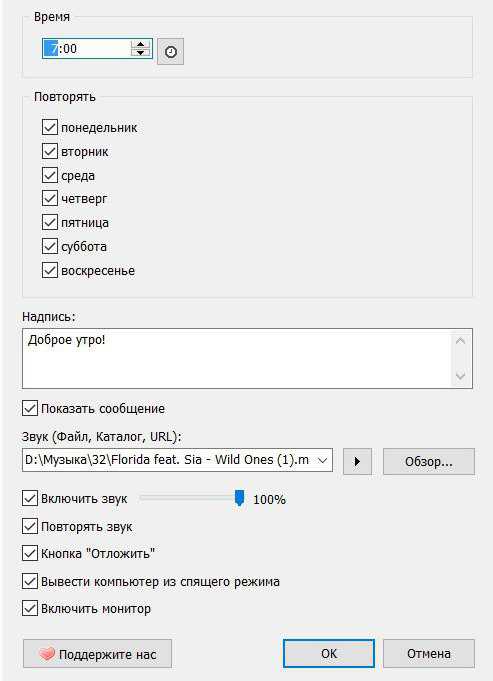
Как можно заметить, опций достаточно, чтобы настроить будильник для себя. Главное, что вы сами сумеете определить, какая мелодия будет проигрываться. Ее можно выбрать из списка, предлагаемого самой программой, или отыскать подходящую на своем компьютере.
Помимо этого, приложение предоставляет пользователю дополнительные опции. Вы можете включить повторение проигрываемой мелодии, добавить кнопку "Отложить", которую можно нажать при воспроизведении, вывести компьютер из спящего режима в момент проигрывания или, напротив, погасить монитор.
К слову, после добавления одного будильника в этой программе, вы можете добавить и другой, абсолютно аналогичным способом. Это очень удобно, если в течение дня вам необходимо несколько звуковых уведомлений.
Это был первый способ, как завести будильник на компьютере. Все действия осуществлялись в приложении Free Alarm Clock. Но как говорилось выше, это не единственный метод.
Способ 2: Установка будильника в проигрывателе AIMP
Довольно известный проигрыватель под названием AIMP так же имеет функцию будильника. Данный способ подойдет отлично тем пользователям, у которых уже есть установленная, выше представленная программа. Именно о том, как на компьютере установить будильник, используя для этих целей AIMP, и будет рассказано прямо сейчас.
Процесс установки будильника в программе AIMP
Сразу же стоит отметить то, что все ниже приведенные действия будут применимы к версии программы 4.12.1880, на более ранних версиях возможны отклонения от инструкции.
Первым делом после запуска самой программы вам необходимо нажать по пиктограмме будильника, которая располагается в верхней части окна. Ее точное местонахождение вы можете наблюдать на изображении ниже. 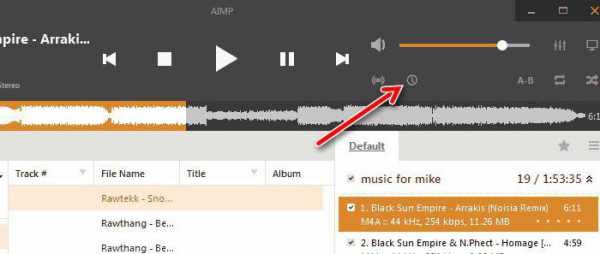
После того как вы это сделаете, перед вами появится окно "Планировщик". В нем есть две вкладки - "Таймер сна" и "Будильник". Как несложно догадаться, необходимо перейти на вторую вкладку.
Теперь перед вами будет окно, в котором задаются все параметры будильника. Оно довольно схоже с окном, которое было приведено в первом способе, лишь с небольшими изменениями. Количество опций в нем на порядок меньше. Вы можете задать время проигрывания, указать мелодию проигрывания и громкость. К слову, мелодию можно как выбрать с самого компьютера, так и определить уже добавленную в плейлисты проигрывателя. К тому же есть возможность установить возрастающую громкость проигрывания, поставив галочку рядом с соответствующем пунктом и выбрав временной диапазон увеличения.
После того как все настройки вами были проведены, обратите внимание на то, чтобы была поставлена галочка рядом с "Включить будильник". После этого можете смело нажимать кнопку "ОК" - будильник сохранится и воспроизведет выбранную мелодию в указанное время.
fb.ru