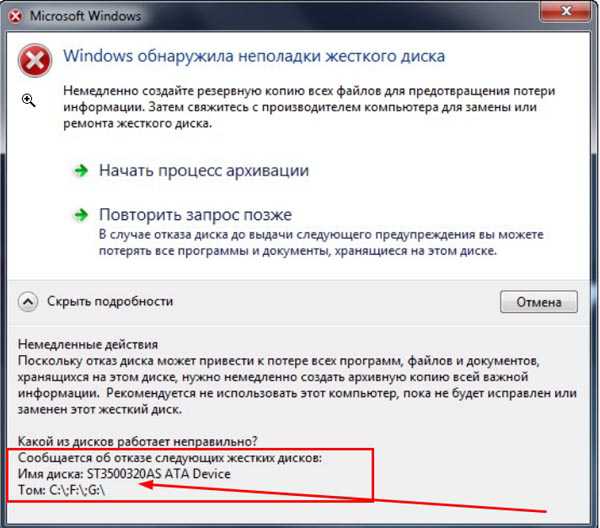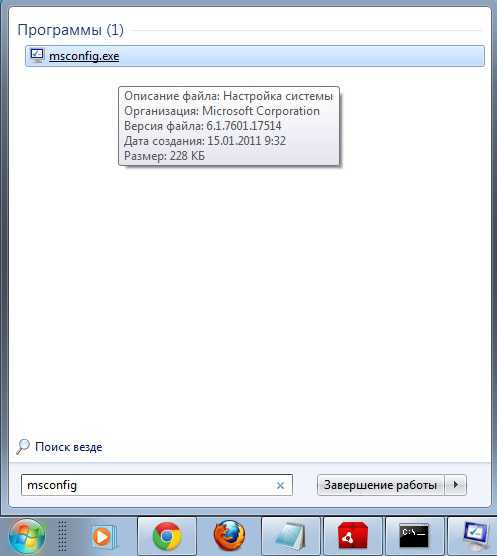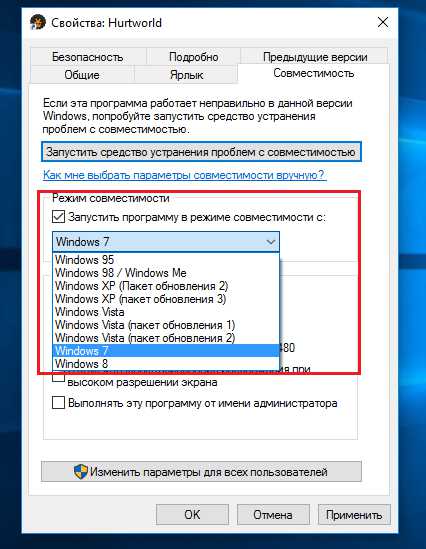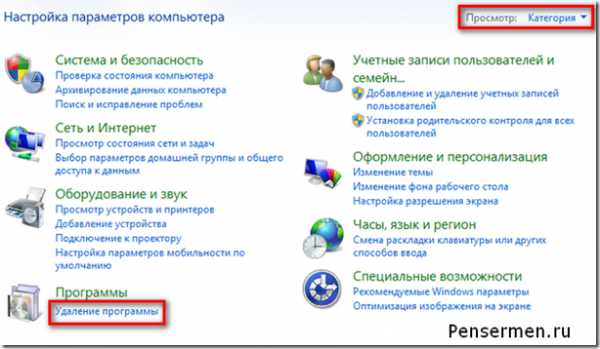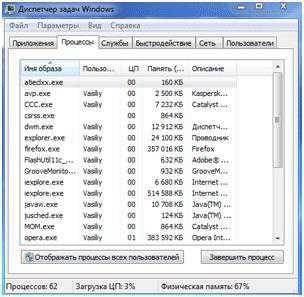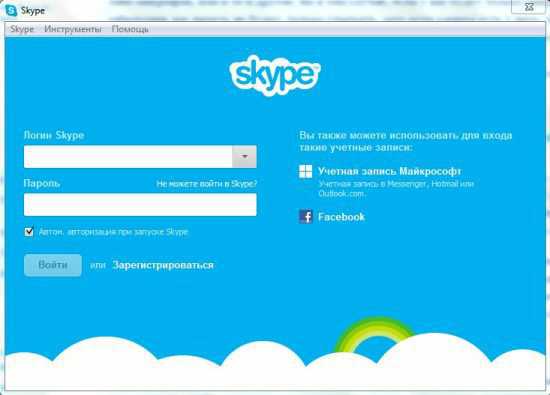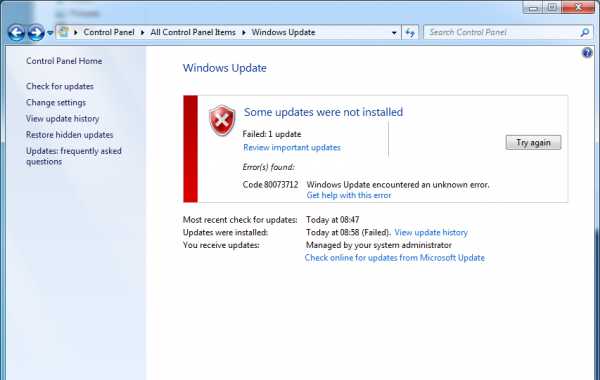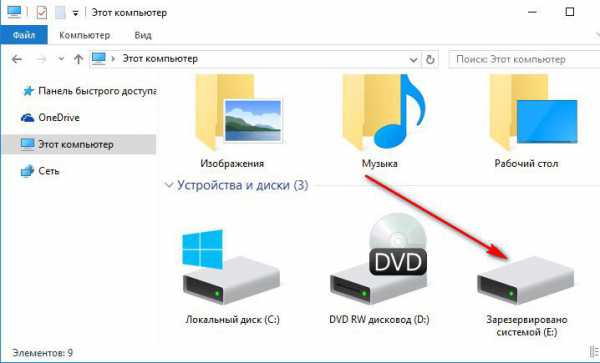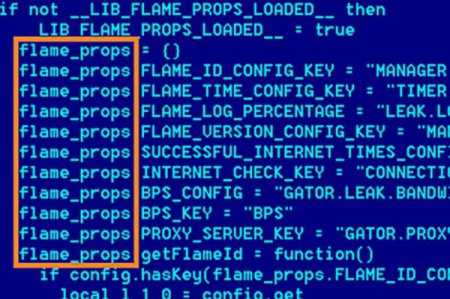Как установить linux рядом с windows 7
Все секреты установки Ubuntu на ПК рядом с OS windows 7
Зачем кому-то может потребоваться установка Ubuntu на компьютер рядом с ОС windows 7? Например, затем, чтобы уберечь свой любимый девайс от вирусов во время пользования интернетом и при этом не потерять функциональности ПК. Согласитесь, даже самые лучшие антивирусы, написанные под windows, не всегда способны устоять от соблазна подхватить троян, червь и другую заразу. В то же время безопасный Linux пока не так функционален как операционная система от Microsoft. Что остается? Правильно, попеременно пользоваться преимуществами обеих OS.
Шаг № 1: Подготовка образа системы
Перед установкой Ubuntu, конечно, стоит позаботиться о том, чтобы в наличии оказался сам дистрибутив. В этом случае бежать к другу через весь город не стоит, скачать его можно с официального сайта, причем абсолютно бесплатно. Единственное, что потребуется выбрать версию операционной системы (32- или 64-разрядная):
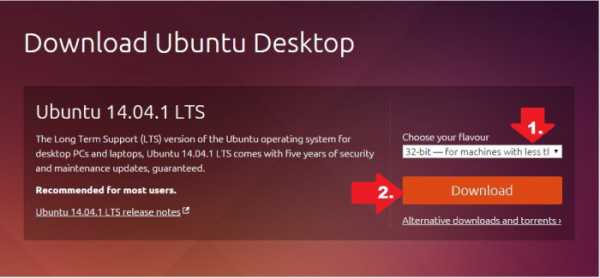
После того как дистрибутив загрузится на компьютер, запоминаем, куда мы его сохранили, и переходим к следующему шагу.
Шаг № 2: Запись установочной флешки
Стоит заметить, что установка Ubuntu из-под windows может быть выполнена как с загрузочной флешки, так и с диска. Здесь, как говорится, по желанию. Однако учитывая, что USB-порт есть на всех компьютерах, а дисковод нет, логичней рассмотреть процесс создания установочной флешки. И тут, о чудо, у нас есть десятки вариантов, а точнее программ. Если запись будет вестись с windows 7, а скорее всего так и будет, проще всего воспользоваться для этой цели утилитой UNetbootin.
Как действуем? Скачиваем программку с официального сайта и запускаем ее на своем компьютере. Заметим, что ей под силу и самостоятельно выполнить поиск нужной для установки операционной системы. Поэтому, если перейдя к шагу № 2, вы все же не позаботились о закачке дистрибутива Ubuntu, доверьте выполнить эту задачу UNetbootin. Для этого в открывшемся окошке программы:
- выберите рядом с вкладкой Distribution пункт Ubuntu;
- отметьте в разделе Type значение USB Drive (флешка);
- обозначьте размер дополнительного пространства, если в будущем планируете хранить на flash личные файлы;
- нажмите OK:
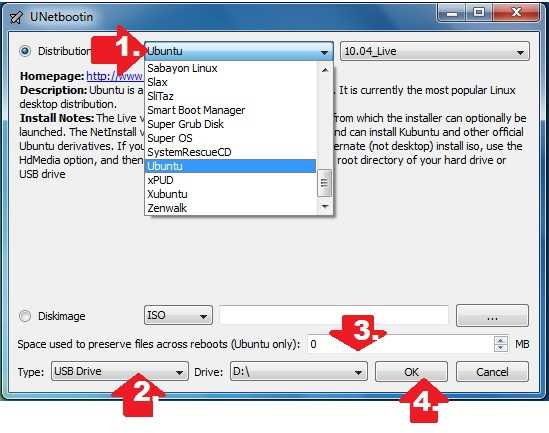
Аналогично действуем и в том случае, если дистрибутив все-таки был скачан на шаге № 1. Единственное отличие в том, что вместо вкладки Distribution в этот раз выбираем раздел Diskimage. Затем с помощью кнопки «…» находим и отмечаем адрес доступа к скачанному ранее на компьютер образу Ubuntu.
В любом случае после нажатия на кнопку OK утилита UNetbootin самостоятельно выполнит запись загрузочной флешки Linux. Быстро, просто и без лишних усилий!
Шаг № 3: Резервное копирование данных с жесткого диска
Вроде бы все знают, что перед установкой второй системы на компьютер нужно позаботиться о резервном копировании данных с диска C, так зачем же напоминать об этом, да и еще в отдельный шаг выделять? Дело в том, что об этом замечательном действии знают, может быть, и все, только вот выполняют его единицы. Как там? Кто не рискует, тот не пьет шампанского? Конечно, если данные на компьютере и неважны, то и рискнуть не страшно. Однако учитывая, что в windows 7 предусмотрено резервное копирование без сторонних программ, просто грех им не воспользоваться.
Что делаем? Заходим в меню «Пуск», выбираем вкладку «Панель управления», а в ней – «Архивация и восстановление». В появившемся окошке слева находим пункт «Создать диск восстановления системы» и щелкаем по нему левой кнопкой мышки:
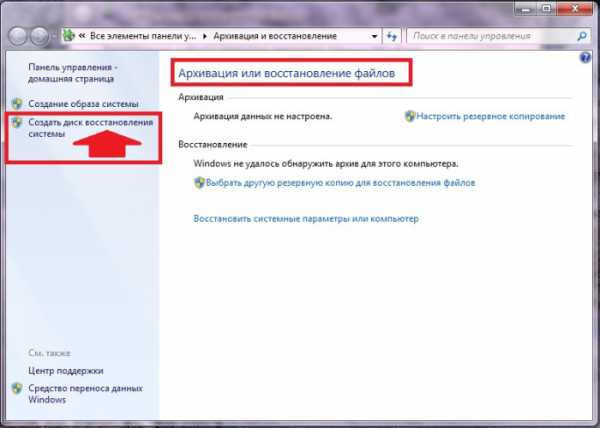
Затем вставляем в привод чистый DVD-RW диск и нажимаем в появившемся системном окошке кнопку «Создать диск»:

После этого windows 7 самостоятельно выполнит резервное копирование информации (создаст диск восстановления системы).
Шаг № 4: Запуск компьютера с флешки
Подготовительный этап прошли? Отлично! Теперь перезагружаем компьютер и при загрузке системы заходим в BIOS. Для этого в зависимости от производителя ПК в windows 7 нужно нажать на клавиатуре кнопку F1, Del или F2. После этого пользуясь подсказками BIOS, находим вкладку First BOOT и с помощью нажатия F6 выставляем на первое место пункт USB-HDD:
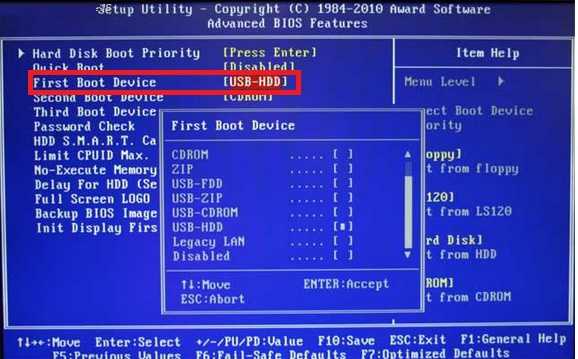
Далее сохраняем настройки и перезагружаем компьютер.
Шаг № 5: Устанавливаем Ubuntu на ПК
После того как компьютер перезапустится с установочной флешки, на экране появится окошко приветствия. В нем в меню слева выбираем язык, которым нам будет удобнее пользоваться во время установки, и нажимаем кнопочку «Установить Ubuntu»:

В результате откроется новое окошко «Подготовка к установке Ubuntu». На этом этапе программа автоматически проверит, хватает ли места на диске C для загрузки новой операционной системы, имеется ли доступ к интернету и подключен ли ПК к электрической сети. Здесь важно учесть, что:
- для установки последней версии Ubuntu требуется наличие на жестком диске свободного пространства объемом не менее 6,2 Gb, а не 5,3 Gb, как было в предыдущих версиях ОС;
- при наличии подключения к интернету можно выставить в настройках закачку последних системных обновлений;
- с помощью выбора «Установить это стороннее ПО» получим дополнительные кодеки мультимедиа:
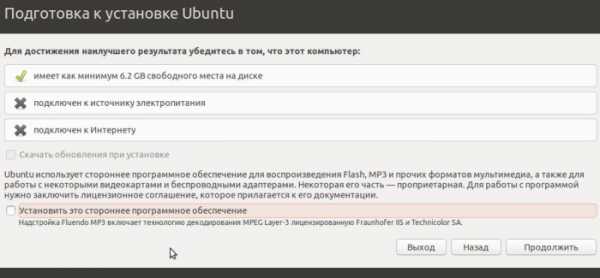
Выбрав нужные настройки, для продолжения процесса установки Ubuntu рядом с ОС windows 7 жмем в этом окошке кнопку «Продолжить». Что нам нужно на новом этапе? Определить один из типов установки:

Присматриваясь к предложениям программы, логично было бы предположить, что нам потребуется выбрать «Установить Ubuntu рядом с windows…». Однако мы поступим иначе и остановим свой выбор на пункте «Другой вариант». Почему? Потому что в первом случае у нас не будет возможности выбрать желаемый объем под Ubuntu на жестком диске. Система установится так, как ей того захочется, повлиять на нее будет нереально.
Что делаем? Нажимаем «Продолжить» и отмечаем в открывшемся окне тот раздел, в котором мы подыщем место под Ubuntu. Исходим из того, что нам потребуется минимум 10 Gb памяти. Как действуем? Кликаем мышкой подходящий раздел, а затем жмем кнопку Change:

В результате таких манипуляций программка установки предложит подобрать новые параметры для жесткого диска:
- размер – отнимаем от изначального размера 10 Gb (например, было 32 210 Mb стало 22 000);
- тип (использовать как) – оставляем прежним (было ntfs, им же и осталось);
- форматирование – пропускаем, иначе удалим вместе со всеми данными ОС windows 7;
- точка монтирования – не меняем (сохраняем /windows).
После того как настройки заданы, перепроверяем их и жмем OK:
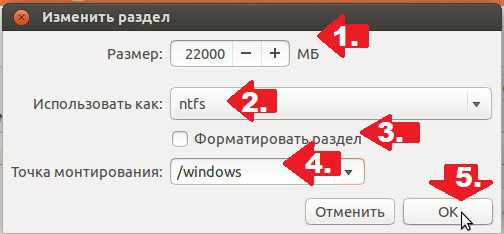
Далее нажимаем в следующем окошке кнопку «Продолжить» и даем согласие на разбивку диска:
В результате в таблице дисков появится значение «Свободное пространство». Щелкаем по нему, жмем рядом с пунктом Change кнопку «+» и вводим такие параметры:
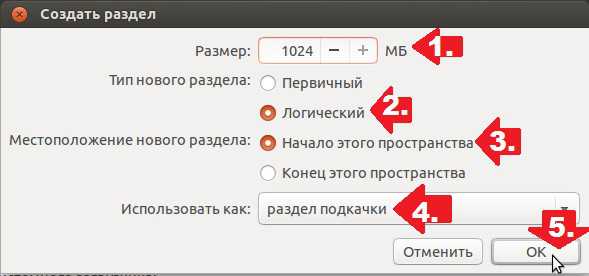
После того как новый раздел добавится, возвращаемся к таблице дисков. Теперь опять же выбираем «Свободное пространство» и заново жмем кнопку «+». На этом этапе вносим такие настройки:
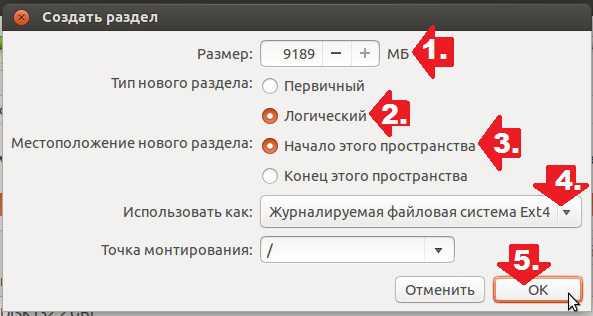
С нажатием кнопки OK возвращаемся к табличке разделов и ставим в столбце «Форм» (форматировать) галочку рядом с Ext4:
Теперь жмем кнопку «Установить сейчас» и программка приступает к разбивке разделов и копированию системных файлов Ubuntu. Мы же в это время переходим к выбору дополнительных настроек:
- указываем местоположение (автоматически определяется часовой пояс и язык);
- настраиваем раскладку клавиатуры;
- задаем персональные данные (имя пользователя, название ПК, пароль) и параметры входа в систему:
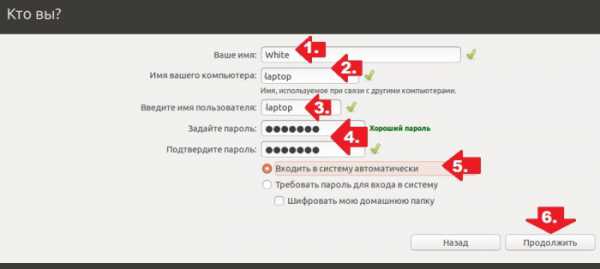
В итоге после нажатия кнопки «Продолжить» отобразится процесс установки Ubuntu:

Нам остается только подождать, пока ОС установится на компьютер рядом с windows 7. Когда установка завершится, перезагружаемся и вытаскиваем флешку. Если все шаги были выполнены верно, при новом запуске ПК появится окно загрузчика примерно с таким содержанием:

Остается только выбрать в перечне Ubuntu и подождать, пока ОС загрузится на ПК и будет готова к работе. Все просто!
windowsTune.ru
Разметка разделов диска для установки Linux Mint рядом с windows 7
Ранее, на этом блоге, я составил две инструкции со скриншотами о том, как установить Ubuntu 13.04 и Linux Mint 15.
При этом, демонстрация процесса установки производилась на виртуальный жёсткий диск в VirtualBox, о чём читатели блога были предупреждены.
В соответствии с инструкциями, после окончания процесса установки, пользователь получает установленную и работоспособную операционную систему.
Через некоторое время, на одном форуме, появились сообщения от двоих пользователей (новичков в Linux), которые руководствуясь моей инструкцией по установке Ubuntu 13.04, затёрли свои разделы дисков с windows и потеряли важные файлы.
Виноват во всех бедах оказался я, потому что «не заставил» их перед установкой Ubuntu, перейти по ссылке в своей инструкции на сайт официальной помощи Ubuntu и прочитать, как правильно разбить разделы диска для установки Ubuntu в разных вариантах конфигурации.
На мой взгляд, непросто составить универсальную инструкцию по установке Linux на компьютер, так как компьютеры пользователей содержат разное количество жёстких дисков, имеют разное количество установленных операционных систем и т.д.
Особенно интересны комментарии «гуру» примерно такого содержания: «Это плохая инструкция, так как пользователь бездумно повторяет все действия один к одному и при этом теряет важные файлы, созданные в windows».
А зачем голова пользователю? Ведь инструкция описывает установку Linux на компьютер как одну самостоятельную операционную систему, а не рядом с windows.
Устанавливая любую операционную систему, всегда есть риск потерять свои файлы (случайно отформатирован не тот диск под установку и т.д.), особенно это касается операционных систем семейства Linux, в которых нет привычных нам дисков C: и D:.
Так почему же пользователь, перед установкой системы, не заботится о резервировании своей важной информации?
Совсем не сложно установить по инструкции, например Linux Mint или Ubuntu, если диск в системе один.
Для новичков повышается риск потерять важные файлы, если установка Linux производится рядом с windows.
Но, читая внимательно подсказки установщика, не сложно определиться и выбрать правильный вариант установки.
Но всё равно пользователь, решивший первый раз установить Linux, не читает никакую дополнительную информацию, а производит установку, руководствуясь только скриншотами.
Мне это надоело и сегодня я решил составить ещё одну инструкцию, которая покажет один из способов организации разделов диска для установки Linux Mint рядом с windows.
Она же применима и для пользователей, устанавливающих Ubuntu рядом с windows.
Если я в чём то буду не прав, прошу оставлять свои замечания и пожелания в комментариях к статье.
Приступим!
1. Запускаем установочный диск или флешку с Linux Mint 15 «Olivia» в режиме LiveCD, не производя установку на компьютер
2. После загрузки операционной системы, переходим в «Menu» — «Preferences» и запускаем программу «GParted» (на скриншоте видим Диск C с установленной операционной системой windows 7 и Диски D,E — на которых хранятся наши файлы в операционной системе windows)
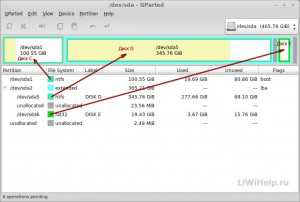
3. Для установки Linux Mint нам необходимо освободить место, например на Диске D, кликаем по нему мышкой (активный диск выделяется пунктиром)
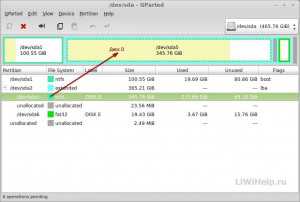
4. В программе кликаем на «Partition» — «New» и видим окно, в котором можем изменить размер нашего Диска D
5. Перетягивая ползунок, уменьшаем наш Диск D, освобождая на нём место для установки операционной системы Linux Mint и нажимаем на кнопку «Resize/Move»
6. Видим, что Диск D мы уменьшим с 345 до 283 Гб, при этом освободим 62 Гб места под Linux

7. Нажимаем на «Edit» — «Apply All Operations»
8. Соглашаемся на применение операции по уменьшению размера диска, нажатием на кнопку «Apply»
9. Продолжительное времени утилита изменяет размер диска
10. Видим сообщение об успешном завершении операции и нажимаем на кнопку «Close»
11. Необходимое место для установки Linux Mint 15 у нас готово
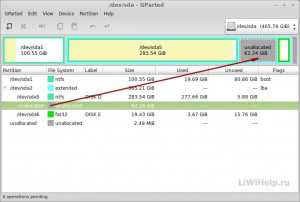
12. Закрываем программу GParted и на Рабочем столе нажимаем значок «Install Linux Mint»
13. Дальше выполняем действия с п.7 по п.9 статьи «Как установить Linux Mint 15 ‘Olivia‘» и читаем далее
14. После чего кликаем на созданное нами ранее «свободное место» и нажимаем «+»

14.1. Указываем размер Раздела подкачки и нажимаем кнопку «ОК»
15. Кликаем опять на «свободное место» и нажимаем «+»

15.1. Указываем размер корневого раздела, файловую систему, точку монтирования и нажимаем кнопку «ОК»
16. Опять кликаем на «свободное место» и «+»

16.1. Выделяем оставшееся место под домашний раздел, выбираем файловую систему, точку монтирования и нажимаем кнопку «ОК»
17. Опять нажимаем на «Edit» — «Apply All Operations»
18. Разделы созданы: на скриншоте под цифрами 1,2,3 указаны разделы windows, а под цифрами 4,5,6 разделы Linux Mint (видно по Типу)

Если всё устраивает, кликаем на кнопку «Установить сейчас» и продолжаем установку как указано в статье «Как установить Linux Mint 15 ‘Olivia‘» с п.18 по п.23
Думаю теперь дорогие читатели блога liwihelp.com и начинающие любители Linux, вопросов по разбивке разделов диска у Вас не должно возникать.
Ещё раз напоминаю, перед установкой системы, сохраняйте свои важные файлы и данные на съёмных носителях!
Спасибо за внимание!
liwihelp.com
Установка Ubuntu 14.04 рядом с windows 7

Если вы решили установить Ubuntu на свой компьютер и собираетесь сделать это впервые, или делали это раньше, но не до конца уверены в своих силах, эта статья поможет вам.
Хоть со стороны установка Ubuntu (и не только) может казаться чем-то сложным и непонятным, на самом деле это не так. Она не сложнее установки на компьютер windows 7. Самыми сложными для новичка бывают в основном только смена порядка загрузки компьютера и разметка жесткого диска. Остальное, по большей части, сводится к нажатию кнопки «Продолжить».
В статье будет рассмотрена установка Ubuntu 14.04 рядом с windows 7 на компьютер, в котором базовой системой вода-вывода является BIOS.
Для того, чтобы установка Ubuntu не была для вас простым повторением инструкции, а осознанными действиями, в статье, в некоторых местах, я буду делать отступления для пояснения или справки. И если вы готовы, давайте начинать!
Установка Ubuntu 14.04: Подготовка
Перед установкой Ubuntu, сначала необходимо скачать «.iso» образ системы и записать его на диск или флешку. Для этого переходим на страницу загрузки Ubuntu на официальном сайте и выбираем версию дистрибутива.
Caninical выпускает новую версию ОС каждые полгода — в апреле и октябре, от этого получается и номер версии: год.месяц. То есть: Ubuntu 14.04 это выпуск апреля 2014 года. Кроме того, у каждого выпуска имеется кодовое имя состоящее с двух слов: имени животного и его качества, которые начинаются на одну букву. Например, кодовое имя Ubuntu 15.04 — Vivid Vervet (Яркая Верветка).
Каждые два года, апрельский выпуск Ubuntu получает длительный период поддержки, который обозначается аббревиатурой LTS (Long Term Support). Период поддержки LTS релиза 5 лет. Остальные версии Ubuntu поддерживаются 9 месяцев. В LTS релизы разработчики стараются не включать новых недоработанных компонентов, чтобы версия была максимально стабильной. Поэтому все важные нововведения получают обычные выпуски и потом это дорабатывается до нового LTS. Так, не LTS релизы, в какой-то степени можно назвать экспериментальными.
Ввиду того, что между Ubuntu 14.04 и 15.04 принципиальных различий нет, а первая является LTS релизом, я бы рекомендовал устанавливать Ubuntu 14.04. Впрочем, если вы желаете пользоваться последними наработками Canonical, выберите Ubuntu 15.04.
Кроме версии необходимо выбрать разрядность системы: x32 или x64.
Когда определитесь с выбором, нажмите «Download». Вас перекинет на страницу пожертвований. Если у вас нет желания отблагодарить разработчиков за их работу, прокрутите страницу вниз и нажмите «Not now, take me to the download». Начнется загрузка iso.
После загрузки образа его необходимо будет записать на диск или флешку. В итоге мы получим «Live CD» или «LiveUSB» в зависимости от того, какой носитель вы выберите.
LiveCD — это операционная система, которая загружается со сменного носителя и не требует установки на диск. То есть, тот диск который вы запишите, можно использовать не только для установки Ubuntu, но и для работы, в случае если у вас не будет возможности загрузить ОС с жесткого диска. Live системы получают свое название от типа носителя на котором они установлены: CD — LiveCD, DVD — LiveDVD, флеш накопитель — LiveUSB и т.д.
Когда LiveCD будет готов, остается только настроить компьютер на загрузку с CD диска. Соответственно, если вы используете LiveUSB — USB.
Установка Ubuntu 14.04: Настройка BIOS
Смена приоритета загрузки производится в BIOS. К сожалению, из-за того, что его версий существует много и на разных материнских платах используется своя, описать эту процедуру для каждого компьютера невозможно.
Если в общих чертах, то во время загрузки компьютера, в первые несколько секунд, необходимо нажать специальную клавишу или комбинацию клавиш, зачастую это: F2, F10, Esc, Del, для того, чтобы открыть настройки BIOS. Часто, во время загрузки, внизу экрана отображается надпись, в которой указано, что нужно нажать. Дальше необходимо найти раздел Boot и в нем список доступных вариантов для загрузки. Необходимый пункт нужно поставить на первое место и сохранить настройки. После этого можно загружаться.
Приведу пример смены приоритета загрузки одного из моих ноутбуков:
Как только ноутбук начинает загружаться, на две секунды появляется логотип производителя и в нижнем левом углу появляется строчка: Press F2 to enter Setup. После нажатия F2 открываются настройки BIOS. Вверху находятся пять вкладок: Information, Main, Security, Boot, Exit. С помощью клавиш влево-вправо переходим на вкладку Boot. Здесь находится список Boot priority order и доступные варианты: IDE, HDD, CD/DVD, PCI LAN, USB HDD, USB CDROM.
Для того, чтобы ноутбук загрузился с CD, необходимо клавишами вверх-вниз перейти на пункт CD/DVD и с помощью клавиши F6 переместить его на первое место. После этого нажимаем F10 для сохранения настроек и выхода из BIOS. Появиться всплывающие окно, для подтверждения жмем Enter. Ноутбук начнет загружаться.
Когда BIOS будет настроен, можно начинать установку Ubuntu 14.04 рядом с windows 7. Запускаем компьютер.
Установка Ubuntu 14.04: Установка
Установщик Ubuntu
Появится пиктограмма в низу экрана:
Нажимаем любую клавишу на клавиатуре, чтобы выбрать язык установщика и нажимаем «Enter».
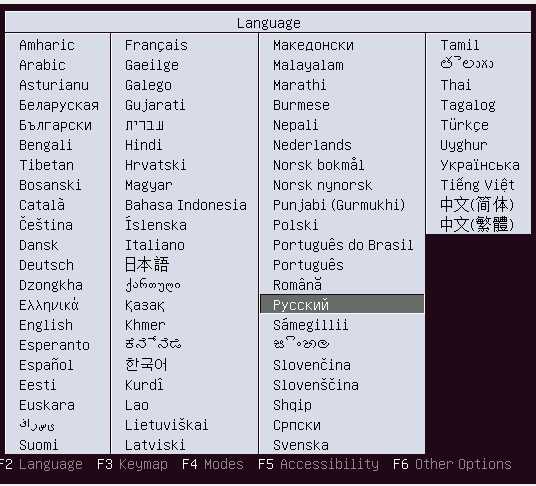
Появиться меню загрузчика:

Нам нужна установка Ubuntu, поэтому выбираем соответствующий второй пункт. Начнется загрузка:
Через некоторое время система загрузится, запустится окно установщика:

Он сразу же предложит выбрать язык будущей системы. Выбираем русский и нажимаем «Продолжить».
Дальше программа проверит свободное место на диске и подключение к интернету:
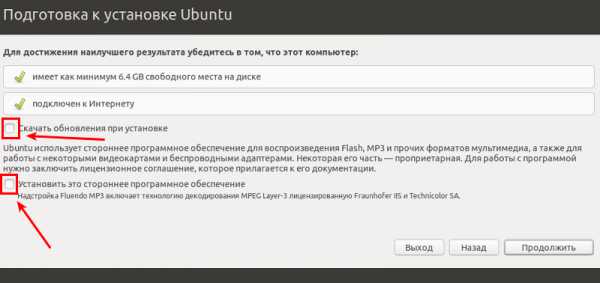
Здесь же нам предлагают установить обновления, которые вышли с момента выпуска Ubuntu и кодеки, которые по умолчанию не включены в дистрибутив из-за лицензионных соглашений. Если у вас есть подключение к интернету, можно отметить эти пункты. Нажимаем «Продолжить».
Следующим шагом будет выбор типа установки Ubuntu. Установщик предлагает нам три варианта:
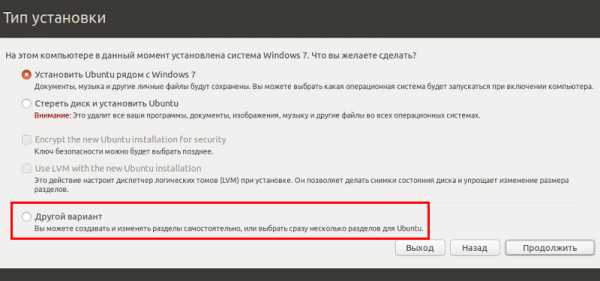
- Установить Ubuntu рядом с windows 7 — программа выберет один из разделов на жестком диске и предложит нам выбрать количество памяти под Ubuntu. После этого на выделенном месте будет создан один раздел, на который и будет установлена ОС. При этом windows и все файлы будут сохранены. Этот вариант может подойти вам, если вы не желаете мучатся с разметкой дисков в ручную. Но размещать систему и файлы пользователя на одном разделе не есть хорошо. Поэтому этот вариант не рекомендуется использовать.
- Стереть диск и установить Ubuntu — все, что есть на жестком диске будет удалено. Тоже создастся один раздел и на него будет установлена система. Этот вариант тоже лучше не использовать
- Другой вариант — нам самим необходимо будет создать разделы для Ubuntu. Самый сложный вариант из предложенных трех, но и самый лучший, так-как мы сами можем указать что и куда необходимо установить. Его и выбираем. Жмем Продолжить.
Разметка диска
Запустится программа разметки. Мы видим что сейчас весь диск разбит на три ntfs раздела, это томы windows:

- sda1 — скрытый раздел, который был создан автоматически, во время установки windows;
- sda2 — раздел, на который установлена сама windows (диск C);
- sda3 — здесь находятся файлы пользователя (диск D);
Для Ubuntu мы создадим также три раздела:
- / — корневой. На нем будет находится сама Ubuntu;
- swap — раздел подкачки. Может понадобится в случае, когда компьютеру для выполнения задач не будет хватать оперативной памяти. Так же необходим, если вы пользуетесь спящим режимом;
- home — домашний каталог. В нем будут храниться ваши файлы: изображения, музыка, видео и т.д. Так же здесь будут храниться пользовательские настройки программ.
Начнем!
Сначала необходимо освободить место для будущих разделов. Будем это делать за счет уменьшения размера диска D.
Перед любыми манипуляциями с жестким диском, делайте копию важных данных на другой носитель, чтобы в случае возникновения ошибок вы не потеряли их.
Выделяем раздел sda3 и нажимаем кнопку «Change».
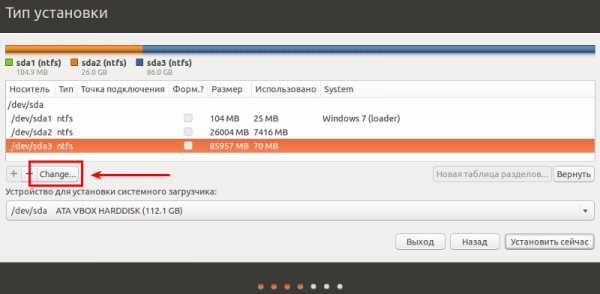
Откроется окно «Изменить раздел»:
- Размер — я хочу уменьшить данный раздел до 40Гб. Остальное место будет отдано Ubuntu. Обратите внимание, что сюда вводиться размер диска D, а не размер, который мы хотим освободить.
- Использовать как — ntfs: так как это windows раздел, оставляем ее родную файловую систему.
После выбора файловой системы стал активным пункт форматировать и появилось поле «Точка монтирования».

- Форматировать раздел — не отмечаем. В противном случае все данные с этого раздела будут потеряны.
- Точка монтирования — /windows. Это папка, в которой этот том будет подключатся в Ubuntu.
Нажимаем OK.
Появится окно с предупреждением, которое означает, что если продолжить, то все изменения будут выполнены без возможности отмены:
Жмем «Продолжить» и видим, что появилось свободное место на 44Гб:

Создадим корневой раздел. Выделяем свободный место и нажимаем плюс под ним.

Появится диалог создания раздела:
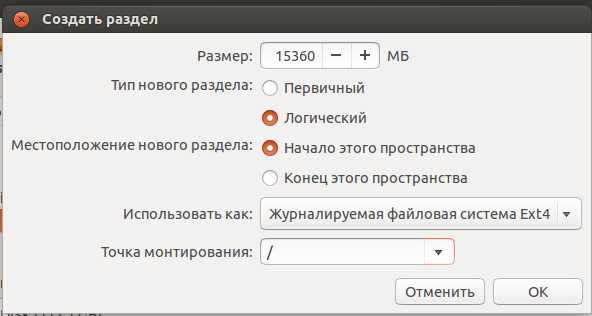
- Размер — для Ubuntu нужно около 5Гб, плюс к этому добавятся установленные вами программы. В итоге получится где-то 10Гб. Для перестраховки, если у вас есть возможность, я бы рекомендовал 15Гб.
- Тип нового раздела — логический. Из-за ограничения таблицы разделов, в которой хранится информация о разметке диска, на жестком диске нельзя создать больше 4 первичных разделов. Логических же можно создать множество.
- Местоположение нового раздела — начало этого пространства. Чтобы рздел был ближе к началу жесткого диска а не к концу.
- Использовать как — журналируемая файловая система ext4. Ubuntu умеет работать с файловой системой windows, но так-как все же это не родная Linux ФС, лучше выбрать что-нибудь более подходящее. На данный момент это ext4.
- Точка монтирования — /. Слешем обозначается корневой раздел.
Нажимаем OK. Операция выполнится.
Те же шаги проделываем для создания swap и выставляем такие настройки:
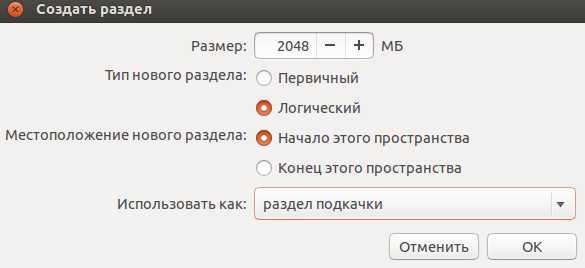
- Размер — зависит от того, как вы будете использовать компьютер. Если у вас на компьютере от 2 Гб ОЗУ, и вы не планируете загружать его тяжелыми программами, можно выделить под swap размер равный количеству оперативной памяти. Если вы планируете использовать спящий режим, рекомендуется выделить полтора, два объема ОЗУ.
- Тип нового раздела — логический.
- Местоположение нового раздела — начало этого пространства
- Использовать как — Раздел подкачки
Нажимаем OK.
Теперь осталось создать домашний каталог. Делаем все как и раньше.
- Размер — под домашний каталог отдаем оставшееся место.
- Тип нового раздела — логический.
- Местоположение нового раздела — начало этого пространства.
- Использовать как — журналируемая файловая система ext4.
- Точка монтирования — /home.
Нажимаем OK. В итоге у нас получилось шесть разделов.
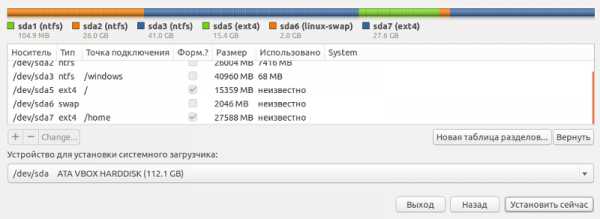
На этом разметка диска окончена, можно продолжать установку. Нажимаем Установить сейчас.
Появится окно для подтверждения внесения изменений:
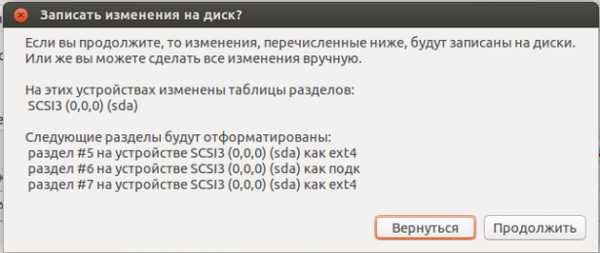
Нажимаем «Продолжить» и начнется копирование файлов. В это время нужно будет указать дополнительную информацию.
Часовой пояс:

Раскладку клавиатуры:
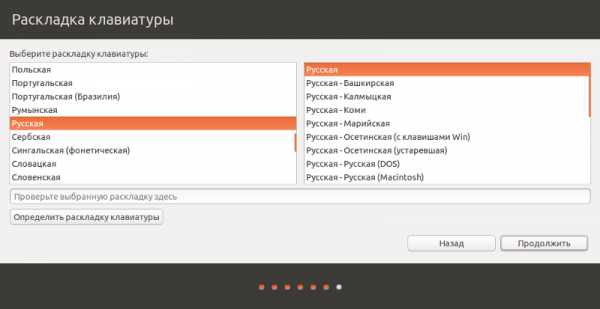
Данные о пользователе:
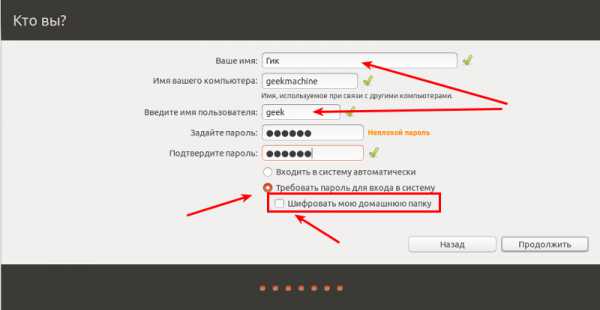
Обратите внимание на Имя пользователя, это ваш логин. В отличии от вашего имени, его нужно писать латинскими буквами.
Также сейчас можете настроить автоматический вход в систему, если не желаете при каждом входе вводить свои учетные данные. Если вы выберите запрос пароля, то дополнительно можно будет зашифровать домашнюю папку, для защиты ваших файлов. Когда заполните все поля нажмите «Продолжить».
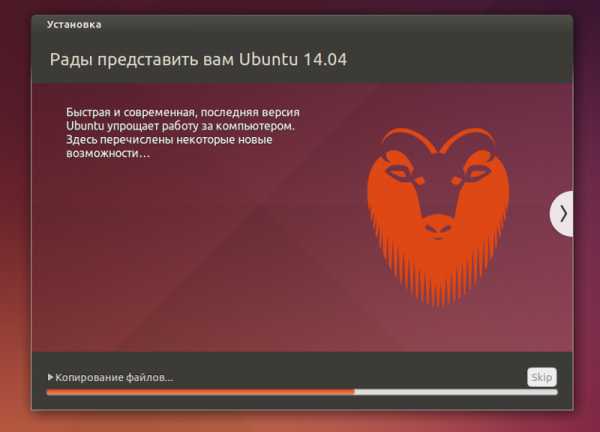
На этом настройка Ubuntu закончена, осталось дождаться когда все файлы будут скопированы и установлены на жесткий диск. А пока вы ожидаете, нам покажут небольшую презентацию новой Ubuntu.
После того, как установка Ubuntu 14.04 завершится, появится окно с предложением перезагрузить компьютер.
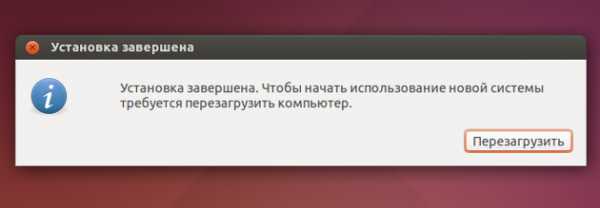
Соглашаемся.
На этом установка Ubuntu 14.04 рядом с windows завершена. Когда компьютер будет выключаться откроется CD привод. Достаньте диск, закройте привод и нажмите «Enter». Компьютер начнет перегружаться. Зайдите в BIOS и поставьте назад загрузку с жесткого диска на первое место, сохраните настройки и загрузите Ubuntu.
Хоть работать в системе можно сразу же после установки, все же лучше потратить еще немного времени для ее настройки, чтобы работать было еще удобнее. На нашем сайте есть статья про настройку Ubuntu после установки.
А на нашем канале на YouTube есть видео обзор в двух частях на самый свежий LTS релиз:
geekkies.in.ua
Как установить linux рядом с windows 7?
linux У меня на компе windows 7 64-bit. Есть 3 раздела: С - на нем установлен windows D - на нем хранятся видео музыка и прочее H - пустой на 30 Гб ( для Ubuntu думаю хватит)
Как мне установить Ubuntu в раздел H и не повредить при этом windows
- Вопрос задан более трёх лет назад
- 14117 просмотров
- Я использовал этот способ: разбейте и отформатируйте раздел H в файловую систему ext4(я использовал partition magic), либо, если все уже разбито, то в инсталяторе ubuntu можно отформатировать. Далее запускаете установочный диск и устанавливаете на раздел H ubuntu. После этого нужно настроить grub, чтобы перед загрузкой системы появилось окно выбора ОС, что загружать win или linux(рекомендую заранее найти(увы, где я смотрел не помню) и прочитать статью, что бы потом сразу сделать) Нравится Комментировать
- Ставьте инсталятором на диск Н и при установке выбрать свойства этого диска и обязательно выбрать куда ставить загрузчик - на / (т.е. в корень) Тогда будет вам и винда и убунта. Нравится 1 комментарий
- Установить Linux в штатном режиме. Если автоматика не сработала, и автоматически не был сгенерирован grub.сfg, такой, что можно выбирать между Linux и windows, то необходимо доустановить из репозитория os-prober, и после этого перегенерировать grub.cfg. grub-mkconfig -o /boot/grub/grub.cfg Либо просто добавить в grub.cfg нужную menuentry руками.
Я не полностью уверен, но скорее всего установщик убунты сделает всё сам.
Нравится Комментировать - Устанавливая ubuntu, выбрать ручную разбивку разделов и разбить ваш 30гб раздел на два например 4гб отдать на swap(раздел подкачки) а остальное на / (корень). в остальном вообще можете тыкать "далее" "да" "да" "далее". Нравится Комментировать
toster.ru
Установка Ubuntu рядом с windows 7
Процесс установки Ubuntu рядом с windows 7 не сложный, хотя и вызывает некоторые трудности у пользователей. Так, распространенными ошибками являются не правильный выбор раздела и точек монтирования.
Чтоб разобраться во всем, не допустить типичных ошибок и сэкономить время, ниже представлена подробная инструкция.

Подготовка к установке
Прежде всего, нужно найти сам дистрибутив. Самым надежным источником является официальный сайт, где абсолютно бесплатно можно скачать подходящую версию.
Важно! Выбирать следует 32- или 64-разрядную версию операционной системы.
Алгоритм действий:
- найти официальный англоязычный сайт. Он первый в выдаче поисковика по запросу Ubuntu;
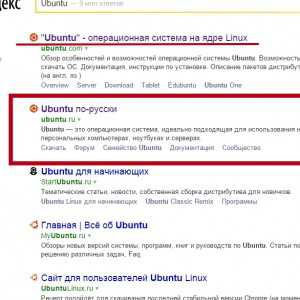
Фото: результаты поиска
- кликнуть по вкладке «Download»;
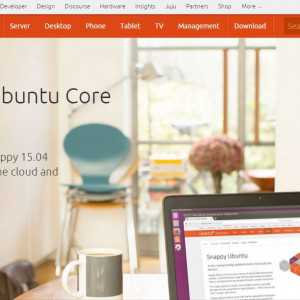
Фото: главная страница
- в выпавшем меню выбрать «Desktop»;

Фото: выпавшее меню
- в появившемся окне нажать кнопку «Download»;
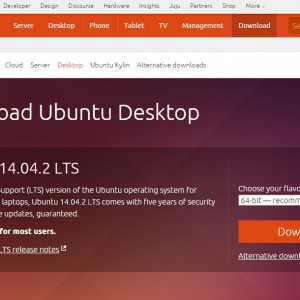
Фото: кнопка Download
- далее в новом окне внизу кликнуть по «Not now, take me to the download»;
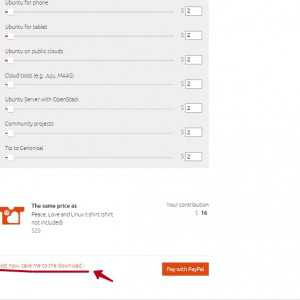
Фото: строка Not now, take me to the download
- запуститься окно с предложением сохранить образ. Следует указать путь сохранения и запомнить его.

Фото: выбор папки для сохранения
Есть русскоязычная версия сайта, предлагающая скачать через торрент. Это менее надежный источник, но, тем не менее, им часто пользуются пользователи, поэтому ниже представлено описание действий.
Алгоритм:
- зайти на русскоязычный сайт (можно найти через поисковую систему);
- на главной странице кликнуть по «Скачать»;

Фото: главная страница
- на появившейся странице выбрать версию;
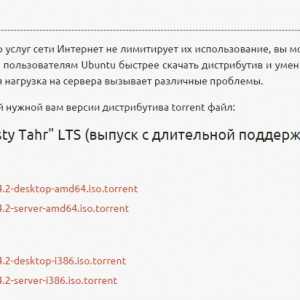
Фото: выбор версии
- сохранить на компьютер;
- запомнить путь к скачанному образу.
Процесс подготовки на этом окончен. Теперь следует перейти к следующему шагу.
Создание загрузочного диска
Установка Ubuntu из-под windows возможна двумя способами оба они правильные. Здесь каждый выбирает удобный для себя вариант.
Возможные варианты загрузки с:
- загрузочного диска;
- загрузочной флешки.
Для записи iso-образа в Виндовс 7 достаточно щелкнуть правой кнопкой мыши по файлу, далее выбрать «Записать образ диска».
Для создания загрузочной флешки лучше всего воспользоваться утилитой UNetbootin.
Для ее скачивания:
- перейти на официальный сайт UNetbootin;
- выбратькнопку «Download for windows»;
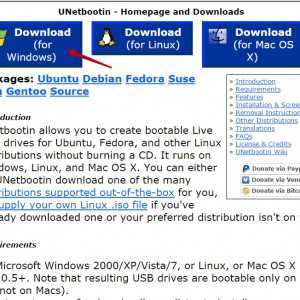
Фото: кнопка «Download for windows»
- через 5 секунд загрузка начнется автоматически.
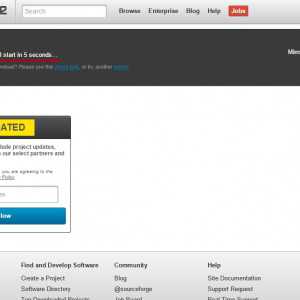
Фото: ожидание 5 секунд
Далее следует запустить утилиту на своем ПК.
Примечание: данная программа может самостоятельно выполнить поиск Ubuntu и осуществить ее скачивание. Следует воспользоваться данной функцией, если предыдущий этап был не выполнен.
Для поиска и скачивания Убунту с помощью данной утилиты нужно в открывшемся окне:
- выбрать пункт Ubuntu, рядом с вкладкой Distribution;
- в разделе Type отметить значение USB Drive;
- указать объем дополнительного пространства;
- нажать ОК.
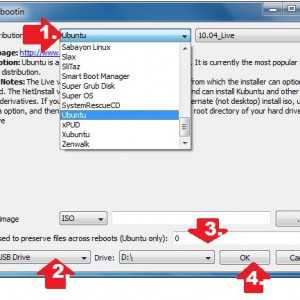
Фото: закачка дистрибутива
Если дистрибутив был скачан самостоятельно, как описано в предыдущем пункте:
- выбрать раздел Diskimage;
- щелкнуть по кнопке «…»;
- найти и отметить путь к скачанному раннее образу;
- нажать на ОК.
Программа самостоятельно выполнит запись.
Видео: Ubnuntu 14.10 рядом с windows 7
Резервное копирование данных
Очень важный шаг, позволяющий уберечь ценную информацию от исчезновения. Многие пренебрегают данным шагом в надежде, что все пройдет без сбоев. И часто жалеют о своей легкомысленности. Поэтому лучше все же перестраховаться, тем более что windows 7 позволяет создать копию всего в несколько кликов.
Что и как делать:
- зайти в меню «Пуск»;

Фото: меню Пуск
- выбрать «Панель управления»;
- далее «Архивация и восстановление»;
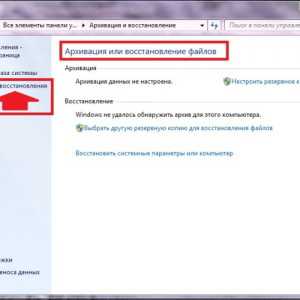
Фото: Архивация и восстановление
- слева находится пункт «Создать диск восстановления системы» нужно щелкнуть по нему;
- вставить в привод чистый диск DVD-RW;
- в появившемся окне нажать по «Создать диск»;

Фото: Создание диска
- далее система выполнит резервное копирование самостоятельно.
Вот, всего несколько минут и копия создана. Данный пункт выполняется только с целью перестраховки и ощущения спокойствия. Далее можно перейти к установке.
Теперь нужно перезагрузить компьютер и зайти в BIOS при загрузке системы. Для этого в тот момент, когда экран только засветился нужно нажать на одну из клавиш: F1, Esc, Del или F2 это индивидуально для каждого компьютера.
Далее появится окно BIOS. Здесь необходимо произвести соответствующие настройки.
Настройка BIOS
С помощью подсказок BIOS:
- найти вкладку First BOOT;
- нажимая на F6 выставить на первое место USB-HDD;

Фото: USB-HDD
- сохранить настройки;
- перезагрузить компьютер.
С Биосом все. Далее следует перейти непосредственно к установке.
Установка
Если все было сделано правильно после перезапуска компьютера с загрузочной флешки на мониторе появится окно приветствия. В этом окне следует выбрать язык, который будет использоваться во время установки. Для этого существует вертикальное меню слева.
Далее следует нажать на «Установить Ubuntu».

Фото: Установить Убунту
Появится новое окно «Подготовка к установке».
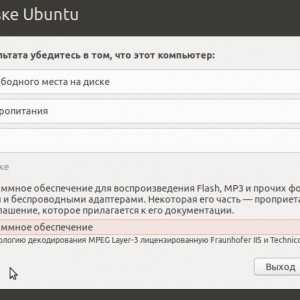
Фото: подготовка к установке
После чего автоматически запустится проверка:
- наличия места на диске С;
- доступ к интернету;
- подключение ПК к электросети.
Важно! Последняя версия Ubuntu требует 6,2 Gb свободного пространства на жестком диске. Предыдущим версиям было достаточно 5,3 Gb.
При постоянном доступе к интернету можно выставить системные обновления для их регулярной закачки. А поставив галочку у пункта «Установить это стороннее ПО» можно получить дополнительные кодеки мультимедиа.
Произведя необходимые настройки, следует продолжить процесс установки Ubuntu рядом с windows 7. Для этого следует нажать кнопку «Продолжить».
Теперь предстоит определиться с типом установки. Следует выбрать «Другой вариант» в нем можно вносить свои настройки.
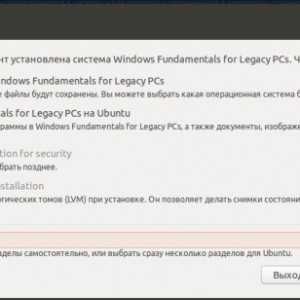
Фото: выбор «Другой вариант»
Важно! Программа предлагает установку рядом с Виндовс. Здесь есть соответствующий пункт «Установить Ubuntu рядом с windows…». Но тогда не будет возможности повлиять на процесс установки и выбор объема под Ubuntu на жестком диске произойдет автоматически.
Далее следует сделать:
- нажать «Продолжить»;
- в появившемся окне указать раздел, в котором найдется место под Ubuntu;
Важно помнить, что потребуется не менее 10 Гб памяти.
- нажать кнопку Change.

Фото: структура жестких дисков и разделов
Как результат всего проделанного выше программа предложит выбрать свои параметры для жесткого диска:
- размер. Нужно отнять от изначального размера 10 Гб;
- тип. В строке «Использовать как» следует оставить все как есть, то есть ntfs;
- форматирование нужно пропустить;
- точка монтирования не меняется (/windows).

Фото: сверка настроек
Рекомендуется еще раз проверить все настройки и если все правильно нажать ОК.
После этого появиться новое окно с предупреждением о невозможности отмены данного действия. Подразумевается отсутствие кнопки «Отмена», но структуру дисков можно вернуть в прежнее состояние.
В этом окне нужно нажать «Продолжить» и согласиться с разбивкой диска.
Фото: кнопка Продолжить
После небольшого ожидания в таблице дисков отобразятся изменения, а именно появится «Свободное пространство».
Фото: появился пункт «Свободное пространство»
Дальнейшие действия:
- щелкнуть по строке Свободное место, тем самым выделив его;
- нажать на «+» расположен внизу у кнопки Change;
- ввести следующие параметры:
- размер: 1024 Мб;
- тип нового раздела: логический;
- местоположение нового раздела: «Начало этого пространства»;
- использовать как: выбрать раздел подкачки;
- нажать «ОК».

Фото: ввод параметров
На этом этапе создается «Раздел подкачки». Он используется, когда системе не хватает оперативной памяти. В Виндовс это называется «файл подкачки», храниться как простой файл.
Теперь раздел создан, но свободное место еще есть. Нужно опять выделить его и нажать кнопочку с «+».
Фото: раздел создан
В этот раз создается основной раздел, где будет устанавливаться Убунту:
- Размер: выбрать максимально возможный;
- Тип нового раздела: логический;
- Местоположение нового раздела: выбрать «Начало этого пространства»;
- Использовать как: выбрать «Журналируемая файловая система Ext4»;
- Точка монтирования: выбрать «/»;
- Нажать «ОК».
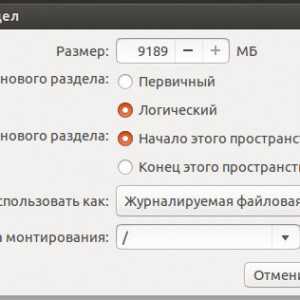
Фото: правильные параметры
Вернувшись к таблице разделов, она приобрела похожий вид:
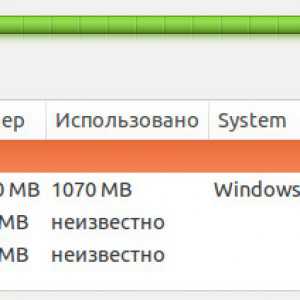
Фото: новый вид таблицы
В данной таблице в столбце форматирования «Форм» нужно отметить галочкой раздел Ext4.
Фото: столбец форматирования
Важно! Проверьте, чтоб галочка стояла только в разделе Ext4. Если галочки стоят на других разделах – их необходимо снять.
Осталось нажать кнопку «Установить сейчас». После запуститься процесс разбивки разделов и копирование системных файлов Убунту.
При появлении соответствующих окон потребуется установить дополнительные настройки:
- указать местоположение в окне «Где вы находитесь?». Язык и часовой пояс обычно определяются автоматически. Если все верно – нажать кнопку «Продолжить». Если не верно – указать место на карте или ввести название местности в соответствующее поле на английском языке;
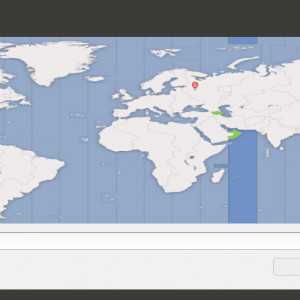
Фото: определение местоположения
- раскладка клавиатуры – выбрать основную. При необходимости дополнительной раскладки ее добавляют после завершения установки;
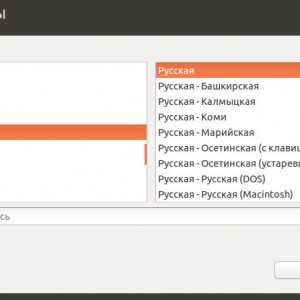
Фото: раскладка клавиатуры
- ввод персональных данных:
- Ваше имя – ввод своего настоящего или вымышленного имени;
- Имя вашего компьютера. Можно не менять, оставив как есть. Оно используется во время связи с другими ПК;
- Введите имя пользователя. Необходимо ввести логин, который будет использоваться для авторизации на компьютере;
- Задайте пароль. Используется также для авторизации;
- Повторите пароль. Ввести тот же пароль что и в поле выше;
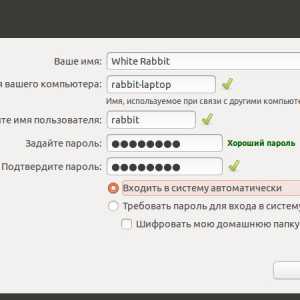
Фото: ввод личных данных
Важно! Запомните свой пароль и логин, они потребуются для входа, глобальных настроек и установки программ.
- Входить в систему автоматически. Поставив галочку в данном пункте, не запрашивается логин и пароль при входе. Происходит автоматическое попадание на рабочий стол;
- Требовать пароль для входа в систему. Считается безопасным методом входа, особенно если на компьютере хранятся личные данные.
- опция «Шифровать мою домашнюю папку» будет активна при выборе предыдущего пункта. Делает невозможным прочтение файлов из другой системы или при подключении жесткого диска к другому компьютеру;
- нажать кнопку «Продолжить»;
- запуститься установка Ubuntu:

Фото: запуск Убунту
Процесс установки длится самостоятельно, пользователю остается только ждать ее завершения.
Первый запуск
По завершению установки следует нажать кнопку перезагрузки и извлечь флешку.
Если все было сделано правильно, то во время нового запуска компьютера появится окно с приблизительно таким содержанием:

Фото: новый запуск
Следует выбрать в списке Ubuntu и подождать завершения процесса загрузки. Теперь все готово к работе.
Соблюдая четкую инструкцию и выполняя шаг за шагом можно установить Ubuntu рядом с 7 версией windows. В этом деле важно не торопиться и дважды проверять вводимые настройки и данные. Разумеется, новичкам придется немного больше потратить времени, тем не менее, все обязательно получиться.
proremontpk.ru