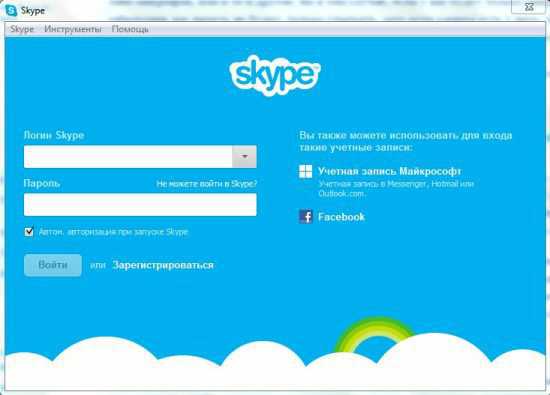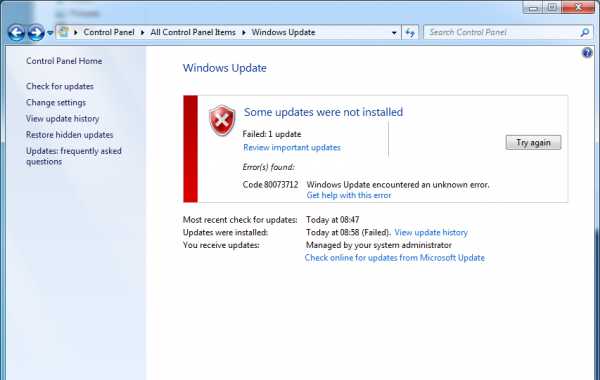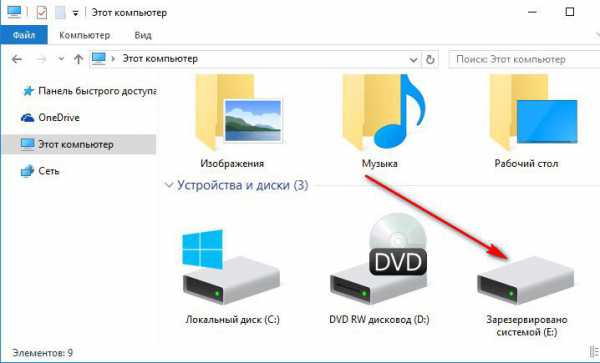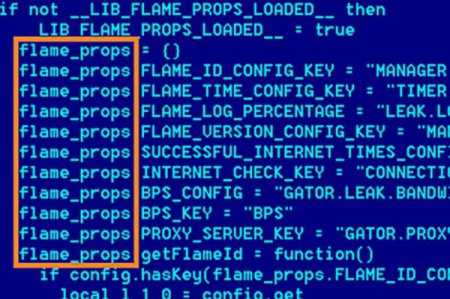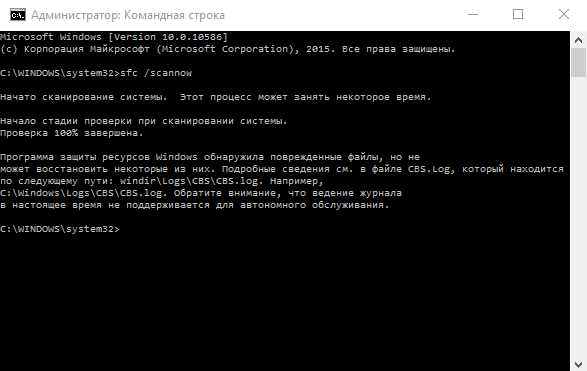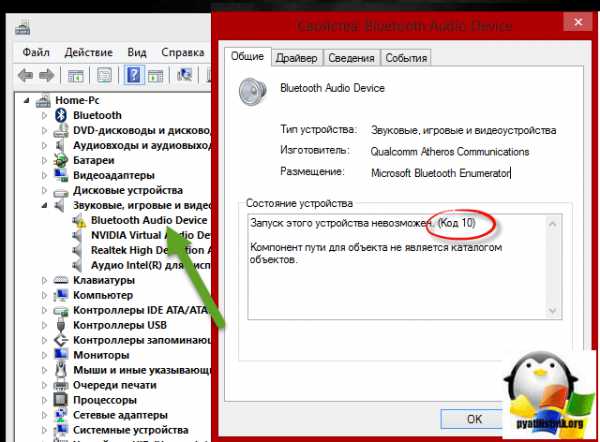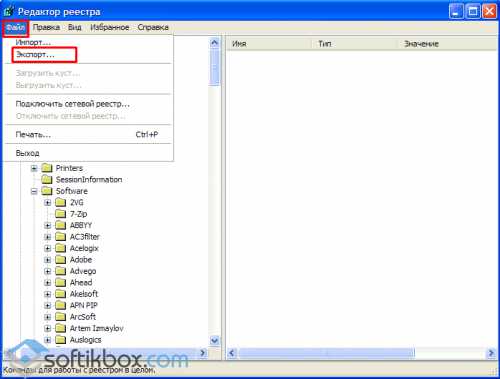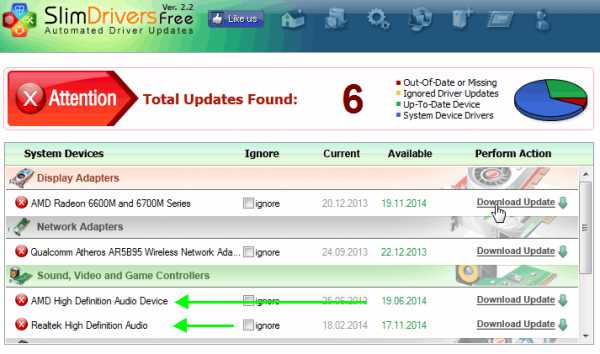Как открыть диспетчер задач в windows 7
Как в системе windows 7 открыть диспетчер задач и зачем нужен список процессов
Операционная система windows изначально разрабатывалась, как многозадачная ОС. Так, чтобы на ней можно было параллельно выполнять не одну, а множество задач. В сочетании с концепцией многооконности, это позволило реализовать удобный пользовательский интерфейс, в одном окне которого можно готовить документ, в другом — рисовать, а в третьем — выбирать и воспроизводить музыкальные композиции или делать еще что-нибудь.
Каждая программа в windows представлена отдельной задачей, запустить которую можно независимо от остальных. Для просмотра списка исполняющихся приложений существует диспетчер задач. Нас интересует, как открыть диспетчер задач в windows 7. Дело в том, что запустить его можно разными способами.
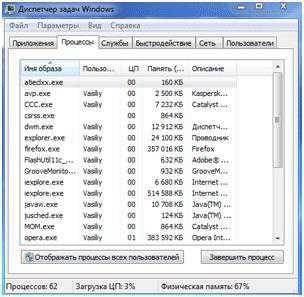 Необходимость в том, чтобы открыть диспетчер возникает в разных ситуациях. Иногда нам нужно убедиться в том, что тот или иной процесс удалось нормально запустить или, наоборот, что он благополучно снят. Вызвать диспетчер нужно для того, чтобы «прихлопнуть» пожирающую ресурсы windows программу. Включить данный сервис полезно и при ловле вирусов. Для этого стоит вызвать диспетчер и внимательно просмотреть весь список приложений.
Необходимость в том, чтобы открыть диспетчер возникает в разных ситуациях. Иногда нам нужно убедиться в том, что тот или иной процесс удалось нормально запустить или, наоборот, что он благополучно снят. Вызвать диспетчер нужно для того, чтобы «прихлопнуть» пожирающую ресурсы windows программу. Включить данный сервис полезно и при ловле вирусов. Для этого стоит вызвать диспетчер и внимательно просмотреть весь список приложений.
В ранних версиях windows, чтобы запустить эту службу, необходимо было нажать на клавиатуре стандартную комбинацию клавиш: Ctrl+Alt+Del. В «семерке» вызвать диспетчер можно и другими способами, к рассмотрению которых мы и переходим.
Конкретные приемы
В Виндовс 7 открыть окно задач можно и по-старому, упомянутой выше комбинацией Ctrl+Alt+Del. Но результат этого будет совсем иным, чем в ОС предыдущих версий. Откроется окно с перечнем выбора вариантов действий, последним пунктом которого будет запуск нужного нам сервиса. Это не очень удобно. Открыть нужное окно сразу можно комбинацией клавиш Ctrl+Alt+Del.
Существует еще два способа включить окно процессов в список открытых на дисплее окон. Один из них подразумевает использование контекстного меню рабочего стола windows. А другой позволяет открыть диспетчер задач при помощи команды командной строки. Рассмотрим их по порядку.
Чтобы запустить окно процессов при помощи контекстного меню, выполните следующие действия:
- Щелкните правой кнопкой мыши по свободному месту на рабочем столе.
- Выберите пункт с соответствующим названием в открывшемся контекстном меню.
 Альтернативный способ вызвать окно процессов windows – это зайти в командную строку. И включить в поле приглашения консоли следующий текст: taskmgr. Это позволит запустить нужную нам службу. Или же активировать окно «Выполнить» комбинацией клавиш +R и ввести туда ту же команду. Taskmgr.exe – просто название нашей программы. При желании ее можно обнаружить на диске.
Альтернативный способ вызвать окно процессов windows – это зайти в командную строку. И включить в поле приглашения консоли следующий текст: taskmgr. Это позволит запустить нужную нам службу. Или же активировать окно «Выполнить» комбинацией клавиш +R и ввести туда ту же команду. Taskmgr.exe – просто название нашей программы. При желании ее можно обнаружить на диске.
Все предложенные нами альтернативы являются абсолютно равноценными и примерно одинаковыми по сложности исполнения, поэтому пользователь сам волен выбирать, каким из них ему воспользоваться. Результат будет одним и тем же.
windowsTune.ru
Как открыть диспетчер задач
Элементарная задача открытия диспетчера задач для новичков. В предыдущих версиях windows достаточно было нажать
Сделать это можно двумя простыми способами. Наиболее доступный – это нажать следующую комбинацию клавиш.
Ctrl+Shift+Esc
И диспетчер задач сразу откроется.

Другой вариант не менее простой – достаточно щелкнуть правой кнопкой мыши на панели задач (это та панель внизу экрана, где находятся панели открытых программ и кнопка Пуск слева) и выбрать команду Запустить диспетчер задач.

Как видите, открыть диспетчер задач все также легко, как и раньше, просто в windows 7 это делается несколько иначе, чем в предыдущих версиях windows.
windata.ru
Ваш диспетчер задач. | Помощь начинающим
9 марта 8:03
Автор: А.Е.Марычев Рубрика: НовичкамЗдравствуйте друзья! Вот и наша новая встреча на страницах моего блога. У Вас случался такой казус, а я думаю что было и не раз, когда в самый ответственный момент Ваш компьютер «зависал» (переставал реагировать на любые ваши действия). Причин этому может быть не мало. Вирусы, перегрев процессора, неполадки в работе оперативной памяти и еще десяток причин, которые мы не станем рассматривать в рамках этой статьи. Позднее, я посвящу этой теме отдельную статью, где мы подробно рассмотрим некоторые случаи замедления скорости интернета и зависания компьютера и как всё это устранять. А сегодня мы познакомимся с полезным инструментом в windows, для диагностики и управления процессами. Называется он диспетчер задач (windows Task Manager). Программа, без которой невозможно обойтись, при работе компьютера. Программа, которая контролирует огромное количество процессов, происходящих в вашей системе windows, а также списка запущенных программ, процессов, служб, потребляемых ими ресурсов, графиков загрузки сетевых подключений. При малейшем сбое, будь то ошибки, что -то не работает или компьютер завис, мы в первую очередь обращаемся к диспетчеру задач и большинство проблем решается. В какой то момент к программе обращается каждый пользователь.
Как открыть диспетчер задач в windows 7?
Прежде чем начнем наше знакомство с программой, давайте рассмотрим откуда и как её можно открыть (запустить). Для этой цели можно воспользоваться несколькими методами. Вот некоторые из них.
1. Нажатие одновременно комбинации клавиш Ctrl+Shift+Esc открывает окно диспетчера задач. 2. На свободном месте, в панели задач, нажимаем правой клавишей мышки и в открывшемся меню выбираем "Запустить диспетчер задач" 3. Нажатие комбинации горячих клавиш Ctrl+Alt+Delete, аналогичен предыдущему методу. Также в выпадающем меню выбираем «Запустить диспетчер задач» 4. Нажимаем кнопку Пуск, в строке поиска набрав «диспетчер задач», выбираем «Просмотр запущенных процессов в диспетчере задач» и нажимаем «Enter» 5. Открываем меню Пуск выбираем пункт Выполнить. В поле Открыть пишем «taskmgr» и жмем OK.Как видите, открыть программу не составляет труда и есть методы на всякие аварийные случаи.
Знакомство с внешним видом.
Мы открыли программу Диспетчер задач. Выглядит она приблизительно вот так:

Чтобы увеличить картинку, нажмите на неё левой клавишей мыши. Здесь всё аскетично, нет ничего лишнего. Всё самое нужное спрятано под кнопками: Приложение, Процессы, Службы, Быстродействие и сеть. Есть ещё кнопка «Пользователи», но она не несёт функциональную нагрузку. При открытии диспетчера задач, откроется окно «Приложения», где показаны все программы и приложения работающие в данный момент. Конечно, у Вас будут запущены другие приложения, отличные от моих. Давайте посмотрим, что скрывается за вкладками и какие функции они выполняют.
Приложения.
Открыв какую то программу или игру, вы ее «запускаете». Вот в этой вкладке и находятся все запущенные программы и приложения. Список, который отражён здесь, показывает, что происходит с тем или иным приложением. Если стоит «Работает» — то все в порядке, а если какие то проблемы, то в строке состояние — будет стоять «Не отвечает» и для решения этой задачи необходимо выделить нужное и нажимаете кнопку «Снять задачу». Как правило, проблема устраняется. Нажав на кнопку Новая задача, откроется окно Выполнить, в котором можно запустить необходимую вам задачу. Для этого прописываете нужную программу в окне или нажимаете кнопку «Обзор» и находите нужное.

При нажатии на кнопку Переключиться в диспетчере задач windows 7 произойдет переключение к выбранной вами задаче, если ничего не выбрано, вы переключитесь в первую задачу в списке.
Процессы.
Под этой вкладкой скрываются все запущенные процессы вашего компьютера. В отличии от предыдущей вкладки, где процессы с которыми вы работаете в данную минуту, здесь процессы могут быть включены, но не активны. Здесь Вы можете просмотреть все запущенные процессы вашего компьютера и если это необходимо, то выделив нужное левой клавишей мыши и нажав кнопку «Завершить процесс», отменить процесс. Можно выполнить это действие правой клавишей мышки. Нажимаем на выбранный процесс. Откроется меню.
Здесь несколько опций, но нам интересны две из них—«Завершить процесс» и «Открыть место хранение файла». Первое понятно, а вторая опция помогает Вам понять, что это за процесс и где он находится. Но здесь нужно быть предельно внимательным и смотреть на процессы, которые запущенны не от вашего имени. (Хотя, как правило, все процессы запускаются от вашего имени. Внимательность еще никому не повредила). Возможно это процессы нужны для поддержания работоспособности операционной системы. Принадлежность процесса можно посмотреть в столбце «Пользователь».
Службы.
В этой вкладке представлена таблица со всеми службами в операционной системе windows 7. Нажатие правой клавиши мышки на выбранную службу, вызовет меню, где выбираете нужное. Можно запустить или остановить службу, а можно перейти к вкладке процессы и посмотреть более подробно на все активные и не работающие службы. Но если быть совсем честным, я не пользуюсь этой вкладкой. Очень трудно ориентироваться во всех службах.
Быстродействия.
Вкладка «Быстродействия», без преувеличения, является самой популярной вкладкой диспетчера задач windows 7. В ней вы наглядно можете посмотреть загрузку вашего процессора, количество используемой памяти и хронологию их использования и загрузки.
 Внизу в разделе Физическая память (МБ) вы можете посмотреть дополнительные параметры памяти. В частности сколько у вас ее всего. Загрузку центрального процессора и количество используемой памяти вы можете посмотреть внизу окна диспетчер задач. Если сведений предоставленный диспетчером задач windows 7 вам мало, тогда жмёте «Монитор ресурсов» и смотрите подробно.
Внизу в разделе Физическая память (МБ) вы можете посмотреть дополнительные параметры памяти. В частности сколько у вас ее всего. Загрузку центрального процессора и количество используемой памяти вы можете посмотреть внизу окна диспетчер задач. Если сведений предоставленный диспетчером задач windows 7 вам мало, тогда жмёте «Монитор ресурсов» и смотрите подробно.
Пользователи.
Эта вкладка не требует расшифровки. Здесь все понятно — указан основной пользователь. Вот и все нужные нам сведения о диспетчере задач. Надеюсь, что Вам пригодились знания, полученные в этом уроке. Если Вам какие то моменты не ясны, задавайте вопросы и я постараюсь на них ответить.При следующей нашей встрече, мы познакомимся с программой, которая позволит избежать многих проблем. Чтобы не пропустить, подписывайтесь на новые статьи моего блога и Вы будете первым. Вопросы, отзывы, комментарии. А я прощаюсь, до новых встреч.
yaaleks.ru
Способы запуска диспетчера задач
 Работая в среде windows, пользователи часто применяют такой инструмент, как «Диспетчер задач». Однако многие не до конца понимают, для чего нужна эта системная утилита: максимум, что делают такие пользователи – завершают вредоносные процессы, следуя какой-нибудь инструкции по удалению вируса из системы. Давайте разберемся, как открыть диспетчер задач, какие функции предоставляет эта системная утилита, и что делать, если она не запускается.
Работая в среде windows, пользователи часто применяют такой инструмент, как «Диспетчер задач». Однако многие не до конца понимают, для чего нужна эта системная утилита: максимум, что делают такие пользователи – завершают вредоносные процессы, следуя какой-нибудь инструкции по удалению вируса из системы. Давайте разберемся, как открыть диспетчер задач, какие функции предоставляет эта системная утилита, и что делать, если она не запускается.
Что такое диспетчер задач?
Диспетчер задач (Task Manager) представляет собой встроенную утилиту диагностики, которая в реальном времени отображает процессы, службы, потребляемые ресурсы и другие важные характеристики работающей системы. С помощью этого инструмента можно принудительно завершать процессы (в том числе вредоносные), закрывать приложения, отключать службы, следить за производительностью системы.
Состав вкладок диспетчера задач изменяется в зависимости от версии windows. Допустим, на windows XP и windows 7 вы найдете 6 вкладок.
Если у вас установлена windows 10, то при запуске диспетчера вы увидите такое окно, в котором уже семь разделов.
Принципиальной разницы между диспетчерами в разных версиях системы нет – пользователям везде доступны примерно одинаковые функции, просто их расположение по вкладка немного разнится. Например, информация о подключении к интернету на windows 7 будет на вкладке «Сеть». На windows 10 же такого раздела нет, поэтому сведения о подключении отображаются на вкладке «Производительность».
Все необходимые данные кратко представлены внизу диспетчера задач: количество выполняемых процессов, загрузка процессора и физической памяти. Для лучшего понимания назначения утилиты Task Manager пройдемся по её основным разделам на примере windows 7.
Приложения
На этой вкладке отображаются все запущенные в данный момент программы и системные утилиты. Если приложение зависает, у него появляется статус «Не отвечает», то с помощью кнопки «Снять задачу» можно принудительно завершить его работу.
Кнопка «Переключиться» позволяет ходить между разными программами: выделяете нужное приложение, нажимаете «Переключаться», и на экране появляется окно выбранной утилиты. Еще одна функция – «Новая задача». С её помощью вы можете запустить любую программу или системную утилиту, прописав её конечный адрес. Например, если у вас пропал рабочий стол, можно вызвать диспетчер задач, выбрать пункт «Новая задача» и прописать «explorer.exe».
Процессы
Здесь представлена информация обо всех запущенных процессах: название, пользователь, небольшое описание, потребляемые ресурсы (процессор и оперативная память).
Если у вас тормозит компьютер, то на вкладке «Процессы» можно посмотреть, какое приложение потребляет больше всего ресурсов. Кроме того, этот раздел используется для принудительного завершения работы вредоносных приложений, которые запускаются без ведома владельца компьютера.
Службы
Если вам нужно запустить или остановить какую-либо службу, то сделать это можно с помощью одноименной вкладки в диспетчере задач.
Не рекомендуется отключать службы, если вы не знаете наверняка, каковы её функции в системе. Отключение служб для увеличения производительности – опасный метод, который может привести к некорректной работе системы.
Быстродействие
Чрезвычайно полезная вкладка, позволяющая следить за быстродействием системы. В виде графиков показана загруженность процессора и уровень использования физической памяти. Если нажать кнопку «Монитор ресурсов», то открывается более полный отчет.
Изучив представленные данные, пользователи могут определить, хватает ли «железу» производительности для выполнения поставленных задач или же требуется модернизация компьютера.
Сеть
На этой вкладке отображается информация о текущем подключении по локальной сети. Показан адаптер, состояние подключения и процент использования (обычно он ниже 1%). Никакие изменения здесь внести нельзя, да и вообще трудно сказать, в каком случае вам понадобится эта вкладка.
Пользователи
В разделе «Пользователи» указаны все имеющиеся учетные записи. В графе «Состояние» показано, активны они в данный момент (то есть в учетной записи осуществлен вход в систему) или нет. Каждую учетную запись можно отключить или выйти из нее, используя специальные кнопки.
Если активных пользователей несколько, то доступной становится кнопка отправки сообщения. Человек, которому вы отправили сообщение, увидит его при входе в свою учетную запись на компьютере.
Способы запуска утилиты
С назначением утилиты разобрались, теперь посмотрим, как запустить диспетчер задач. Начнем с самого быстрого способа, который не всем известен – сочетания клавиш Ctrl+Shift+Esc. После нажатия этого сочетания сразу появится окно Task Manager.
Более известный способ запуска – сочетание Ctrl+Alt+Delete. На windows XP диспетчер появляется сразу, а на более поздних версиях windows его необходимо выбрать в появившемся списке доступных действий.
Еще один вариант открытия диспетчера: кликните по панели задач правой кнопкой и выберите в контекстном меню соответствующий пункт.
Можно использовать встроенный поиск windows. На windows 7 это будет выглядеть так:
- Раскройте меню «Пуск».
- Напишите в поисковой строке «Диспетчер задач».
- Выберите «Просмотр запущенных процессов».
Раз уж мы знаем, что диспетчер задач называется Task Manager, то можно воспользоваться этиой информацией для его запуска. Есть разные варианты:
- Нажать Win+R, ввести путь «taskmgr». (Win – это кнопка с логотипом windows между клавишами Ctrl и Alt).
- Запустить командную строку и ввести команду «taskmgr».
- Пройти в каталог C:\windows\System32 и запустить утилиту taskmgr.exe.

Как видите, способов запуска диспетчера задач много, но рекомендуется выбрать какой-то один метод и применять его при необходимости: все варианты запоминать необязательно.
Если диспетчер отключен
С запуском все понятно, но как включить диспетчер задач, если он отключен администратором? Если вы являетесь администратором и ничего не отключали, то первым делом проверьте систему на вирусы, используя лечащую утилиту Dr. Web CureIT.
Если вирусное заражение не обнаружено, то, вероятно, произошел системный сбой, в результате которого диспетчер оказался отключенным. Включить его можно через редактор групповых политик:
- Нажмите Win+R.
- Введите «gpedit.msc».
- Раскройте раздел «Конфигурация пользователя».

- Перейдите к вкладке «Административные шаблоны».
- Откройте пункт «Система».
- Выберите узел «Варианты действий после нажатия CTRL+ALT+DEL».
Дважды щелкните по пункту «Удалить диспетчер задач» в окне справа. Проверьте, чтобы было указано значение «Не задано» или «Отключить». Сохраните изменения и закройте окно редактора.
Ту же процедуру можно провести через редактор реестра и командную строку. Для включения в реестре:
- Нажмите Win+R и введите «regedit».
- Перейдите на ветку HKEY_CURRENT_USER\Software\Microsoft\windows\CurrentVersion\Policies\System.
- Найдите параметр «DisableTaskManager» и замените у него значение с «1» на «0».
Если вы не нашли нужный параметр в редакторе реестра, попробуйте убрать запрет на запуск диспетчера через командную строку:
- Откройте меню «Пуск», найдите командную строку и запустите её с правами администратора.
- Введите команду REG add HKCU\Software\Microsoft\windows\CurrentVersion\Policies\System /v DisableTaskMgr /t REG_DWORD /d 0 /f (выделите указанный текст, нажмите Ctrl+C, а затем кликните в командной строке правой кнопкой, чтобы вставить команду).
- Нажмите Enter.
Чтобы убедиться, что диспетчер открывается нормально, не выходя из командной строки введите «taskmgr». Если появится окно утилиты Task Manager, значит всё в порядке, вы смогли устранить проблему.
mysettings.ru
Зачем нужен диспетчер задач и как его вызвать?
Диспетчер задач представляет собой стандартное приложение в любой версии ОС windows. Эта программа предлагает пользователю информацию о рабочих параметрах и с её помощью можно управлять загруженными в память процессами. Меню диспетчера задач включает набор загруженных программ, сетевые подключения, сведения о загрузке процессора и оперативной памяти.
Для чего, конкретно, нужна эта программа?
Если сильно тормозит работа компьютера, можно вычислить программу, из-за которой произошли неполадки и закрыть её. Также можно найти причины поражения компьютера вредоносными вирусами, восстановить его работу, почистить оперативную память. Часто возникают ситуации, когда при загрузке windows просто пропал рабочий стол. В таком случае предоставляется возможность запустить диспетчер (Ctrl +Alt + Delete) и на вкладке «Новая задача» набрать команду regedit для доступа к реестру, где можно решить проблемы с неправильной загрузкой рабочего стола (explorer.exe). Таким образом, с помощью диспетчера задач можно быстро и точно диагностировать неполадки и восстановить работу компьютера.

Как запустить?
Если вы ищите ответы на вопрос как запустить диспетчер задач в версиях windows XP, Vista и 8, windows 7, то везде он запускается практически идентично.
Варианты включения для новичков
Существует несколько вариантов запустить его в виндовс. Можно использовать набор клавиш Ctrl + Alt +Delete в windows 7 или XP. На появившемся голубом экране выбрать последнюю строчку и запустить искомую программу. Эта программа откроется также при одновременном нажатии кнопок Ctrl +Shift + Esc.
Эту утилиту можно вызвать через панель задач, кликнув по ней правой кнопкой мыши и в появившемся окне найти «Запустить диспетчер задач». Один из вариантов прописать название программы в поиске. Ещё вариант запустить её через окно «Выполнить». Для этого вызываем окно с помощью нажатия набора клавиш Win+R и вводим команду taskmgr.
Как запустить из командной строки?
Более продвинутые пользователи обычно используют включение программ через командную строку. Она вызывается командой «cmd.exe». Есть несколько вариантов вызвать командную строку. Один из них через «Пуск» → «Программы» → «Стандартные» → «Командная строка» в XP. Второй способ вызвать через окно «Выполнить», где вводим cmd. Далее вводим taskmgr, чтобы открыть диспетчер задач из командной строки.
Таким образом, способов найти нужное окно много. Воспользуйтесь понятным и удобным для вас.
Вкладки диспетчера задач
Когда откроете «Диспетчер задач windows», в верхней строке будут подпункты – вкладки, о которых расскажем подробнее:
Внизу каждой категории отражается картина происходящих процессов и объем использования оперативной памяти и процессора. Рассмотрим кратко каждую вкладку.
Приложения – показывает действующие приложения и их статус. Найдя нужное, щелчком мыши можно в него перейти. Но чаще всего этой вкладкой пользуются, когда надо разблокировать компьютер и «Снять задачу» — завершить зависшую программу.
Процессы – список процессов и приложений. Обеспечивает безопасность компьютера возможность работы в этом приложении обладание правами администратора. Программу, тормозящую работу компьютера, можно завершить, нажатием кнопки «Завершить процесс».
Службы – в этой вкладке можно открывать и завершать службы и процессы. Здесь выполняются необходимые настройки.
Быстродействие – показывает степень загрузки процессора.
Сеть – даёт справочную информацию о действующих сетевых адаптерах, графиках загрузки. Настройки производятся в меню «Вид».
Пользователи – содержит список пользователей с логинами, показывает состояние их активности. Можно послать сообщение пользователю или отключить его. В диспетчере задач можно включить процессы.
В пункте «Файл» находим «Новая задача (Выполнить)». В строке «Открыть» вводим имя искомого документа или программы. Нажимаем «Обзор». В отдельных случаях задача возможна при обладании правами администратора.
Проблемы при запуске
Если не запускается диспетчер задач, выдаётся сообщение «Диспетчер задач отключен администратором», вы можете предположить, что он пропал из компьютера. Может быть несколько причин, почему закрыт доступ администратором. Блокировка может быть связана со случайным удалением файла запуска программы, но в большинстве случаев это последствия проникновения вирусов. При запуске операционной системы windows они могут заблокировать некоторые программы, в частности и диспетчер задач. Если антивирусное лечение не помогло, нужно произвести следующие действия, чтобы восстановить диспетчер.
Рассмотрим, как открыть в windows 7.Вызываем окно «Выполнить» с помощью Win+R. Набираем команду «gpedit.msc», которая переносит в окно «Редактора локальной групповой политики». Здесь кликаем по очереди на вкладки «Конфигурация пользователя» → «Административные шаблоны» → «Система» → «Варианты действия после нажатия CTRL+ALT+DEL» → «Удалить диспетчер задач» и здесь выбираем «отключить».
После таких действий ошибка, что отключен администратором, обычно исчезает,диспетчер задач восстановлен и запустится при вызове командой.
Более функциональная альтернатива Process Explorer
Существует альтернативный диспетчер задач. Он является более функциональным и, скорее всего, подойдет более продвинутым пользователям. Это бесплатная версия Process Explorer, обладающая более широким спектром возможностей.
InstComputer.ru