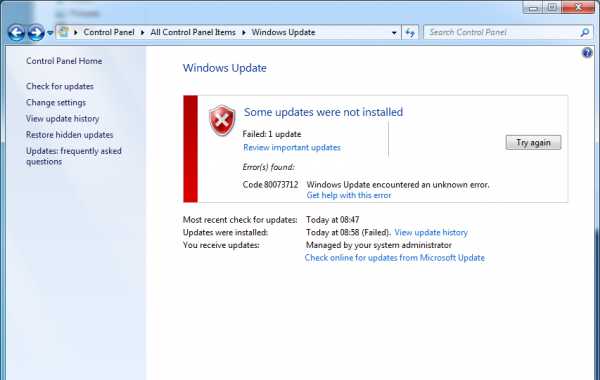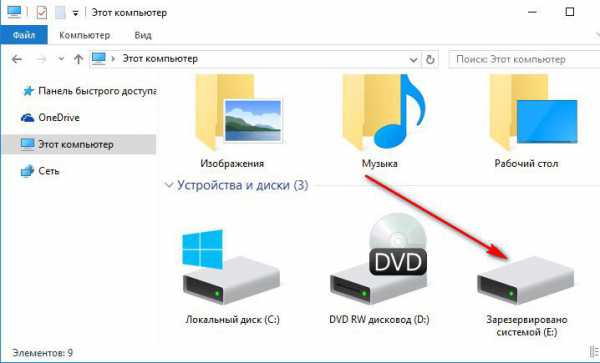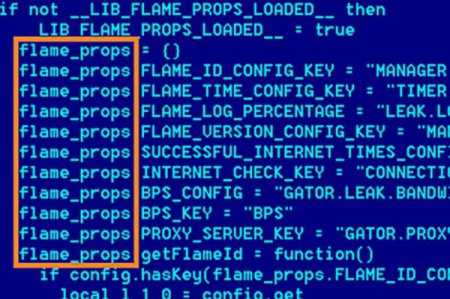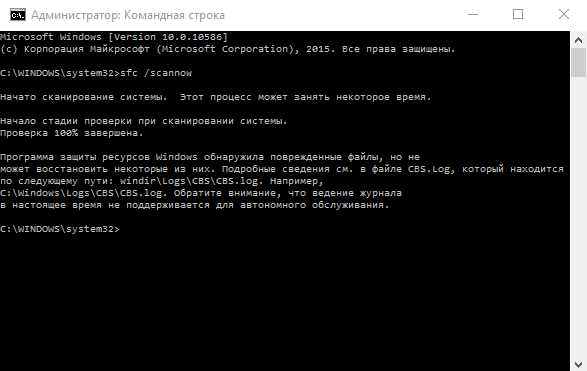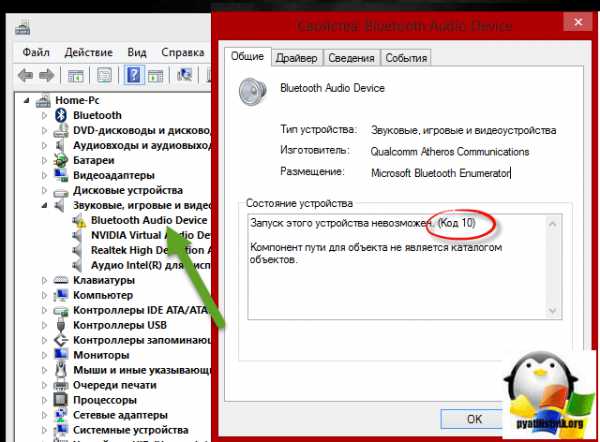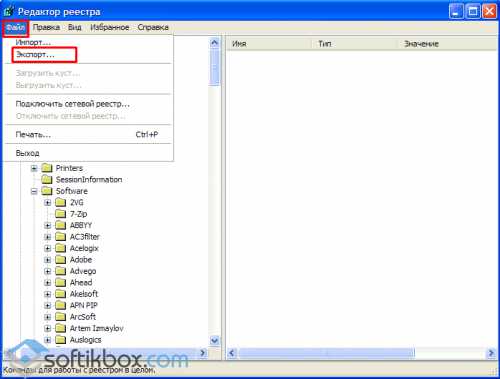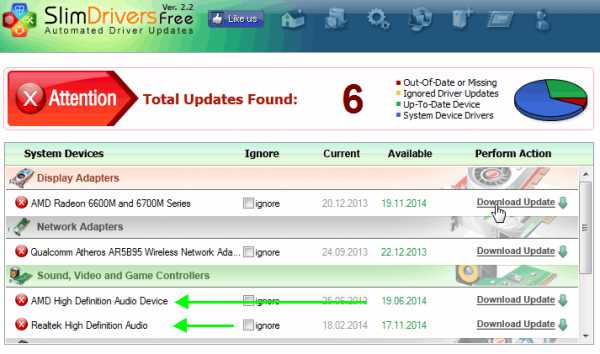Как настроить скайп на ноутбуке windows 7
Как настроить скайп на ноутбуке windows 7: основные этапы настройки
Как настроить скайп на ноутбуке windows 7? Зачем он вообще нужен? Общение – это то, без чего не могут жить люди. Но как же общаться, если вы далеко друг от друга? Сотовая связь – это, конечно же, хорошо, но только очень дорого. Так что же делать? Выход есть, если, конечно, есть и интернет. Есть условно-бесплатная программа Skype (Скайп), помогающая людям посредством интернета контактировать друг с другом независимо их от места нахождения. Скайп позволяет общаться посредством текста, видео и голоса. По данным на 2013 год, число пользователей Скайпа превысило 300 млн человек, и аудитория пользователей только увеличивается. Настало время и нам пополнить армию пользователей скайпом.
Для общения потребуются: web-камера, микрофон и колонки. Нетрудно догадаться, что все перечисленные средства для общения интегрированы в ноутбук.
Поэтому начнем разговор с того, как настроить скайп на ноутбуке.
Установка Скайпа
Где же взять скайп? Известно, где! В сети интернет, на официальном сайте. На главной странице выбираем "Загрузить Skype". Нажать можно в том или в другом месте, отмеченном на картинке.
Далее выбираем тип устройства (в нашем случае это компьютер) под цифрой 1 на картинке. Нажимаем на кнопку для получения установочного файла (цифра 2).
После того как установочный файл загрузился, а сам скайп был установлен, необходимо зарегистрироваться. Все просто: задаем логин и пароль, отвечаем еще на некоторые вопросы. На данный момент windows 7 наиболее распространена среди операционных систем ноутбуков, поэтому основной акцент будем делать на то, как настроить скайп на ноутбуке windows 7.
Настройка видео
Как правило, скайп используют для видеозвонков. Логично начинать настройку с видео. Как настроить видео в скайпе на ноутбуке? Для начала выбираем "Инструменты" -> "Настройки". Можно также нажать сочетание клавиш Ctrl+б.
Откроется окно общих настроек.
Уделим пару минут и этим настройкам. Можно поставить галочку напротив пункта меню, отмеченного цифрой 2 на картинке, и в окошке указать количество минут. Если ноутбук включен, а вас нет на месте, то через определенное количество минут (указанное вами) в контакт-листах ваших собеседников напротив вашей аватарки будет стоять статус "Нет на месте". Пункты 3 и 4 в пояснении не нуждаются.
Перейдем к пункту 1 – настройке видео в скайпе. Нажимаем "Настройки видео". Открывается страница с настройками.
В раскрывающемся списке (под номером 1) можно выбрать, какую web-камеру вы хотите использовать. Как правило, там стоит одна позиция – встроенная камера ноутбука. Если вместо черного квадратика на картинке вы видите себя, значит все в порядке, камера работает. Нажмите на кнопку "Настройки вебкамеры" (цифра 2 на картинке), и вы сможете подстроить камеру по своему вкусу. В группе, отмеченной цифрой 3, можно ничего не менять. Не забываем нажимать на кнопку "Сохранить".
Поняли, как устанавливать скайп, но хотите установить еще и ICQ или браузер? Ознакомьтесь с ценами на установку различного программного обеспечения здесь. Прайс-лист на услуги настройки безопасности компьютера и оптимизации параметров доступен здесь.
Настройка звука
Видео настроено. Посмотрим теперь, как настроить звук в скайпе на ноутбуке. Для этого вновь обратимся к картинке.
Первым пунктом идет настройка громкости микрофона. Для того чтобы произвести настройку вручную, снимите галочку с пункта "Разрешить автоматическую настройку микрофона". После этого перемещайте бегунок влево-вправо для настройки.
Далее предлагается выбрать, какие динамики вы хотите использовать. В случае с ноутбуком это встроенные динамики. Здесь же можно прослушать, насколько громко идет воспроизведение. Также для ручной регулировки звука оставьте пустым квадратик напротив надписи "Автоматическая настройка динамиков".
Третьим пунктом идет "Звонок". Здесь можно выбрать динамики, через которые будет происходить звонок. Также не забываем сохранить настройки.
Дополнительные настройки
Для пользователя домашнего компьютера произведенных настроек будет достаточно. Но если компьютер у вас довольно старый, а пользоваться скайпом все равно хочется, рекомендуется отключить автоматическое обновление. Для этого идем в пункт меню настроек "Дополнительно" -> "Автоматическое обновление" и нажимаем кнопку "Выключить автоматическое обновление". В последнее время Skype стал очень ресурсоемким. Он очень сильно тормозит работу старых компьютеров.
Если компьютер используется на предприятии и посещение интернет-сайтов осуществляется посредством прокси-сервера, то для работы Скайпа необходимо произвести настройки в пункте меню "Дополнительно" -> "Соединение".
Если вы большой любитель использовать клавиатуру – добро пожаловать в пункт меню "Дополнительно" -> "Сочетания клавиш". Здесь вы узнаете, какие сочетания клавиш можно использовать для работы со скайпом, а также сможете настроить удобные для вас сочетания.
Вместо заключения
Вот мы и закончили отвечать на вопрос, как настроить скайп на ноутбуке виндовс 7. Можно выполнить проверочный звонок. В списке контактов у вас есть контакт Echo/Sound Test Service. Позвоните туда и выполните инструкции оператора. В своем повествовании не было акцента на то, как настроить скайп на компьютере windows 7. Каждый понимает, что настройка на ноутбуке и на компьютере практически одинакова. Разница лишь в том, что вебкамера, микрофон и колонки – это отдельные аксессуары для компьютера, а в ноутбуке – это его составные части.
В самом начале было упомянуто, что программа Skype – условно-бесплатная. Почему так? Потому что для использования ее "на полную катушку" вам придется покупать платные версии или же "наслаждаться" контекстной рекламой во время общения.
Как видите, не надо быть крутым программистом, чтобы настроить скайп бесплатно на ноутбук. Желаем вам побольше приятных минут общения с родными и близкими людьми. Для тех, кто не любит смотреть картинки, есть видео по теме.
Прочтите также: - Как настроить микрофон на компьютере windows 7 - Настройка сети windows 7 - Как настроить принтер на печать с компьютера - Настройка биоса на компьютере - Как раздать wifi с windows 10 - Как настроить наушники на компьютере windows 7
←Вернуться
bitu.ru
Как настроить скайп на ноутбуке? Основные шаги по настройке
Сегодня все, кто использует электронные системы с доступом в Интернет, обязательно пользуются программным обеспечением облегчающим связь между контрагентами, причем независимо от расстояния и совершенно бесплатно. Таким приложением является Skype, который уже более 12 лет присутствует в среде обеспечения наиболее доступной системы связи, позволяя совершенно бесплатно пересылать текстовые сообщения, фотографии и видеофайлы. Именно с его применением стали доступны и текстовое общение в реальном времени и голосовая связь, а сегодня – видеозвонки среди пользователей этой программы.
Переходим к настройке Skype на ноутбуке
Для использования всех возможностей этого программного обеспечения требуется наличие гаджета: компьютера, ноутбука, других приспособлений с возможностью доступа в Интернет. Но в каждом конкретном случае требуется установка этой программы с дальнейшей ее настройкой.
Для тех, кто использует ноутбук, проблем с установкой и настройкой нет. Программа доступна всем и в ней может разобраться даже школьник. И если ноутбук оснащен вебкамерой и микрофоном, то его обладатель может позволить себе совершать даже видеозвонки. Так что мнение, что скайп демонстрирует все свои возможности только на компьютере, а на ноутбуке его функциональность ограничена – в корне не верно. На самом деле все зависит от скорости интернета и характеристик оборудования. Даже при отсутствии вебкамеры и микрофона, можно прослушивать собеседника через систему звуковоспроизведения, отвечая ему в письменном виде.
Это приложение функционирует и как телефон, и в режиме видеофона. Важно, чтобы параметра Интернета позволяли производить видеосвязь. Для этого нужно, чтобы для телефонной связи интернет-траффик составлял не менее 56Кб/с, а для видео – 512Кб/с. Вопрос как настроить скайп на ноутбуке , возникающий у пользователей этого оборудования имеет очень простой ответ.
Бесплатная регистрация и установка Skype на ноутбук
При наличии Интернета, имеющего требуемые характеристики для работы программы, процесс установки и настройки скайпа очень прост. Интернет может быть, как подключенный к стационарной точке, оптоволоконного типа, так и мобильный – главное, чтобы возможности оператора и технические характеристика такого Интернета соответствовали требованиям. Во втором случае нужно проконсультироваться у своего провайдера о возможности использования Skype. Как зарегистрироваться в Скайпе вы можете узнать по ссылке.
Первым шагом является посещение официального сайта разработчика программы www.skype.com, где нужно по указателю о бесплатной загрузке скачать архив установочного файла на ноутбук, указав, для какой системы идет скачивание.
Скачанный файл раскрывается и производится установка программы посредством установочного элемента setup. После завершения установки нужно будет обязательно пройти быструю регистрацию, где нужно придумать себе пароль и логин. После ввода этих параметров произойдет вход в программу, где и имеются все необходимые элементы для совершения настройки.
После ввода пароля и логина будет открыто окошко, в котором имеется несколько полей, выбор которых (поставить галочку) позволит производить запуск скайпа автоматически, сразу после загрузки системы и дальнейшую визуализацию фотографий аватаров своих собеседников, если они их установили. Авто вход не потребует в дальнейшем постоянного ввода пароля, однако именно этот пункт увеличит нагрузку на всю систему ноутбука. Так что важно выбирать, что удобнее.
Настроить скайп бесплатно на ноутбуке бесплатно
Теперь можно программу перезапустить и приступить к основной части – настроить скайп бесплатно на ноутбуке. Первый вход сразу активирует проверку работы программы на всех режимах. Она предложит подсоединить гарнитуру, микрофон, вебкамеру. На самом деле, на этом этапе важно провести пока только проверку звука. Все остальные пункты – не трогать, сохранив их исходные данные. При отсутствии ответного звучания или не слышно голоса пользователя необходимо провести проверку подключения всех элементов. Видеокамера в рабочем режиме должна транслировать изображение прямо на экран ноутбука.
После этой проверки можно заняться установкой собственного аватара, если в этом есть необходимость. Сюда подойдет ужатая до требуемых параметров имеющаяся личная фотография или фото, которое можно сделать при помощи вебкамеры. Или вместо нее просто установить какое-то изображение, взятое из сети Интернет. Далее необходимо нажать кнопку – «Использовать скайп».
Дальнейшую настройку можно провести в любое удобное время. Для этого имеется в верхней рабочей панели окна программы раздел «Инструменты», в котором выбирается пункт «Настройки». Здесь уже каждый пользователь волен совмещать собственные желания с возможностями программы соответственно в области настроек. Здесь появляется окно, состоящее из нескольких пунктов, выбрать и настроить, которые предлагает сама программа.
Звук и его настройка в скайпе на ноутбуке
Ноутбук, обладающий встроенным микрофоном, позволяет из списка предложений выбрать дополнительный. Здесь имеется и выбор динамиков, кроме встроенных. При подключении наушников и их определении системой можно начать регулировку громкости.
Настройка видео в Skype
Раздел, посвященной с работой изображения в программе позволяет произвести регулировки яркости, контраста, четкости и многих видеопараметров «под себя». Допускает применение при видеозвонке установленного аватара, который и будет транслироваться собеседнику. Очень удобно, когда нет желания, чтобы он видел пользователя.
Основные пункты, которые встречаются в меню настроек:
- «Безопасность» – сортирует данные звонящих на желаемых и нет.
- «Оповещения» – позволяет установить уровень громкости вызова и выбрать сам сигнал оповещения, что кто-то пытается дозвониться или пришло сообщение.
- «Звонки» – позволяют переадресовать звонок на обычный телефон.
- «Чат и СМС» – раздел позволяющий менять оформление чата, переписки, организовывает рассылку смс на телефоны.
- «Дополнительные настройки» – работа с установкой новых портов, указание на совершение автоматических обновлений и многое другое.
xn-----6kcbabg6a4aidr1aoehwfgqh4hrf.xn--p1ai
Установка и настройка скайпа на ноутбуке
Для использования скайпа вам необходим ноутбук с выходом в интернет, а также встроенные в него микрофон и вебкамера. Если вебка отсутствует, ничего страшного, вас просто не будут видеть, но слышать и слушать вы сможете без проблем. Операционная система может быть практически любая: windows 7, 8, 10, Mac, Linux. А также установка доступна на планшет на Андройде и Айпаде. Преимущество скайпа в том, что вы можете его использовать и как телефон и как видеофон.
Минимальная скорость интернет-трафика, для нормальной работы программы, составляет: для телефонной связи 56 Кб/с, для видеосвязи 512 Кб/с.
В конце данной статьи есть видео, в котором подробно показано как настраивать и пользоваться скайпом на ноутбуке.
Как зарегистрироваться и установить skype бесплатно
Прежде всего нужно чтобы у вас был ноутбук с выходом в интернет, причем лучше с достаточной для использования программы скоростью. В данных случаях подойдет и стационарный (например, оптоволоконный) и мобильный интернет (уточните у своего мобильного оператора наличие услуги выхода во всемирную паутину).
Для установки скайпа вам нужно зайти на официальный сайт программы www.skype.com и скачать дистрибутив программы бесплатно на русском языке. После того как вы скачаете программу, вам необходимо ее установить. Установив программу вам будет предложено войти под существующим логином, с вводом пароля. Если таковых не имеется, пройдите недолгую регистрацию. Она пошагово описана при нажатии на кнопку «Зарегистрироваться».
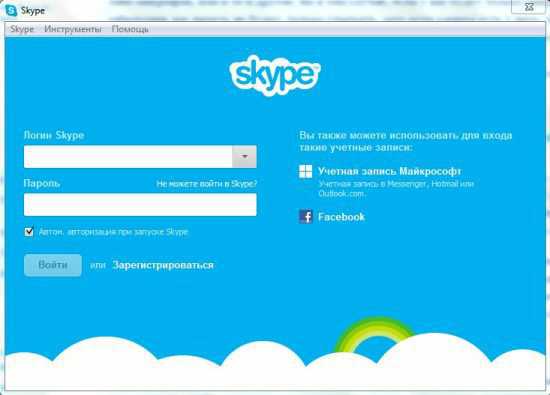
После проделанных манипуляций и ввода логина и пароля (активации аккаунта), для удобства можно установить галочку автоматического входа в программу. После этого вам не потребуется постоянно вводить логин и пароль.
Настройка скайпа на ноутбуке
Следующим шагом должен стать запуск программы и ее настройка. Первым делом, при входе вам будет предложено настроить ваши наушники и микрофон, а также вебкамеру.

Чтобы не путаться в технических терминах, просто выполните проверку звука и остальное оставьте по умолчанию. Если по какой то причине у вас отсутствует звук, либо не слышен ваш голос, проверьте, все ли устройства у вас подключены. При включенной видеокамере изображение автоматически будет выведено на экран.
Следующий шаг это установка аватара, фотографии или другого рисунка. При установке аватара возможно так же сделать фотографию с существующей вебкамеры или загрузить свое изображение с ноутбука, если оно есть. После первичной настройки нажмите «Использовать».
Настройки скайпа на ноутбуке доступны в любой момент если вы нажмете в верхней панели программы раздел «Инструменты» и далее «Настройки». После этого сможете менять настройки по своему усмотрению, но если у вас все отлично работает, к данному пункту можно не возвращаться.
После чего вам откроется окно с настройками, где несколько пунктов, каждый из которых отвечает за определенные настройки.

Настройка звука
Можно выбрать микрофон из списка, если, кроме встроенного в ноутбук микрофона, у вас еще есть дополнительный. Также можно выбрать динамики. Опять же либо встроенные в ноутбук или наушники, если у вас они имеются и выбрать громкость звука. Аккуратная настройка позволит комфортно разговаривать по скайпу и хорошо слышать собеседника. 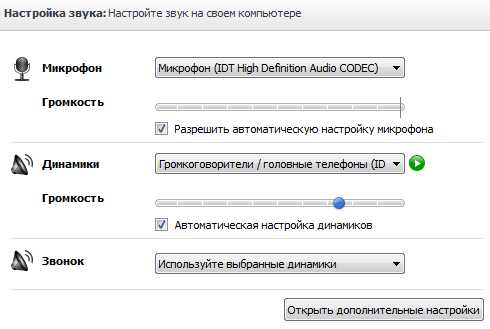
Настройка видео
В разделе «настройка видео» можно установить яркость, контрастность и другие параметры видео, а также установить аватар, если вы не хотите показывать себя собеседнику. 
- В пункте «Безопасность» вы можете настроить входящие звонки и выбирать от кого их принимать, а от кого нет.
- Пункт «Оповещения» больше относится к звуковому оформлению скайпа, в нем настраиваются звуки при входе и выходе, извещения о сообщениях.
- В пункте под названием «Звонки», вы можете сделать переадресацию вызовов на обычные телефоны.
- Пункт «Чат и СМС» ответственен за оформление переписки, в нем вы можете настроить визуальное оформление чата, а так же отправку смс на мобильные телефоны.
- В «Дополнительных настройках» вы устанавливаете доступные порты и автоматические обновления, а так же для простоты использования назначаете сочетания клавиш.
Отдельно можно дополнить, что для звонков со скайпа на домашние и сотовые телефоны можно звонить при положительном балансе вашего счета в скайпе. Положить деньги на свой счет в скайпе вы можете, нажав в верхнем меню «Skaype» и выберите пункт «Внести деньги на счет в Скайп». Далее вы увидите выбор суммы и способ оплаты. Самый удобный способ оплаты, это карта VISA т.к. доступна практически каждому.
В меню «Контакты» находятся все внесенные вами люди с которыми вы общаетесь. Контакты можно рассортировывать по группам, а так же показывать или не показывать активных контактов. Во вкладке «Вид» вы можете настроить основное окно контактов, сортировать их.
Подводя итоги можно сказать, что скайп одна из наиболее удобных, доступных в освоении, простых в установке и настройках программа для связи со своими родными, близкими и друзьями. Для ведения деловых разговоров теперь не обязательно ехать в другие города, достаточно настроить конференц разговор.
Подробное видео по настройке скайпа на ноутбуке
seodnevnik.ru
Как проще всего настроить скайп на ноутбуке под управлением windows 7
Так случилось, что разработка небольшой эстонской фирмы перевернула наши представления о возможностях общения посредством компьютера. Skype молниеносно завоевал симпатии пользователей по всему миру. Благодаря своей высокой функциональности, а также простому и понятному интерфейсу, он превратился в неотъемлемую часть любой инсталляции windows. Достаточно подключить к компьютеру наушники с микрофоном и веб-камеру, как мы немедленно получаем возможность прямого аудиовизуального контакта по сети.
Сбылась мечта писателей-фантастов XX века о видеотелефоне. Правда свое воплощение она получила не в железе, а в виде устанавливаемой на компьютер программы. Дальше мы станем разбираться в том, как настроить скайп на ноутбуке windows 7, а пока обратим внимание на бесплатность пользования видеосвязью и доступность Skype на множестве платформ: от стационарных компьютеров, до мобильных устройств.
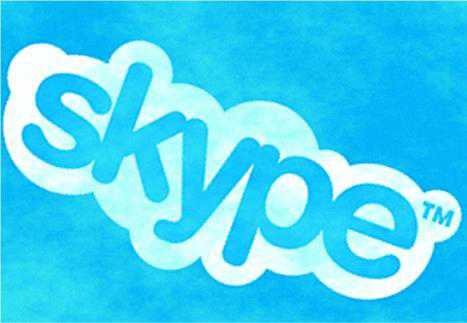 Последнее обстоятельство особенно досаждает операторам мобильной связи, т. к. установленный на смартфон скайп избавляет владельца телефона от платежей за соединение и длительность переговоров. Именно благодаря VOIP-технологиям мобильным операторам пришлось пойти на уступки и снизить тарифы. Итак, возьмемся настраивать скайп.
Последнее обстоятельство особенно досаждает операторам мобильной связи, т. к. установленный на смартфон скайп избавляет владельца телефона от платежей за соединение и длительность переговоров. Именно благодаря VOIP-технологиям мобильным операторам пришлось пойти на уступки и снизить тарифы. Итак, возьмемся настраивать скайп.
Настройка видео и звука
Установив Skype и пройдя процедуру регистрации, свяжитесь с другим абонентом системы и проверьте качество звука и изображения. Очень часто оно оказываются далекими от желаемого. Исправить положение можно, обратившись к настройкам программы. Если вас не устраивает качество звука, то проделайте следующее:
- Перейдите в меню «Инструменты» => «Настройки».
- На панели справа жмите на надпись «Настройки звука».
- Слева откроется панель с опциями аудиорегулировки.
- Может случиться так, что звук вообще не слышен. Обязательно проверьте опцию «Микрофон». Если микрофон не распознан, нужно установить для него драйвера.
- Тут же можно отрегулировать громкость динамиков и выбрать понравившийся звонок вызова.
 Точно так же можно подправить настройки видеосигнала. Для этого следует перейти в раздел «Настройки видео». Как и выше, в случае возникновения проблем с видео, нужно проверить опцию «Веб камера». В случае отсутствия драйвера устройства его нужно скачать с сайта производителя ноутбука. Однако описанные выше затруднения редко встречаются у пользователей ноутбуков – они характерны для стационарных компьютеров. Еще одно замечание: не подключайте камеру к USB-разъемам на передней панели корпуса. Далее можно настраивать Skype на свой вкус. Этим мы и займемся.
Точно так же можно подправить настройки видеосигнала. Для этого следует перейти в раздел «Настройки видео». Как и выше, в случае возникновения проблем с видео, нужно проверить опцию «Веб камера». В случае отсутствия драйвера устройства его нужно скачать с сайта производителя ноутбука. Однако описанные выше затруднения редко встречаются у пользователей ноутбуков – они характерны для стационарных компьютеров. Еще одно замечание: не подключайте камеру к USB-разъемам на передней панели корпуса. Далее можно настраивать Skype на свой вкус. Этим мы и займемся.
Прочие настройки
Мало выполнить установку программы в Виндовс – нужно сделать ее удобной в обращении. У скайпа имеется множество параметров конфигурации, способных помочь решить эту задачу. Некоторые пользователи резонно полагают, что программе нечего делать в автозагрузке. Находясь в ней, скайп лишь замедляет запуск компьютера и уменьшает объем свободной оперативной памяти. Стремление разработчиков «воткнуть» свое детище в автозагрузку вполне понятно, но нас такая политика не устраивает. Поэтому переходим в раздел общих настроек программы и снимаем флажок «Запускать Skype при запуске windows».
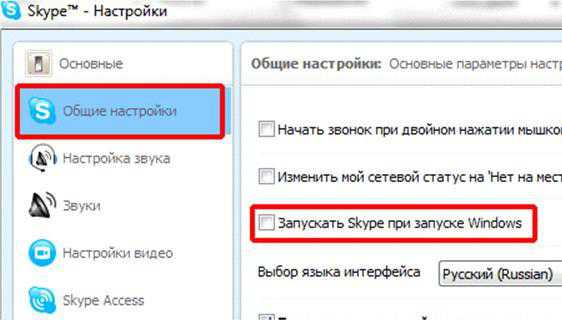 В упомянутых выше настройках видео имеется ряд зависимых переключателей, ответственных за подключение видео в момент выполнения контакта. Вполне возможно, что вас не устраивает демонстрация себя и своей квартиры каждому встречному и поперечному. Можете задействовать переключатель для того, чтобы отключить видеосигнал для всех абонентов или для тех, кто не входит в список контактов.
В упомянутых выше настройках видео имеется ряд зависимых переключателей, ответственных за подключение видео в момент выполнения контакта. Вполне возможно, что вас не устраивает демонстрация себя и своей квартиры каждому встречному и поперечному. Можете задействовать переключатель для того, чтобы отключить видеосигнал для всех абонентов или для тех, кто не входит в список контактов.
Если вы используете WiFi – активируйте соответствующую опцию в разделе «Skype WiFi» — это позволит не зависеть от кабеля провайдера.
А теперь позаботимся о безопасности. Перебираемся в раздел «Безопасность» => «Настройки безопасности». Чтобы избежать демонстрации назойливой рекламы, снимаем «галочку» у флажка «Разрешить показ целевой рекламы».
Больше рекламодатели вас не побеспокоят. Можете сделать еще множество мелких настроек.
Например, отключить показ смайлов на вкладке «Чаты и СМС».
windowsTune.ru
Как настроить Скайп на ноутбуке
С помощью Skype – популярной программы от компании Microsoft – можно совершенно бесплатно отправлять текстовые сообщения, передавать файлы, а, что важнее всего, осуществлять обычные и видеозвонки по всему миру. Кроме этого, за небольшую плату присутствует возможность совершать звонки и отправлять СМС-сообщения на мобильные и городские номера телефонов. Но чтобы воспользоваться этими функциями, необходимо разобраться, как настроить Скайп на ноутбуке windows 7, 8, 10.
Регистрация в Skype
Если у вас нет аккаунта в Skype, то после того, как вы скачали и установили программу, необходимо произвести регистрацию. Запустите утилиту и нажмите кнопку «Создать учётную запись».
После этого в браузере откроется страница сайта Skype, где необходимо заполнить анкету, введя личные данные.
Зарегистрироваться в Skype можно без заполнения анкеты, если зайти через аккаунт Facebook или учётную запись Microsoft.
Настройка звука
После авторизации в программе кликните правой кнопкой мыши по строке Echo/Sound Test Service и выберите «Позвонить».
Затем, когда оператор даст команду и прозвучит звуковой сигнал, скажите что-нибудь. Если настройки микрофона установлены верно, примерно через 10 секунд вы услышите запись своего голоса. Удостоверьтесь, что ваша речь понятна, а громкость звукозаписи находится на хорошем уровне.
Если в ходе теста вы выявили какие-либо проблемы с микрофоном или динамиками, сделайте следующее:
- нажмите кнопку «Инструменты», а затем выберите «Настройки…»;

- перейдите в категорию «Настройка звука»;

- убедитесь, что выбраны верные значения в полях «Микрофон» и «Динамики», а также что уровни громкости не находятся на минимальном значении.

Если вы желаете отключить звуки программы или установить свою мелодию вызова, необходимо перейти в категорию «Звуки». Там вы найдёте кнопки «Отключить все звуки», а также «Загрузить звуковые файлы».
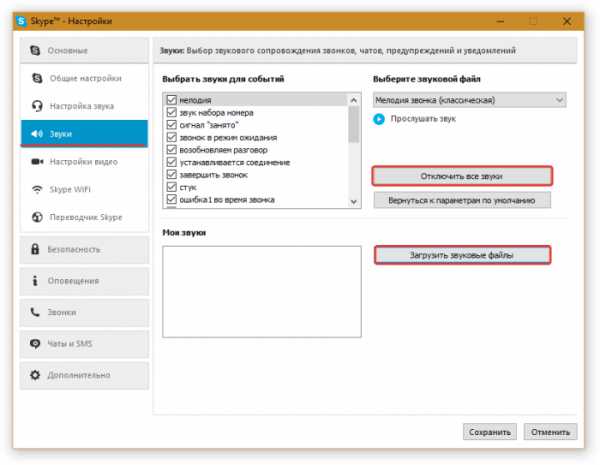
Настройка видео
В разделе «Настройки видео», который находится в левом меню, можно протестировать веб-камеру, а также задать, от кого принимать и кому транслировать видео.

Кроме этого, если нажать кнопку «Настройки веб-камеры», то можно настроить такие параметры, как яркость, контрастность, насыщенность и т. д.

Другие настройки
Если вы хотите, чтобы программа Skype автоматически запускалась вместе с операционной системой, зайдите в раздел «Общие настройки» и поставьте галочку напротив строки «Запускать Skype при запуске windows». При этом не забудьте нажать кнопку «Сохранить», чтобы изменения вступили в силу.
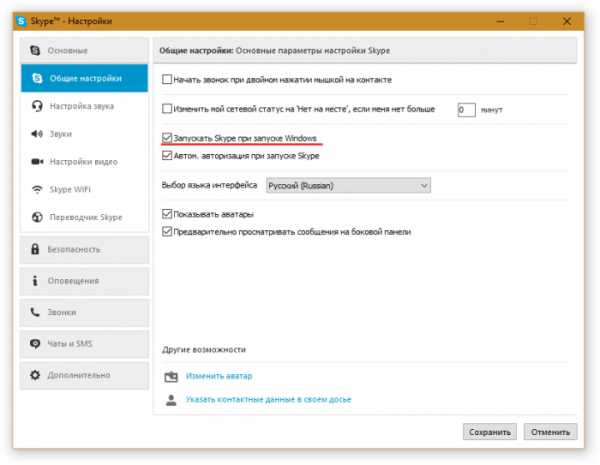
Кстати, в этом же разделе можно установить аватарку для своего аккаунта. Для этого необходимо нажать на строку «Изменить аватар». В открывшемся окне вы можете сделать снимок через веб-камеру или загрузить фотографию, хранящуюся на ноутбуке.

Во вкладке «Настройки безопасности» вы можете сделать так, чтобы звонки и сообщения принимались только от людей, которые находятся в ваших контактах. Помимо этого, в данном разделе можно отключить целевую рекламу от Microsoft, которая отображается в окне программы.
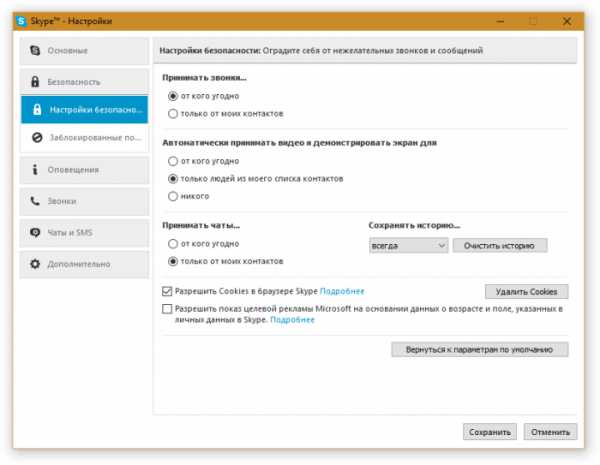
Пополнение счёта в Skype
Для того чтобы звонить на мобильные или городские номера телефонов, необходимо пополнить баланс вашего аккаунта.
Инструкция для пополнения баланса:
- нажмите на среднюю кнопку, которая находится под строкой поиска и символизирует номеронабиратель;

- в правой части окна кликните по строке «Внести деньги на счёт в скайп»;

- в открывшемся окне браузера выберите сумму пополнения, а далее следуйте инструкции на экране.
Звонки на мобильные или городские номера можно осуществить при нажатии на номеронабиратель.
1 249ProNoutbuki.ru