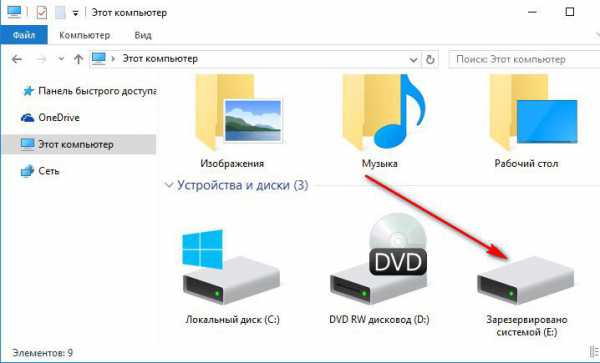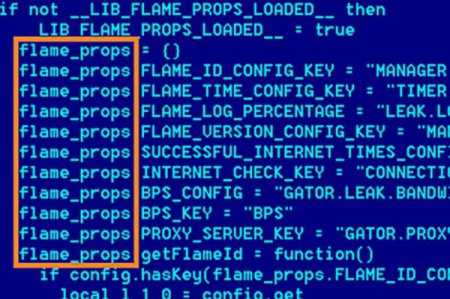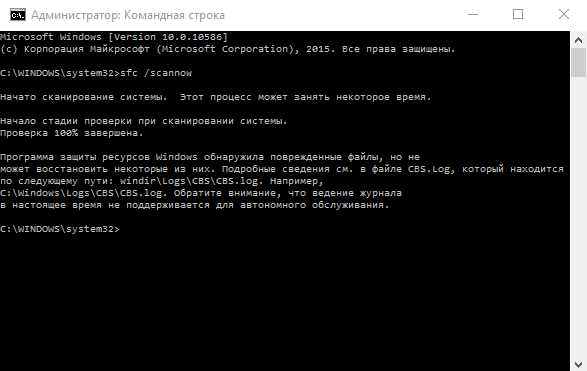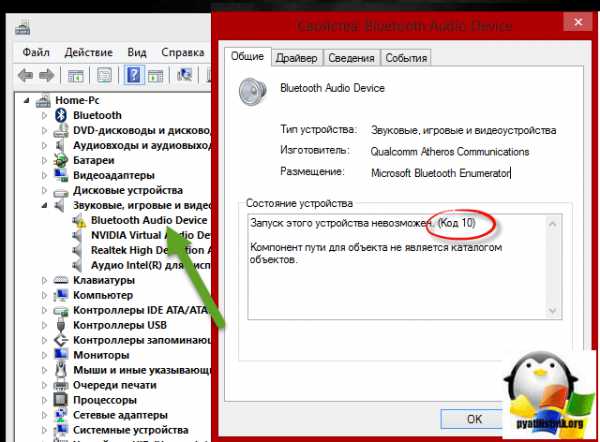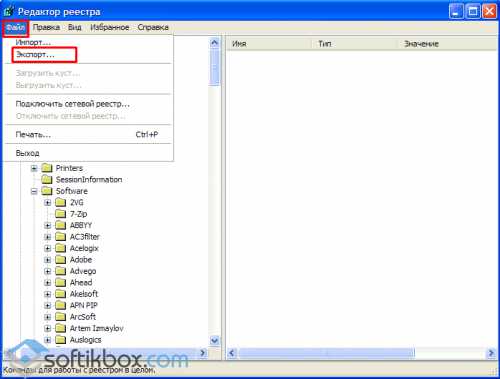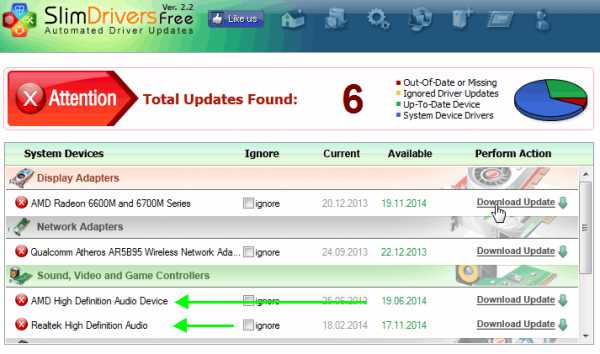Ошибка 80073712 windows 7 как исправить
Исправить ошибку 0x80073712 на Виндовс 7 и 10
Код ошибки 0x80073712 на Виндовс 7 и 10 сигнализирует пользователю, что автоматическая служба обновления операционной системы пыталась выполнить свою работу, но задуманная операция не была завершена успешно, так как важнейший файл, предназначенный для хранения подобных пакетов, имеет повреждения.
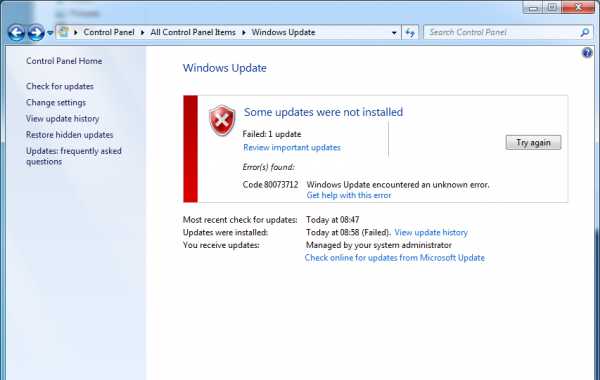
Важно сразу успокоить людей: если хранилище компонентов повреждено (код ошибки 0x80073712), то это никоим образом не связанно с используемым оборудованием. То есть, бежать в магазин за новой деталью и тратить свои деньги – совершенно не потребуется!
Остается только одно – узнать решение (код ошибки 0x80073712 на windows 10) возникшей ситуации. Благо оно существует.
Методика исправления подобной неприятности
Чтобы исправить код ошибки 0x80073712 на windows 10 необходимо выполнить два последовательных этапа действий. Первый из них касается проверки целостности системных компонентов.
Делается это очень просто:
- Открывается командная строка через кнопочку «Пуск», в которую (обязательно с правами Администратора) вводится «sfc /scannow».
- Остается только подождать минут пять-десять, пока операционная система автоматически будет выполнять заданную проверку и исправлять повреждения, в случае их обнаружений.
Естественно, после окончания проверочной процедуры потребуется перезапуск компьютера и попытка выполнить ту операцию, которая была прервана неприятным сообщением.
Следующий этап, если первые не помог полностью решить ситуацию, заключается в следующих действиях:
- Вход в систему с правами администрирования.
- Запуск специальной системной службы PowerShell.
- Откроется новое окошко, в которое вводится команда «Repair-windowsImage –Online –RestoreHealth.
Дальше – ожидание окончания запущенного процесса, перезапуск системы и попытка продолжения ранее прерванного процесса.
Только если оба этих этапа не смогли решить проблемную ситуацию, рекомендуется запустить средства восстановления операционной системы с помощью специально подготовленного для этого образа Виндовс на внешнем носителе.
windowserror.ru
Код сообщения 80073712 windows 7: ошибка обновления и методы ее исправления
Ошибка обновления windows 7 (код 80073712) – сбой достаточно распространенный. Относится он к той категории, когда нетерпеливые пользователи при установке стандартных пакетов апдейтов, как правило, в количестве 73 штук, сразу же после инсталляции самой системы и подключения к Интернету, чтобы не ждать и не тратить время, просто отключают компьютеры или производят принудительную перезагрузку системы.
Ошибка 80073712 «Центра обновления» windows 7: что это за сбой?
Сам сбой свидетельствует только о том, что в процессе загрузки апдейтов произошло повреждение компонентов CBS (компонентной модели). Получается так, что с официального сайта Microsoft обновления не устанавливаются, причем даже при задействовании ручного поиска.

Более того! При попытке активации или отключения компонентов системы в списке не отображается вообще ничего. Таким образом, как говорит об этом служба поддержки Microsoft, проблема состоит в повреждении манифеста «Центра обновления». Манифест как раз и является заявленной поддержкой компонентов системы, для которых установка апдейтов предусмотрена изначально и принципиально.
Причины появления ошибки
Оставим пока в стороне код ошибки 80073712 «Центра обновления» windows 7, а поговорим о том, что может стать причиной такого поведения системы. О самой главной причине уже было сказано. Однако не только она может вызывать появление такого сбоя.
Нередко, хотя и косвенно, ошибка обновления windows 7 (80073712) может быть связана, например, с банальным отключением электропитания в процессе установки пакетов. Кроме того, и сам «Центр апдейта» не всегда может являться первоисточником. Возможно, повреждены некоторые системообразующие файлы.
windows 7, ошибка обновления 80073712: исправление
Теперь - непосредственно об исправлении. В самом общем варианте ошибка обновления 80073712 windows 7 может быть устранена применением запуска командной консоли либо в работающей системе, либо при загрузке с установочного диска или восстановительной флэшки.
В первом случае консоль необходимо запустить от имени администратора. Во втором роли это не играет. После входа нужно прописать две строки, ка показано на изображении ниже.
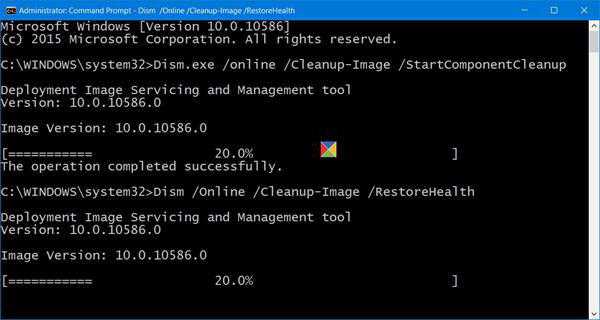
Также необходимо использовать нажатие клавиши ввода после каждой команды. Время выполнения может быть весьма долгим, но что делать – придется потерпеть.
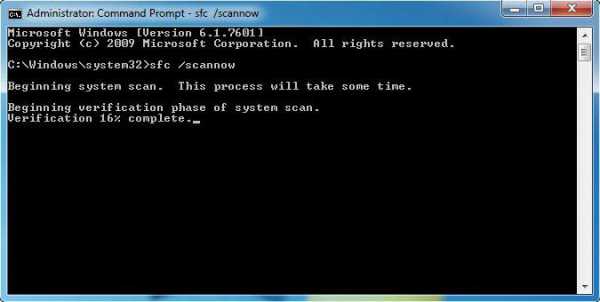
С другой стороны, ошибка обновления 80073712 windows 7 может быть исправлена путем применения команды сканирования и восстановления системных файлов. Для этого используется та же консоль, но с прописыванием строки sfc /scannow.

Наконец, можно зайти в системную папку, отыскать там директорию SoftwareDistribution, переименовать ее или полностью удалить, произвести перезагрузку, после чего включить ручную проверку апдейтов.
Как самое крайнее средство, многими пользователями и специалистами своего дела рекомендуется произведение повторной инсталляции самого свежего сервис-пака. Скачать его можно без проблем с официального ресурса корпорации-разработчика. А вот пользоваться непроверенным репаками, загруженными с сомнительных сайтов, не рекомендуется вообще. В итоге можно получить просто неработоспособную систему, которая реагировать на действия пользователя не будет (хотя до этого вела себя более или менее пристойно, невзирая на некоторые явные проблемы с установкой апдейтов).
Итог
Как итог – проверка системных файлов или восстановление работоспособности с использованием команд DISM, переустановка сервис-пака (если не хочется повторно инсталлировать всю систему целиком), а также удаление вышеуказанной системной папки.
Если уже совсем ничего не помогает, попробуйте применить утилиту DLL Suite. Возможно, было повреждено именно то, чего не хватает, или подверглось критическому изменению. Само собой разумеется, не стоит забывать, что и некоторые вирусы могут активно воздействовать на обновление системы. Поэтому в некоторых случаях бывает полезно запустить вирусный сканер изначально, а только потом использовать все остальные методы, которые были предложены выше. Установленные программы лучше не трогать, а применить утилиты портативного характера, а еще лучше – загрузиться с диска или флешки Rescue Disk, после чего произвести углубленный анализ с задействованием винчестера, логических разделов, загрузочной области, оперативной и виртуальной памяти. Вирусы, даже очень глубоко сидящие в системе, такими инструментами удаляются в ста процентах случаев.
fb.ru
Как исправить ошибку 0x80073712 при установке обновлений windows
При установке некоторых обновлений windows самых разных версий, система может прерывать этот процесс и выдавать код ошибки 0x80073712. Этот код, если верить сайту поддержки windows, может говорить о том, что произошла неизвестная ошибка и Центр обновления не сможет продолжить установку. В этой статье мы расскажем о том, как исправить ошибку 80073712, а также о том, как восстановить работоспособность службы windows Update.

На официальном сайте поддержки windows имеется статья, которая описывает причины появления ошибки 0x80073712. Согласно этой статье главной причиной для 80073712 является нарушение работы хранилища различных компонентов обновления. Это исключительно системная ошибка и никак не связана с работоспособностью жесткого диска и оперативной памяти. Ошибка 80073712 говорит о том, что служба windows Update не может получить доступ к тому или иному элементу, который необходимо установить в систему.
Для предыдущих версий ОС windows существовала специальная утилита CheckSUR, которая могла прийти на помощь в случае, когда вы видите код 80073712. Она позволяла исправить проблемы с хранилищем, когда произошла неизвестная ошибка windows Update. C приходом windows 10 эта утилита стала бесполезной, так как ошибка 80073712 может быть устранена системными средствами, которые уже встроены в ОС.
Восстановление работы Центра обновлений
О том, как действовать в случае, если произошла неизвестная ошибка и в окне windows Update во время установки обновлений отображается код 80073712, мы расскажем ниже. Для проведения всех описанных процедур вам необходимо закрыть Центр обновлений или же перезагрузить компьютер. Ошибка 80073712 будет устранена только в том случае, если при выполнении всех шагов инструкции, вы будете использовать учетную запись Администратора. Обычные учетные записи не смогут внести необходимые изменения в параметры системы.
Этап #1
Первым делом необходимо восстановить поврежденное хранилище компонентов. Если у вас нет установочного диска windows, сделайте следующее:
- Запустите системную утилиту PowerShell от имени Администратора.
- Введите в ее окне следующую команду и нажмите Enter для подтверждения — Repair-windowsImage -Online -RestoreHealth
- Дождитесь полного завершения операции восстановления. Отчет об этом будет показан прямо под вашей командой в окне PowerShell. Процедура восстановления может занять продолжительное время и зависит от конфигурации вашей системы. В среднем это занимает от 10 до 15 минут.
По окончании работы системы восстановления, вам будет показан отчет. Текущий статус хранилища компонентов будет обозначен параметром Image Health State. В случае если статус Healthy, это означает, что работа хранилища восстановлена и можно переходить ко второму этапу этого руководства.
- Если же у вас есть установочный диск с windows, процесс восстановления будет немного отличаться:
- Нажмите правой клавишей мыши на ISO-образе windows и в открывшемся меню выберите пункт Подключить. Запомните букву диска, которую система присвоила смонтированному образу.
- Запустите PowerShell с правами Администратора и выполните команду Repair-windowsImage -Online -RestoreHealth -Source Х:\sources\install.wim:1 предварительно заменив Х на ту самую букву, которая была присвоена ISO-образу.
- Дождитесь окончания процедуры и проверьте статус хранилища компонентов. Он должен быть Healthy.
После восстановления работы хранилища необходимо провести сканирование и проверку целостности системных файлов. Фактически этот этап не связан с работой хранилища компонентов, но его стоит провести для того, чтобы убедиться в работоспособности системных компонентов. Для этого необходимо:
- Открыть Командную строку от имени Администратора.
- Выполнить команду sfc /scannow и дождаться завершения процедуры проверки. Она может занять от 5 до 10 минут.
После завершения процесса проверки можете перейти в Центр обновлений windows и повторить попытку установки. В некоторых случаях может понадобиться перезагрузка системы для вступления в силу всех внесенных изменений.
Нашли опечатку? Выделите текст и нажмите Ctrl + Enter
GamesQa.ru
Как исправить ошибки при установке обновлений windows с помощью встроенного восстановления компонентов
В преддверии поступления windows 8 в продажу Microsoft выпустила большое кумулятивное обновление KB2756872, чего никогда раньше не делала для клиентских операционных систем. Однако при установке обновления меня ждал неприятный сюрприз — ошибка 80073712.
 Увеличить рисунок
Увеличить рисунок
Сегодня я расскажу о том, как победить эту и ряд других ошибок при установке обновлений windows с помощью новой возможности обслуживания – встроенного восстановления компонентов (in-box corruption repair).
Эта запись открывает серию статей о нововведениях в обслуживании windows. И нет, оно не имеет ничего общего с автоматическим обслуживанием с помощью планировщика. Сначала я покажу, как решил проблему с установкой обновления, а потом расскажу о технологии.
[+] Сегодня в программе
Устранение ошибок windows Update, вызванных повреждением хранилища компонентов
В справке предыдущих ОС Microsoft для ошибки 80073712 есть описание, из которого следует, что причиной является повреждение хранилища компонентов. Для windows Vista и windows 7 была выпущена утилита System Update Readiness Tool (CheckSUR), призванная устранить целый ряд ошибок windows Update.
Список исправляемых ошибок
Для исправления этих ошибок в windows 8 и более новых ОС утилита CheckSUR не нужна, потому что все необходимое уже встроено в систему! Вы можете восстановить поврежденные компоненты с помощью командлета PowerShell (рекомендуемый способ) или утилиты DISM.exe.
Upd. 28-Jul-2015. Microsoft выпустила специальное обновление, которое привносит в windows 7 возможность встроенного восстановления компонентов по аналогии с windows 8+.
Этап 1 – восстановление поврежденного хранилища компонентов
Восстановление можно выполнить без установочного диска windows, но в некоторых случаях он может вам понадобиться.
Восстановление без установочного диска
В этом случае используются файлы хранилища на локальном диске и windows Update.
Запустите PowerShell от имени администратора и выполните команду:
Repair-windowsImage -Online -RestoreHealthАльтернативно, вы можете выполнить в командной строке, запущенной с правами администратора, команду:
Dism /Online /Cleanup-Image /RestoreHealthДлительность процедуры восстановления зависит от конфигурации ПК и степени повреждения хранилища. У меня она заняла около 7 минут, а ее результат вы видите на рисунке ниже.
Увеличить рисунок
Состояние хранилища компонентов обозначается параметром Image Health State. У него Healthy означает, что с хранилищем компонентов все нормально. Для дальнейшей диагностики переходите к проверке целостности системных файлов чуть ниже ↓ Если же повреждение хранилища не исправлено, нужно попробовать сделать это с помощью установочного диска.
Восстановление с помощью установочного диска
Когда системе не удается восстановить какие-либо компоненты, вам может помочь оригинальный установочный диск.
- Щелкните правой кнопкой мыши по ISO-образу и выберите в меню Подключить. Обратите внимание на букву диска, которую получил подключенный образ.
- В PowerShell выполните команду: Repair-windowsImage -Online -RestoreHealth -Source:WIM:Е:\sources\install.wim:1
Здесь буква «E» соответствует букве подключенного образа, а цифра «1» — индексу издания в образе (в примере используется образ windows 8 Enterprise с единственным изданием).
- По окончании процедуры убедитесь, что хранилище компонентов в порядке (Healthy).
Этап 2 – проверка целостности системных файлов
Строго говоря, этот этап не имеет отношения к восстановлению компонентов. Однако техническая поддержка Microsoft рекомендует после проверки целостности хранилища компонентов также проверить и целостность системных файлов. Для этого в командной строке, запущенной от имени администратора, выполните команду:
sfc /scannowУ меня один из файлов был поврежден, и утилита SFC успешно восстановила его.
Увеличить рисунок
Случаи, когда системе не удалось восстановить какие-либо файлы, выходят за рамки этой статьи (я разберу их в другой раз).
Этап 3 – установка обновления
Итак, две команды восстановили целостность хранилища компонентов и системных файлов. Самое время попробовать установить обновление заново.
Увеличить рисунок
Как видите, на сей раз у меня все сработало!
Что такое обслуживание windows и зачем оно нужно
Рассказ вынесен в отдельную статью.
Преимущества встроенного восстановления компонентов windows
Давайте сравним ключевые моменты восстановления компонентов в разных операционных системах.
windows Vista и windows 7
Утилита CheckSUR представляет собой набор полезных файлов, который регулярно обновляется по мере выхода новых исправлений. Таким образом, при возникновении проблем нужно скачивать утилиту заново, а между тем, сентябрьский пакет весит 350 Мб.
Но даже при таком размере в пакет не входят файлы для всех исправлений, выпущенных Microsoft (предположу, что файлов необязательных обновлений там нет). Это означает, что утилита не может устранить повреждения некоторых компонентов. И хотя обходной путь существует, он является костылем, требующим дополнительных телодвижений.
После запуска утилита распаковывает содержимое пакета в папку \windows\CheckSUR\. Поскольку большинство файлов в пакете имеет очень небольшой размер, этот процесс получается длительным и занимает до 75-80% процентов от общего времени работы утилиты. Оставшееся время уходит на проверку компонентов и создание журнала.
И все это делается лишь ради того, чтобы восстановить манифесты и дать возможность системе обновиться…
windows 8 и новее
Повреждение, как правило, означает пропажу манифеста или каталога. В отличие от CheckSUR, встроенная функция системы способна восстанавливать не только манифесты, но и все прочие составляющие компонентов. Это одно из важнейших преимуществ!
Кроме того:
- Все необходимые компоненты автоматически загружаются с windows Update. С одной стороны – это самый актуальный источник компонентов, а с другой — от вас не требуется дополнительных действий.
- В дополнение к windows Update или вместо него можно указать несколько источников компонентов, перечисляя WIM-образы в качестве параметров командной строки. Именно такой путь я описал выше для тех, кому не удастся обойтись только windows Update. Например, если из г-сборки вырезаны необходимые компоненты, сочетание оригинального дистрибутива с windows Update должно решить проблему.
- windows периодически проверяет состояние компонентов в фоновом режиме и в случае неполадок помечает повреждение специальным флагом. Благодаря этому, с помощью консольных инструментов можно выполнить моментальную диагностику состояния хранилища компонентов.
Консольные средства для восстановления компонентов
Начиная с windows 8, управление обслуживанием можно осуществлять не только с помощью утилиты DISM.exe, но и командлетов PowerShell, причем второй способ является рекомендуемым.
Я не любитель дублировать справку, но на русском языке ее пока нет. Поэтому я покажу вам основные возможности командлета Repair-windowsImage, а для параметра Cleanup-Image утилиты DISM.exe ограничусь ссылкой на документацию.
Цель проверки (работающая система и образы)
Целью проверки может являться как установленная система, так и образ в формате WIM или VHD.
-Online
Проверяет работающую систему.
-Path
Проверяет подключенный автономный образ по указанному после параметра пути.
Проверка и восстановление хранилища
Для определения состояния и восстановления компонентов в командлете Repair-windowsImage предусмотрены три параметра, выполняющих проверку хранилища. Результатом сканирования может быть:
- отсутствие повреждений (Healthy)
- наличие повреждений, которые можно восстановить (Repairable)
- наличие повреждений, которые нельзя восстановить (Not repairable)
Однако функции параметров отличаются.
-CheckHealth
Моментально проверяет, присутствует ли в системном реестре маркер, обозначающий повреждение. Этот маркер может появиться в процессе работы системы обслуживания.
-ScanHealth
Проверяет хранилище на предмет повреждений. Эта операция занимает больше времени, чем простая проверка маркера.
-RestoreHealth
Проверяет хранилище на предмет повреждений и выполняет их восстановление. Эта операция является самой длительной из трех.
Источник компонентов для восстановления
Чтобы восстановить компоненты, их нужно откуда-то взять. Когда источник не указан, при проверке автоматически используется локальное хранилище компонентов и windows Update.
Этот момент нигде не задокументирован, и вы должны понимать, что при проверке автономного образа windows из-под другого издания или версии windows источник нужно указывать обязательно.
В обоих случаях вы можете указывать более одного источника и даже блокировать windows Update при этом. Приведенные ниже параметры предназначены только для восстановления, и поэтому допустимы только в связке с -RestoreHealth.
-Source
В качестве источника можно использовать путь к:
- работающей системе, к которой имеется доступ по сети
- автономному образу, причем его предварительное подключение необязательно
Здесь любопытна возможность указать путь непосредственно к изданию в WIM-образе без его предварительного копирования на локальный диск и последующего подключения. Она является тайным знанием, пока не отраженным в документации ;) Это работает благодаря функции автоматического подключения WIM, реализованной на последних стадиях разработки windows 8.
Вы можете перечислить несколько путей через запятую. Дополнительные источники задействуются только в том случае, если в предыдущих не нашлось подходящих компонентов.
Когда в качестве источника используется WIM-образ, необходимо указать тип образа и его индекс:
-Source:WIM:Е:\sources\install.wim:1-LimitAccess
Блокирует доступ к windows Update во время проверки.
Примеры команд PowerShell
Я приведу несколько примеров практического использования командлета Repair-windowsImage с разными целями и источниками проверки. Первые два вы уже видели в начале статьи.
Восстановление хранилища работающей системы, используя локальные файлы и windows Update в качестве источника:
Repair-windowsImage -Online -RestoreHealthВосстановление хранилища работающей системы, используя windows Update и WIM-образ в качестве источников:
Repair-windowsImage -Online -RestoreHealth -Source:WIM:Е:\sources\install.wim:1Проверка хранилища автономного VHD-образа. Сначала он подключается в папку C:\mount (это происходит очень быстро), а затем выполняется проверка.
Mount-windowsimage -ImagePath C:\vhd\Win8.vhd -Index 1 -Path C:\mount Repair-windowsImage -Path C:\mount -ScanHealthВосстановление хранилища автономного VHD-образа, используя в качестве источника WIM-образ. Сначала VHD подключается в папку, затем выполняется восстановление образа, после чего VHD отключается с сохранением изменений.
Mount-windowsimage -ImagePath C:\vhd\Win8.vhd -Index 1 -Path C:\mount Repair-windowsImage -Path C:\mount -RestoreHealth -Source:WIM:Е:\sources\install.wim:1 Dismount-windowsImage -path C:\mount -SaveРезультаты проверки и восстановления
Помимо результатов в консоли вы можете найти подробный отчет ближе к концу файла %WinDir%\Logs\DISM\dism.log
В первой половине приведенного фрагмента видны конкретные компоненты и результат их восстановления (успех или неудача), а во второй – сводка об операции, включая время ее выполнения.
Посмотреть отчет из журнала DISM
Как видите, у меня были повреждены 7 манифестов, относящихся языковому пакету, что и стало препятствием к установке обновления windows. Все повреждения были исправлены.
Безусловно, этот материал не подразумевает моментального практического применения, хотя проверить состояние хранилища компонентов windows вы можете прямо сейчас. Более того, за три года работы в windows 7 у меня ни разу не возникало проблем с установкой обновлений.
Однако ошибки windows Update, связанные с повреждением хранилища, вовсе не редкость, даже если судить только по форуму OSZone. Поэтому важно знать, как бороться с ними.
Мне показалось, что часть аудитории блога откровенно заскучала от серии статей о современном интерфейсе windows 8 и приложений. Конечно, там все примитивно, никаких технических тонкостей, а главное – у некоторых людей создается ощущение, что кроме Modern UI в windows 8 нет ничего нового. Это не так…
Я давно планировал серию записей об изменениях в обслуживании windows, а возникшая проблема с установкой обновления лишь форсировала публикацию, заодно вынудив меня изменить порядок статей в серии.
Вам хватило технических тонкостей сегодня? ;)
Если нет, в следующей записи из этой серии вас ждет не только экскурс в историю инструментов обслуживания ОС Microsoft, но и уникальная возможность попробовать себя в роли г-сборщика windows! Но до этого в блоге появятся записи на другие темы.
www.outsidethebox.ms
Код ошибки 0x80073712 на windows 10: решение
Любые нарушения в работе ОС отображаются в виде системных сообщений, где указывается кодовое обозначение возникшей проблемы. Код ошибки 0х80073712 на windows 10 одна из сложностей, о которой может уведомить система.
Что это значит?
Кодовое обозначение в виде определённого набора цифр говорит о конкретной причине затруднений в работе OC. В каких ситуациях выдаётся ошибка 0х80073712 в windows 10? Системное сообщение с таким кодовым обозначением отображается в случае, когда служба операционной системы не смогла в полной мере выполнить автоматическую модернизацию. Не редко сопровождается при выполнении существенных изменений, таких как Creators Update или Anniversary Update. Причиной невозможности успешного завершения операции является отсутствие или повреждение системных файлов, предназначенных для размещения передаваемых данных.
Как исправить
Ситуация 0х80073712 требует обязательного решения, так как отсутствие новых файлов и изменений скажется на работоспособности и эффективности Виндовс 10.
Варианты решения проблемы кода ошибки 0х80073712:
- с помощью службы Update Troubleshooter;
- через очистку диска.
Устранение неполадок с помощью Update Troubleshooter.
Процедура подразумевает следующие действия:
- Забиваем в поисковой системе запрос – update troubleshooter.
- Переходим на официальный сайт Microsoft.
3. Скачиваем программу Update Troubleshooter – средство, разработанное для устранения неполадок и исправления ошибок в Центре обновления windows.
- Заходим в Пуск – Проводник – Downloads.
- Открываем файл со скачанной программой.
3. В открывшемся окне щелкаем строку «Центр обновления windows» и жмём «Далее».
 4. Начнётся сканирование системы и поиск проблем.
4. Начнётся сканирование системы и поиск проблем.
 5. При появлении нового запроса, нажать на строку «попробовать устранение ошибок от имени администратора».
5. При появлении нового запроса, нажать на строку «попробовать устранение ошибок от имени администратора».
 6. Здесь опять нажимаем «Центр» и «Далее».
6. Здесь опять нажимаем «Центр» и «Далее».
7. Служба проведёт сканирование, выявит проблемы и решит их.
8. После завершения процедуры нажать кнопку «Закрыть».
9. Снова открываем программу и в окне щелкаем строку «Диагностика сетей windows» и далее.
 10. Проверка не должна выдать проблем.
10. Проверка не должна выдать проблем.
11. Закрываем окно.
12. Ошибка центра обновления 0х80073712 успешно исправлена.
13. Выполняется перезагрузка компьютера.
14. После того как windows 10 будет перезагружена, через меню пуск открываем проводник.
15. Переходим в «Параметры» с последующим открытием раздела «Обновления и безопасность».

16. Далее выбираем «Центр обновления» и пытаемся загрузить изменения.
Решение проблемы через очистку диска
Если после использования службы по устранению ошибки центра обновления 0х80073712 (описание выше) система по-прежнему выдает такое же кодовое сообщение, стоит воспользоваться службой очистки диска для удаления временных файлов настройки windows.
Действия:
- Открываем «Пуск» — «Проводник».
- В открывшемся окне щелкаем диск «С»
- Щелкаем правой кнопкой мыши на панели диска «С».
- Из выпавшего списка нажимаем строку «Свойства».
5. В открывшемся окне, щелкам по клавише «Очистка диска».
 6. В открывшемся окне нажать «Очистка системных файлов».
6. В открывшемся окне нажать «Очистка системных файлов».
 7. В списке удалить следующие файлы поставить галочку на пункте: Временные файлы.
7. В списке удалить следующие файлы поставить галочку на пункте: Временные файлы.
8. Нажать «ОК».
 9. Перезагрузить компьютер, чтобы завершить процесс.
9. Перезагрузить компьютер, чтобы завершить процесс.
10. После того как ОС будет перезагружена, через меню пуск открываем проводник.
11. Переходим в «Параметры» с последующим открытием раздела «Обновления и безопасность».
12. Затем выбираем «Центр обновления» и пытаемся обновить систему.
Проблемная ситуация разрешена.
windows10x.ru