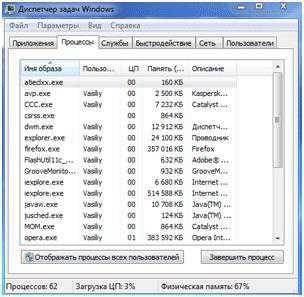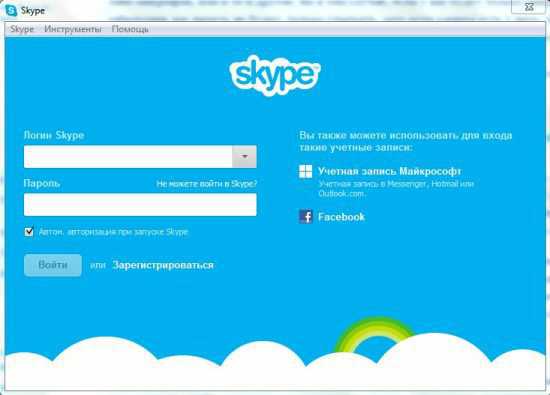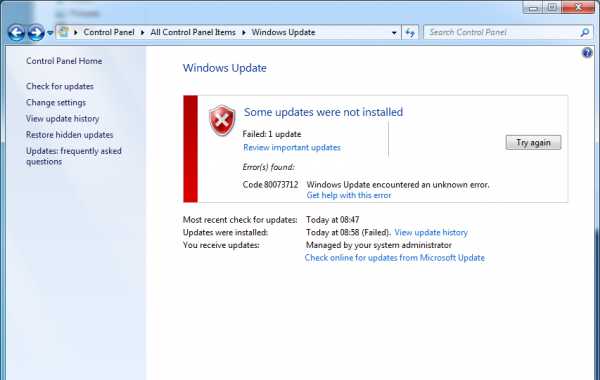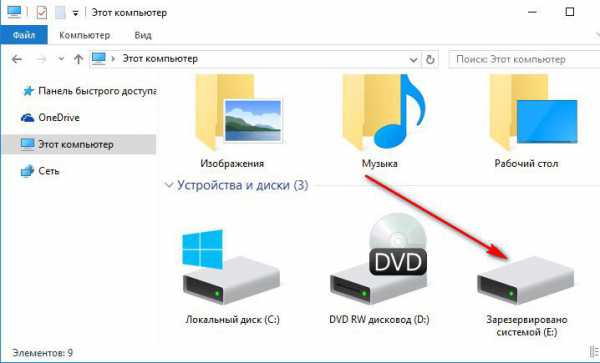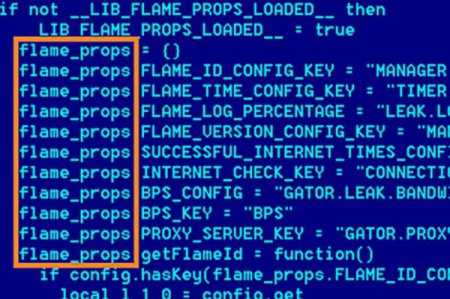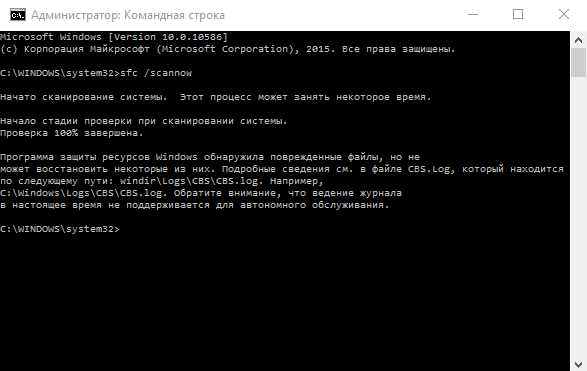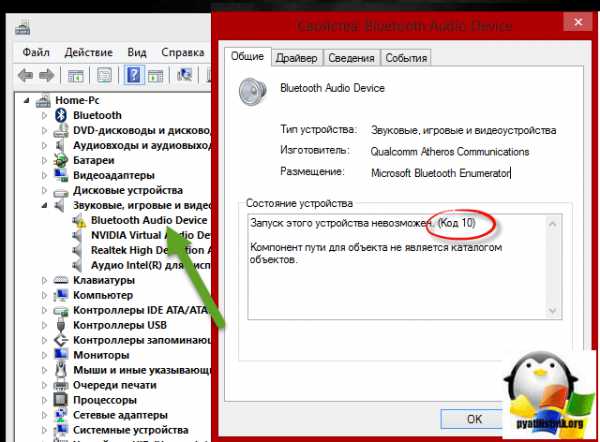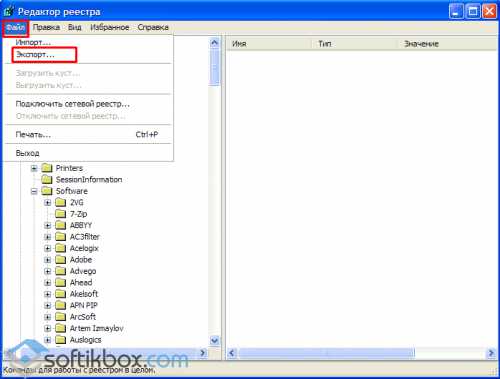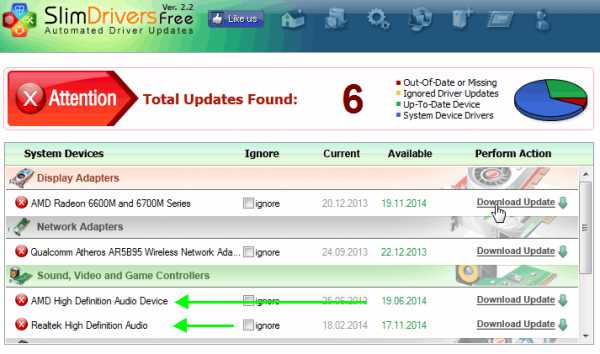Как правильно удалить программу с компьютера windows 7
Как правильно удалить программу с компьютера
Приветствую Вас , уважаемый посетитель блога Pensermen.ru.
Сегодня я задумал написать важную, на мой взгляд, статью о том, как правильно удалить программу с компьютера. Сама по себе процедура удаления очень проста и не составит никакого труда для любого человека. Это действительно так, но многие начинающие пользователи ПК, и пенсионеры в том числе, делают большую ошибку при проведении этой операции. И порой это приводит к неприятным последствиям.
Они просто находят папку с нужной программкой нажимают на неё правой кнопкой мыши и щёлкают по “Удалить”. Не в коем случае не совершайте таких действий. Этим Вы ничего не добьётесь и не сможете никак полностью удалить её с компьютера. Файлы обязательно останутся в реестре. Хуже того, Вы удалите и сам деинсталлятор, предназначенный для самоудаления.
Давайте я не буду вам очень много рассказывать об этой проблеме, а непосредственно перейду к делу и опишу как правильно удалить программу с компьютера. Первым делом, перед выполнением всех этих важных операций лучше закрыть все открытые окна на Вашей панели. Особенно этот совет принесёт больше пользы и сэкономит нервы пользователям, чья оперативная память является очень низкой и уже “дышит на ладан”.
Как правильно удалить программу с компьютера в windows 7
> Итак, Вам нужно будет сделать следующее:
- Нажать на кнопку «Пуск» на панели задач (я думаю, что каждый пользователь знаком с этой клавишей).
- Затем в открытом окне мы видим два условных столбца. Так вот, в правом мы ищем «Панель управления» и непосредственно нажимаем на нее левой клавишей мыши.
- Перед нами выскочило следующее окно и если просмотр стоит в режиме “Категория”, то ищем и жмём на задачу “Удаление программ” той же левой клавишей мыши:
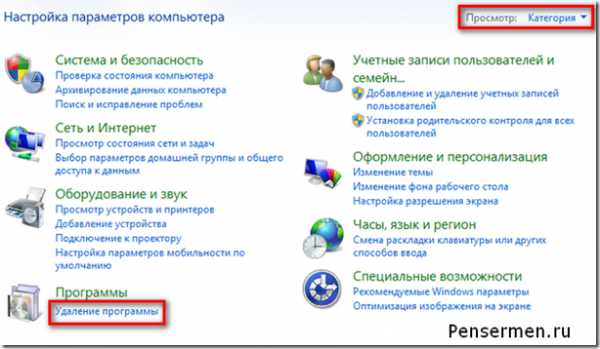 Если же просмотр стоит в режиме, например, “Мелкие значки”, то на “Программы и компоненты”:
Если же просмотр стоит в режиме, например, “Мелкие значки”, то на “Программы и компоненты”:
- В новом открывшемся окне Вам представиться весь список программ, которые установлены на Вашем компьютере. Далее нам следует выбрать ту, которую необходимо удалить. Щёлкаем по ней левой клавишей мыши. Наверху, рядом с надписью “Упорядочить” появиться надпись «Удалить» или “Удалить/Изменить”. Нажимаем на неё:

- Затем происходит автоматический переход к «мастеру удалений». После выбора критериев и соглашения пользователя , если потребуется, «мастер удалений » сам полностью удалит ненужный файл с вашего компьютера. После этого вы сможете приступить к уничтожению следующей “неугодной” программы.
Правильно удалить программу с компьютера можно не только средствами windows, но также и другими сторонними программами. Например, одна из них это CCleaner.
Как правильно удалить программу с компьютера используя Ccleaner
Ну, первое, что Вам необходимо сделать, если у Вас такой программки нет, так это скачать её. Можете сделать это воспользовавшись официальным сайтом << ЗДЕСЬ >>. Кстати, я считаю, что эту программку обязательно нужно иметь на своём компьютере не только для этих целей. Это прекрасный и к тому же бесплатный чистильщик, которым желательно регулярно пользоваться, чтобы не тормозил ПК.
Итак, запускаете программку. В левой колонке выбираете “Сервис”. Потом переходите правее и наверху нажимаете на “Удаление программ”. И здесь, как и в средствах windows, появляется список. Выбираете “жертву” и только здесь уже нажимаете не на “Удалить”, а на “Деинсталяция”:

Только мой вам совет: лучше не удаляйте те, которые Вам не знакомы и если Вы не знаете, для чего они служат. Ведь в этом списке помимо программ ещё находятся драйвера, и если Вы ненароком удалите какой-нибудь, то запросто можете лишить свой ПК возможности выполнять какие-либо функции. Например, воспроизводить звук, видео или что-то ещё. И это ещё не всё. Удаление можно произвести и с помощью собственного деинсталлятора программы если он присутствует в её папке.
Как правильно удалить программу с компьютера с помощью собственного деинсталлятора
Этот деинсталлятор обычно имеет название Uninstall.exe. Разработчики предусмотрели этот вариант для правильного их самоудаления. Отыскать его можно зайдя в диск “С”. Найти там папку Program Files, а в ней уже и папку с самой программой (в нашем случае это Recuva). Открыть её и найдя файл с деинсталлятором (здесь он uninst.exe) двойным щелчком левой кнопки мыши запустить его:

Иногда этот файл присутствует и в собственных папках программ, которые находятся в списке всех программ меню “Пуск”. Например, на нижней картинке можно увидеть тот же деинсталлятор программы Recuva что и выше, но с названием Uninstall Recuva. Здесь уже для запуска мастера удаления достаточно одного щелчка левой кнопки мыши:

Можно ещё удалять программы и непосредственно с реестра или её установочного диска, но к этому обычно приходиться прибегать лишь в случае, если она по каким то причинам не удаляется обычными способами. На этом, я думаю, можно и закончить, а Вы, надеюсь, усвоили как правильно удалить программу с компьютера и убедились, что сложного в этом ничего нет.
Удачи Вам! До скорых встреч на страницах блога Pensermen.ru.
pensermen.ru
Как правильно удалить программы с компьютера на windows 7.
Практически во всех современных приложениях, устанавливающихся на windows, используются специальные установщики, которые надежно закрепляют новые программные продукты в операционной системе и помогают в самом процессе установки.
Также эта служба отвечает и за то, что любое приложение будет правильно и быстро удалена из системы при необходимости. Правильное удаление программ в windows 7 основывается на использовании именно этой службы. Важно помнить, что никогда не следует просто стирать папку с установленным продуктом, так как такой метод не удалит многочисленные записи в реестре windows, оставленные этой утилитой. А это уже может повлиять на стабильность вашей системы. Для правильного удаления программных продуктов нужно использовать специально предназначенную для этого службу.
Пошаговая инструкция :
- Для этого нужно открыть Панель управления в меню Пуск, после чего откроется настройка параметров компьютера

- В панели управления в графе просмотр выбираем мелкие значки (для удобства отображения настроек ), затем ищем как показано на изображении ниже пункт программы и компонеты.

- После этого нам будет предоставлен список всего обеспечения, установленного на данную операционную систему. В списке можно выбрать необходимый продукт и нажать на кнопку Изменить/Удалить программу.

Все установленные приложения можно сортировать по размеру. Это поможет вам освободить место на жестком диске. Если вы не знаете, для чего нужнен тот или иной продукт - не рекомендуется ее удалять, так как она может быть предназначена для системных нужд и ее удаление может привести к отказу работы системы windows.
Поделись с друзьями полезной ссылкой ...
service-nk.ru
Как правильно удалять (деинсталлировать) программы и компоненты на компьютере windows XP, 7, 8, 10
 Удалять устаревшие ненужные файлы и программное обеспечение нужно обязательно. Они занимают место на жестком диске, захламляют систему, тормозят её работу, влияют на работоспособность. Вопрос в том, как же правильно это сделать.
Удалять устаревшие ненужные файлы и программное обеспечение нужно обязательно. Они занимают место на жестком диске, захламляют систему, тормозят её работу, влияют на работоспособность. Вопрос в том, как же правильно это сделать.
Часто, особенно начинающие юзеры, удаление инсталлированного ПО пытаются произвести путем очистки папок и файлов его содержащих, ярлыка на рабочем столе, в меню «Пуск». Такой подход к удалению в корне неверен. Программа при этом всё равно останется на компьютере. Останутся записи в системном реестре windows, которые при таком удалении превратятся в «мусор» мешающий нормальной работе системы и влияющий на быстродействие.
К тому же Вы не сможете повторно установить это ПО, windows будет сигнализировать о том, что программа уже инсталлирована. Следовательно, правильное удаление нужно проводить, используя методы, предусмотренные самой системой или программой (деинсталлятор). Помимо стандартных, существуют специализированные утилиты – Revo Uninstaller, CCleaner, Advanced Uninstaller и другие.
Удалять нужно только то программное обеспечение, в котором Вы точно уверены, знаете, что это и для чего предназначалось. В противном случае поищите о нём информацию в поисковиках Интернета.
Как удалить стандартным образом в различных версиях windows будет показано далее.
Удаляем программы в Виндовс XP
В меню Пуск запускаем Панель управления.
Находим и открываем Установку и удаление программ.
В классическом виде Панели управления это будет выглядеть так.
Раскрывается список установленных программ с данными по занимаемому размеру. Отыскиваем ПО, требующее удаления, кликаем по нему – справа появится кнопка Заменить/Удалить. При нажатии на нее возможно появится диалоговое окно с выбором (деинсталлятор) – что сделать Удалить (Remove) или Изменить. Выбрав требуемое действие – пойдет процесс очистки.
В конце, скорее всего, появится сообщение об успешном завершении операции.
Что такое брандмауэр windows – его настройки и использованиеТот же самый деинсталлятор обычно можно найти в папке с установленной программой. Название чаще всего, что-то вроде uninstall.exe или uninst.exe и тому подобное.
Удаление программ в Win 7
В семерке процедура следующая. Запускаем кнопку Пуск.


Прямо здесь в списке, у некоторых программ есть значок деинсталлятора. Тот же Uninstall содержится в папке с установленным ПО в Program Files обычно. Однако, как видим такая возможность есть не у всех приложений, поэтому переходим в Панель Управления.

Просмотр – Категория, жмем на Удаление.
Пред нами предстанет список инсталлированного ПО. Выбираем требуемую программу и кликаем по кнопке Удалить/Изменить.
Ждем пока успешно завершится процедура.
Как деинсталлировать программы в windows 8, 10
В этих версиях можно ввести в поиске (Win+F) – Установка и удаление, и кликнув по нему в параметрах сразу попадете в нужное меню.

То же самое можно сделать вышеупомянутым способом открыв Панель Управления и найдя там Удаление программ.
Перед Вами раскроется список ПО, которое можно изменить или удалить.
Жмем по ненужному – появится вопрос: действительно ли следует удалить?
Подтвердив, дождитесь успешного завершения процесса.
Для полного и надежного удаления во всех системах рекомендуется провести очистку мусорных файлов чистильщиками реестров, например, CCleaner или RegCleaner.
Такую очистку желательно осуществлять после каждого удаления программного обеспечения.
Эта несложная процедура с помощью этой утилиты подчистит все «концы» удаляемых приложений и оптимизирует параметры реестра на Вашем компьютере.
composs.ru