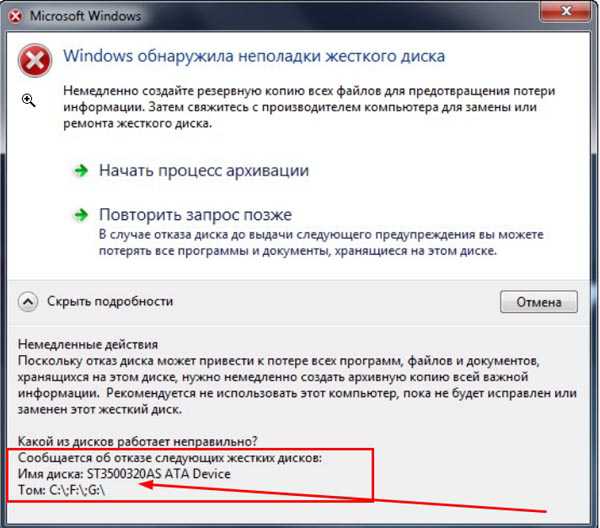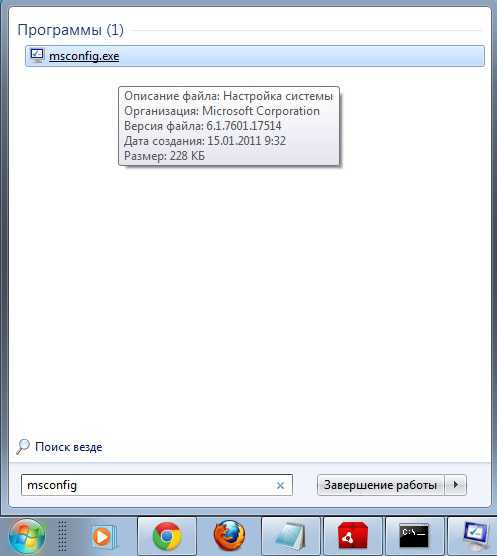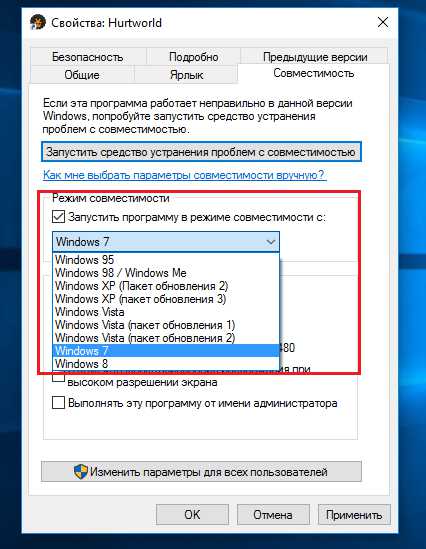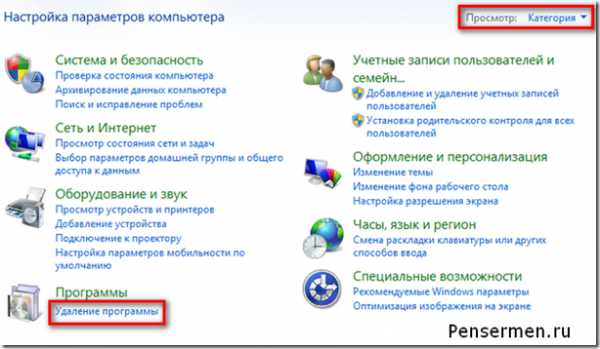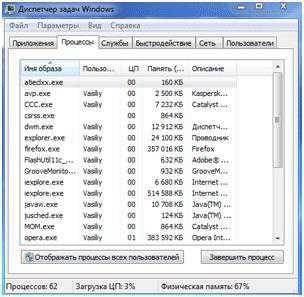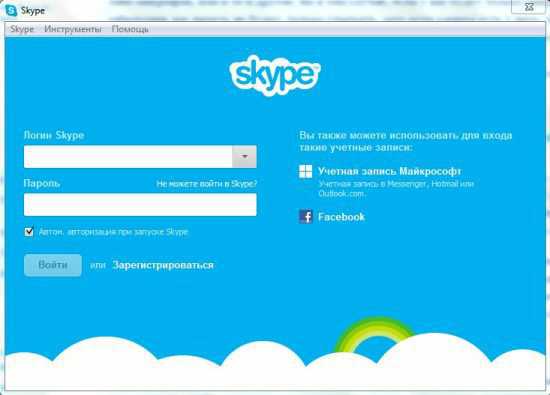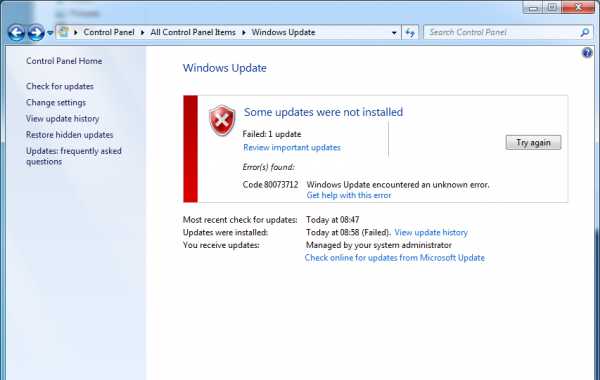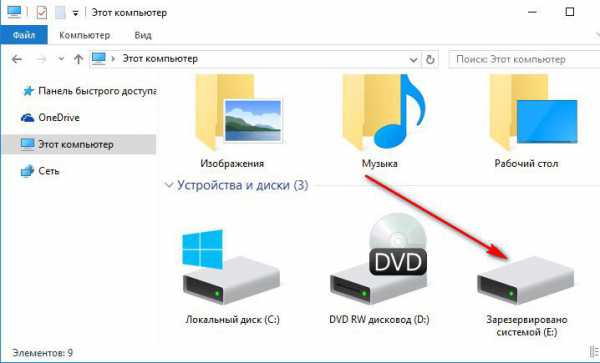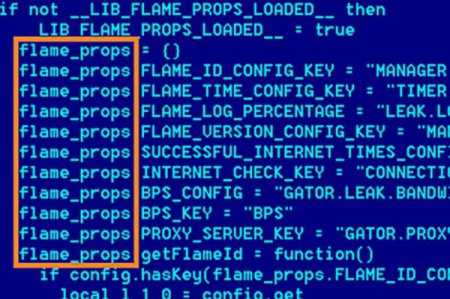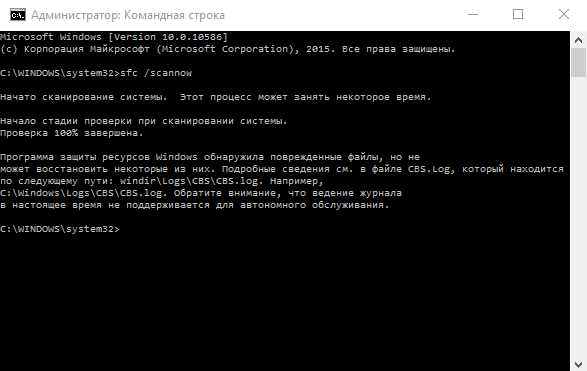Как установить bluetooth на компьютер windows 7
Как установить Bluetooth на компьютер
Количество самых разных цифровых устройств растёт с каждым днём. Многие из них могут и должны взаимодействовать друг с другом. Некоторые делают это не так часто, остальным же требуется практически постоянное соединение для обмена информацией, файлами, командами. Наиболее распространённым и скоростным протоколом для удобного, а главное — беспроводного, соединения является протокол Bluetooth.

Если в устройстве нет встроенного модуля Bluetooth, можно воспользоваться альтернативными вариантами соединения
Именно этим протоколом сегодня оснащены любые смартфоны, планшеты, ноутбуки, практически все телевизоры, мультимедийные центры, акустика и даже некоторые виды кухонной техники. Именно поэтому для эффективной работы и управления различными гаджетами в пределах дома или офиса вам может понадобиться установить Bluetooth на ваш компьютер. Мы расскажем о том, как выбрать Bluetooth адаптер для компьютера, а также как установить Bluetooth на ПК.
Для чего может быть полезен Bluetooth
Технология Bluetooth является наиболее распространённой системой беспроводной передачи данных после протокола Wi-Fi. В то время как Wi-Fi используется больше для организации локального беспроводного доступа к интернету, технология Bluetooth зарекомендовала себя как наиболее эффективный способ для обмена информацией на небольших расстояниях.
Радиус действия приёмников и передатчиков, работающих по этому протоколу, постепенно увеличивается, но на сегодняшний день пока не превышает 60 метров. Технология может быть использоваться для передачи файлов, приёма и передачи звукового сигнала, отправки и приёма различного рода команд. Соединяя компьютер и другое устройство при помощи этого протокола, можно, например, без труда управлять внутренней памятью смартфонов, забирать готовые снимки из фотоаппарата, управлять телевизором, подключать к ПК беспроводную акустику или наушники и так далее.

Типы адаптеров и советы по их выбору
В то время как большое количество современных устройств изначально выпускается с предустановленным модулем Bluetooth, ПК под управлением windows остаются техникой, наименее оснащённой подобными модулями. Главная причина в том, что большинство компьютеров собирается из разных комплектующих, и чаще всего адаптер с поддержкой этого протокола передачи данных необходимо устанавливать отдельно.
Адаптеры Bluetooth бывают двух типов: внутренние (системные платы) и внешние (подключаемые в разъём USB-«свистки», визуально похожие на классическую флешку). Если в вашем компьютере нет подобного канала связи с внешними устройствами, но вы испытываете потребность в нём, можете отдельно приобрести внешний адаптер. Установить, подключить и настроить его сможет даже начинающий пользователь. О том, как выбрать такой девайс и как его подключить к ПК, мы расскажем ниже.
Во время выбора адаптера Bluetooth для вашего компьютера мы рекомендуем обратить внимание на несколько ключевых параметров. Одним из самых важных является радиус действия беспроводного сигнала. В зависимости от того, на каком расстоянии от ПК находятся или могут находиться устройства, к которым требуется подключение, выбирайте адаптер с соответствующим радиусом действия. Максимальная удалённость, на которой адаптер сможет установить соединение с устройствами, напрямую зависит от версии протокола Bluetooth, которую он поддерживает. Чем выше индекс этой версии, тем больше радиус действия.
Также обратите внимание на дополнительные возможности адаптера и его функциональность. Если вам понадобится, например, соединение с аудиоустройствами, наушниками или колонками, обязательным условием будет поддержка адаптером протокола A2DP. Он специально разработан для передачи аудиосигнала высокого качества, но поддерживается не всеми адаптерами.
Особенности версий Bluetooth и дополнительные возможности
С постепенным развитием и доработкой протокола Bluetooth компания-разработчик этой технологии продолжает выпускать более новые и совершенные версии. При выборе адаптера вам обязательно стоит обратить внимание на поддерживаемую им версию протокола. Чем выше это значение, тем большей функциональностью, радиусом действия и энергоэффективностью обладает адаптер.
Максимальная на сегодняшний день версия имеет индекс 4.1 и позволяет установить стабильную связь с устройствами, находящимися в радиусе 60 метров. Эта версия обладает наиболее экономной системой использования энергии, что очень важно при подключении к мобильным устройствам, работающим от заряда аккумулятора. Важными преимуществами самых новых версий Bluetooth являются постепенно возрастающая скорость передачи данных и автоматическое восстановление потерянного соединения.

Если приобретён адаптер, поддерживающий наиболее актуальную версию протокола и на ПК под управлением windows установлена соответствующая программа для связи с определённым устройством, функциональность Bluetooth заметно возрастает, и его можно использовать для самых разных целей. Программа для соединения со смартфоном или планшетом позволит без проводов соединять windows и iOS или Android для передачи фотографий и выхода в интернет. Программа, совместимая с вашей аудиосистемой, позволит включить музыку, управлять её воспроизведением и громкостью.
Если ваша квартира оснащена системой «умный дом», существует специальная программа, которая позволит регулировать яркость освещения или удалённо включать различные бытовые приборы. Функциональность, которая появится у вас при использовании этой технологии передачи данных, ограничена только количеством устройств, находящихся в вашем доме или офисе и поддерживающих подключение по Bluetooth.
Как правильно выбрать адаптер
Основываясь на всей информации, описанной выше, можно сделать несколько выводов, которые помогут вам сделать правильный выбор и приобрести такой адаптер Bluetooth, который максимально соответствует вашим запросам. Если вам необходимо оснастить поддержкой этого протокола стационарный ПК, подойдёт как внутренняя плата, так и внешний USB адаптер.

Обратите внимание, что внутренний вариант может быть мощнее и способен обслуживать более широкий радиус, чем внешний «свисток». Перед покупкой уточните этот момент. Что же касается остальных параметров, то нет особой разницы между внутренними и внешними решениями. Их конструкция и способ подключения никак не повлияют на процесс настройки Bluetooth в windows, а также не отразятся на скорости передачи данных.
Подключение и настройка
Когда адаптер выбран и приобретён, остаётся произвести необходимые настройки windows и компьютера для того, чтобы включить передачу данных, а также найти и подключить все необходимые девайсы. Как правило, вне зависимости от производителя этого компонента ПК, после первого же подключения или перезагрузки система windows автоматически распознаёт тип нового устройства, его производителя, самостоятельно скачивает и устанавливает необходимый драйвер, который позволяет включить Bluetooth. Тем не менее, это позволит вам лишь найти ваши гаджеты и установить с ними соединение. Некоторые из них могут потребовать ввода защитного пин-кода для подтверждения подключения. В версии Bluetooth 4.1 паролем по умолчанию является «0000» (четыре нуля). Однако после установления соединения вам понадобится программа, которая позволит работать с подключённым девайсом.
На сайте производителей некоторых подобных адаптеров может содержаться фирменная программа, которая активирует основные функции этого компонента ПК. Для подключения же к специфическим гаджетам (смартфонам и планшетам) может понадобиться программа или утилита от производителя самих устройств, чтобы использовать их функциональность в полной мере.
Например, чтобы включить синхронизацию контактов между телефоном и windows, необходима программа, выпущенная производителем вашего телефона. Для того, чтобы использовать на компьютере мобильный интернет, принимаемый вашим смартфоном или планшетом режиме модема, могут понадобиться модифицированные драйверы сетевой карты ПК. Для уточнения всех возможностей ваших девайсов и установки специализированного ПО посетите официальные сайты производителей.
Итог
Если в вашем компьютере до сих пор не установлен адаптер Bluetooth, однозначно рекомендуем задуматься о его покупке. С его помощью вы сможете избавиться от многих кабелей и значительно облегчить управление, использование и настройку многих устройств, уже находящихся в вашем офисе или квартире.
Расскажите в комментариях, для чего вы используете Bluetooth в повседневной жизни и какой адаптер выбрали именно вы.
NastroyVse.ru
Не работает Bluetooth на компьютере: что делать?
Блютуз (Bluetooth) — наиболее распространенный стандарт передачи данных на рынке мобильных устройств и аксессуаров, связанных с компьютерами. Данное средство связи имеет в своем активе не менее десяти лет всемирной популярности, а количество устройств с его поддержкой (с учетом периферийного оборудования для компьютеров) исчисляется десятками миллиардов.
Почему именно Bluetooth?
Главными причинами его популярности являются приемлемые скорости передачи данных при малых затратах энергии. Наиболее новые из представленных устройств, работающих под версией протокола 4.0 смогут работать от плоской батарейки до полугода в непрерывном режиме. Решение успешно внедрено как основное для беспроводных клавиатур и мышек, также посредством Bluetooth возможно управление некоторым моделями бытовой техники через смартфон или планшетный компьютер. Но основная сфера применения разработки — передача файлов и/или синхронизация данных между устройствами.

Преимущества такого подхода очевидны: скорость передачи через блютуз удовлетворительная, его поддержкой обладают почти все современные и сколько-нибудь актуальные портативные устройства, но далеко не каждый домашний компьютер. Также отпадает необходимость в проводах, носить которые с собой неудобно и непрактично — гораздо проще подсоединится к переносному устройству через блютуз.
Как обзавестись поддержкой Bluetooth?
Практически все представители рынка ноутбуков, нетбуков и планшетов оборудованы поддержкой стандарта по умолчанию — так уже установлены как устройство передачи и приема данных, так и драйвера. С системными блоками все более сложно — подобные устройства реже включаются в собранный компьютер, да и соответствующего пакета совместимости для него может не быть по причине переустановки системы. Проблема решается покупкой недорогого блютуз-адаптера, и здесь стоит упомянуть о двух наиболее распространенных его типах: внешнем и внутреннем. К первому компьютер подсоединяется через вход USB, второй — PCI-разъем на материнской плате.


Внешний адаптер выглядит предпочтительней: при аналогичном функционале его установка не требует дополнительных манипуляций с системным блоком, который у некоторых пользователей может все еще находится на гарантии. Отличным вложением времени будет его подключение сзади системного блока, в один из «родных» разъемов. Это исключит поломки в работе и позволит оставить удобные передние USB-входы для флешек.
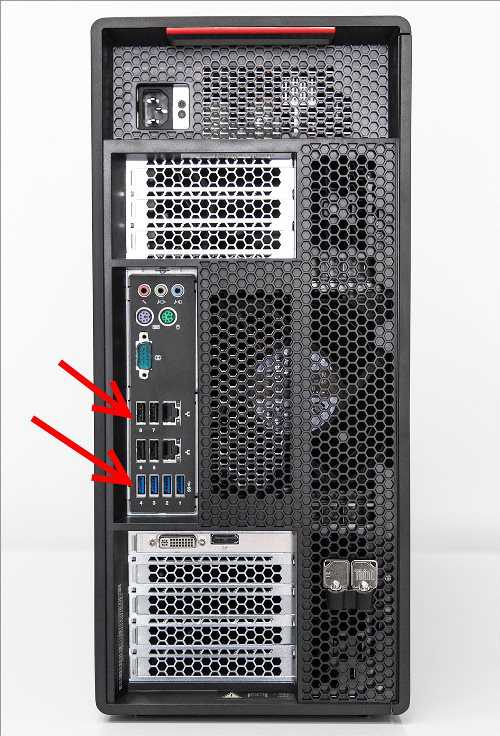
Установка драйвера
Актуальные операционные системы, такие как windows 7, 8, 8.1, а также дистрибутивы на базе Linux, умеют работать с большинством блютуз-адаптеров без установки дополнительного ПО. Во многих случаях после подключения устройство отображается как неопознанное — причина чаще всего кроется в драйверах.
Обычно, драйвер устанавливается с диска, который входит в комплект поставки любого адаптера при покупке. В ином случае, на коробке обязательно указывается сайт производителя, где путем нехитрых манипуляций этот же софт можно загрузить через сеть. В случае если производитель и модель устройства пользователю неизвестны, есть смысл найти драйвера через ИД оборудования. Для этого необходимо пройти в Панель управления, затем выбрать Диспетчер устройств, найти там пункт «Неопознанное устройство». После того нужно пройти в свойства и в выпадающем списке найти пункт «ИД оборудования».
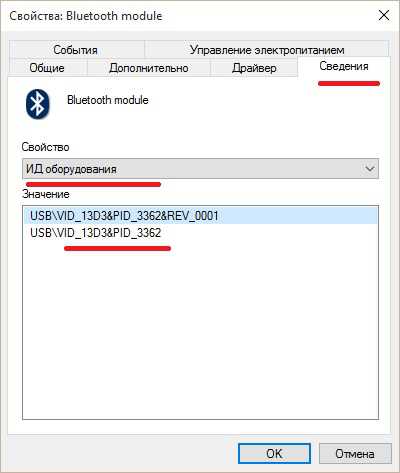
Один из двух-четырех значений (которые являются идентичными) нужно скопировать в поисковую строку и скачать установочный файл драйвера на устройство. К выбору сайта стоит подходить внимательно — многие из них под видом полезных ресурсов продвигают свой софт. В наибольшие популярность и признание среди аналогов заслужил devid.info — имеется русскоязычный интерфейс и предельно большая база поддерживаемых устройств.
Свидетельством успешной установки софта будет служить появившийся значок блютуза в системной строке, а также в разделе Панели управления под названием «Устройства и принтеры». Этот признак будет говорить о полной готовности устройства к работе. Если же этого не произошло — рекомендуется перезагрузить компьютер и проверить еще раз — в большинстве случаев нужный софт уже будет работать.
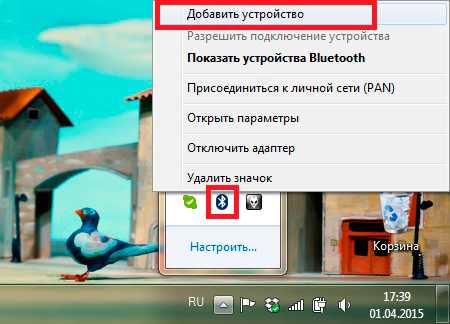
Причины неполадок
Нередки случаи, когда после установки всех драйверов устройство не определяется, либо отказывается работать на каком-либо из этапов. В такой ситуации можно говорить о проблемах с работой у блютуз-адаптера. В редких случаях причинами неполадок становятся неисправные разъемы USB — стоит переставить адаптер в другое гнездо (их сзади материнской платы минимум 4 и большинство свободны). В случае обнаружения такой проблемы, не стоит беззаботно продолжать пользоваться компьютером — целесообразно будет обратиться в сервисный центр для ремонта или замены сломанного порта.
Очень сильно в случаях диагностики подобных проблем помогает лампочка-индикатор на устройстве — она мигает в случае его работы (иногда даже разными цветами, в зависимости от режима). По наличию или отсутствию сигнала также можно судить о сути проблемы — если световая индикация не активна, то дело также в порте и стоит диагностировать компьютер на предмет неисправностей.
В идеальных условиях, которыми являются исправный компьютер и актуальные драйвера, адаптер должен выполнять возложенные на него задачи. Если этого не происходит — есть смысл обратится с чеком и гарантийным талоном в магазин, где была произведена покупка.
Также многие ошибочно считают, что версии блютуза на передающем и принимающем устройстве должны быть одинаковыми, а все проблемы по незнанию списывают на это. Реальность такова, что все устройства блютуз обладают обратной совместимостью, т. е. телефон со старой версией протокола 1.2 будет принимать сигнал от адаптера на новом 4.0. Да, использоваться будет старый протокол и скорость вследствие этого будет очень низкой, но осуществляться передача должна. Иначе стоит поставить под сомнение работоспособность изделия и потребовать замены или возврата денег у продавца.
SdelaiComp.ru
Как установить блютуз на компьютер

Вопрос о том, как установить блютуз на компьютер, остается актуален несмотря на обилие новых интерфейсов. Давайте, разберем этот процесс.
Прежде чем приступить к процессу установки блютуз, необходимо разобраться – есть ли у нас на компьютере само необходимое «железо», проще говоря, модуль блютуз, без которого, и включать то будет нечего.
Есть ли на компьютере блютуз?
Разобраться, есть ли блютуз на компьютере, бывает совсем не просто, особенно когда речь идет о настольном компьютере, собранном не вами.
Дело в том, что производители ноутбуков любят обклеивать свои «шедевры», как гоночные авто, информацией о содержимом их детища. У кого надпись длиннее, тот и круче. Как раз в числе таких рекламационных наклеек обычно и фигурирует информация о наличии в ноутбуке блютуз. Да и вообще стоит заметить, что для ноутбука поддержка такого способа передачи информации – вещь достаточно обычная.
Несколько иначе обстоит дело с настольными ПК. Инженеры, разрабатывающие «железо» для них столь скрытны, что заточили информацию о наличии блютуз в самом сердце системного блока – на материнской плате. Читать нанесенные на нее надписи без разбора корпуса – это удел избранных, однако, давайте разберемся, как обойтись без вскрытия.
Итак, вот наша панацея – жмем правую кнопку мыши на «Моем компьютере». Во всплывающем окне выбираем «Свойства» и переходим на вкладку «Оборудование» (для XP). Теперь открываем «Диспетчер устройств» и ищем признаки блютуз. Если таковых не обнаруживается, то придется нам отправляться в магазин – за USB-блютуз адаптером.
Допустим, что вы уже сбегали за ним и вернулись домой с заветной покупкой. Встает вопрос о том, как установить адаптер блютуз на компьютер. На самом деле, как и с любым USB-устройством, тут все достаточно просто. Первым делом, необходимо установить на компьютер драйвер адаптера, который находится на имеющемся в комплекте диске. Как только процесс установки будет завершен, можно воткнуть адаптер в любой свободный USB-порт. Поскольку подавляющее большинство таких устройств работает по принципу Plug&Play, то адаптер должен будет автоматически определится вашим ПК. При отсутствии «дров» в комплекте можете воспользоваться неплохой утилитой BlueSoleil, скачав ее с торрента. Чтоб скачивание шло быстрее почитайте статью о том, как увеличить скорость торрента (https://pc-otvet.com/kak-uvelichit-skorost-torrenta). После того, как адаптер блютуз установлен на компьютер, для начала работы требуется включить его.
Как включить блютуз на компьютере?
К сожалению, не всем владельцам блютуз известно, как включить блютуз на компьютере, поэтому давайте уделим этому вопросу немного внимания.
Если вы уже точно знаете, что у вас на компьютере имеется модуль блютуз, который по каким-то причинам не работает, то прежде, чем бить тревогу, давайте проверим – а включен ли он? В большинстве случаев после того, как модуль блютуз был установлен на компьютер, на панели задач появляется известный всем знак синего зуба – через него то и можно управлять включением/отключением самого устройства.
Однако бывает и такое, что по каким-то причинам значок на панели задач отсутствует. Если вы столкнулись с такого рода проблемой, то не стоит отчаиваться. Решается она достаточно просто – сначала откройте «Панель управления» (через кнопку «Пуск» или «Мой компьютер»). Находим управление блютуз и включаем его.
Оба рассмотренных способа являются программными методами включения блютуз, однако в ноутбуках нередко применяется и куда более простой способ – функция включения блютуз, аналогично wi-fi, выносится на отдельную кнопку, расположенную прямо на корпусе ноутбука, так что, прежде чем ковыряться в Виндовс, внимательно осмотрите корпус. И кстати, учтите, что в некоторых бюджетных версиях ноутбуков от всего блютуза может оставаться как раз лишь та заветная кнопка, поэтому ее наличие еще не говорит о том, что у вас есть адаптер. Итак, со включением разобрались, однако это еще не все. Прежде чем начать полноценное использование протокола, нам потребуется настроить его.
Как настроить блютуз на компьютере?
Перед тем, как настроить блютуз на компьютере, надо разобраться в тонкостях этого процесса. Как раз настройкой блютуз мы сейчас и займемся.
Прежде, чем вы сможете присоединить блютуз-устройство к компьютеру, вам необходимо запустить сканирование, в ходе которого будут обнаружены все активные устройства, находящиеся в зоне действия модуля. Для этого откройте «Панель управления» и в разделе «Устройства и принтеры» найдите строку «Добавить устройство». Нашли? Жмите! Система автоматически проведет сканирование, используя, в том числе, и данные от модуля блютуз и все найденные устройства отразятся в едином перечне. Все, что останется – это выбрать одно из них и после того, как блютуз установит соединение, можно будет приступить к работе. Это общее правило. Если же вас интересует, например, как фотографироваться на веб камеру, то можете почитать тут, а о том как перекинуть файл на смартфон, узнаете в этом видео:
pc-otvet.com
Как установить блютуз на компьютер
Наличие некоторого количества радиоэлектронных устройств, наверняка приведет к мысли об соединении их с компьютером для беспроводной передачи каких-либо данных. Каждый обладатель, например, мобильного телефона подключал его к компьютеру при помощи Bluetooth и передавал фотографии и музыку. Это действительно удобно, когда сидишь на любимом диване и не спеша выбираешь файлы для отправки на компьютер, а вокруг не болтается никаких кабелей, которые, между прочим, еще нужно постараться достать.
Стандарт Bluetooth предусматривает передачу данных на расстоянии около 10 метров; с развитием этой технологии увеличивается как скорость, так и дистанция на которой устройства могут уверенно «общаться» между собой. Благодаря этому, можно создать на основе данного стандарта беспроводной передачи данных даже небольшую компьютерную сеть, объединив между собой несколько компьютеров, мобильных телефонов, КПК, принтер и т.п.
Установить Bluetooth на компьютер проще простого – все современные адаптеры выпускаются в виде USB-брелока, по размерам напоминающим обычную флешку. Существуют так же версии выполненные в специальном микроформате. Согласитесь, если вы используете обычный настольный компьютер, то размер адаптера, воткнутого где-то в районе задней панели системного блока, фактически не имеет значения. Размер имеет значение при использовании его совместно с ноутбуками, не оснащенными встроенным Bluetooth адаптером, и позволяет не портить эстетический вид переносного компьютера.

Подключите Bluetooth адаптер к свободному USB порту вашего компьютера. Обнаружив новое устройство, операционная система windows радостно сообщит вам об этом и попытается автоматически установить необходимые драйвера посредством Интернета, в случае неуспешной попытки вам будет предложено указать путь к драйверам самостоятельно. В этом случае вам понадобится компакт-диск, идущий в комплекте с вашим Bluetooth адаптером.
Если вы не знаете, где на компакт-диске расположены драйвера для вашего устройства, рекомендуется закрыть диалоговое окно с требованием указания пути к драйверу и довериться автоустановщику, расположенному на самом диске. Для запуска автоустановщика необходимо просто вставить диск в привод компакт-дисков и следовать приводимым на экране инструкциям. В большинстве случаев не потребуется даже читать эти инструкции – достаточно просто покорно нажимать кнопку «Далее» и «Готово». При таком подходе драйвера будут установлены с параметрами по умолчанию и, скорее всего, этого будет достаточно для полноценной работы с Bluetooth.
В процессе установки драйверов может появляться окно windows с предупреждением, что данное оборудование не было протестировано на работоспособность с данной версией windows, и запрашивать действие у пользователя. Не стоит переживать из-за подобного рода сообщений – просто нажимайте кнопку «Продолжить».
Программа-установщик так же может попросить вас перед установкой драйверов извлечь адаптер из USB порта. Не отказывайтесь от данного предложения, т.к. драйвера просто не установятся и придется начинать весь процесс сначала.
При успешном завершении процесса установки драйверов в системном трее появится новый значок в виде синего овала с подобием ножниц внутри. Если «ножницы» красного цвета, значит адаптер выключен и чтобы его включить вам понадобится нажать правой кнопкой мыши на данном значке и выбрать единственный доступный пункт «включить адаптер». Теперь ваше устройство включено и готово к работе.
it-dix.ru