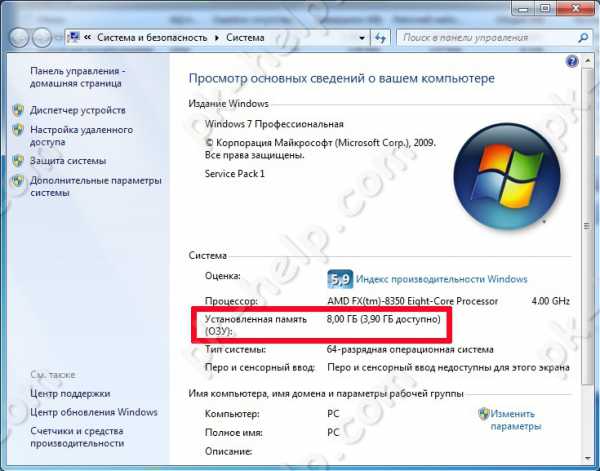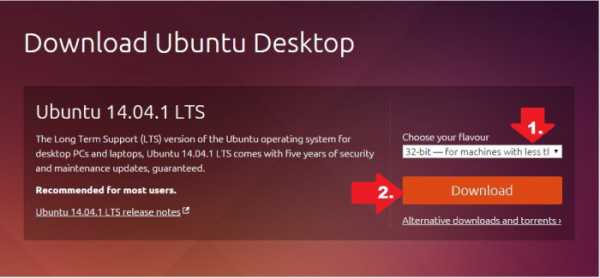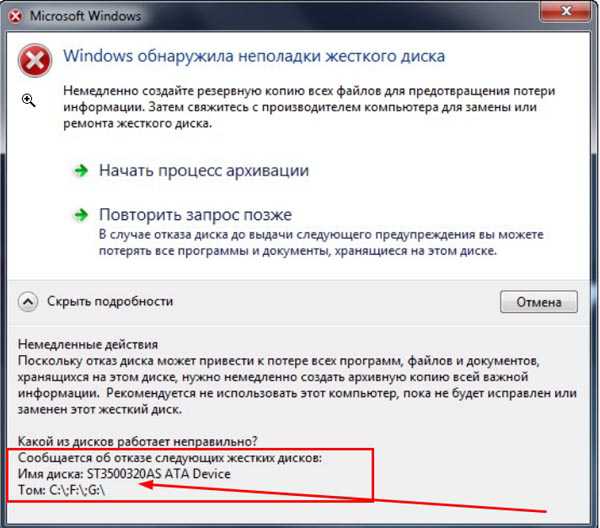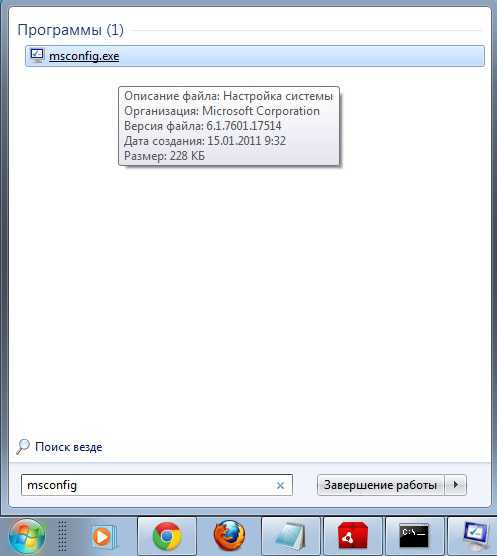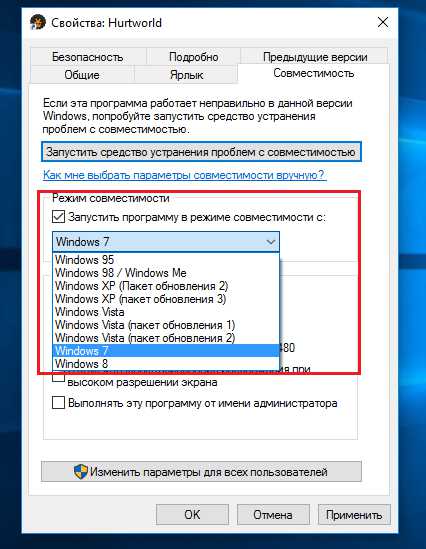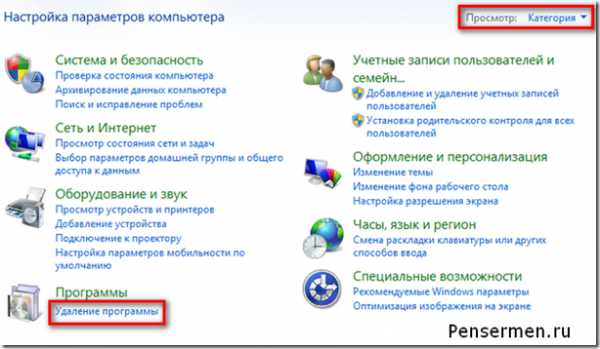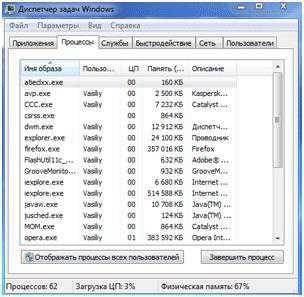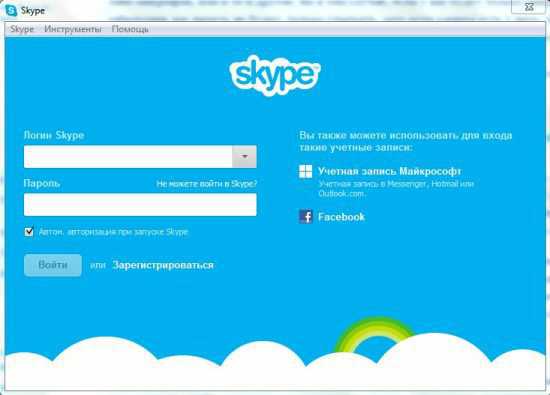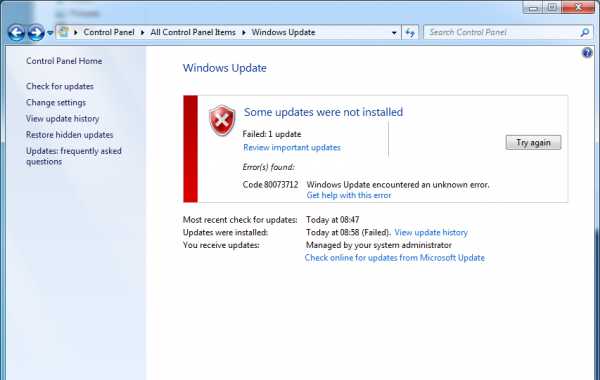Как изменить язык интерфейса в windows 7
Как изменить язык интерфейса windows Vista или windows 7 для редакций Home Basic, Home Premium и Business / Professional
23Max Bond
– 17.04.2010Рубрики: Софт, windows, НастройкаК сожалению, функция изменения языка интерфейса присутствует только в самой дорогой редакции windows — Ultimate (Максимальная). Что делать пользователям других редакций? Использовать Vistalizator — бесплатную программу, позволяющую обойти это ограничение.
Вистализатор поддерживает windows Vista и windows 7 (32 и 64). Использует официальные языковые пакеты Microsoft.
Перед началом установки необходимо скачать vistalizator.exe и языковой пакет. Языковой пакет должен соответствовать вашей версии windows. Если у вас установлена Vista RTM (без сервис паков) или SP1, рекомендую сначала обновиться до SP2 и только тогда приступать к установке.
Языковые пакеты бывают двух типов Full (полные) и Partial (неполные). Partial-пакет переводит где-то 80% интерфейса. Оставшиеся элементы будут на английском языке, в не зависимости от того, какой язык был у ОС изначально. На странице для загрузки неполные языковые пакеты помечены тремя звездочками (***).
Теперь о процедуре установки нового языка.
Запускаем vistalizator.exe (установка не требуется). Откроется вот такое окно:
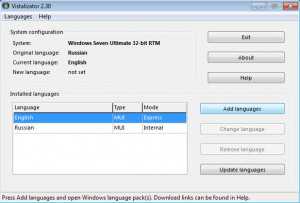
Vistalizator
В разделе System configuration отображается версия вашей ОС (System), язык с которым ОС была установлена (Original language), текущий язык интерфейса (Current Language).
Чтобы добавить новый язык нажимаем кнопку Add languages. В окне выбора файлов выбираем файл языкового пакета. Далее требуется выбрать режим установки:

Выбор режима установки
Внимание! Перед тем как продолжить, в графе Mode необходимо изменить Internal на Express (на скриншоте выделено красным). Internal mode является экспериментальным, авторы программы не гарантируют успешную установку в этом режиме. Для изменения значения необходимо кликнуть прямо по ячейке.
Для продолжения нажимаем кнопку Install language. Установка занимает в среднем около 5 минут. После окончания установки программа спросит: изменить ли язык интерфейса на только что установленный:
Изменить язык интерфейса?
Отвечаем Да.
Чтобы изменения вступили в силу, необходимо перезагрузить систему.
Для переключения между уже установленными языками используйте кнопку Change language.
Особенности установки под Vista SP2
После установки языкового пакета Центр Обновлений windows может не работать, окно центра обновлений может быть пустым или не переведенным. В этом случае необходимо скачать последнюю версию центра обновлений: 32-bit, v7.4.7600.226 или 64-bit, v7.4.7600.226 и установить через Vistalizator (кнопка Update languages). Если это не поможет попробуйте переустановить центр обновления, запустив установщик напрямую.
А как изменить язык интерфейса Microsoft Office 2007?
Для этого необходимо установить Microsoft Office Multi-Language Pack 2007. А для того, чтобы работала проверка орфографии, нужно дополнительно установить Microsoft Office Proofing Tools Kit 2007.
www.q2w3.ru
Изменение языка интерфейса windows
Впервые столкнувшись с таким понятием, как «язык интерфейса», некоторые пользователи не могут правильно его охарактеризовать, путая его с языками, которые могут быть установлены при наборе текстовых материалов.
Каждому пользователю полезно знать, что языком интерфейса считается тот, который используется при загрузке операционной системы, в диалоговых окнах программ, пользовательском меню.
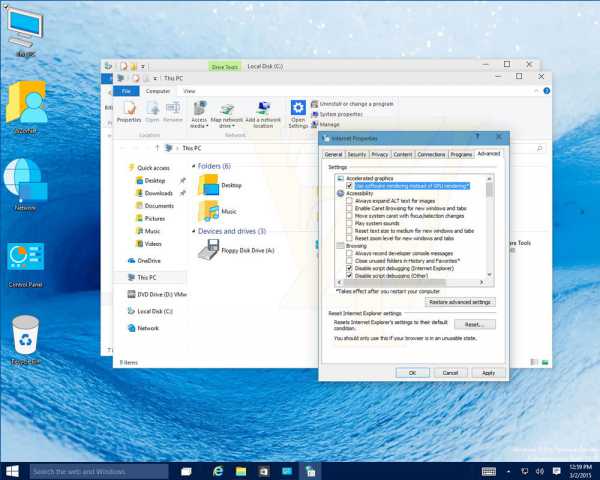
В windows вы можете выбрать любой удобный язык
Изменить язык системы windows 7 или 10, безусловно, можно, но только для этого потребуется изучить дополнительную информацию, чтобы ловко обойти все проблемы, которые могут встать на пути у новичка.
Внесение изменений в windows 7
В связи с тем, что на компьютерах установлены различные операционные системы, прежде чем приступать к изменению в любом виде интерфейса, важно найти рекомендации опытных пользователей, применимых к конкретной операционной системе.
Дело в том, что даже windows 7 сопровождается несколькими версиями, каждая из которых имеет определённые отличительные характеристики. Такие же отличия содержатся и в инструкции по изменению языкового интерфейса к каждой конкретной версии операционной системы.
Инструкция для версии Корпоративная или Максимальная
Для windows 7 версии Корпоративная или Максимальная существует два способа решения такой задачи. Опытные пользователи рекомендуют ознакомиться с обоими способами, определить теоретически, какой будет проще использовать для достижения поставленных целей.
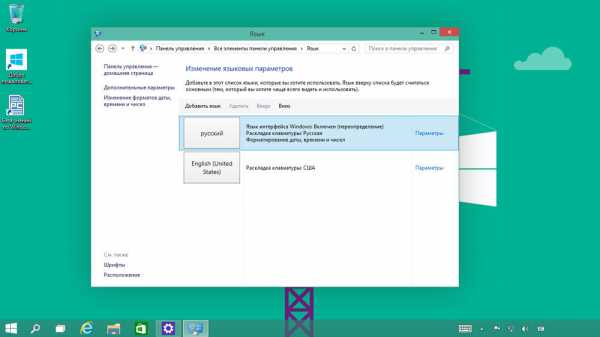
Первый способ заключается в поиске, закачивании и последующей автоматической установке нужного языкового пакета. Загрузочный файл пользователь должен кликнуть дважды мышкой, чтобы запустить процесс установки, которая может продолжаться до получаса.
После успешной инсталляции пользователь должен совершить ряд последовательных действий, опираясь на рекомендации профессионалов, что позволит поменять текущий языковой пакет на новый вариант.
Для этого следует первоначально открыть «Панель управления», а далее перейти на вкладку «Язык и региональные настройки». На экране откроется новое окно, в котором следует кликнуть по средней вкладке «Языки и клавиатура». В предложенном ниже окне выбора языкового пакета, следует выбрать тот, который на данный момент хочется сделать основным. После этого система обязательно потребует перезагрузки, чтобы изменения вступили в силу.
Существует и второй способ изменения языкового интерфейса. Он заключается в установке обновления windows. Для этого потребуется кликнуть «Пуск», далее правой клавишей мыши кликнуть по пункту «Компьютер». В открывшемся меню выбрать последний пункт «Свойства». На экране откроется новое окно, в левой стороне которого находится пункт «Центр обновления». Открыв его, следует проверить наличие новых обновлений, после завершения поиска пользователь должен просмотреть предлагаемые обновления, среди них найти то обновления, которое сопровождается желаемым языковым пакетом. Процесс обновления системы продолжается также около получаса.
Инструкция для версии Корпоративная или Максимальная
Полезно пользователям знать, как поменять язык интерфейса в windows 7, если установлена версия Домашняя, Домашняя расширенная или Профессиональная.
Программисты разработали готовые инструменты, позволяющие с большой лёгкостью изменять языковой пакет пользователям с любым уровнем владения компьютерной техникой. Одной из таких программ является программа Vistalizator.
Для того чтобы внести желаемые изменения, пользователь должен предварительно закачать требуемый языковой пакет и непосредственно саму программу Vistalizator. Следует отметить, что Vistalizator не нуждается в инсталляции, поэтому достаточно только закачать программу и сохранить её на жёстком диске.
После того как все необходимые инструменты закачаны, следует перезагрузить компьютер и зайти с правами локального администратора. Далее программа Vistalizator запускается, выбирается желаемый и заранее скачанный языковой пакет, а все дальнейшие действия программа осуществляет уже самостоятельно. Через двадцать минут язык интерфейса будет уже иным.
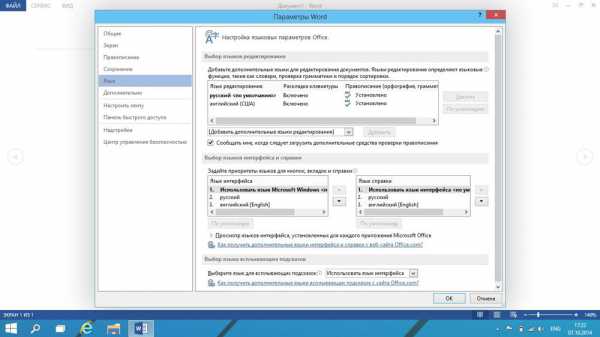
Внесение изменений в windows 10
Владея отличными практическими навыками внесения изменений в windows 7 и желая точно так же изменить всё в windows 10, пользователя может ждать неприятный сюрприз, поскольку выработанная схема окажется неподходящей для этой операционной системы. По этой причине очень важно изучить рекомендации, как изменить язык интерфейса windows 10.
Инструкция по внесению изменений в windows 10
Первоначально следует открыть «Панель управления», для этого, чтобы ускорить процесс, можно воспользоваться комбинацией двух кнопок «Win» и «X». После открытия окна следует перейти на вкладку «Язык».
С левой стороны будет находиться пункт «Дополнительные параметры», кликните по нему и откроется новое окно, в котором в самом верху будет находиться меню со списком выбора языковых вариантов. В текущем режиме в этом положении установлен тот вариант, который непосредственно в этот момент является основным для операционной системы.
Пользователь должен открыть список выбора и перейти на «Использовать список языков (рекомендовано)».
Теперь вернувшись на предыдущую вкладку, следует кликнуть по кнопке «Параметры», которая находится напротив желаемого пакета. На новой открывшейся странице достаточно легко обнаружить активное предложение скачать и установить языковой пакет, с чем пользователь должен согласиться, если желает изменить язык интерфейса windows 10.
Если пользователь согласится со скачиванием подходящего варианта для windows 10, то все последующие операции будут осуществляться в автоматическом режиме, не требуя никакого дополнительного вмешательства пользователя. После завершения процесса в интерфейс windows 10 будут внесены все обозначенные ранее изменения.
Ошибку допускают те, кто считает, что вносить изменения в «Дополнительные параметры» необязательно. Они сразу переходят в «Параметры» того языка, который желают установить в windows 10. Однако они тут же сталкиваются с тем, что предложение о скачивании и установке языкового пакета находится не в активном состоянии, поэтому процесс заходит в тупик.

Безусловно, всё поправимо, в этом случае также удастся достичь обозначенных целей. Единственно, что будет невозможно вернуть, так это зря потраченное время. Чтобы выйти из тупика, следует внимательно ещё раз перечитать инструкцию и проделать все описанные действия, не внося собственноручные коррективы. Неукоснительное выполнение всех рекомендаций гарантирует положительный результат.
Ещё следует не забыть совершить некоторые важные действия, прописанные в рекомендациях, как поменять язык системы windows 10. После успешного закачивания и установки языкового пакета, в окне «Язык» следует захватить плитку с желаемым языковым пакетом и, не разжимая клавишу мышки, перетянуть её в самый вверх, поскольку в windows 10 определено, что основным языком операционной системы является тот, который находится именно в самом верху списка.
Итак, имея большое желание внести языковые изменения в интерфейс windows 7 или 10, пользователь, вооружившись необходимыми инструкциями, сможет осуществить все необходимые действия самостоятельно, тем самым повышая свой уровень владения ПК.
NastroyVse.ru
Как изменить язык интерфейса в windows 10 и 7
Опубликовано: Апрель 4, 2017. Автором: Игорь
Знаете, я уже как-то давно данную статью все отлаживаю на потом, причем каждый раз нахожу какую-нибудь новую причину, из которых самой популярной оказалась той, что очень мало пользователей когда-либо менять язык своей операционной системы.
Но, после того, как ко мне, за короткий промежуток времени, обратилось два разных пользователя с просьбой помочь изменить язык системы, при этом в разных версиях windows, я понял, что пришла пора появиться данной статье у нас на сайте.
В общем, как вы уже наверняка поняли в данной инструкции я попытаюсь максимально подробно и просто показать, как можно изменить язык операционной системы на любой интересующий вас.

Примеры, которые вы найдете ниже, будут провидены на двух самых популярных, на сегодняшний день, операционных системах windows 10 и конечно же windows 7.
Да-да, не удивляйтесь «семерка» даже сейчас остается самой распространённой системой среди пользователей, в этом вы сами можете убедиться, зайдя к нам в группу ВК и посмотрев на результаты опроса, в которых windows 7 является безукоризненным лидером.
Ну да ладно, не будем разводить споров по поводу того какой windows круче, лучше давайте перейдем, непосредственно, к самому процессу изменения языка отображения на обоих версиях операционных систем.
Два способа изменения языка интерфейса в windows 7
Существует несколько вариантов изменения языка интерфейса в windows 7, либо с помощью локального установщика языкового пакета, либо через «Цент обновлений».
Как по мне, более удобному способом является именно локальная установка языкового пакета, да и занимает это не значительное количество времени. В общем, давайте разберем весь порядок действий при использование данного способа.
Первым шагом будет, конечно же, загрузка на компьютер необходимого языкового пакета. Сделать это, конечно же, можно на сайте Майкрософта. Правда я заметил, что на данным момент для загрузки доступны не все пакеты, поэтому ниже я оставлю ссылки для загрузки основных языков, которые могут понадобиться именно вам.
Если же вас заинтересуют другие языковые пакеты, тогда ищем их на сайте Майкрософт или в интернете там их хватает, так же можете написать мне в комментарии, и я помогу вам найти то, что нужно.
Итак, желаемый языковый пакет скачан на компьютер, наверное, этот шаг является самых сложным при использование данного способа.
Теперь, двойным кликом запускаем данный файл, после чего должна пройти автоматическая установка выбранного вами языка. Да-да именно так, от вас требуется только запустить файл, ну а дальше все произойдет само собой, запускается установка, занимающая несколько минут и после чего окно бесследно, исчезает.
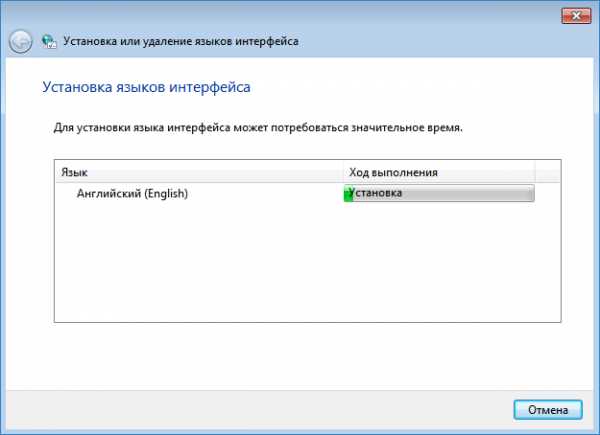
После того, как окно пропадет, можно уже и изменить язык интерфейса, выбрав его из списка доступных языков. Для этого заходим «Панель управления» – «Язык» – «Языки и клавиатуры», и тут обращаем внимание на раздел «Язык интерфейса», именно там должно появиться поле, в котором вы сможете выбрать установленный вами язык.
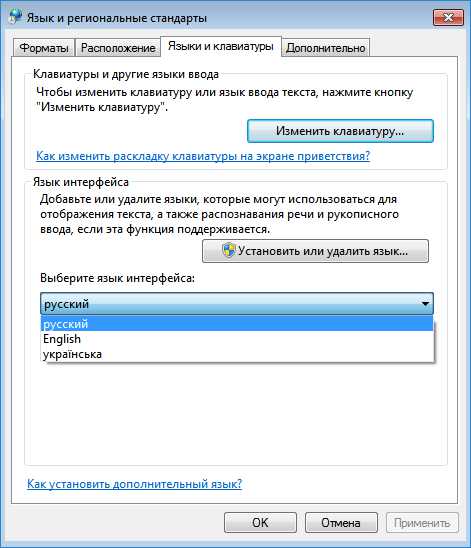
Ну, и завершаем настройку языка интерфейса, кликнув по кнопке «Применить». После, система вас уведомит, что для изменения языка интерфейса, нужно как минимум выйти из системы, ну или просто перезагрузить компьютер.
Но, это ещё не все, так же есть ещё один вариант изменения языка интерфейса, который, так же, может вам подойти и даже некоторым показаться намного удобней.
В общем, нам опять нужно через панель управления попасть в настройки языка и перейти на вкладку «Языки и клавиатуры», только в этот раз следует нажать на кнопку «Установить или удалить язык».
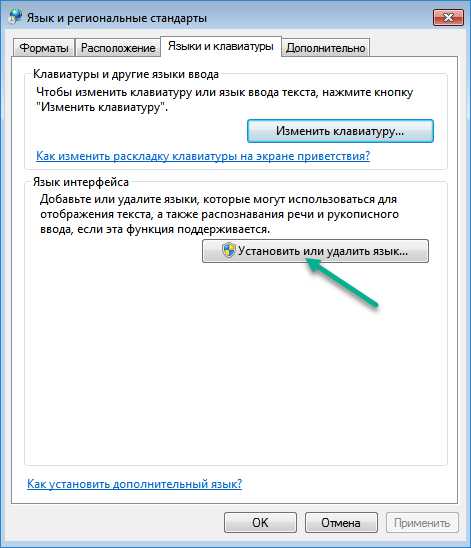
Кстати, в windows 7 Профессиональная, данного пункта нет, так как поддержка пакетов MUI есть только в версиях «Максимальная» и «Корпоративная».
На следующем шаге выбираем, что для установки необходимого языка интерфейса мы будем использовать «Цент обновлений» и нажимаем «Далее».
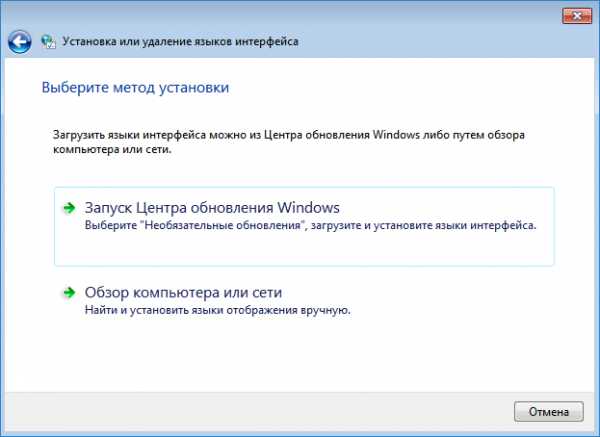
После этого должно запуститься цент обновлений и начать поиск доступных языков. Сам поиск может занимать довольно большое количество времени, поэтому придется набраться терпения.
После завершения процесса поиска, появится отчет о количестве доступных обновлений к установке на компьютер. Следует отметить, что в windows Update, существует два типа обновлений:
- Критические (Важные) – которые по мнению Майкрософт следует установить в первую очередь для улучшения производительности и безопасности системы.
- Не обязательные – в которые обычно входят установка дополнительных языков и прочих подобных штук.
Соответственно в появившемся отчете нам следует нажать на ссылку с необязательными обновлениями, после чего откроется список доступных к загрузке и установке языков системы, отметив желаемы языковые пакеты для windows 7 нажимаем «Ок» и запускаем установку.
После того, как языковые пакеты будут загружены и установлены, вы сможете им воспользоваться, снова зайдя в настройки языка и клавиатуры, выбрав желаемый язык системы из появившегося там списка.
Как и в прошлом варианте для того, что бы язык интерфейса поменялся, нам следует выйти из системы и войти обратно.
Меняем язык интерфейса в windows 10
Ну, а теперь давайте разберемся с windows 10. Хочу сразу же отметить, что данный пример может применяться не только в windows 10 но, и в windows 8, принцип смены системного языка одинаковый.
Итак, запускаем панель управления и переходим в раздел «Язык».
Нажимаем на «Дополнительные параметры» и в первом же пункте переопределения языка интерфейса в windows, устанавливаем значение на «Использовать список языков» и сохраняем его.
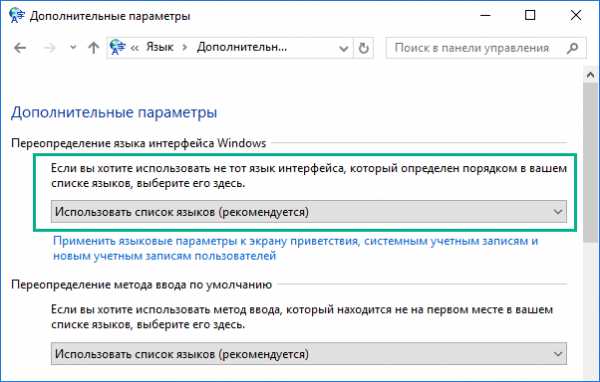
Дальше добавляем нужный язык, например, у меня это будет английский, воспользовавшись соответственной кнопкой и найдя его в доступном перечне. Кстати, для удобства можно воспользоваться поиском, расположенным в верхнем углу активного окна.
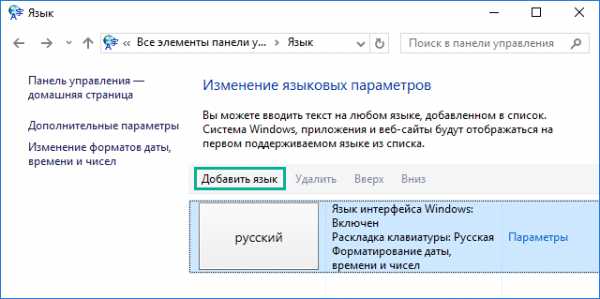
Вернувшись к списку языков, находим добавленный нами, на моем примере это «English», и нажимаем на против него кнопку «Параметры».
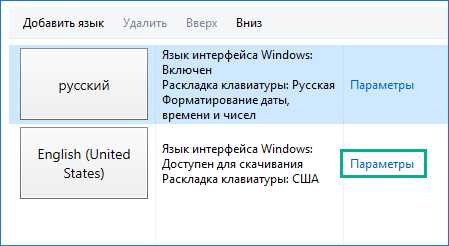
В окне параметров, в разделе «Язык интерфейса», следует загрузить языковый пакет щелкнув по соответствующей кнопке «Скачивание и установка языкового пакета». Начнется процесс установки, по завершению которого, вместо кнопки загрузки пакета, появится ссылка «Сделать основным языком».

И как раз нажав на эту ссылку, вы установите выбранный язык в качестве основного языка интерфейса.
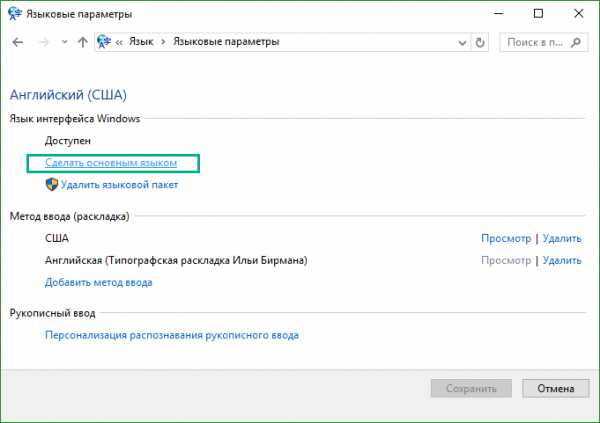
В общем, таким вот образом в «десятке» вы сможете установить для интерфейса, абсолютно любой язык, который вам понравится. Кстати, данный вариант также актуален и для планшетов, меняется он там аналогичным образом.
На этом в принципе все, в случае возникновения вопросов, вы всегда можете связаться со мной с помощью формы комментариев или присоединившись к нам в ВК группу.
Понравилась статья? Поблагодари автора! Поставь лайк!
inforkomp.com.ua