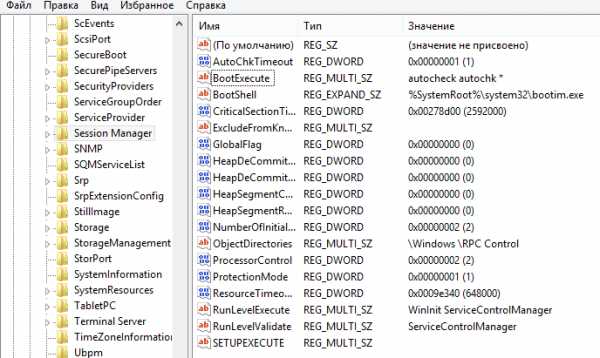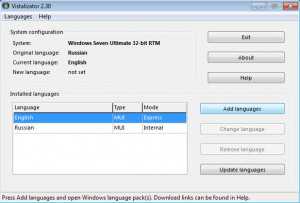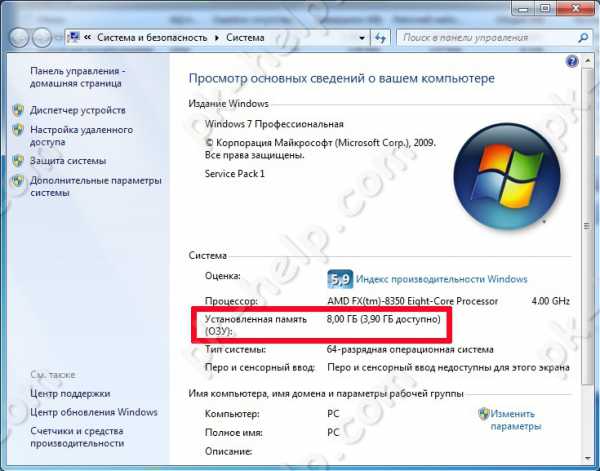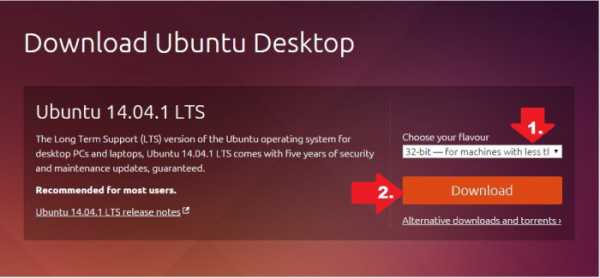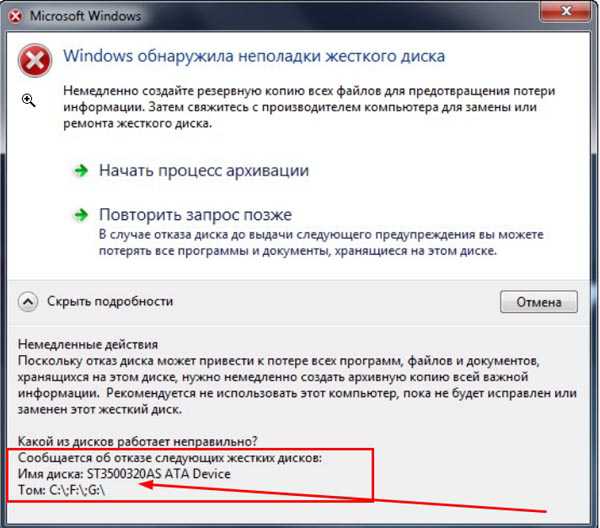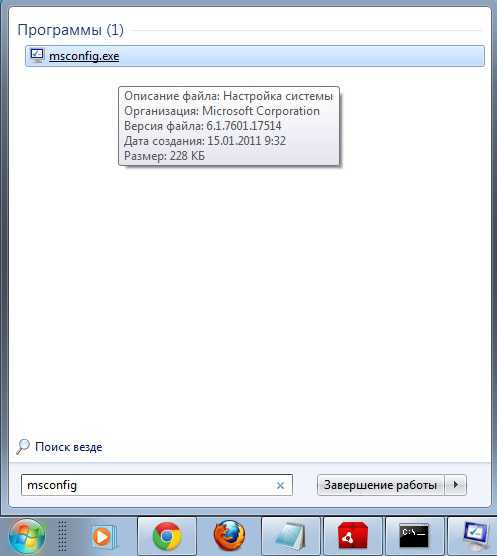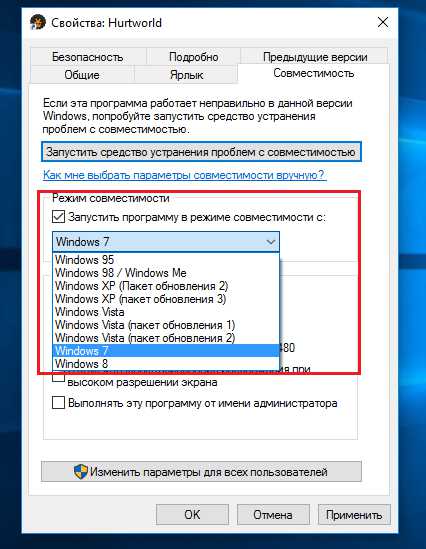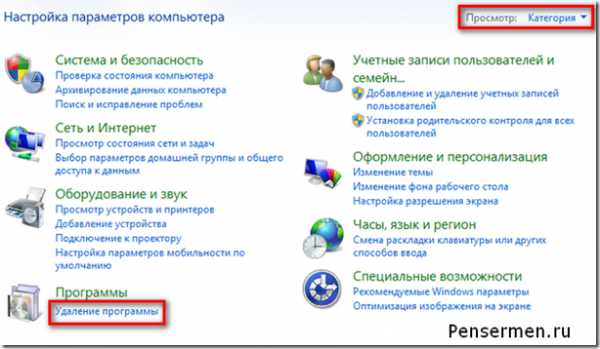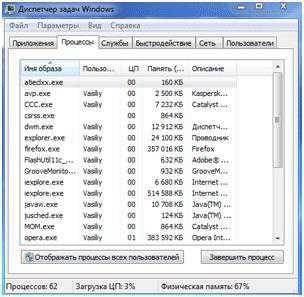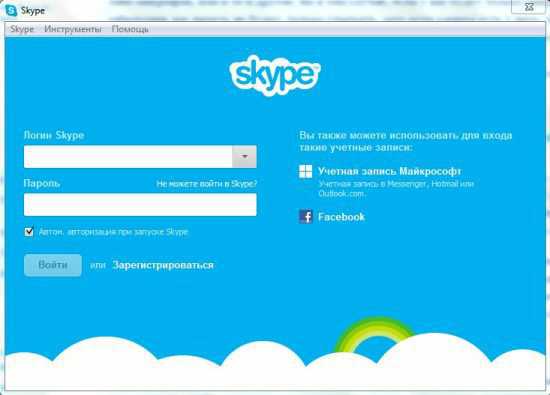Как создать.bat файл в windows 7
Как создать bat файл? Файл с расширением bat
Bat-файл – это текстовый файл в операционных системах семейства windows, содержащий в себе последовательность системных команд для выполнения командным интерпретатором «cmd.exe». В общем, он представляет собой скриптовый файл. После запуска bat-файла командный интерпретатор считывает его содержимое построчно и последовательно исполняет полученные команды. Сегодня рассмотрим, как можно создать bat-файл, а также ознакомимся с программами для создания и редактирования этих файлов.
Предназначение bat-файлов
Файлы с расширением bat предназначены для автоматизации множества рутинных задач в операционной системе windows. Они будут очень полезными в случаях, когда необходимо выполнить какую-то операцию или их последовательность большое количество раз подряд или периодически повторять определенный алгоритм. В первую очередь это касается работы с файловой системой (создание большого количества каталогов, особенно взаимовложенных, массовое переименование файлов). Как узнать расширение файла, Вы можете узнать, перейдя по вышеуказанной ссылке.
Создание bat-файла
Создать текстовый командный файл сможет любой пользователь – здесь нет абсолютно ничего сложного. Для этого потребуется лишь текстовый редактор (функционала стандартного блокнота будет вполне достаточно).
Первый метод
- Создаем новый текстовый документ в любом каталоге.
Дабы выполнить это действие, вызываем контекстное меню свободного от папок и файлов пространства каталога и выбираем «Создать». В выпавшем списке кликаем по пункту «Текстовый файл».
- Вводим имя созданного документа и кликаем «Enter».
- Открываем созданный файл двойным кликом мыши.
- Введем в него несколько простейших команд для проверки работоспособности:
@echo Hello, i’m bat!
pause
@echo – команда вывода текста на экран;
Hello, i’m bat!- сам текст;
pause – ожидание действий пользователя перед закрытием окна. По выполнении команды «@echo» командный интерпретатор не закроется автоматически, давая этим самым пользователю ознакомиться с результатами ее выполнения (на экране увидим введенный текст).
- Вызываем пункт «Файл» главного меню блокнота и кликаем по «Сохранить как…».

- В появившемся диалоге выбираем тип файла «Все файлы».
- Далее к имени нашего документа дописываем следующий текст «.bat», что в итоге даст «file.bat».
- Кликаем по кнопке «Сохранить».
В итоге в окне проводника появится документ с названием «file.bat», для запуска которого необходимо выполнить по нему двойной клик левой кнопкой манипулятора мышка или выделить и нажать «Enter».
Редактирование командного файла осуществляется выбором команды «Изменить» из его контекстного меню.
Второй метод
Второй способ создания bat-файлов практически аналогичен первому, но обходить вниманием его не станем.
- Запускаем Блокнот любым известным методом.
- Через ярлык в меню «Пуск» — идем «Пуск – Все программы – Стандартные – Блокнот» в windows 7 или «Пуск — Все приложения — Стандартные — windows – Блокнот» в более поздних редакциях windows.
- В поисковой строке «Пуск» / «windows» вводим блокнот и запускаем программу, кликнув по ее ярлыку в списке результатов.
- Вызываем окно выполнения системных команд комбинацией клавиш «Win + R», вводим «notepad» и кликаем «Ок».
- Переходим к пункту №4 предыдущего метода.
Редактирование bat-файлов средствами windows
- Кликаем правой кнопкой мыши по файлу формата bat, вызвав его контекстное меню.
- Из появившегося меню выбираем «Редактировать» или «Edit».
- В открывшемся окне стандартного текстового редактора, как правило, блокнота, появится содержимое bat-файла.
- Вносим необходимые коррективы и сохраняем результат.
Dr.Batcher – программа для создания bat-файлов и их редактирования
Пускай ныне использование bat-файлов и не так востребовано пользователем, все же для решения многих задач на компьютере эффективнее прибегать к их помощи. Если новичку, изредка использующему командный интерпретатор, хватит функционала блокнота, то для системного администратора и варезника, занимающегося созданием сборок windows или автоматически устанавливаемого программного обеспечения для нее, необходим более совершенный и удобный инструмент для работы с документами формата bat. Им является утилита Dr.Batcher. Интерфейс и функционал программы мало чем отличается от блокнотов, таких как Notepad++. В главном меню расположены кнопки часто используемых команд. Dr.Batcher нумерует страницы, поддерживает закладки, содержит список системных команд для bat-файлов и подсвечивает синтаксис введенных команд.
Создание bat-файла в Dr.Batcher
- Запускаем приложение.
- Вызываем пункт «File» его главного меню и жмем «New». То же выполняется нажатием на иконку чистого листа, расположенную под меню «File».
- В диалоговом окошке выбираем «Empty Batch File».
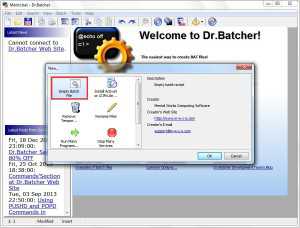
На экране появится окно программы со всеми необходимыми для работы с bat-файлами функциями.
Редактирование bat-файлов в Dr.Batcher
Открыть документ формата bat для редактирования в Dr.Batcher можно несколькими путями, о них и пойдет речь далее.
Редактирование через контекстное меню bat-файла
- Вызываем контекстное меню документа формата bat.
- В выпавшем списке выбираем «Edit with Dr.Batcher».
Затем запустится окно программы с содержимым нашего текстового командного файла, где можно вносить коррективы в его содержимое.
Редактирование bat-файлов через программу Dr.Batcher
- Запускаем приложение Batcher.
- Вызываем пункт «File» ее главного меню.
- Выбираем «Open» в выпавшем меню.

То же самое выполняется нажатием на иконку папки, расположенную под главным меню.
- В диалоговом окне открытия файлов указываем путь к необходимому документу формата bat и жмем «Открыть».
 Наш bat-файл откроется в окне Dr.Batcher и в него можно будет вносить корректировки.
Наш bat-файл откроется в окне Dr.Batcher и в него можно будет вносить корректировки.
Если у Вас остались вопросы по теме «Как создать bat файл? Программы для создания и редактирования bat файлов», то можете задать их в комментариях
Был ли материал для Вас полезным? Оставьте Ваш отзыв или поделитесь в соц. сетях:
(Пока оценок нет) Загрузка...tvoykomputer.ru
Как создать bat файл
BAT файл это код программы сохраненный с расширением .bat или .CMD кому как нравится.
Возможности файлов bat практически безграничны, но как правило програмисты используют эти расширения в простых и рутинных делах.
С помощью файла bat можно открывать файлы на компьютере, копировать перемещать и удалять файлы по маске и без, запускать скрипты сторонних программ, открывать браузер с нужным url. Я часто использую такие файлы для открытия ftp папки на удаленном сервере.
Создать файлы бат проще простого. Откройте обычный текстовый редактор и сохраните его с расширением .bat.
Также можно использовать продвинутую программу «notepad++»
Вот образец кода чтобы написать bat файл:
explorer.exe «C:\Program Files»
Данный код откроет папку «program files» на диске C:\
Написание .bat (бат) файлов требует от пользователя компьютера особой осторожности. Так как батники могут удалять целые директории, форматировать раздел компьютера
Вот пример кода — форматирование раздела F:\
@echo off format F /q /autotest
Пример кода bat — Создать 100 папок:
@echo off for /l %%i in (1,1,100) do mkdir «dir %%i»
сделать bat ом можно и (Вирус) вредную программу скрипт: К примеру — нижеприведенный код удалит важные exe файлы.
@echo off do del «c:\windows\exploer.exe» do del «c:\windows\mspoint.exe» do del «c:\windows\notepad.exe»
Команда создать папку bat файлом
Нижеприведенный код создаст 3 папки в том месте где сам файл расположен. Также первая созданная папка будет содержать еще одну вложенную папку. Так как имена папок написаны на кирилице то дописываем строку кодировки chcp 1251. Такой файл обычным блокнотом написать нельзя, так как в нем нет возможности изменить кодировку русских букв. Воспользуйтесь программой notepad++.
chcp 1251 MD .\папка_артикул\база\ MD .\директория\ MD .\хранилище\
Скачать Bat файл
СКАЧАТЬ BAT — файл создает 3 папки
Пример кода bat как открыть папку
explorer.exe «C:\Users\Administrator\Desktop\фото\»
Формат bat чем открыть?
Также как и создание файлов .bat в текстовом редакторе, их можно открыть тем же блокнотом, wordpad, или notepad++.
Единственное что нужно помнить при открытии файла bat — при двойном щелчке мыши на файле он запустит программу. Т.Е чтобы открыть его для редактирования, наведите курсор на редактируемый файл и правой кнопкой мыши откройте контекстное меню где выбирайте открыть с помощью notepad++
Также если в контекстном меню нажать на просто открыть Вы также запустите исполнение бат-файла.
Есть еще один способ: Откройте текстовый редактор блокнот и перетащите в него ваш редактируемый файл.
Важно: пользователи часто путают понятия файлов с расширением .bat и почтовый клиент «The Bat» для отправки и приёма почтовых документов.
Основные операторы Bat-файла
| @ | Все выполняемые bat команды выводятся на экран, чтобы убрать лишнее, перед командой ставится «собака». Часто используется с @echo off. |
| set | Задает переменные. Например, setper=c:\windows здесь per присваиваем путь. В переменную можно записать громоздкое значение и указать ее в сценарии, что сделает код компактнее. Если ее содержание изменится, тогда не придется менять везде значения, где предусмотрена эта переменная. |
| :: | Один из двух методов комментирования в bat файле без вывода этой строки на экран. |
| :LABEL | При добавлении к слову двоеточия, создается метка, которая позволяет перейти к разным разделам батника. Метка может носить другое название, LABEL это пример. |
| CALL | Bat команда, вызывающая один пакетный файл в другом. Все параметры, описанные в одном из файлов, могут быть переданы друг другу. |
| CHOICE | Команда выбора. |
| CLS | Очищает содержимое командного интерпретатора, что выведено на экран выше CLS. |
| ECHO | Выводит сообщение на экран. Например, «ECHO Как дела!» выведет «Как дела!». Если не использовать @ECHO off в начале пакетного файла, тогда Вы увидите путь к bat файлу и два сообщения, что является излишним. Вы можете создать пустую строку введите ECHO. с точкой в конце. |
| EXIT | Завершает текущий пакетный сценарий. |
| GOTO LABEL | Используется для перехода к определенной метки, в данном случае к LABEL и исполняет сценарий после нее. |
| IF | Как и в языках программирования batкоманда ifолицетворяет выполнение условия, в зависимости от которого сценарий пойдет по тому или иному пути. С синтаксисом знакомьтесь в справке. |
| for | Цикл, используемый для организации выполнения одних и тех же действий. |
| PAUSE | Если необходимо ознакомиться с результатом сценария, а он выполняется, и окно быстро закрывается, тогда используйте PAUSE. Она позволит посмотреть результат и завершить сценарий по нажатию любой кнопки. |
| REM | Второй способ комментирования. В отличии от :: печатается на экране, если нет конструкции @ECHO off. |
| SHIFT | Изменяет положение пакетных параметров в bat файле. |
| START | Запускает программы, окна и т.д. Имеет множество атрибутов. |
Для более детального описания кода bat файлов читайте справку по windows
Также почитайте: как удалить профиль в инстаграм
Оцените, пожалуйста, статью:jtechnology.ru
Как создать бат файл
Рейтинг: / 118 Подробности Категория: bat файлы Опубликовано 12.07.2012 16:31 Автор: Admin Просмотров: 291407
Чтобы создать bat файл нужно создать текстовый документ прописать в нём команды bat,которыехотите,чтобы он выполнил и поменять расширение этого файла txt на bat.
Кто незнает как поменять расширение объясняю: создали вы например текстовый документ с именем вирус.txt так вот, чтобы сделать из него bat файл измените окончание перед точкой txt на bat и у вас должно получиться вирус.batЧтобы интерпретатор выполнил команды, которые в нём прописаны нужно кликнуть два раза на него и команды будут выполнены...Вот например запустим диспетчер задач с помощью bat файла.
Создаём текстовый документ прописываем в нём команду START taskmgr.exe сохраняем изменения и меняем расширение на bat и запускаем откроется окно диспетчера задач.
START указывает интерпретатору командной строки на то, что мы собираемся запустить какую либо программу, а taskmgr.exe-это запуск самого диспетчера задач.
С помощью батника можно написать довольно таки неплохой вирус, который не увидит не один антивирус и это нам кстати на руку, так как он будет сохранять свою работоспособность очень долго, но для такого простенького вируса
нужно знать команды интерпретатора,которые будут выполняться.
С помощью батника можно и добавлять записи в реестр и также добавить его в автозагрузку и он будет запускаться каждыйраз при запуске компьютера, ещё плюс такого"вируса" это то, что не нужно знать языки программирования такие как C++,
perl и так далее на изучение которых уйдёт очень много времени, а чтобы научиться азам в программировании,то ещё больше.
Для батника можно ещё создать файл ауторан(autorun), который будет запускать бат файл автоматически.например написали мы набор команд в батнике сохранили его подсунули его скажем другу но, чтобы тот запустил его нужно будет идти на хитрость писать мол кликни сюда, посмотри меня и.т.дА создав ауторан для батника, то он будет запускаться автоматически, например, если его засунуть в корень чужой флехи,
то при открытии этой флешки он сработает автоматически.
Теперь вы знаете как создать bat файл и как создать расширение bat, можно пробовать создать простенький "вирус" в блокноте...
Ничего сложного-главное желание и немного свободного времени...
xaker-it.ru
Создание BAT файлов
02 апреля 2010 г.
Люди, которым знаком термин батник, знают, что BAT файлы могут существенно упростить жизнь и экономить время, если уметь их правильно писать и использовать. В этой статье я расскажу о том, как создавать BAT файлы и познакомлю вас с распространенными ошибками, которые обычно возникают при их написании.
Создать BAT файл очень просто. Достаточно открыть блокнот и сохранить пустой лист с расширением .bat, выбрав опцию Сохранить как... и написав в поле Имя файла что-нибудь оканчивающееся на .bat, например test.bat. Тип файла указываете как на скриншоте ниже - Все файлы. Сохраняете и получаете BAT файл.

Редактировать BAT файл можно в блокноте или любом другом текстовом редакторе, ориентированным на работу с кодом.
Теперь перейдем непосредственно к практической информации. В сети многие ищут ответ на вопрос Как быть с пробелами в BAT файлах?. В путях к папкам и исполняемым файлам наличие пробела вызывает ошибку. Самый распространенный ответ: Заключи путь в кавычки. И этот ответ не верен. Правда некоторые будут с пеной у рта утверждать, что он работает. Итак, появилось два почему - почему не верен и почему некоторые будут.
На windows (как, впрочем, и на UNIX) установленные в системе программы соответствующим образом регистрируются системой. Поэтому некоторые из установленных программ могут запускаться одной простой командой из BAT файла или из апплета Выполнить панели Пуск. Одной из таких программ является Firefox:
start firefoxЕсли после этой команды писать путь к исполняемому файлу, то происходит следующее: запускается обозреватель Firefox и пробует обработать запрос, то есть файл, путь к которому указан. То есть, если указать следующее:
start firefox C:\Program Files\Mozilla Firefox\firefox.exeОбозреватель откроется, чтобы не было написано после start firefox. Именно поэтому некоторые товарищи будут уверять что все прекрасно работает. Однако, если взять портативную программу, то ситуация окажется совсем иная. Рассмотрим в качестве примера ftp-клиент Filezilla. Поскольку система не знает о программе, вышеупомянутая строчка
start filezillaработать не будет. Чтобы запустить неизвестную системе программу, надо указать к ней путь:
start D:\FileZilla\FileZilla.exeДлинныe имена в bat-файлах
Теперь поговорим о путях и пробелах. Первый способ избежать этой проблемы - использование короткого имени.
start C:\Program Files\Sound Club\scw.exeВ примере два имени с пробелами. Заменим их короткими. Правила создания коротких имен следующие: в коротком имени используются первые шесть символов имени без учета пробелов, после имени указывают порядковый номер папки с помощью символа ~. Так как папки Program Files и Sound Club у меня в единственном числе, получится следующее:
Program Files - Progra~1 Sound Club - SoundC~1 start C:\Progra~1\SoundC~1\scw.exeЕсли рядом будут присутствовать две папки, например Sound Club и Sound Clown, то следуя правилам, в примере выше надо будет указать SoundC~2, так как в этом случае Sound Club окажется вторым именем (имена считаются в алфавитном порядке).
Но этот способ неудобен тем, что приходится указывать порядковые номера. Ситуация с Program files более менее нормальная. Мало у кого встретится две подобные папки на системном диске. Но если вы решили установить несколько продуктов Mozilla на свой компьютер. У вас получится несколько папок, например:
Mozilla Firefox Mozilla Thunderbird Mozilla SunbirdКороткими именами для них будут
Mozill~1 Mozill~2 Mozill~3А теперь представьте, что вы написали BAT файл с упоминанием этих программ. Если удалить Firefox, оставшиеся записи перестанут работать, а если удалить Thunderbird, перестанет работать запись для Sunbird. Короче, способ с короткими именами - не наш способ.
Пробелы и кавычки в bat-файлах
Кавычки на самом деле работают, но не с теми способами, которые обычно советуют. Советуют обычно следующее:
start "C:\Program Files\Sound Club\scw.exe"Так команда не сработает, поскольку если посмотреть справку по ней (start /?), то в справке вы увидите следующее:
START ["заголовок"] [/D путь] [/I] [/MIN] [/MAX] [/SEPARATE | /SHARED] [/LOW | /NORMAL | /HIGH | /REALTIME | /ABOVENORMAL | /BELOWNORMAL] [/NODE узел NUMA] [/AFFINITY маска сходства] [/WAIT] [/B] [команда/программа] [параметры]Как видите, первым параметром идёт заголовок окна и он как раз в кавычках. Этот параметр необязательный, но его всё же советуют указывать (например, тут), чтобы избежать ошибок при выполнении команды. Внутри кавычек можно ничего не писать. Получится так:
start "" "C:\Program Files\Sound Club\scw.exe"Также сработает и вариант с заключением в кавычки всех имён с пробелами по отдельности:
start C:\"Program Files"\"Sound Club"\scw.exeОднако, в ряде случаев не работает ничего из вышеописанного. В таких случаях я могу посоветовать использовать команду cd. Переходим на системный раздел, затем с помощью cd в папку Program Files и запускаем программу (start):
%SystemDrive% cd \Program Files\Sound Club\ start scw.exeЯ думаю, что такой способ будет работать везде. Теперь еще пара важных моментов. Допустим вы создали батник, запускающий три программы и вам нужно на время исключить запуск одной из трех. Это можно сделать удалением строки или ее комментированием. Первый способ - вандальный, а второй смотрите ниже.
start firefox start jetaudioВ данном случае отключен запуск установленной в системе программы Defraggler.exe. Комментируют строки, указывая команду rem в начале строки. Все BAT файлы выполняются в окне консоли. Чтобы оно исчезало по окончании выполнения команд, не забывайте в конце писать команду на выход exit.
start firefox start jetaudio exitЗапуск приложений из bat-файла
В первой части статьи я в общих чертах рассказал о BAT файлах. Теперь стало понятно - что это такое и с чем его едят. Во второй части речь пойдет уже о более конкретных вещах. Например, о том, как при помощи BAT файла запустить несколько приложений с определенными настройками или в автоматическом режиме установить программу, чтобы не тратить время на ответы типа Вы согласны с условиями лицензионного соглашения? и не нажимать лишние кнопки.
Выше было изложено несколько способов запуска приложений при помощи BAT файла. Самый первый - это короткая команда на запуск установленной в системе программы.
start firefoxЭто не всегда работает. Поэтому такой прием можно вполне применять на какой-то конкретной системе, но в качестве универсального решения он не подходит. Если есть цель заставить работать BAT файл везде и всегда, нужно пользоваться полными путями:
start C:\"Program Files"\"Mozilla Firefox"\firefox.exeТакже я отметил, что в BAT файле обязательно должна присутствовать команда на завершение:
start C:\"Program Files"\"Mozilla Firefox"\firefox.exe exitПрограмму можно не просто запускать, а давать ей дополнительные команды при запуске. Например, скомандовать запускаться свернутой:
start /min D:\FileZilla\FileZilla.exe exitСкомандовать в данном случае - значит указать ключ. Ключ указывается через слэш после основной команды (команда /ключ). Основной командой в данном случае является start. Правда ключ min работает только в половине случаев, потому как относится именно к команде запуска start, а не к программам, которые эта команда запускает.
Вообще ключей существует очень много и наборы ключей разных программ могут существенно различаться. Есть, правда, несколько общих. Например, ключ справки (/? или /help). Чтобы проследить работу этого ключа, рассмотрим практический пример. Откройте консоль (Жмёте + R, вводите cmd, далее Enter) и набираете в консоли следующее:
start /?Консоль выведет на экран перечень допустимых ключей c комментариями для команды start.

Обратите внимание на ключ /wait. В некоторых случаях он бывает просто незаменим. Например, вы решили с помощью BAT файла распаковать архив с программой и эту самую программу запустить. В батнике получится две команды - на распаковку и на запуск. Поскольку команды при запуске BAT файла выполнятся почти одновременно, архив распаковаться не успеет и запускать будет нечего. Поэтому будет ошибка. В этом случае на помощь придет ключ /wait:
Таким образом система сначала выполнит первое действие, дождется его завершения и только после этого приступит ко второму. Если необходимо подождать конкретный отрезок времени, то проще воспользоваться консольной утилитой Sleep. В нужном месте BAT файла пишете следующую команду (число - количество секунд):
start Sleep.exe 15С помощью ключей можно делать многое. Есть возможность устанавливать приложения в тихом режиме. Для этого используется несколько ключей в зависимости от типа инсталятора, применяющегося для установки программы на компьютер:
/S /s /q /silent и ряд другихВ ряде случаев бывает очень удобно. Антивирус Avast имеет опцию тихой установки в корпоративной версии. В бесплатной (домашней) версии тихой установки якобы нет. Однако, если вы в курсе как работает инсталятор InstallShield, вы поймете, что это утка, так как этот инсталятор сам по себе поддерживает ключ тихой установки /S. А значит все продукты, выполненные на его базе - тоже. И Avast не исключение. Просто создаете в папке с Avast'ом BAT файл с содержанием
start avast.exe /S exitзапускаете его и программа устанавливается на компьютер практически без вашего участия. Таким образом можно написать целый список программ для тихой установки и сэкономить время, например, на переустановке системы. В статье про тихую установку можно получить более подробную информацию по ключам.
Есть и другие возможности по управлению программами при помощи BAT файлов. Можно запустить программу, приказав ей открыть файл при запуске. Я пользуюсь этим способом при разработке сайтов. Очень удобно, когда весь твой инструментарий открывает нужные документы и папки нажатием всего одной кнопки:
start /min D:\FileZilla\FileZilla.exe "ftp://логин:пароль@сервер" start C:\"program files"\"mozilla firefox"\firefox.exe "https://localhost/папка_сайта/index.php" start /min C:\"Program Files"\текстовой_редактор.exe "E:\сервер\папка_сайта\index.html" start /min E:\сервер\папка_с_сайтом exitОтмечу, что все вышеописанные приемы можно применять в различных комбинациях и сочетаниях.
start /min /wait program.exe /m /S start C:\Directory\program2.exe "C:\Files\file.odt" exitНо важно помнить: всё, что касается выполнения запускаемой в батнике программы, пишется с ней в одной строке.
start C:\"program files"\"mozilla firefox"\firefox.exe "https://localhost/папка_сайта/index.php"В качестве эпилога предложу для ознакомления конвертер BAT файлов в приложения формата .exe - Bat_To_Exe_Converter. BAT файл - это не всегда эстетично, а с помощью конвертера можно запаковать батник в exe'шник, оформив его любой иконкой на ваш выбор.
Наткнулся ещё на один конвертер BAT в EXE, можете рассмотреть в качестве альтернативы предыдущей программе: Advanced Bat To Exe Converter
На этом всё.
Если материалы сайта оказались для вас полезными, можете поддержать дальнейшее развитие ресурса, оказав ему (и мне ) моральную и материальную поддержку.
nevor.ru
Как создать BAT-файл. Пакетные файлы в windows

Пакетными или bat файлами (от английского batch — пакет) называют простые текстовые файлы, сохранённые с расширением .bat, содержащие набор команд для автоматического выполнения интерпретатором cmd.exe и command.com.
В свою очередь, интерпретаторы cmd.exe и command.com достались нам по наследству из DOSa, что является неким подтверждением их актуальности и необходимости даже в современных операционных системах windows. Чаще всего пакетные файлы служат для записи определённых рутинных команд интерпретатору cmd.exe, последовательное выполнение которых помогает избегать некоторых повторяющихся операций и ускорить обработку данных.
В данной заметке рассмотрим частный случай создания .bat файлов для создания и настройки беспроводной сети Wi-Fi между двумя ноутбуками, компьютерами, при отсутствии беспроводной точки доступа и возможности работать с использованием роутера Wi-Fi.
Как создать .bat файл собственными руками? Просто.Берём набор команд, исполнение которых будет нам необходимо, сохраняем в любом текстовом редакторе — блокноте, Notepad++. Затем переименовываем расширение файла имя_файла.txt на имя_файла.bat. Батник готов!
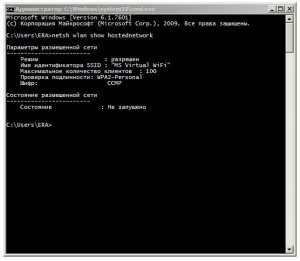 И наоборот, любой .bat файл можно открыть с помощью текстового редактора и посмотреть, что в нём записано.
И наоборот, любой .bat файл можно открыть с помощью текстового редактора и посмотреть, что в нём записано.
Допустим, есть необходимость посмотреть все сетевые интерфейсы и их конфигурацию (MAC,DHCP, описание):
ipconfig /all
.BAT файл будет таким —ipconfigbat
Если данный .bat файл не работает, попробуйте открыть данную статью через другой браузер (не работает при скачивании через Google Chrome).
Спасибо за внимание! Администрация сайта Ремонт компьютеров в Минске желает Вам удачи в делах компьютерных.
hpc.by