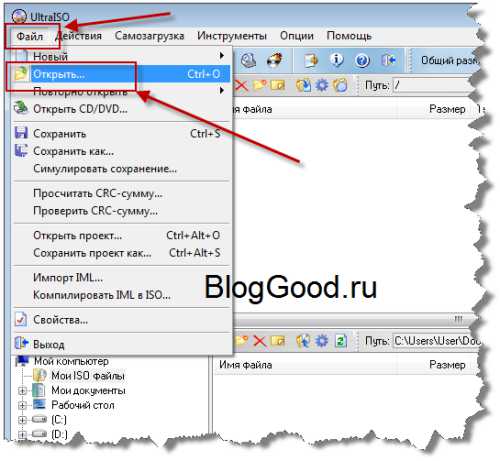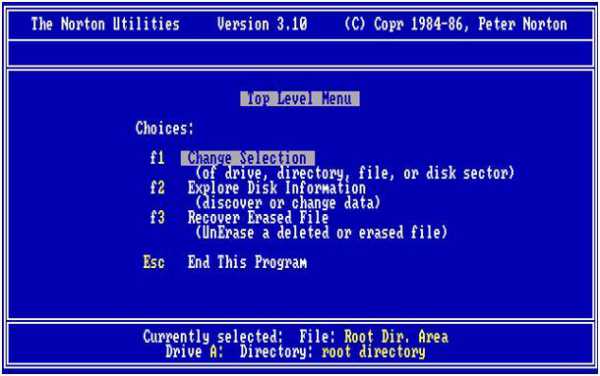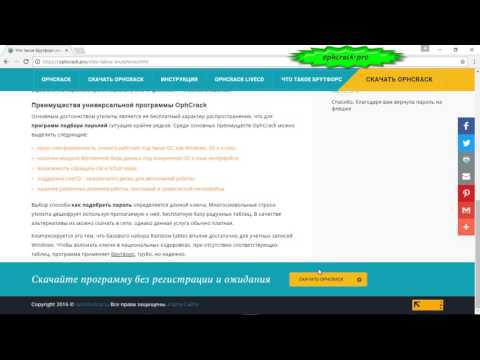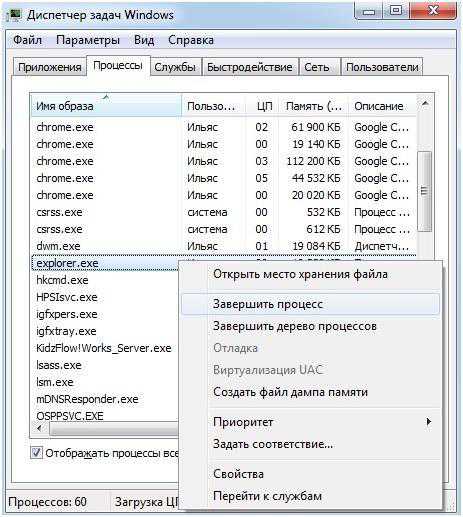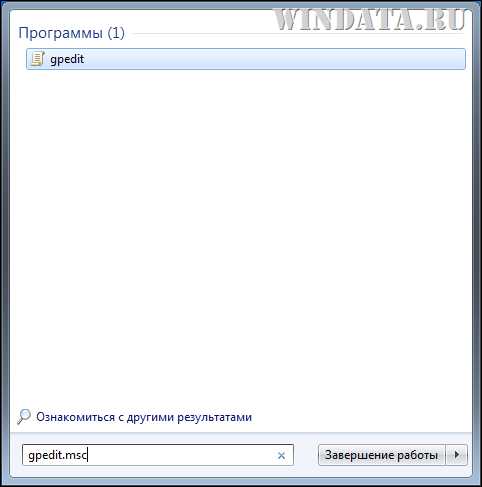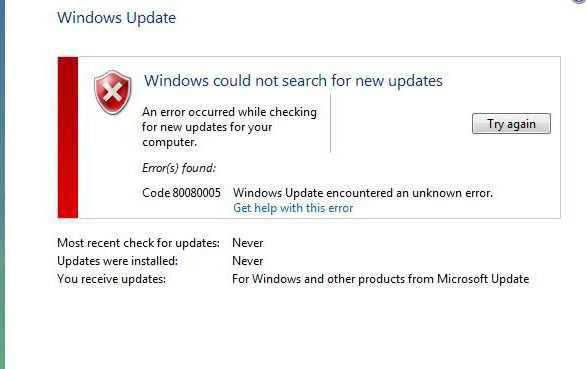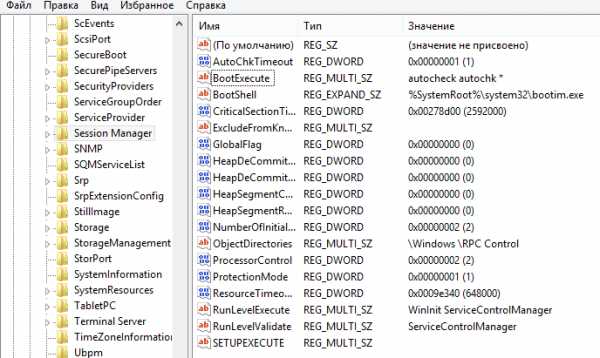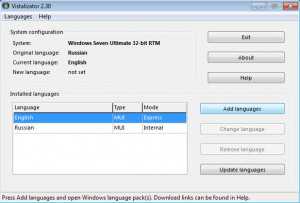Как открыть панель управления в windows 7
Как открыть Панель управления в windows 7
Что, вы и так знаете, как это сделать? Ничуть не сомневаюсь. Однако, в действительности способов доступа к панели управления в windows 7 значительно больше, чем это принято считать. А значит, можно без проблем выбрать наиболее подходящий для вас вариант.
Панель управления: меню Пуск
Конечно доступ через меню Пуск – наиболее удобный. Однако, можно сделать еще интереснее – так, чтобы в меню Пуск можно было открыть всплывающее окно, где будут представлены ссылки на все элементы Панели управления. Сделать это можно следующим образом.
Щелкните правой кнопкой на кнопке Пуск и выберите команду Свойства. Теперь щелкните на кнопке Настроить.
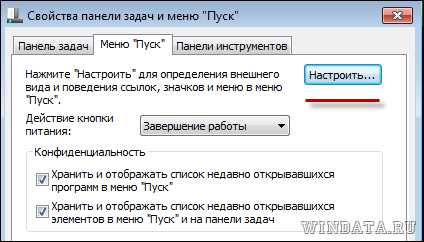
Откроется окно Настройка меню “Пуск”. В нем найдите запись Панель управления и установите переключатель Отображать как меню. Щелкните на кнопке ОК.
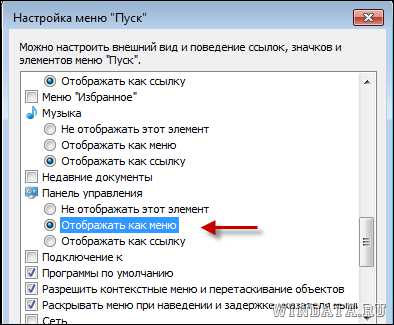
А вот и результат: теперь при наведении на ссылку Панель управления в меню Пуск появится список всех его элементов.

Панель управления: проводник windows
Второй способ добраться до Панели управления – это использовать обычный Проводник windows. Откройте Проводник (скажем, выберите команду Пуск > Компьютер и откройте любой диск).
Нажмите клавишу
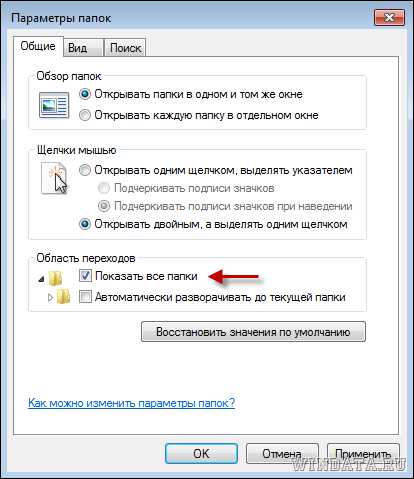
Ссылка на Панель управления теперь появится в левой панели Проводника windows. Удобен такой способ по двум причинам – например, простой щелчок по ссылке Панель управления позволит открыть соответствующее окно.

Однако, если щелкнуть на значке в виде стрелки слева от ссылки Панель управления, то откроется вложенное меню с разделами панели. А значит доступ к нужному разделу станет еще проще.

Панель управления: на рабочем столе
Почему бы не вывести значок Панели управления на рабочий стол windows 7? Для этого щелкните на рабочем столе правой кнопкой мыши и выберите команду Персонализация. Щелкните в левой панели на ссылке Изменение значков рабочего стола.

Откроется окно Параметры значков рабочего стола, в котором установите флажок Панель управления.

Щелкните на кнопке Применить и значок Панель управления появится на рабочем столе.

Впрочем, можно сделать еще проще – попросту перетащите ссылку Панель управления из меню Пуск на рабочий стол, эффект будет таким же. Но мы же не ищем простых путей, верно?
Панель управления: доступ через командную строку
Этот способ для самых продвинутых – запуск панели управления через командную строку. Откройте меню Выполнить (
Вот такие пироги. Теперь вы можете открыть Панель управления windows 7 сразу несколькими способами и ваш градус самоуважения резко повысится.
windata.ru
Как открыть панель управления windows
Всем привет! В данном уроке я покажу, как открыть панель управления windows на примере нескольких её версий. Таких как windows 10, 8 (8.1), 7 и XP.
Как открыть панель управления windows 10
1. Нажмите комбинацию клавиш windows+X.
2. В открывшемся меню выберите Панель управления.
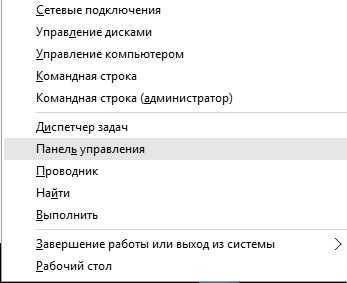
После проделанных действий, Вы увидите окно аналогичное приведенному ниже примеру.
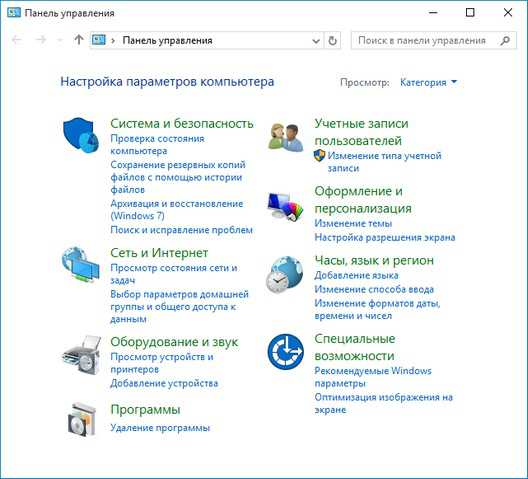
Совет: Если у Вас возникнут проблемы с поиском конкретной настройки в панели управления, то в правом верхнем углу есть поле поиска.
Как открыть панель управления в Window 8 и 8.1
1. Переместите указатель в нижний левый угол экрана и щелкните правой кнопкой мыши.
2. В открывшемся меню выберите «Панель управления».
Как открыть панель управления в windows 7 и Vista
1. Нажмите кнопку Пуск.
2. В правой части меню Пуск выберите Панель управления.
У Вас откроется окно подобное примеру ниже.
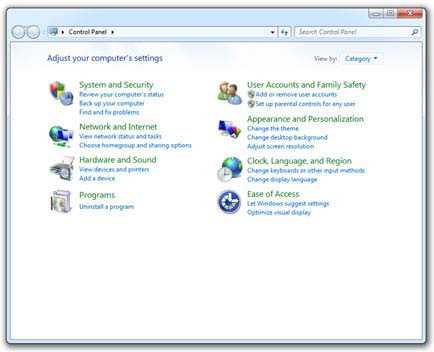
Как открыть панель управления через функцию Выполнить
Также в большинстве версий windows открыть панель управления можно с помощью окна «Выполнить».
1. Нажмите сочетание клавиш windows+R.
2. В поле открыть введите control и нажмите Enter.
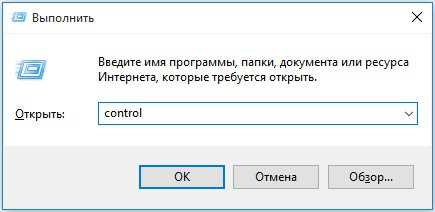
Конечно это не все способы запуска панели управления, но в данной статье хотелось больше охватить разные версии windows, чем разные способы открытия ПУ в одной операционной системе.
Для дополнительной информации смотрите наше определение панели управления в словаре.
Дата: 28.05.2016 Автор/Переводчик: Linchak
linchakin.com
Как открыть панель управления windows
27 Октябрь 2014 Юрий Хрипачев Главная страница » windows Просмотров: 2727Приветствую Вас на своем блоге! Про панель управления windows знают все пользователи, но чаще всего ее открывают стандартным способом, через меню “Пуск”. В этой статье я хочу подсказать пользователям, как можно открыть панель управления в windows 7 и windows 8 и как улучшить работу с этой панелью. Сделать это можно несколькими способами и каждый для себя решает, какой способ самый удобный для него.
Как открыть панель управления в windows 7.
Самый распространенный способ открыть панель управления windows 7, это через: “Пуск – Панель управления”.

В итоге у вас откроется стандартное окно программы. Но в windows 7 можно изменить окно панели управления так, чтобы сразу переходить к нужному пункту.
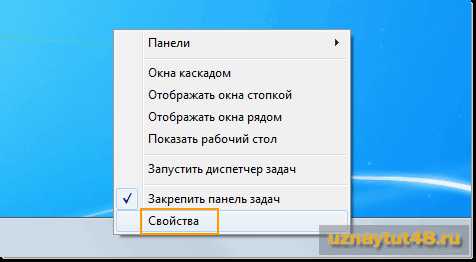
Для этого нажмите правой кнопкой мыши на панели задач или на кнопке “Пуск” и выберете пункт “Свойства”, в открывшемся меню.
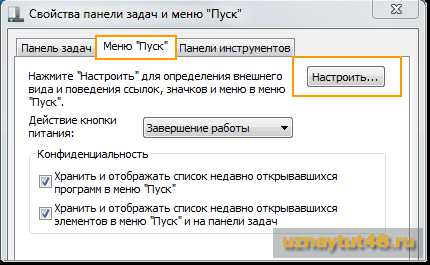
Здесь перейдите во вкладку “меню Пуск”. Если вы нажмете пкм сразу на кнопке “Пуск”, то эта вкладка будет открыта сразу. Нажмите кнопку “Настроить…”.
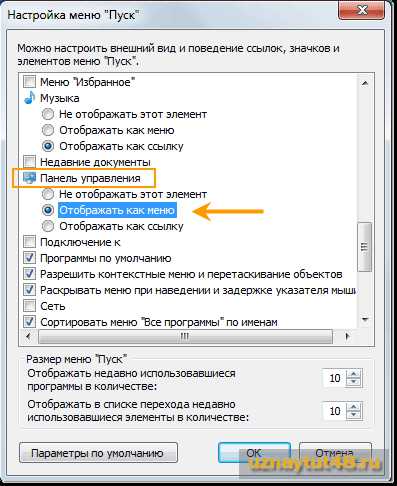
Найдите элемент “Панель управления” и активируйте у него радиокнопку “Отображать как меню”.

После этого, как только вы наведете мышкой на на пункт “Панель управления”, у вас откроется список всех разделов и вы сможете сразу выбрать тот, который вам нужен.
Следующий способ добраться до панели управления, это через проводник системы. Откройте проводник нажав Win+E или “Мой компьютер” windows 7.

Затем нажмите клавишу Alt и выберите пункт “Сервис-Параметры папок…”.
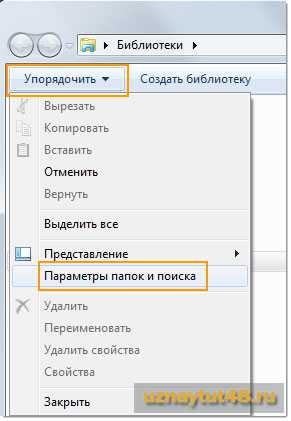
Или перейдите по пути: “Упорядочить – Параметры папок и поиска”.
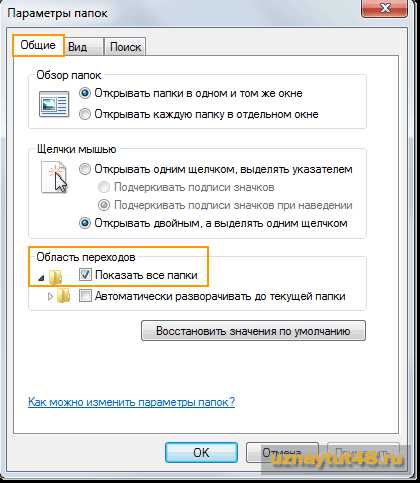
Затем перейдите во вкладку “Общие” и в разделе “Область переходов” отметьте галочкой пункт “Показать все папки”.
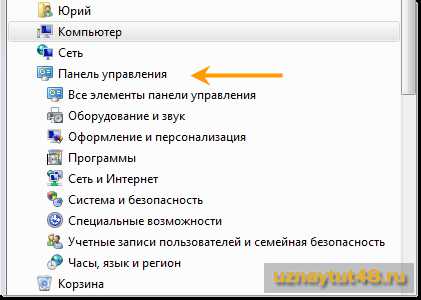
После этого, меню панели инструментов у вас появится в окне проводника, где вы сможете сразу найти нужный вам раздел.
Также можно создать ярлык панели управления на рабочем столе windows.

Для этого нажмите на рабочем столе правой кнопкой мыши и выберите в меню пункт “Персонализация”.

Далее выберите пункт “Изменение значков рабочего стола”.
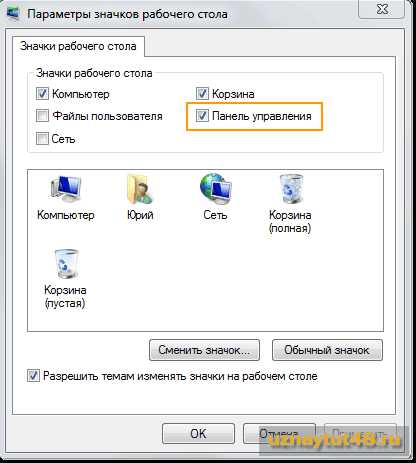
И отметьте в разделе “Значки рабочего стола” галочкой “Панель управления”.
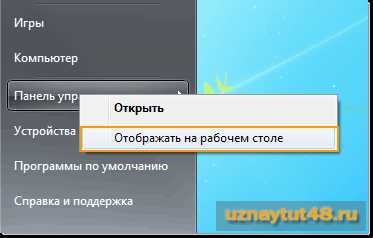
Или нажмите кнопку “Пуск”, затем нажмите правой кнопкой мыши на надпись “Панель управления” и выберите пункт “Отображать на рабочем столе”.
Самый просто способ, это просто нажать на надпись “Панель управления” левой кнопкой мыши и не отпуская ее, перетащить курсор на рабочий стол и создать на нем ярлык.
Как открыть панель управления в windows 8.
В windows 8 управление системой немного изменилось и способы открыть панель управления тоже. Первый способ, это через параметры системы.
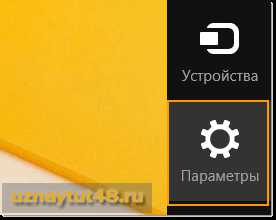
Наведите курсор мыши в правый верхний угол экрана или нажмите сочетание клавиш Win+C и вам станет доступна чудо-кнопка, т.е боковая панель windows 8, затем нажмите “Параметры”.
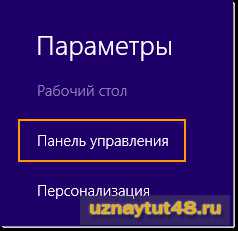
Далее нажмите “Панель управления”.
Чтобы сразу открыть боковую панель параметров системы, нажмите сочетание кнопок Win+I и откроется нужная вам боковая панель, где вы сразу увидите в меню “Панель управления”.
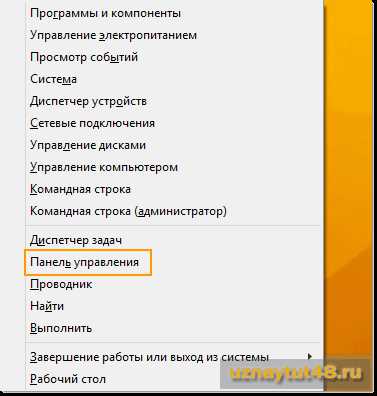
Если нажать сочетание клавиш Win+X, то вам откроется меню основных настроек системы, где вы также можете перейти в панель управления системы.
Кнопку “Панель управления” можно установить и в главном окне системы.
Для этого откройте стартовый экран системы, нажав кнопку “Пуск” или клавишу Win и нажмите на стрелку, чтобы открыть все установленные по умолчанию приложения windows 8. Найдите “Панель управления” и нажмите левой кнопкой мыши на ней, так вы откроете это приложение.
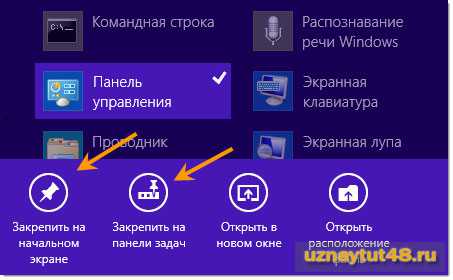 Если вы нажмете на это приложение правой кнопкой мыши, то вы увидите меню, где можно выбрать нужную вам задачу.
Если вы нажмете на это приложение правой кнопкой мыши, то вы увидите меню, где можно выбрать нужную вам задачу.
Закрепить на начальном экране – так вы закрепите это приложение в начальном экране. Закрепить на панели задач – так вы установите ярлык панели управления на панели задач.
Остальные кнопки и так понятны.
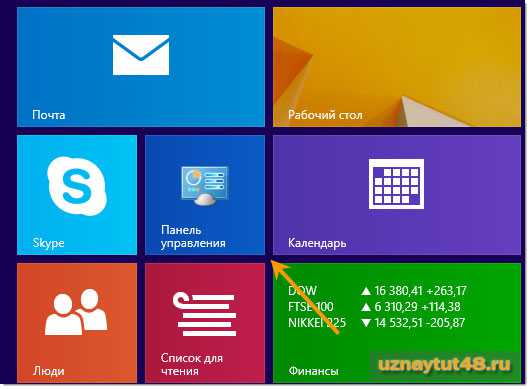
Так будет выглядеть кнопка панели управления в стартовом окне, где можно изменить ее размер.
А так иконка панели управления будет выглядеть на панели задач.
Также меню панели управления можно вывести и в проводнике windows 8, почти также, как и в “семерке”.

Откройте “Мой компьютер”, нажав сочетание кнопок Win+E, затем перейдите во вкладку “Вид”. Нажмите на кнопку “Область навигации”. Поставьте галочки в пунктах “Область навигации” и “Отобразить все папки”.
После этого панель управления появится у вас в меню окна “Мой компьютер”.
Это были некоторые способы добраться до панели управления, которые нам предоставляет сама система.
Но есть еще один способ – это программа Win-Master, которую я написал специально для вас.

С помощью этой программы, вы быстро откроете нужное вам приложение, например “Панель управления” и “Все элементы панели управления”, нажав всего одну кнопку. Удачи!
С уважением Юрий Хрипачев.
uznaytut48.ru
Как открыть панель управления в windows
Как открыть панель управления в windows ? Данный вопрос как оказалось, задают немалое колличество пользователей. Хотя большинству людей известно, что панель всегда находилась в меню пуск. Не считая последнего вышедшего обновления для windows 10 v.1703 (Creators Update), где панель управления теперь отсутствует в пуске, но и здесь есть способ ее вернуть, подробнее об этом читайте в статье Где панель управления в windows 10.
Видимо не всем пользователям известно, для чего нужна данная панель, поэтому давайте сначало разберемся что это за параметр. Панель управления - это набор инструментов, позволяющих выполнять основные действия по работе с windows, такие как: полное удаления программ, управление обновлениями системы, настройкой оборудования, управление учетными записями пользователя, настройка параметров сети и т.п. В данной статье рассмотрим популярные способы открытия панели управления в windows, а так же вернем данную вкладку в меню пуск, если она отсутствует.
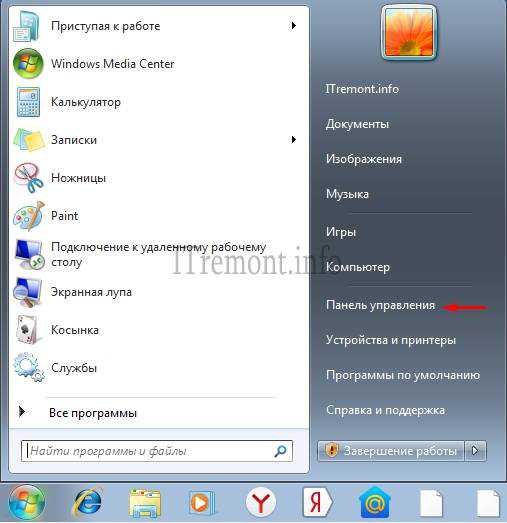
Как открыть панель управления в windows 7 при ее отсутствии в пуске
Для начало можно воспользоваться поиском в меню пуск (пуск - это кнопка в левом нижнем углу). Нажимаем по меню и в поисковой строке вводим название нашей панели, результаты поиска не заставят вас долго ждать.
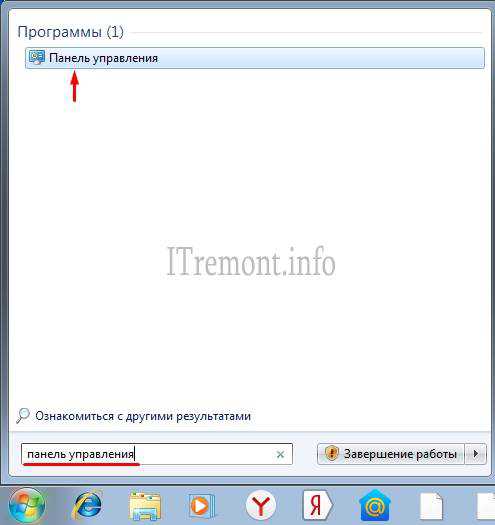
Открываем панель управления с помощью диалогового окна "выполнить", которое вызывается сочетанием клавиш +r, в строке открывшегося окна вводим команду "control" жмем OK.

Так же можно воспользоваться командной строкой. В поиске пуска вводим cmd и открываем найденный файл.
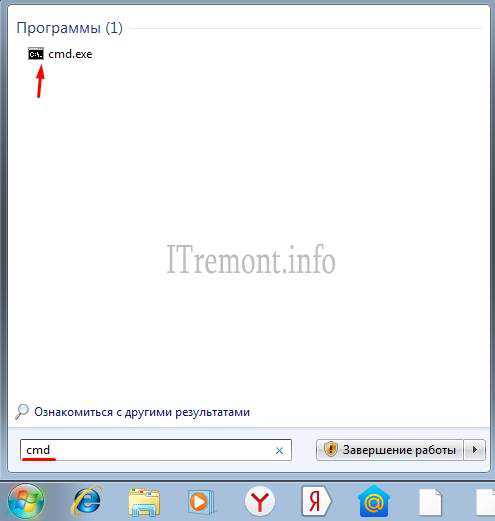
В окне командной строки, вводим команду control и нажимаем клавишу enter. Панель управления должна запуститься.
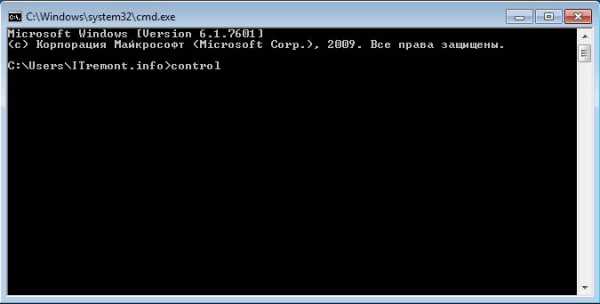
Еще вы можете создать ярлык панели управления на рабочем столе, для этого переходим в контекстное меню рабочего стола, где переходим во вкладку создать и выбираем пункт ярлык.

Откроется окно, где вводим путь к файлу отвечающему за открытие панели управления C:\windows\system32\control.exe и жмем кнопку далее.

Присваиваем имя создаваемому ярлыку и жмем кнопку готово.
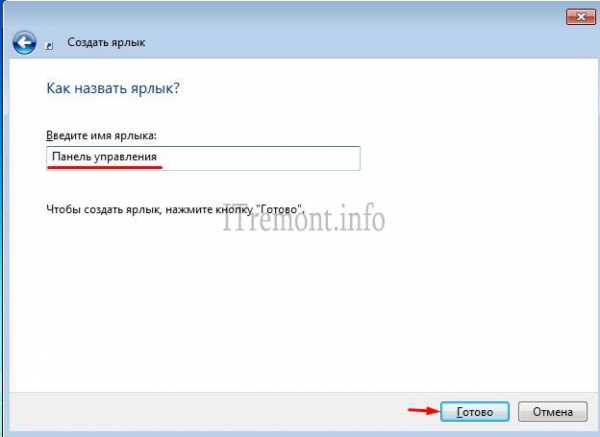
На рабочем столе должен появится ярлык панели.

Еще один интересный способ, это открытие с помощью быстрого вызова нажатием сочетания определенных клавиш. Для назначения нужных клавиш для вызова, переходим в свойство созданного ярлыка.
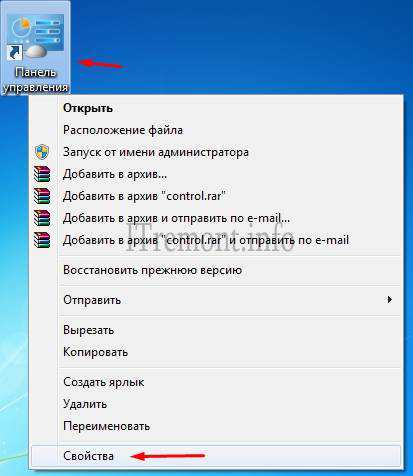
Далее нас интересует вкладка ярлык, где в строке "Быстрый вызов", зажимаем удобное для вас сочетание клавиш, после того, как выбранное вами сочетание появится в строке, нажимаем OK. Теперь с помощью клавиш, вы можете попасть в панель управления.

Возвращаем панель управления в меню пуск
Для возврата панели управления в меню пуск windows 7, переходим в свойство данного меню, нажав по нему правой кнопкой мыши и выбрав соответствующий пункт.
В открывшемся окне, переходим во вкладка "Меню Пуск", где нажимаем на кнопку "настроить".
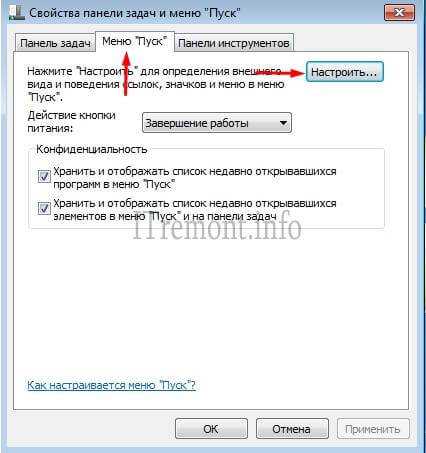
В окне настроек, находим пункт панель управления, где отмечаем пункт отображать как ссылку и нажимаем OK.
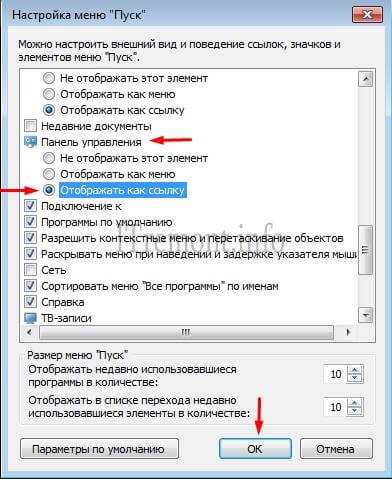
Как открыть панель управления в windows 8
В windows 8 меню пуск отображается на весь экран монитора, но и с его помощью можно открыть панель управления, так же воспользовавшись поисковой строкой, нажав на значок лупы в правой верхнем углу данного меню.
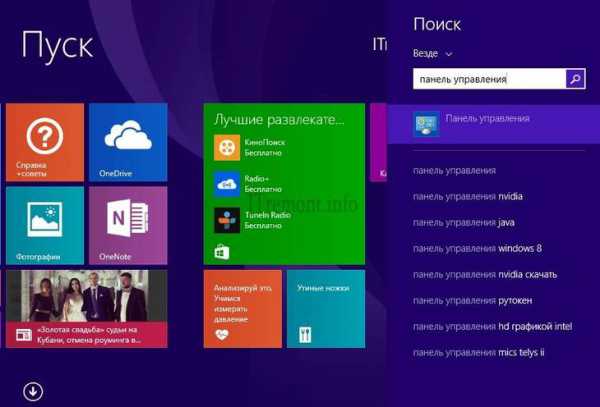
Еще один из вариантов, это перейти во всплывающее меню в правой части окна, простым наведением курсора мыши, переходим во вкладку параметры, где и расположен интересующий нас пункт.
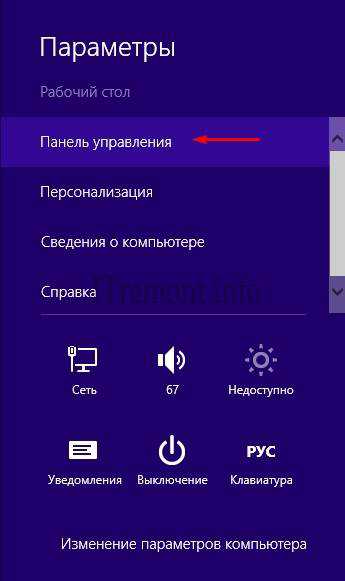
Ну и не прибегая к поиску, можно найти панель управления в меню пуск. Для этого в пуске, переходим в окно с расположением всех приложений, в случае моей версии windows 8, это стрелка ведущая вниз.
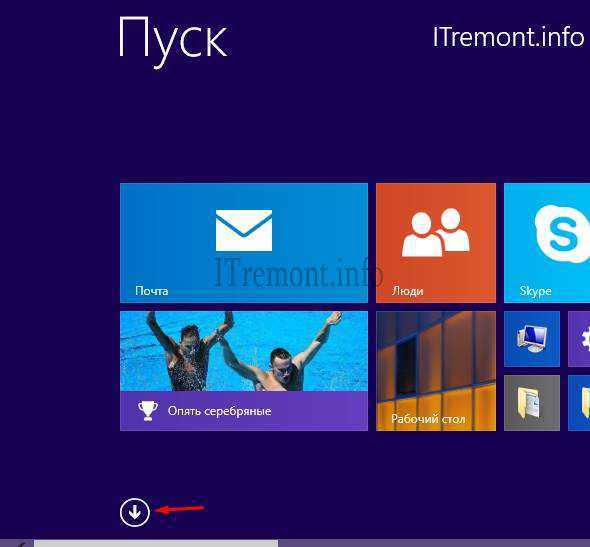
Где в открывшемся окне, находим пункт панель управления и открываем его.
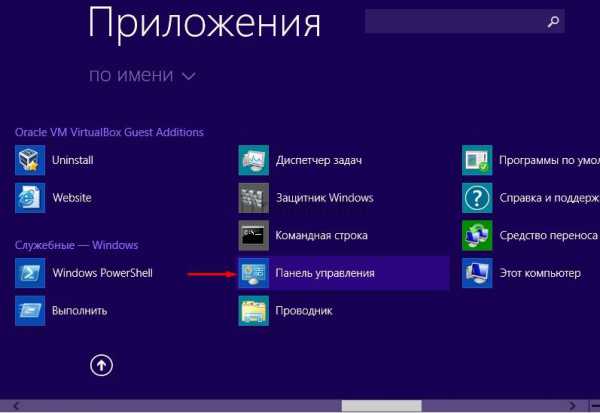
Оставляйте своё мнение о данной статье, ну и конечно же задавайте свои вопросы, если у вас что-то вдруг пошло не так.
Спасибо за внимание!
itremont.info
Где находится панель управления и как ее открыть на компьютере и ноутбуке в windows XP, 7, 8, 10: используем горячие клавиши, поиск и командную строку
Панель управления – важнейший инструмент для настройки и управления основными параметрами системы, выполнения операций. Является «посредником» общения между пользователем и операционной системой, практически все широко изменяющие работу ОС параметры находятся именно здесь. Выполняет такие основные функции, как:
- установка и удаление программ;
- подключение и отключение периферийных устройств;
- настройка языка, электропитания, сети и общего доступа, центра обновлений, удаленного доступа к ПК;
- внесения изменений в учетную запись пользователя;
- архивация и восстановление системы и др.
Существует множество способов для открытия этой страницы, самые распространенные из них Вы найдете здесь.
Важно: каждая новая версия операционной системы windows терпит изменения, поэтому некоторые методы будут работать только на определенных версиях ОС.
Окно «Выполнить» (работает на всех версиях ОС)
- Нажмите клавиши Win (клавиша с эмблемой windows) + R.
- Откроется окно «Выполнить», в строку «Открыть» вводим «control», затем нажимаем «ОК».
Запуск с помощью быстрого входа (только на ОС windows 8 и новее)
- Используйте комбинацию клавиш «Win + X».
- В следующем меню выберите строку «Панель управления».
Запуск через встроенную функцию поиска
Для windows 8, 10:
- Используйте комбинацию клавиш «Win + S» или начните набирать текст, находясь в начальном меню.
- Во всплывшем окне поиска наберите «панель управления», выберите нужный пункт.
Для Виндовс 7, Vista через меню «Пуск»:
Для открытия панели можно использовать поиск. Чтобы туда попасть достаточно:
- Войти в меню «Пуск» (находится в левой части экрана).
- Далее в строке «Найти программы и файлы» ввести «панель управления», после чего выбрать искомый элемент.
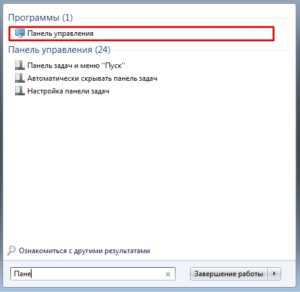
Создаем ярлык на рабочем столе
Если вы хотите иметь легкий и быстрый доступ к настройкам компьютера прямо с рабочего стола, следует:
Аккаунт – что это такое, и зачем нуженДля Виндовс 8, 10:
- В строке поиска найдите искомый элемент (более подробно выше).
- Наведите курсор на появившуюся иконку, нажмите правой кнопкой мыши, в возникшем меню снизу выберите «Открыть расположение файла».

- В открывшемся окне найдите нужный ярлык, нажмите ПКМ, далее «Отправить» на «Рабочий стол».
Для более старых версий этой операционной системы все проще:
- В «Пуске», в строке поиска введите «панель управления».
- Щелкните по появившейся иконке ПКМ, далее выберите «Отправить», «Рабочий стол».
Более сложный, но универсальный способ:
- ПКМ по свободному месту рабочего стола.
- В открывшемся меню следуем фото-инструкциям:
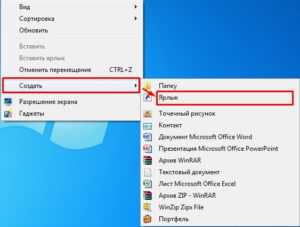
- Далее в строке расположения вписываем «control». Жмем «Далее».

- Вводим имя будущего ярлыка. Жмем «Готово».
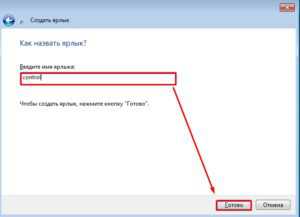
Назначаем горячие клавиши
Для еще более оперативной работы можно создать горячую комбинацию клавишу:
- Создайте ярлык, как указано выше.
- ПКМ по ярлыку, далее – свойства.
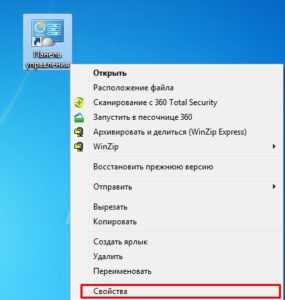
- В свойствах в строке «Быстрый вызов» нажимаем любую букву английской раскладки. Горячая клавиша будет иметь вид: Ctrl + Alt + «Ваша клавиша».

Работа с настройками системы
После открытия панели, возникает следующее:
Как видно по скриншоту, все параметры сгруппированы на 8 основных категорий. Но при изменении параметра просмотра на крупные или мелкие значки, все настройки предстают перед нами по отдельности:
Для более быстрого поиска нужных настроек можно использовать отдел поиска:
composs.ru