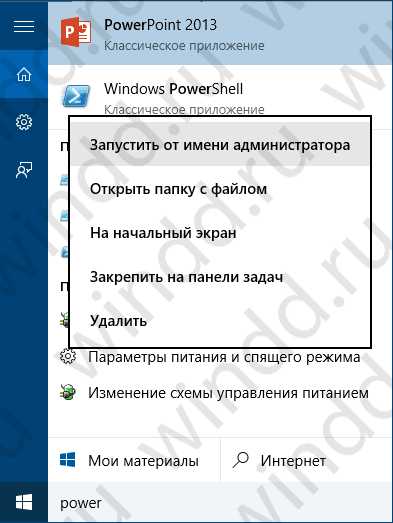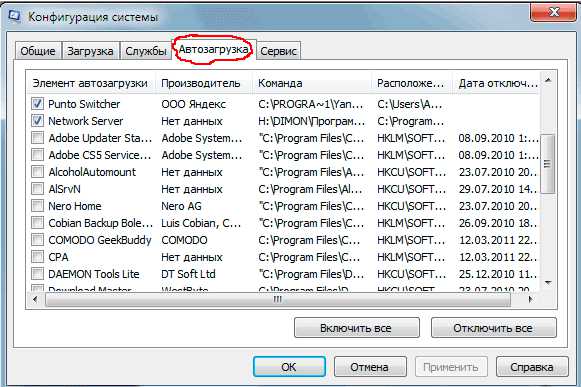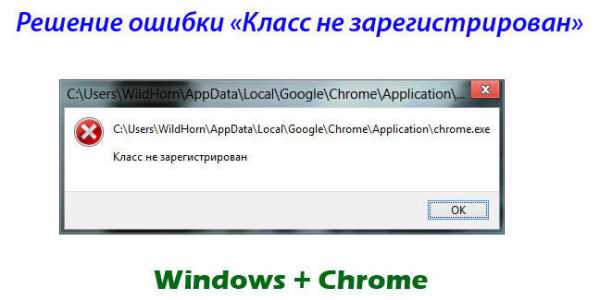Как освободить место на жестком диске windows 7
7 способов освободить место на жестком диске в windows
Объём жёстких дисков с каждым годом становится все больше и больше как у компьютеров и так и у ноутбуков, но почему-то они всё равно всегда заполнены данными у большинства пользователей. Нехватка места - вечная проблемы со времён существования первого компьютера. А если Вы используете твердотельный накопитель (SSD), который предлагает гораздо меньше места, то сообщения о нехватке дискового пространства для Вас практически как родные.
Я не буду пытаться объяснить почему диски всё равно заполняются полностью, даже с ростом объёмов, смысл материала не в этом. Хочу поделиться с Вами соображениями о возможных методах освобождения дополнительного места для файлов и программ, удалить несущественный мусор системы и постараться объяснить для чего потребуется держать диски в чистоте и не захламлять их. Предлагаю Вашему внимаю 7 способов как освободить место на жёстком диске в windows.
Запуск очистки диска
Операционная система windows включает в себя встроенный инструмент, который позволяет удалять временные файлы и другие системные файлы, не представляющие по большому счёту интерес. Для того, чтобы открыть инструмент Очистка диска, щёлкните правой кнопкой мыши на одном из Ваших жестких дисков в окне Компьютер или Проводник и выберите Свойства.
Нажмите кнопку Очистка диска в окне Свойства: Ваш диск.
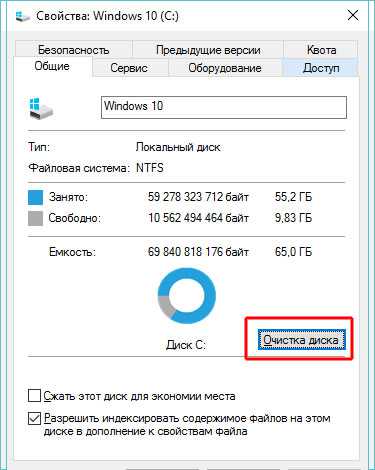
После непродолжительного анализа откроется окно Очистка диска.
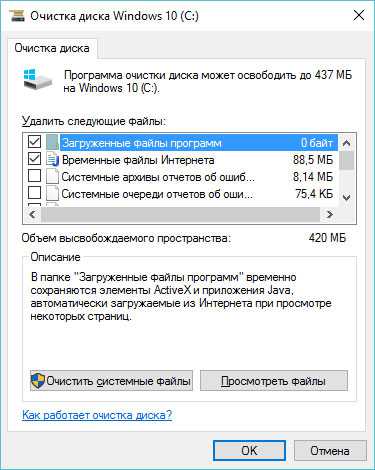 Очистка диска
Очистка диска В качестве альтернативы вы можете просто набрать Очистка диска в меню Пуск.
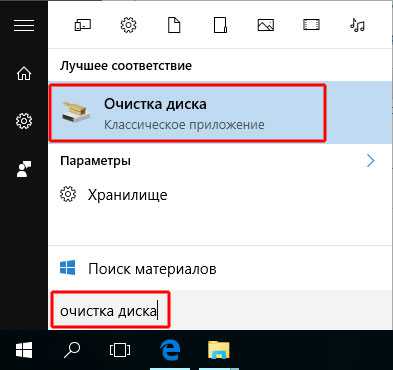
Среди удаляемых файлов можно удалить загруженные файлы программ, временные файлы Интернета, файлы корзины, Эскизы изображений и прочее. Выберите типы файлов, которые хотите удалить, отметив каждый пункт галкой, и нажмите кнопку ОК. Советую выбирать все пункты, объём которых превышает более 10 Мбайт.
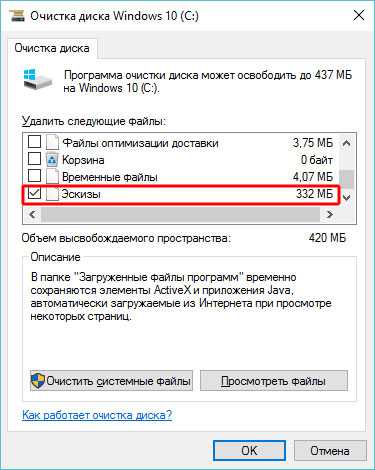
Нажав на кнопку Очистить системные файлы в этом же окне, можно увидеть дополнительные пункты, которые так же можно удалить, например, файлы дампа памяти для системных ошибок, файлы Защитника windows и другие. Порой только так можно удалить гораздо больше файлов инструментом Очистка диска, чем просто удалив временные файлы, не нажав кнопку Очистить системные файлы.
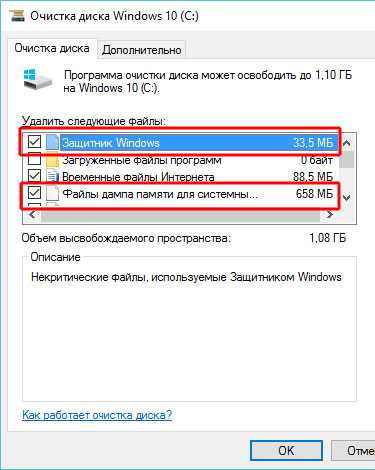 Очистка системных файлов
Очистка системных файлов Удаление ёмкостных приложений
Удаление тяжёлых программ позволит высвободить дополнительное пространство. В оснастке Программы и компоненты Панели управления, нажмите на столбец Размер, чтобы упорядочить все установленные приложения по убыванию в порядке занимаемого места. Проведите анализ и удалите ёмкие приложения, которыми Вы не пользуетесь.
 Удаление программ
Удаление программ Если вы не видите столбец Размер, нажмите кнопку Дополнительно и выберите вид Таблица.

Если вы используете windows 10, можете также открыть Параметры, используя Пуск > Параметры > Система. Далее откройте пункт Приложения и Возможности. Отсортируйте приложения по размеру и проведите анализ приложений, которые Вам не нужны.
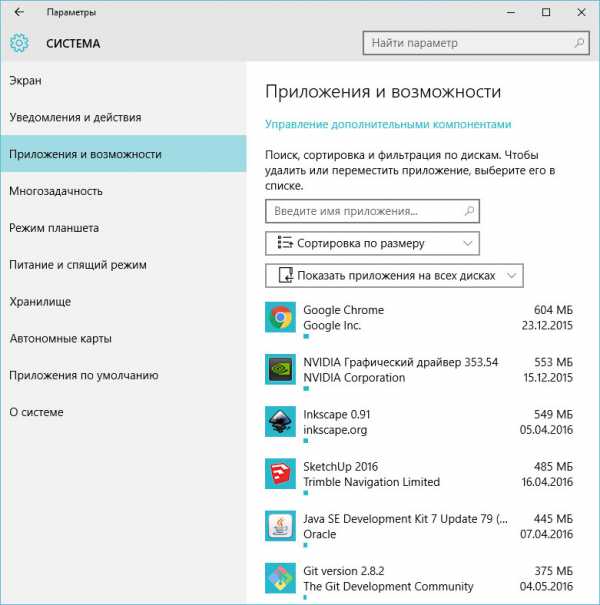 Параметры windows 10
Параметры windows 10 В отличии от оснастки Программы и компоненты окно Параметры позволит удалить приложения из Магазина windows, в том числе, если Вы используете планшет на windows 10.
Анализ дискового пространства
Чтобы выяснить, что именно занимает пространство на жёстком диске, нужно использовать программу для анализа жёсткого диска. Это приложение сканирует жёсткий диск и после выводит результат, показывая какие именно файлы и папки занимают больше всего места. Таких приложений весьма много, но я буду использовать WinDirStat, скачать которое можно с официального сайта.
После установки WinDirStat выберите какие локальные диски нужно сканировать. Процесс сканировать может длиться от одной до нескольких часов в зависимости от количества и ёмкости дисков. Результат сканирования покажет какие именно папки, и файлы отнимают больше всего места.
 WinDirStat
WinDirStat Убедитесь, что Вы не удалите важные системные файлы, удаляйте только свои персональные файлы. Если папка Program Files занимает огромное количество место, произведите анализ и удалить неиспользуемые приложения. WinDirStat подскажет сколько пространства занимает каждая установленная программа, даже если оснастка Программы и компоненты в Панели управления для некоторых программ показала пустой результат.
Очистка временных файлов
Очистка диска встроенным инструментом windows очень полезна, правда она не удаляет временные файлы сторонних приложений. Например, не очистит временные файлы Firefox или Chrome, которые могут использовать гигабайты свободного пространства на жёстком диске. Тот же кэш стороннего браузера хранится на жёстком диске и его тоже нужно периодически очищать.
Кэш браузера экономит время повторного открытия веб-сайтов, сохраняя его копию на жёсткий диск. Она и носит название кэш. Таким образом кэш позволяет открыв сегодня главную страницу сайта из Интернета, на завтра уже не загружать его целиком, а использовать его локальную копию. Это позволяет сократить скоростью повторного открытия веб-сайтов в несколько раз.
Для более агрессивной очистки временных и нежелательной файлов, попробуйте CCleaner, который можно скачать здесь. CCleaner чистит мусорные файлы различных программ сторонних производителей, а также очищает временные файлы windows, которые Очистка диска может не касаться.
После установки произведите анализ и примите решение, отметив галками, что будете удалять.
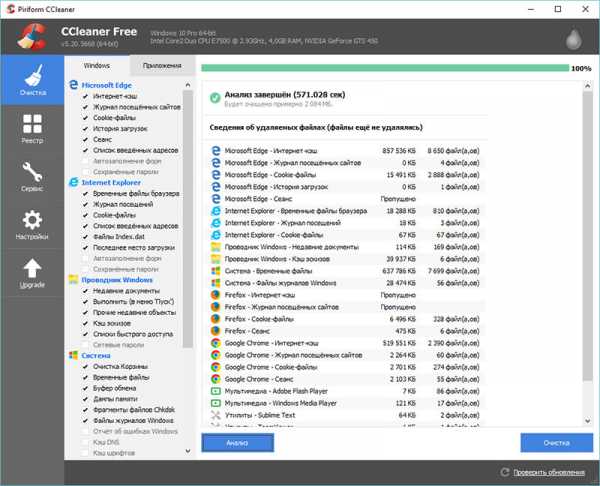 CCleaner
CCleaner Анализ на дубликаты файлов
Ещё один не маловажный способ освободить дополнительное свободное пространство на жёстком диске - найти и удалить дубликаты файлов. Приложений для этой цели платных и бесплатных просто уйма. Я буду использовать триальную версию Duplicate Cleaner Pro, скачать который можно здесь.
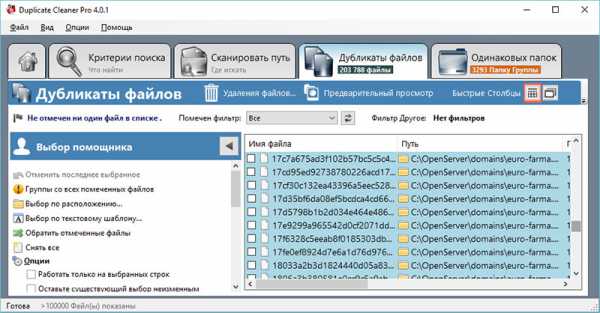 Duplicate Cleaner Pro
Duplicate Cleaner Pro Уменьшение пространства для восстановления системы
Если Восстановление системы съедает много места на жёстком диске для создаваемых точек восстановления, вы можете уменьшить объем дискового пространства, выделяемого для восстановления системы.
Старайтесь установить оптимальный размер дискового пространства под точки восстановления чтобы и без них не остаться и не наставить лишних точек, которые ни к чему. Так если Вы часто экспериментируете с компьютером, советую установить от 5 до 10 % дискового пространства под точки восстановления. Если компьютер используется для просмотра фотографий домашнего архива или фильмотеки, то значения, не превышающего 5 %, будет вполне достаточно.
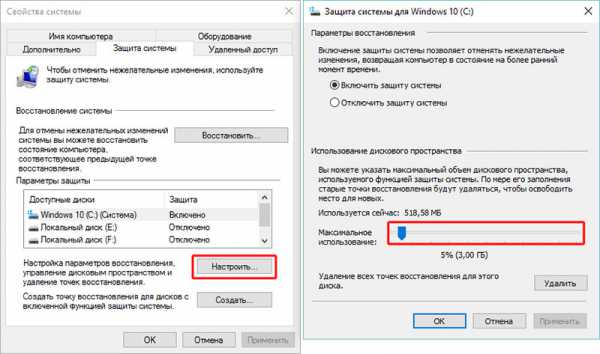 Восстановление системы
Восстановление системы Если функция восстановления системы Вам вообще не важна или в приоритете стоит освободить как можно больше пространства на диске, то восстановление системы можно вообще выключить, выбрав Отключить защиту системы и удалив все точки восстановления, нажав кнопку Удалить.
Отключение спящего режима и гибернации
Следующие приёмы, безусловно, сэкономят место, но придётся пожертвовать некоторыми важными функциями windows. Поэтому я рекомендую использовать эти методы, если они для Вас могут пригодиться.
- Отключение спящего режима. Когда система использует спящий режим, она сохраняет содержимое оперативной памяти на жёстком диске. Это позволяет хранить текущее состояние системы без значительного потребления электроэнергии. И при следующем обращении к компьютеру система просто загрузить содержимое жёсткого диска, вернув Вам то состояние компьютера, которое было на момент остановки. windows сохраняет содержимое оперативной памяти в файла по пути C:\Hiberfil.sys, по умолчанию. Для экономии места на жёсткого диска спящий режим можно отключить полностью, изменив настройки плана питания
- Отключить режима гибернации. Аналогично отключению спящего режима можно выключить и режим гибернации, который в отличии от спящего режима совсем не требует электроэнергии для сохранения текущего состоянии системы. И порой если количество и расположение окон, которые открыт в данный момент для Вас имеет значение, а нужно сделать перерыв, то компьютер систему можно отправить в режим гибернации. Вернувшись к компьютеру через день или неделю Вы обнаружите, что в момент запуска компьютера система загрузила именно то состояние, на котором Вы сделали паузу.
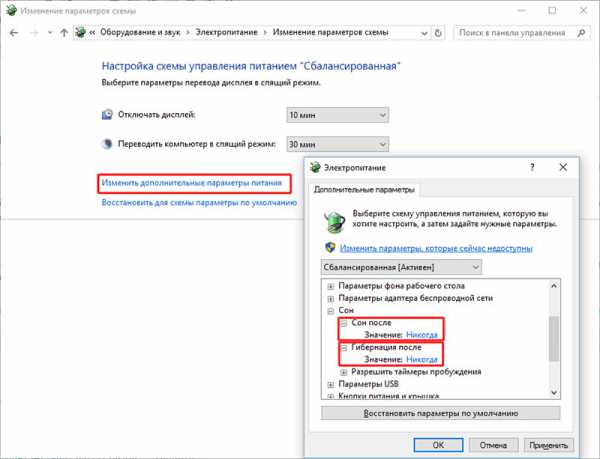
Вот те несколько способов, которые позволят Вам существенно уменьшить размер занимаемого пространства на диске и освободить дополнительного места. Если Вы знаете и другие способы увеличения свободного места на жестком диске в windows, то, пожалуйста, оставляйте свои комментарии.
userello.ru
7 способов освободить место на жестком диске
Вместимость жестких дисков с каждым днём становятся всё больше и больше, но каким-то образом места на них постоянно не хватает. А ещё больше это чувствуется в случае с SSD-дисками, объём которых, как правило, меньше чем HDD-дисков.
Если вы страдаете от постоянной недостачи свободного места на диске, предлагаемые нами способы помогут вам освободить это место для более важных файлов или программ.
Запустите очистку диска
В операционной системе windows встроен инструмент, который удаляет временные файлы и неважные данные. Чтобы запустить его, кликните правой кнопкой мышки на одном из дисков и выберите «Свойства».
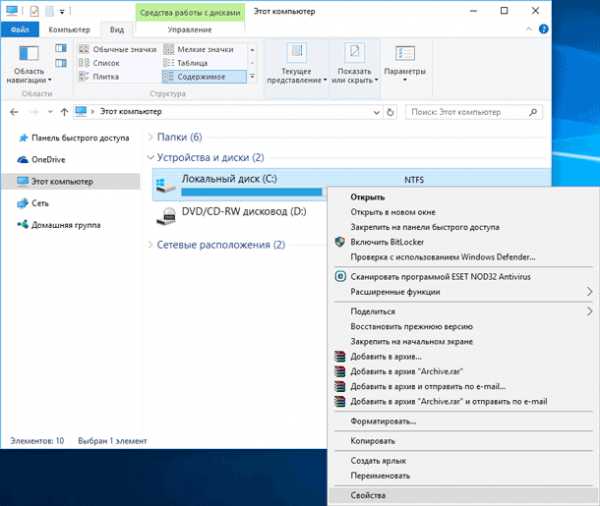
В окошке свойств выберите «Очистка диска».
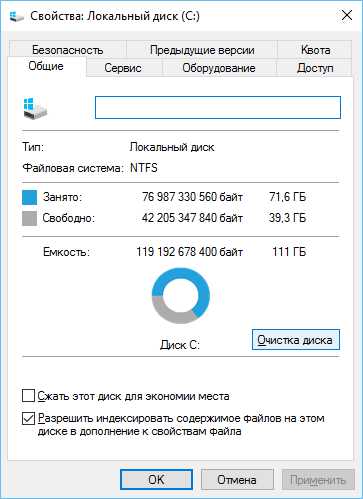
Выберите типы файлов, которые вы хотите удалить (очистить) и нажмите OK. Очистка диска каснётся также временных файлов, log-файлов и файлов которые на этот момент находятся в корзине.
Можно также очистить системные файлы. Если нужно это сделать, нажмите кнопку «Очистить системные файлы».
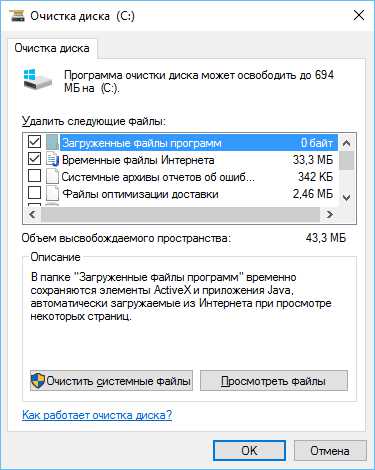
После этого, можно выбрать закладку Дополнительно и нажать кнопку «Очистить» в разделе Восстановление системы и теневое копирование, чтобы удалить файлы восстановления системы. Эта кнопка удалит самые последние точки восстановления, поэтому убедитесь, что ваш компьютер работает нормально прежде чем нажимать её, так как их больше не получится использовать.
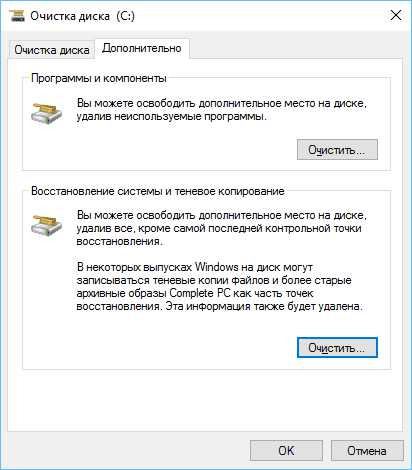
Удаление ресурсо-затратных приложений
Удаление программ освобождает место на диске, но некоторые программы незначительно малы. В панели Программы и компоненты можно посмотреть колонку «Размер», чтобы определить, сколько места занимает каждая из программ.
Если такой колонки невидно, выберите в меню «Вид» (справа вверху) – Таблица. Но, обратите внимание, что не все программы показывают сколько места на диске они занимают. Программа может занимать много места но не показывать информацию в колонке «Размер».
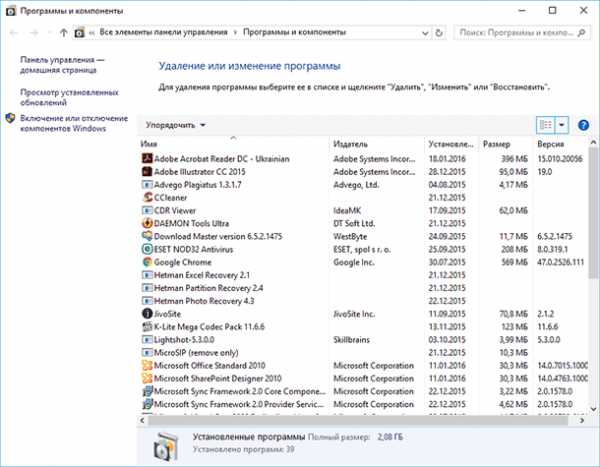
В случае с windows 10. Можно также открыть Параметры компьютера и выбрать раздел Система > Приложения и возможности.
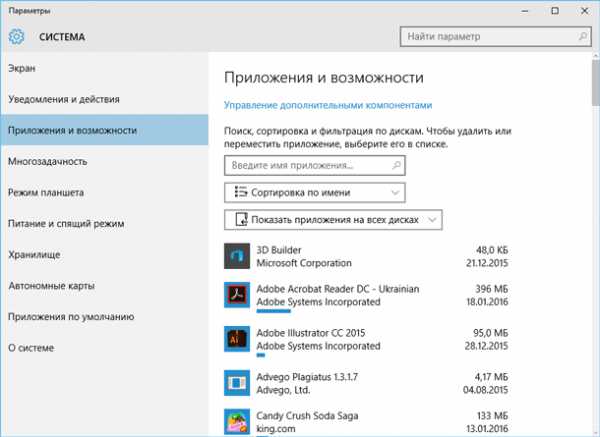
С помощью этого меню можно также удалить приложения установленные из Магазина windows (windows Store). Данное меню также доступно на планшетах.
Анализ дискового пространства
Для того, чтобы понять что использует место на жестком диске можно использовать программы для анализа жесткого диска. Такие приложения сканируют жесткий диск и показывают, какие файлы и папки занимают больше всего места. Рассмотрим на примере WinDirStat.
После сканирования системы программа показывает папки, типы файлов и файлы которые занимают больше всего места. Убедитесь, что вы не удаляете никакие важные системные файлы – лучше удаляйте файлы личных данных. Если папка какой-то программы в Program Files занимает много места, можно удалить её – WinDirStat покажет, сколько места занимает программа, даже если этого не видно в Программах и компонентах.
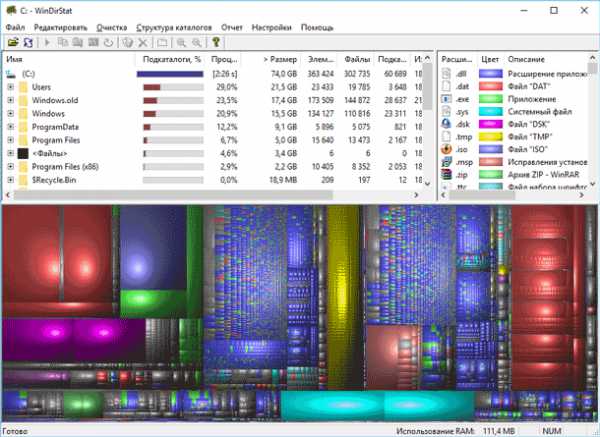
Удаление временных файлов
Инструмент очистки windows удобен, но не удаляет временные файлы других программ. Например, не очистит кэш браузеров Firefox или Chrome, который может занимать гигабайты места. Кэш браузеров использует жесткий диск для сохранения вашего времени при доступе на сайты в будущем, но это неважно, если необходимо почистить диск и освободить место.
Для более агрессивной очистки диска можно использовать CCleaner. Он удаляет бесполезные файлы со сторонних программ, а также файлы к которым Очистка диска windows не прикасается.
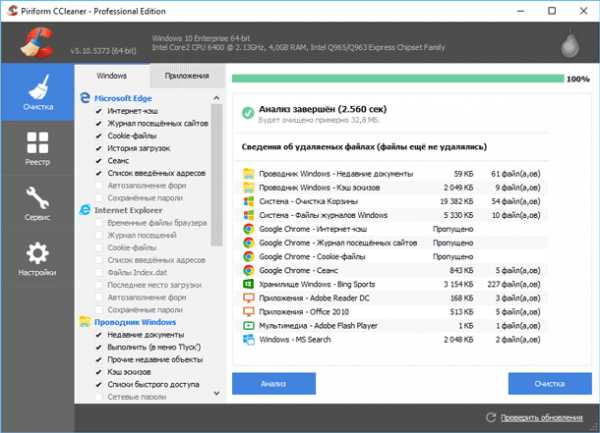
Найти дубли файлов
Можно использовать приложения для поиска дубликатов файлов, которые не нужны и могут быть удалены. Такие программы не просто удаляют дубликаты файлов, а показывают их и дают возможность выбрать какие из файлов необходимо удалить. Существуют программы как для поиска дубликатов всех форматов файлов, так и для поиска дубликатов файлов какого-то формата – например, изображений.
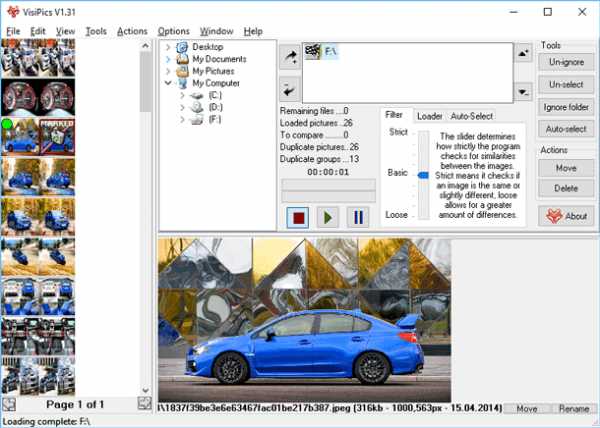
Уменьшить количество используемого пространства для System Restore
Если восстановление системы съедает много места на диске, можно уменьшить количество используемого пространства для этого. Минус в данном случае в том, что у вас будет меньше точек восстановления и меньше предыдущих копий файлов для восстановления. Тут нужно решить для себя, что в данном случае важнее – свободное место на диске или возможность восстановления системы.
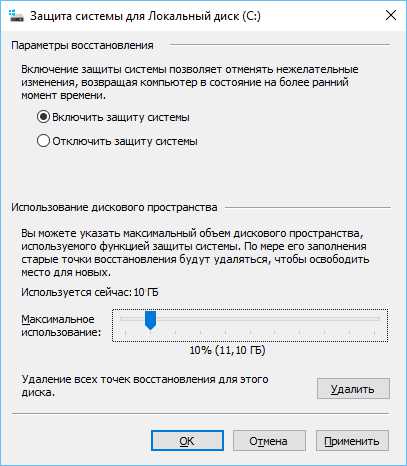
Другие важные функции windows
Эти способы помогут освободить место на диске, но они отключают важные функции windows. Мы не рекомендуем их использовать, но если есть большая необходимость в свободном месте на диске, то без этого вам не обойтись.
Отключение Гипернации (спящего режима). Во время перехода компьютера в спящий режим, он сохраняет содержимое памяти (RAM) на жесткий диск. Это позволяет сохранить систему в рабочем состоянии без использования электроэнергии. При следующей загрузке компьютера, он запустится в том состоянии, в котором был отправлен в «режим сна». windows сохраняет содержимое оперативной памяти (RAM) на диск C: (C:\hiberfil.sys file). Для сохранения места на диске можно отключить возможность перехода компьютера в режим сна.
Отключение функции Восстановления Системы. Если уменьшения на диске места для восстановления системы не достаточно, можно отключить данную функцию полностью. Но в случае, если вам понадобится восстановить систему в предыдущее состояние, у вас не будет возможности это осуществить.
В заключение хотим добавить, что прежде чем приступить к очистке жесткого диска оцените какой объём свободного места вам нужен и какие файлы вы можете удалить без риска, что они вам понадобятся в будущем или их удаление плохо повлияет на вашу работу или работу компьютера в будущем.
И имейте ввиду, что файлы, которые удалены как стандартными инструментами windows для очистки диска так и сторонними программами, не попадают в Корзину. А соответственно, восстановить их не будет возможности.
Но если вы всё-таки увлеклись процессом очистки и обнаружили отсутствие нужных файлов. Всегда можно воспользоваться одной из программ для восстановления файлов.
HetmanRecovery.com
7 способов освободить место на жестком диске
С каждым днем жесткие диски увеличиваются в объеме, и все равно мы умудряемся заполнить диск, а потом ищем варианты чистки. В сегодняшней статье мы расскажем о возможных способах освободить место на жестком диске.
Очень часто заканчивается место на одном диске, а на втором его еще много и если у вас также - читайте как увеличить диск за счет других дисков.
Запустить очистку диска
С помощью стандартной функции "очистка диска" в windows вы сможете удалить временные и другие ненужные файлы. Чтобы воспользоваться данной функцией - нужно в моем компьютере нажать на нужный вам диск правой клавишей мыши и выбрать Свойства

освободить место на жестком диске
и нажать на "Очистка диска"

освободить место на жестком диске
В появившемся окне вы увидите сколько можно освободить места на диске, ставим галочки на против того, что хотите очистить и нажимаете "ОК"
Также вы можете очистить системные файлы, нажав на данную кнопку вы получите еще больше возможностей чистки диска

освободить место на жестком диске
если вы нажали очистить системные файлы, то сможете еще в меню дополнительно удалить контрольные точки восстановления, и старые архивные образы.
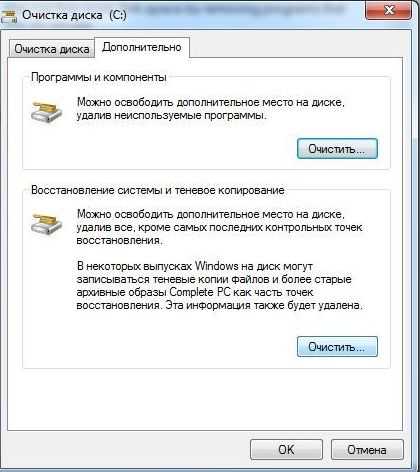
освободить место на жестком диске
Удалить большие приложения
Возможно у вас установлены большие приложения или игры, которые вы давно не используете, и чтобы проверить - заходим в панель управления=> программы => программы и компоненты. В открывшемся окне можно просто пройтись по списку и удалить ненужное, если вы знаете, что ненужное. Можете еще нажать на колонку "размер", и вы увидите какие программы больше всего занимают, а там уже определяйтесь нужны они или нет, если нет - удаляйте.
освободить место на жестком диске
Если вы используете windows 10, то удаление программ вы также можете найти зайдя в пуск => параметры => система => приложения и возможности
освободить место на жестком диске
Анализ дискового пространства
Чтобы увидеть размер папки - можно нажимать на каждой правой кнопкой и заходить в свойства. А можно скачать приложение которое просканирует все диски и напишет, что занимает больше всего места, а вы уже определитесь в его надобности. Я предлагаю скачать бесплатную программу WinDirStat windows Installer .
После установки несколько минут будет сканирование, а дальше вы увидите какие файлы и папки занимают больше всего места. Вы же понимаете, что папка windows системная и ее удалять ненужно, удаляйте только то в чем уверены, если по названию вы не можете понять, что это - заходите в google => пишите название и ищите. В WinDirStat можно удалять ненужное невыходя из программы, нажимая правой клавишей мыши

освободить место на жестком диске
Чистка временных файлов
Стандартная функция очистки диска хорошо чистит систему, но мусор еще остается. И здесь на помощь приходит универсальное приложение Ccleaner. С его помощью вы сможете почистить кеш браузеров, и временные файлы различных программ, также почистить файлы windows. Еще в Ccleaner есть возможность удалять программы, чистить реестр, убирать лишнее с автозагрузки
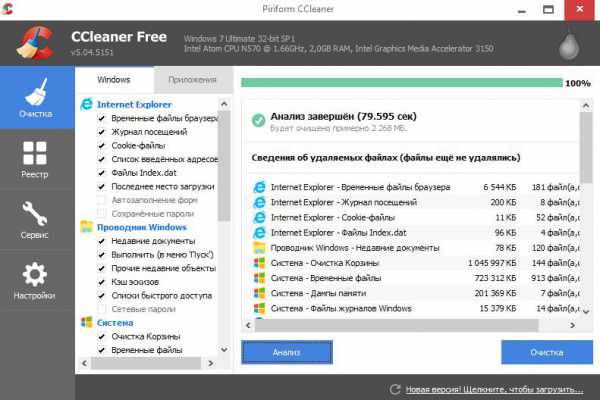
освободить место на жестком диске
Найти дубликаты файлов
Возможно у вас папки с одними и теми же фотографиями раскиданы по всему компьютеру, и соответственно можно чуть почистить лишнее освободив место на диске. Для поиска дубликатов рекомендую воспользоваться всё той же программой Ccleaner, в ней зайдя в сервис => поиск дублей => выбираете критерии поиска и чистите лишние дубликаты.
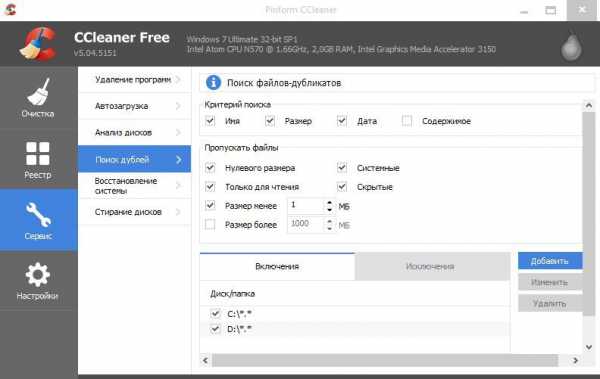
освободить место на жестком диске
Уменьшить количество используемого пространства для восстановления системы.
Восстановление системы может занимать много места на диске. Данную функцию можно отключить, или уменьшить объем места которое она будет использовать.
Чтобы отключить или уменьшить количество используемого пространства восстановления системы - нужно нажать на Компьютер правой клавишей мыши => свойства => защита системы => выбираем диск и нажимаем настроить
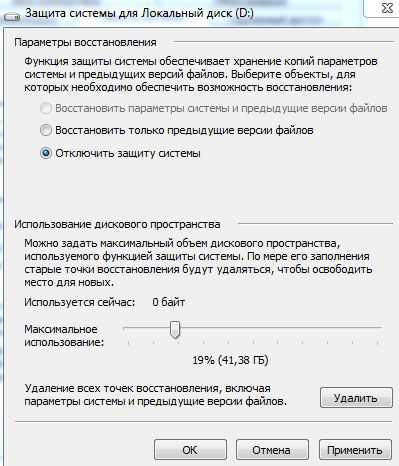
освободить место на жестком диске
Отключить спящий режим hiberfil.sys
Может вы замечали на диске С файл hiberfil.sys, он занимает много места но благодаря ему во время спящего режима сохраняется в памяти состояние системы. Можно конечно отключить данную возможность, если вы не пользуетесь спящим режимом и сэкономить место:
1) Первый вариант - открыть командную строку от имени администратора и ввести команду powercfg /hibernate off
2) Второй вариант в панели управления => электропитание => настройки перехода в спящий режим => изменить дополнительные параметры питания => сон => гибернация после и ставите кругом 0 => нажимаете ОК.

освободить место на жестком диске
Можно еще в быстродействии системы в дополнительных параметрах на другой диск перекинуть файл подкачки, а так в принципе всё. Если что-то непонятно или хотите, что-то добавить - пишите комментарии! Удачи Вам 🙂
Читайте также:
Как восстановить windows до первичного состояния;
Как восстановить пароль windows без установочного диска;
Как удалить из контекстного меню лишнее
vynesimozg.com
Как освободить место на системном диске windows 7 (Часть 1)

В данной статье мы рассмотрим как очистить диск С:\ в операционной системе windows 7 и увеличить на нем объем свободного места для нормального функционирования системы.
Статья будет состоять из двух частей: первая для начинающих пользователей, вторая для более продвинутых.
И так, поехали.
Я занимаюсь ремонтом компьютерной техники. И довольно часто приносят компьютер с проблемой «Не достаточно места на системном диске». Из-за перегруженности системного диска возникают такие проблемы: не запускаются некоторые программы, не грузится видео в браузере, общее торможение системы и т. д. Это связано с тем, что многим программам необходимо место под хранение временных файлов, а на диске его попросту нет. Если у вас стало появляться сообщение о том что недостаточно места на системном диске, и ваша рука начала управлять мышкой в поисках ярлыка CCleaner или подобной ей программы, то поднимите вторую руку повыше и ударьте себя по первой. Категорически не рекомендую использовать подобные программы, т. к. не раз приходилось восстанавливать работоспособность ОС после действий этой программы.
Давайте рассмотрим другие способы, которыми мы можем освободить свободное место на системном диске.
Действие первое — перенос данных (фото, видео, музыка и т. д.) на второй диск. Так как «Рабочий стол» и папки «Мои документы» физически расположены на системном диске (дальше буду писать диск С:\, так как в основном у всех системный диск это «С:\»), поэтому чтобы освободить место необходимо перенести пользовательские данные на второй раздел. Для того чтобы было проще скопировать данные с рабочего стола идем по пути С:\Пользователи\%Имя пользователя%\Рабочий стол выбираем вид «Таблица» фильтруем по типу. Далее нажимаем Ctrl+X или правая кнопка мыши «Вырезать», после заходим на второй диск, создаем папку и вставляем в нее все данные Ctrl+V. Для удобства можно очистить рабочий стол способом описанным в этой статье. Далее идем в Мои документы и таким же образом переносим все из папок «Мои изображения», «Мои видеозаписи», «Моя музыка». Не забываем заглянуть в папки «Загрузки» или «Downloads», оттуда все либо перемещаем на второй диск, либо, если загруженные файлы ненужны, просто их удаляем (Для полного удаления с компьютера выделяем и нажимаем сочетание клавиш Shift+DEL, если просто нажать DEL, то файлы удалятся в корзину, а она тоже расположена на диске С:\). Также в папке «Мои документы» можно обнаружить много папок с названиями игр — их можно не трогать, там чаще всего хранятся сохранения игр и много места они не занимают. Далее заходим в «Корзина» и нажимаем кнопку «Очистить корзину».
Действие второе — удаляем временные файлы. В процессе работы приложений, они создают временные файлы, необходимые для нормальной работы. Эти файлы создаются в папке TEMP, которая находится по пути С:\windows\Temp и должны автоматом удаляться по завершении работы приложения, но это не всегда происходит. Поэтому заходим в папку TEMP выделяем все (Ctrl+A) и жмем Shift+DEL. Если какие-то файлы необходимы для работы приложения именно в этот момент, то windows не даст их удалить. Также можно очистить TEMP через функцию «Очистка диска», но об этом позже.
Действие третье — очистка КЭШа браузеров. В каждом браузере КЭШ чистится из разных пунктов меню, как очистить КЭШ именно вашего браузера, вы можете найти воспользовавшись гуглом. Самое главное, при очистке КЭШа не забывайте снимать галочки с сохраненных данных форм, cookies, сохраненных паролей и т. д. Иначе после очистки КЭШа придется по новой вводить все пароли на сайтах.
Действие четвертое — «Очистка диска». Чтобы воспользоваться функцией очистки диска в windows 7, войдите в «Мой компьютер», нажмите правой кнопкой на необходимый диск, выберите пункт меню «Свойства» и нажмите кнопку «Очистка диска». Увидим следующее окно.

По завершении оценки свободного места, появится окно где галочками можно отметить необходимые для удаления элементы. После жмем «ОК» и нажимаем кнопку «Удалить файлы». Дожидаемся удаления и все.

Действие пятое — удаление ненужных программ. Заходим в «Пуск» — «Панель управления» — пункт «Программы» — «Удаление программ». Загрузится список установленных программ. Их можно отфильтровать по размеру и удалить те, которые вы не используете (особенно большой объем занимают современные игры).
Важно: Если вы не знаете предназначения каких-либо программ, то лучше их не трогать или перед удалением воспользоваться Google для того, чтоб понять, что это за программа и можно ли ее удалять!
Действие шестое — чистим временную папку Temp в ApplicationData. Папка AppData по умолчаию скрытая. Для того чтобы увидеть скрытые папки заходим «Пуск» — «Панель управления» — вид «Мелкие значки» — «Параметры папок» — вкладка «Вид» — и ставим маркер около надписи «Отображать скрытые файлы, папки и диски».
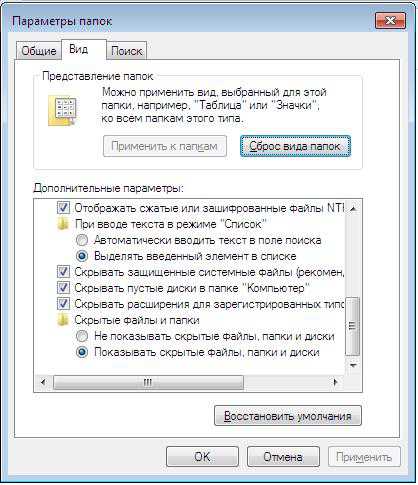
После идем по пути С:\Пользователи\%Имя пользователя%\AppData\Local\Temp . Тут выделяем все файлы и папки после чего жмем Shift+Del. Данные которые используются в данный момент удалить не получится, поэтому просто нажмите кнопку «Пропустить».
Это были способы по очистке диска для начинающих пользователей в продолжении статьи мы рассмотри способы по освобождению свободного пространства для более продвинутых пользователей, хотя и они не очень сложные.
Оцените эту статью: (132 голосов, среднее: 9,18) Загрузка...osmaster.org.ua
Как освободить(увеличить) место на диске C windows7
 Привет, всем! Сегодня разберем, как освободить и увеличить место на диске «С». Я покажу, как убрать все ненужное файлы, которые захламляют ваш компьютер. Их можно смело удалить, потому что они со временем начинают занимать очень много места.Что это за файлы и как их найти я опишу в своей статье.
Привет, всем! Сегодня разберем, как освободить и увеличить место на диске «С». Я покажу, как убрать все ненужное файлы, которые захламляют ваш компьютер. Их можно смело удалить, потому что они со временем начинают занимать очень много места.Что это за файлы и как их найти я опишу в своей статье.
Этот вопрос меня волновал давно.
Однажды, я обнаружила, что мой диск стал красным.
Я решила проверить, что же у меня установлено на нем? Какие программы? Может быть, они занимают много места? Короче одни вопросы. Жесткий диск у меня приличный 500 гбайт. Что же там такое у меня есть? Явно много лишнего и ненужного решила я. И не ошиблась.
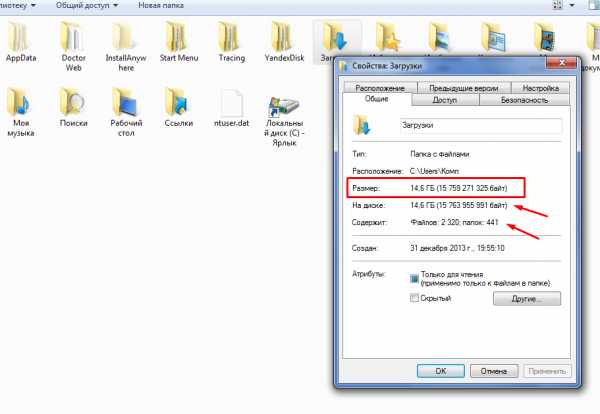
Самым первым делом нажмите на значок «мой компьютер и выберете» папку «загрузки». И очистите ее. Эти файлы занимают много места.
Как проверить, какие программы установлены на компьютере:
- нужно зайти в меню «пуск»
- выбрать «панель управления» затем выбираем пункт" компоненты и программы".
И вот они у нас все как на ладони.
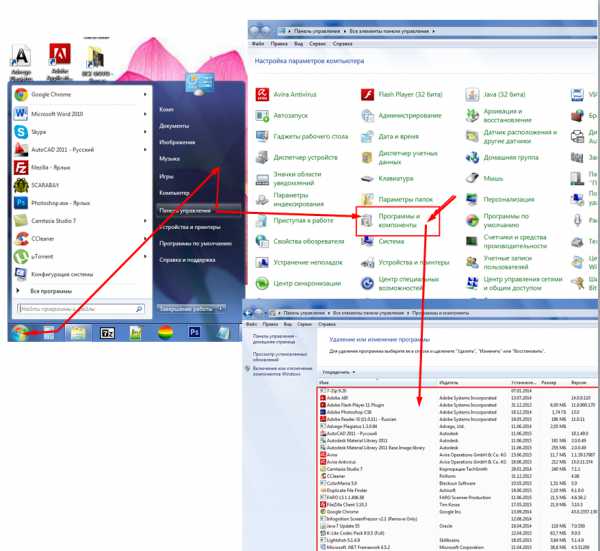
Сделав эту процедуру, я поняла, что программ у меня не много.
Все они мне нужны. Если заняться простым подсчетом, здесь не нужно быть Лобачевским, выяснилось, что треть диска загружена неизвестным хламом.
Да уж подумала я…... Пора брат пора заняться генеральной уборкой моего верного друга и помощника.
Давайте разберемся, откуда появляется хлам на компьютере.
Место на диске занимается:
- установленными программами
- на заполнение папок(рабочий стол мои, документы, загрузки, корзина.
Все они находятся здесь, по этому адресу C:\Users\Имя пользователя\.
Отнимает немало место и «кеш» браузера. Я уже писала статью об этом. Можно прочитать здесь. «Kesh» используется для ускорения загрузки страниц, которые вы просматривали и продолжаете иногда просматривать.
Через ваш браузер заполняется папка «Temp», там хранятся временные данные. Их можно смело удалить. И не беспокойтесь, с вашим компьютером ничего не произойдет. А найти ее можно следующим образом
Набираем на клавиатуре комбинацию «Win + R». И в выпавшем окне вписываем %temp%, далее нажмите OK.
Можно попасть в эту папку и по- другому пути.
Нажмите на значок "мой компьютер">>>диск С>>> папка «windows»>>> папка «Temp». И удалите все данные из этой папки.
Далее в этом же месте находим другую папку"Uzers", а в ней еще одну папку с именем вашего компьютера. Она у меня называется «Комп». У вас она может называться другим именем. Открывая ее, находим папку «AppData» и в этой папке находим тоже папку «Temp». Из нее можно также удалить временные файлы, которые бесполезно лежат на компьютере.
Ниже можно увидеть и такие файлы которые занимают много места на диске до 1,5 гбайт:
pagefile.sys- тут хранится информация о промежуточных данных запущенных программ и временных файлов из интернета. То есть быстродействие вашего компьютера. Браузер запоминает кеш страницы или программы. И она подгружается значительно быстрее. Вы можете чистить временные файлы из интернета. Эти файлы можно найти когда запустите программу очистку диска. После анализа перейдите в раздел «дополнительно». Быстродействие и есть эти файлы. Я лично их не трогала. Но они также занимают много места. Если не чистить кеш, скапливается много мусора. Прошу учесть.
hiberfil.sys- папка гибернации. Если вы играете в игры, тогда она вам нужна. Допустим вам нужно отлучиться в магазин, а компьютер выключать не хотите. Вы включаете режим гибернации. Я не играю в игры и эту функцию давно отключила.
Как отключить гибернацию.
В меню пуск в поисковой строке набираем на англ. раскладке cmd.
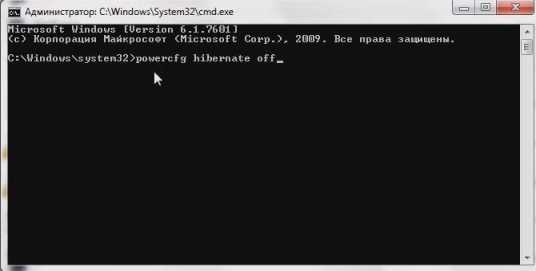
В появившемся окне на англ. пишем команду C:\windows\system32>powercfg hibernate off_ (вернее дописываем после > этого значка).
И тем самым отключаем эту функцию.
Функция восстановления системы.
В установленное время на вашем компьютере происходит архивация файлов. Архивация очень нужный процесс на компьютере. Из файлов архива можно восстанавливать систему компьютера, если вдруг произошли изменения и вы хотите вернуть его предшествующее состояние. Также можно и восстановить удаленные файлы и папки.
Вы выбираете точку восстановления системы. Эти точки восстановления и занимают определенное место. Лучше иметь 2 или 3 точки. Так как много точек занимают очень много места. Представьте себе точки восстановления это ничто иное, как все программы и файлы, находящиеся на компьютере в сжатом виде.
Если не обращать внимания и не удалять ненужные архивы файлов, то со временем они начнут занимать очень много места.
Как найти архивы файлов:
Пуск>>>программы>>>стандартные>>>служебные>>>восстановление системы.
Архивы у меня находятся на диске D ( так я с самого начала определила путь этой папки). Вот такой значок как показано на скриншоте. Нужно открыть, выбрать ненужное и удалить. У вас эта папка может быть на диске С.
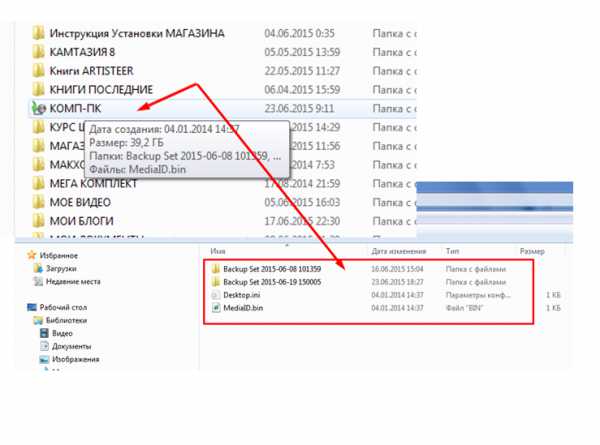 Некоторые программы, которые были установлены вами и за не надобностью, были удалены, оставляют также много мусора.
Некоторые программы, которые были установлены вами и за не надобностью, были удалены, оставляют также много мусора.
Я избавляюсь от мусора, используя бесплатную программу «CCleaner».
Она просто замечательная. Удаляет кеш, чистит реестр записей и правит его. Я же еще использую еще одну программу. Она тоже хорошо чистит следы. Рекомендую Revo Uninstaller о ней можно почитать здесь .
Давайте воспользуемся стандартной программой очистки диска. Она имеется на компьютере. Для того чтобы ее запустить перейдем:
«мой компьютер» >>>диск С>>> правой мышью переходим в свойства
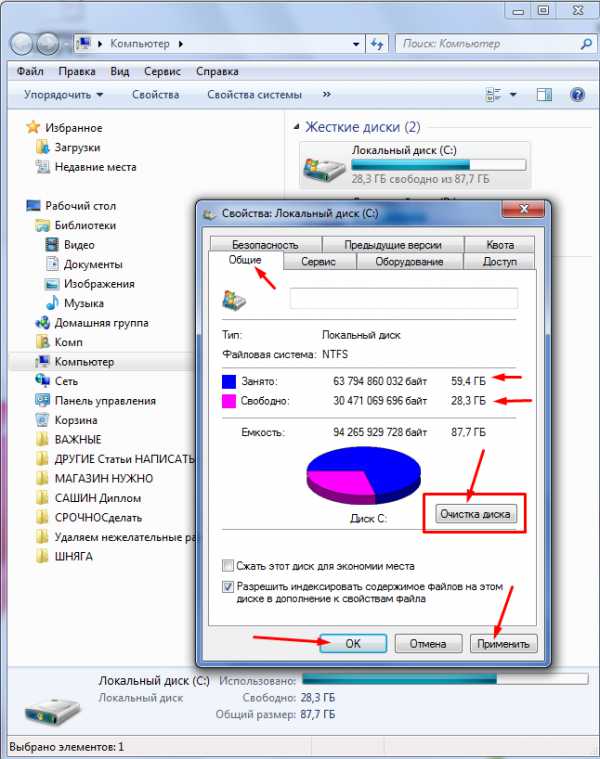
Запускаем очистку и подождем немного. После анализа система предлагает нам еще дополнительные параметры. Ставим галочки, где считаем нужным. И запускаем очистку диска. В результате всех манипуляций,о которых написано в этой статье, я очистила 1/3 диска.
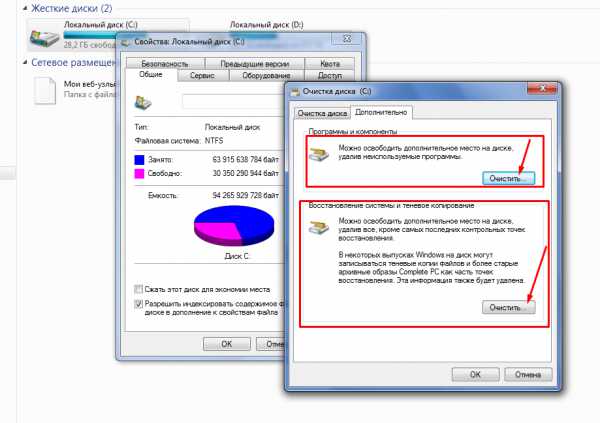
Такие процедуры полезны вашему компьютеру. Так что убирайте мусор. И запомните, что это нужно делать постоянно. Примерно 1 раз в месяц. Чаще не нужно.
Еще один совет.
На рабочем столе должны быть только ярлыки программы. Файлы и папки захламляют стол и занимают место на диске.
Внимание! Если вы удалили лишнее, и компьютер стал работать не так, как вам бы хотелось, можно восстановить систему.
Для этого в «трее» можно нажать флажок. И выбрать функцию восстановить систему.
Или зайти через меню пуск и найти папку восстановление системы. Я об этом писала выше.
У меня однажды была такая ситуация, когда мой компьютер загружался, но экран был черным. Как понимаете, я не могла попасть в меню пуск.
Что делать в таком случае:
- не паниковать
- при запуске компьютера, сразу нажимаете клавишу F8. Возможно, придется не раз запускать.
Далее у вас появляется окошко, где вам предлагают исправить ошибки windows. Можно воспользоваться загрузкой в безопасном режиме. И потом также выбрать пункт исправить ошибки.
Вы стрелочками( вверх или низ) на клавиатуре выделяете это окошко и нажимаете enter. Возможно, что система будет несколько раз загружаться и перезагружаться. Но вы не паникуйте и подождите. Операционная система windows7 очень умная. Все восстановит.
Если ничего не получается возможно дело зашло слишком далеко и понадобится квалифицированная помощь.
Эта статья написана мною, учитывая мой опыт работы в этой теме. Возможно у вас другая ситуация. Не гарантирую, что именно моя статья вам поможет. Я лишь изложила в данной статье свой опыт работы.
Ко всем проблемам на компьютере или сбоях в работе операционной системы нужно подходить индивидуально. Если у вас нет никакого опыта работы с папками и файлами, лучше эту работу доверьте профессионалам.
На этом у меня все. Удачи.
C уважением, Рита Молчанова, автор блога ritabk.ru
ritabk.ru