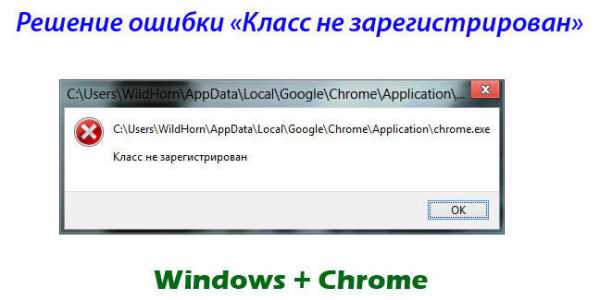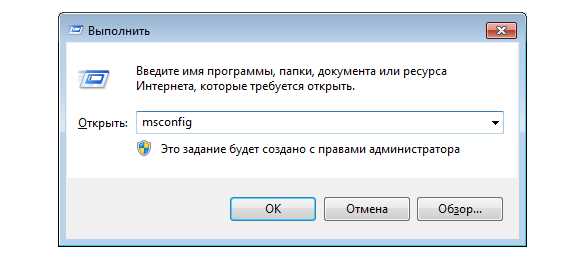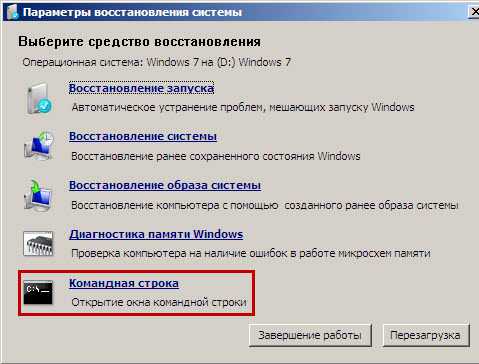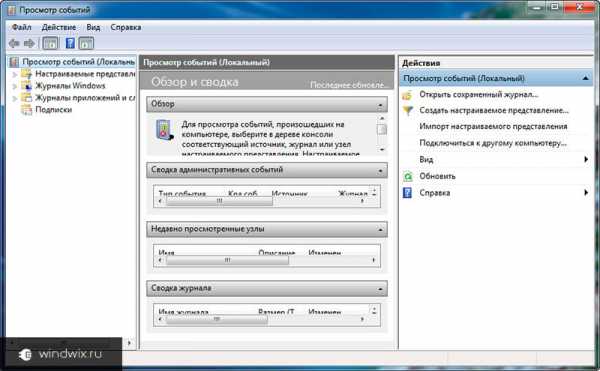Как отключить автозапуск программ в windows 7
Как отключить автозапуск программ в windows 7?
- 1. Удаляем ярлыки из папки "Автозагрузка" (годится для XP и windows 7, не всегда помогает);
- 2. Отключаем автозапуск в windows 7 с помощью встроенной утилиты msconfig;
- 3. Отключение автозагрузки программ для windows 8;
- 4. Отключение автозагрузки при помощи программы CCleaner (универсальный способ для всех ОС).
1. Обычный способ для windows 7
Открываем "Пуск" - "Все программы" где ищем папку "Автозагрузка" (Startup - на англ.). Ярлыки, помещенные сюда автоматически запускают соответствующие программы при старте Виндовс, кликаем по ненужным правой кнопкой и нажимаем "Удалить".
Способ простой, но сюда входят не все программы которые запускаются со стартом ПК.
2. Отключаем автозапуск программ для windows 7 с помощью msconfig
Помимо предыдущей папки, существует еще и реестр, в котором находятся программы для автозапуска. Наиболее легкий способ снять задачи с него, нажать "Win"+"R" и ввести в строке "msconfig" и нажать "ОК".
В открывшемся окошке переходим во вкладку "Автозагрузка". Убирая галочки напротив ненужных нам программ мы снимаем их с автозапуска.
После чего нажмите кнопку "ОК", появиться окошко с предложением перезагрузить ПК, но этого можно не делать.
Этим способом можно отключить любую программу из автозагрузки, но нужно знать все их названия потому как отсутствуют пиктограммы ярлыков, и ненароком можно отключить что-то нужное.
3. Отключение автозагрузки программ для windows 8
Кликаем правой кнопкой мыши по панели задач, в появившемся контекстном меню нажимаем "Диспетчер задач".
В открывшемся окошке переходим во вкладку "Автозагрузка", выделяем необходимую нам программу и кликаем снизу кнопку "Отключить".
Очень простой способ, с которым справить даже неопытный пользователь ПК.
4. Отключение автозагрузки при помощи программы CCleaner
Примечание: советуем этот способ для управления автозагрузкой программ, независимо от операционной системы.
Запускаем программу CCleaner, переходи во вкладку "Сервис" - "Автозагрузка" - "windows", выделяем необходимую нам программу и жмем "Выключить".
Программа будет отличным решением, чтобы облегчить управление автозагрузкой для windows 7.
Если вам необходимо добавить программу в автозагрузку, инструкцию для этого вы найдете в статье "Как добавить программу в автозагрузку windows 7?"
SoftoBase.com
Как отключить автозапуск программ в windows 7, 8 и 10
Если при включении компьютера ваша операционная система загружается очень долго, то дело в тех программах, которые открываются автоматически. Целая куча приложений запускается одновременно. От этого значительно тормозит компьютер. Поэтому нужно отключить автоматический запуск приложений. Мы рассмотрим самые популярные способы для различных систем.
Автозапуск программ в windows 7. Утилита MSConfig.
Этот метод весьма простой. Зайдите в меню Пуск. Далее в поисковой строке введите msconfing. Открывайте первый (и единственный) результат.
Перейдите во вкладку Автозагрузка.
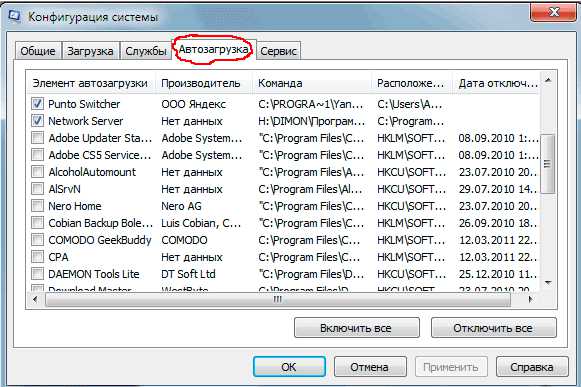
Здесь вы видите огромный список приложений. И все они запускаются при загрузке. Внимательно просмотрите весь список. Уберите галочки с тех утилит, которые при запуске вам не нужны. Затем сохраните внесенные изменения и обязательно перезагрузите компьютер. ОС должна загрузиться в разы быстрее.
Совет: если вы случайно отключили какую-то необходимую утилиту, не волнуйтесь! Просто вернитесь обратно и поставьте галочки в нужном месте.
Раздел «Автозагрузка».
Зайдите в меню Пуск, а далее «Все программы» и найдите «Автозагрузка».
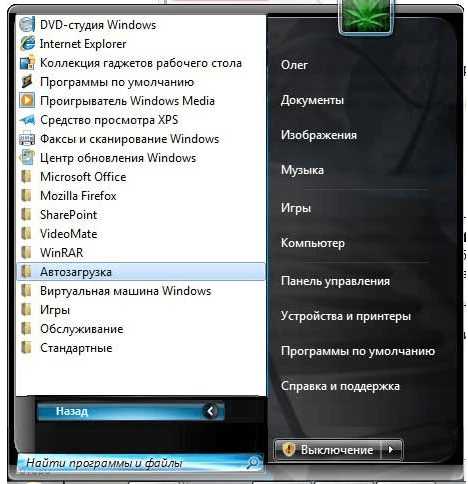
Содержащиеся там программы загружаются при запуске. Если вы удалите ее из этой папки, то она не будет автоматически открываться. Просто выведите контекстное меню и нажмите пункт «Удалить».
Как отключить автозапуск через реестр?
Это самый сложный способ. Лучше ничего в реестре не делать, так как можно нарушить работу компьютера, если сделать что-то не то. Итак, откройте меню Пуск. Ниже, в поисковой строке, введите regedit.
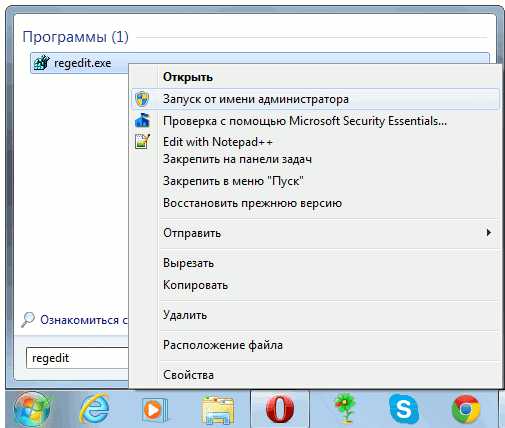
Затем найдите две разделы Run. На скриншоте вы можете увидеть полные пути. Один из них отвечает за автоматический запуск для текущего пользователя, а другой – для всех пользователей.
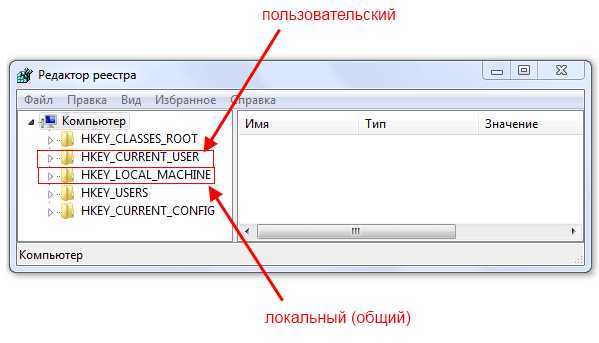
Зайдите туда и просто удалите компоненты тех утилит, которые вам не нужны.

Программы для отключения автозапуска
Есть утилита Autoruns, она довольно мощная. В ней можно найти абсолютно все приложения, которые запускаются при загрузке.
Скачать ее можно с этого официального сайта: https://download.sysinternals.com/files/Autoruns.zip.
Затем распакуйте архив и запустите утилиту. Вот так она выглядит:
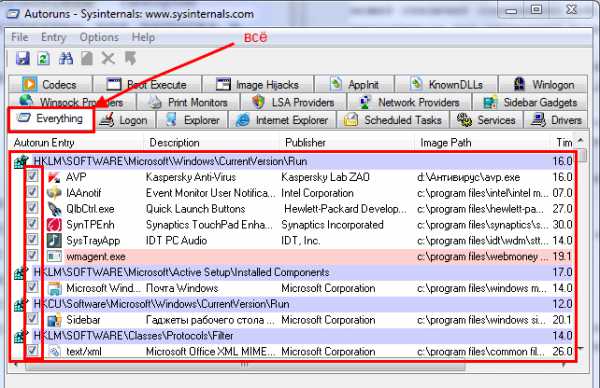
Переходим на вкладку Everything. Это значит, что там собраны программы, которые автоматически открываются на вашем компьютере. После, уберите галочки возле тех, которые вы желаете отключить при запуске.
Утилита CCleaner.
Эта утилита удобна тем, что она по мимо отключения автозапуска, еще может удалять всякий мусор из компьютера, делая его еще производительным.
Скачать ее можно с этого сайта: https://ccleaner.org.ua/download.
Выберите необходимую установку. Если вы не знаете какой из них выбрать, то выберите первый.
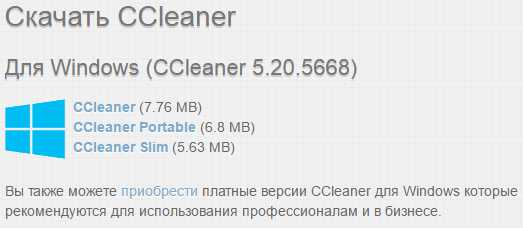
Установите и запустите его. Далее перейдите во вкладку Сервис, а после – Автозапуск.
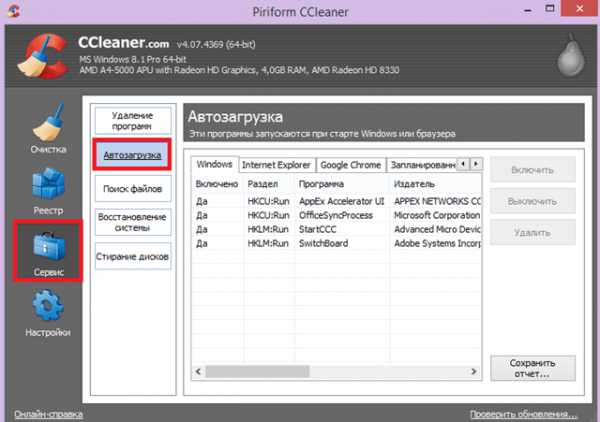
Отключите ненужные утилиты, и они не будут вас больше беспокоить при следующем запуске.
Вот таким образом можно легко и просто отключить любую программу из автозапуска. Следующие способы будут рассмотрены для других версий windows.
Как отключить автозапуск программ в windows 8
Через системный раздел.
Зажмите клавиши такие клавиши, как Win + R.
Откроется вот такое окошко. Введите shell:startup, затем нажмите ОК.
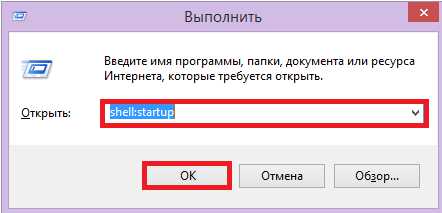
Здесь хранятся приложения текущего пользователя.
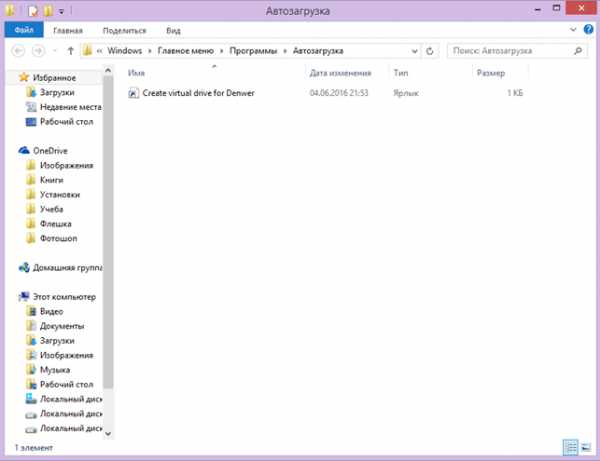
А если вы хотите открыть для всех пользователей, то введите shell:common startup.
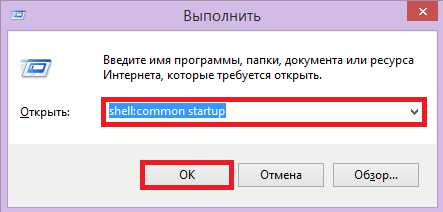
Теперь просто нажмите на любую из папок, которая вам не нужна при запуске, и удалите ее.
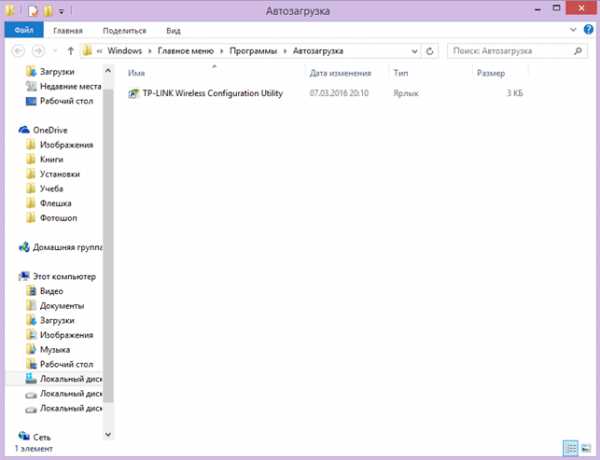
Через Диспетчер задач
В следующих версиях операционных систем автоматический запуск находится не в утилите MSConfig, а в Диспетчере задач. Вызовите мышкой контекстное меню на панели управления и выберите необходимый вам пункт.
Перейдите на вкладку Автозагрузка.
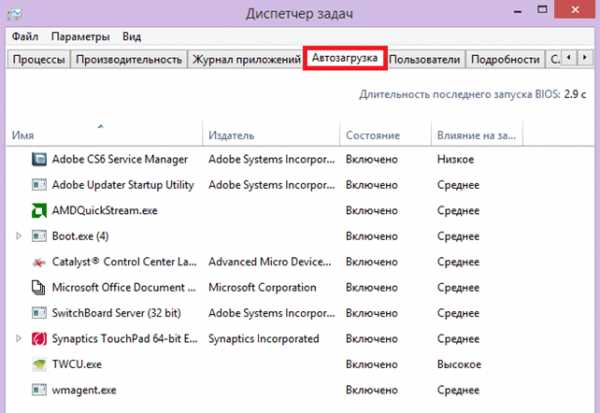
Выберите ненужное приложение и нажмите на кнопку «Отключить».
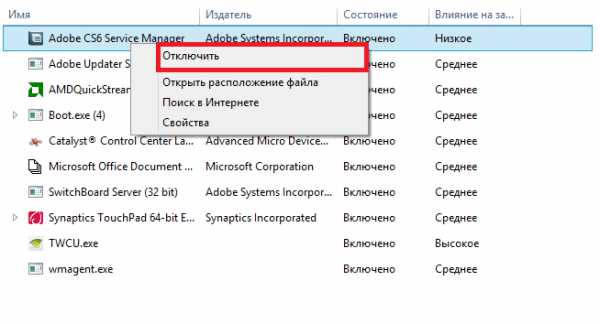
Через реестр
Зажмите такие клавиши, как Win + R. Благодаря этому откроется вот такое окошко. Введите название regedit, затем нажмите ОК.
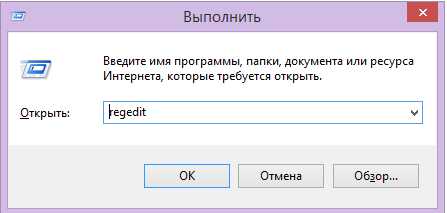
Далее, вам следует найти такие разделы Run, которые находятся в двух папках. На скриншоте вы можете увидеть весь путь.
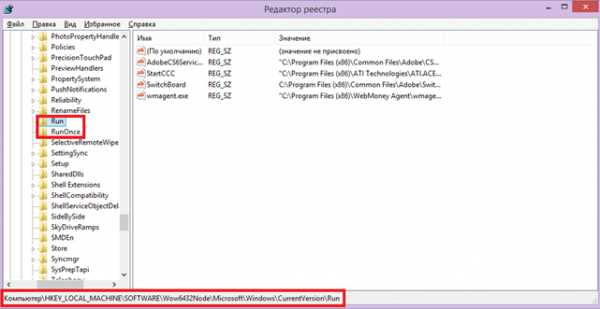
В них просто удаляете компоненты ненужных приложений.
Через планировщик
Зажмите такие клавиши, как Win + R. Благодаря этому откроется вот такое окошко. Введите название taskschd.msc, затем нажмите ОК.
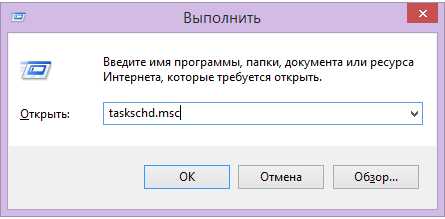
Каждая утилита, включая вредоносную, прописывает время запуска. Просмотрите весь список и внесите необходимые изменения, если они нужны.
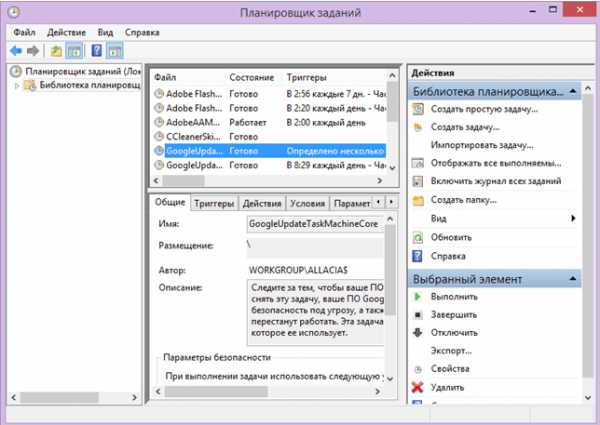
Как отключить автозапуск программ в windows 10
Для данной операционной системе подходят те способы, которые перечислены для 8 версии. Даже расположение папок в реестре одинаковое.
Совет: воспользуйтесь любыми способами, кроме реестра. Там хранятся важные данные, которые очень просто повредить. Если вы в реестре разбираетесь плохо, лучше даже не заходить туда.
Таким образом, теперь никакие лишние приложения не будут мешать загрузке компьютера. Только не отключайте все утилиты подряд. Из них некоторые чрезвычайно важны для полноценной работы кампьютера.
it-increment.ru
Как отключить автозапуск программ в windows 7? | Компьютер для начинающих и чайников
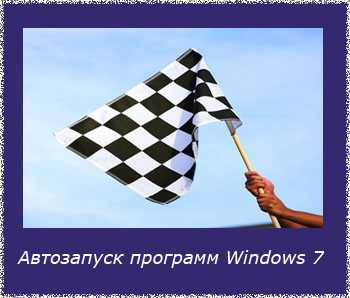 Здравствуйте, уважаемые гости и читатели Rumman.ru! Сегодня речь пойдет о том, как отключить автозапуск программ в windows 7. Я уже поднимал эту тему в статье настройка автозагрузки windows XP, которую вы найдете здесь.
Здравствуйте, уважаемые гости и читатели Rumman.ru! Сегодня речь пойдет о том, как отключить автозапуск программ в windows 7. Я уже поднимал эту тему в статье настройка автозагрузки windows XP, которую вы найдете здесь.
Если вы на своем компьютере, установили множество различных программ, то естественно, вам понадобиться удалить некоторые из-них из автозагрузки. Во-первых, чтобы ускорить запуск windows 7, и не ждать, пока все программы запустятся системой. Во-вторых, чтобы после запуска системой, неиспользуемые программы, не пожирали ресурсы компьютера.
Простое удаление программы из автозагрузки windows 7.
Всем известный способ, по средством которого, можно удалить некоторые программы из автозапуска windows 7 – это папка «Автозагрузка». Все что находится в данной папке, запускается системой автоматически. Для того, чтобы открыть эту папку, перейдите в меню «Пуск», затем в раздел «Все программы», в котором и находится папка «Автозагрузка». В моем случае, там находится всего лишь одна программа, для удаления которого, нужно щелкнуть правой кнопкой мыши и в выпадающем меню выбрать пункт «Удалить».
Однако, как я уже сказал, не все программы можно удалить таким способом, поэтому мы переходим к следующему способу.
Как отключить автозапуск программ в windows 7 с помощью msconfig?
Для того чтобы, удалить программы из автозапуска воспользуйтесь утилитой windows 7, для запуска которого, вам необходимо открыть меню пуск и в строке поиска ввести «msconfig».
Есть и другой способ запуска утилиты, по средством нажатия клавиш «Win+R». После запуска окна «Выполнить», вводим туда слово «msconfig».

В результате этих действий, будет запущена окно «Конфигурация системы», в котором нужно перейти во вкладку «Автозагрузка».
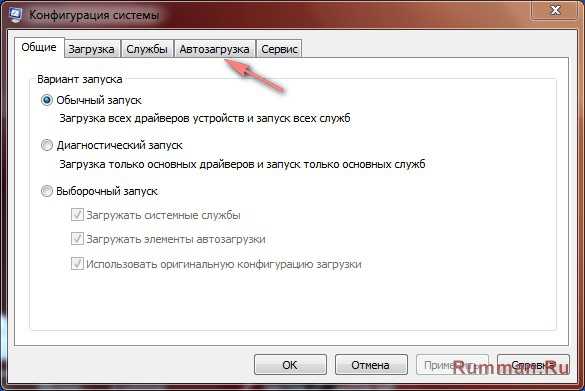
Там вы увидите весь список программ, которые прописаны в раздел автозагрузки реестра windows 7. В этом списке выбираем программы для отключения, оставляем только необходимы, с остальных снимаем галочки. В моем примере, отключить можно, только один пункт, остальные необходимые драйвера для windows 7. Нажимаем «Ок».
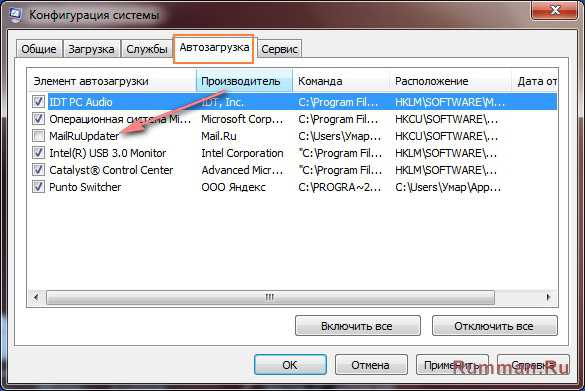
Как отключить автозапуск программ ручным редактированием реестра windows 7?
Этот способ, более сложный, поэтому будьте внимательны : ). Для того, чтобы отредактировать реестру windows, вам необходимо нажать комбинацию клавиш «Win+R», в открывшемся окошке ввести слово «Regedit».

В результате откроется окошко редактора реестра, в котором вам нужно перейти в раздел автозагрузки. Для этого вам необходимо перейти по адресу:
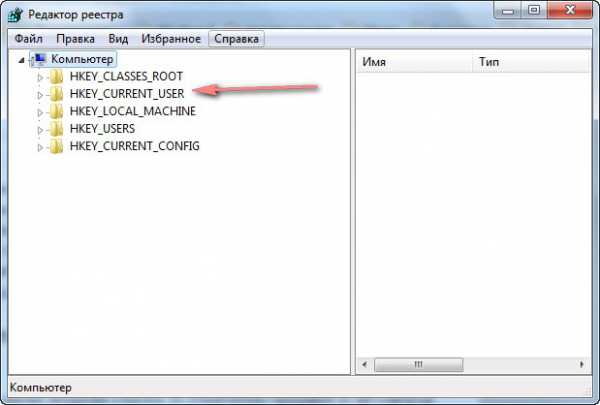
«Компьютер\HKEY_LOCAL_MACHINE\Software\Microsoft\windows\CurrentVersion\Run»

Найти программу, которая запускается автоматически при старте windows, удалить ее, щелкнув правой кнопкой мыши и выбрав пункт «Удалить». В данном примере, нет программ для удаления.
Как отключить автозапуск программ с помощью Autoruns?
Теперь рассмотрим самый лучший способ для отключения программ из автозапуска. Это бесплатная программа Autoruns, которую вы можете сказать перейдя на официальный сайт по адресу: technet.microsoft.com
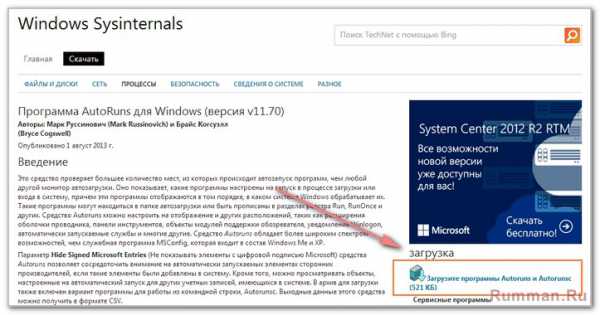
Программа очень маленькая, всего около 600кб. Однако, она способна находить всевозможные места, откуда может запускаться что-то. Программа не требует установки, поэтому просто запускаем его.
Верхнюю часть программы не трогаем, потому что все эти вкладки попорядку находятся в средней части программы чуть ниже.
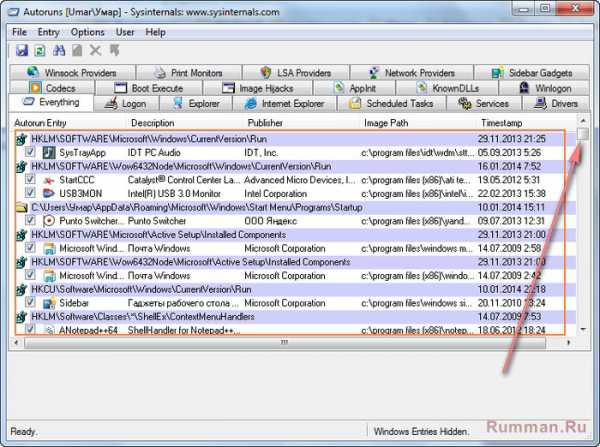
В этой области, вы можете найти ненужную программу, после чего просто снимите с нее галочку, тем самым, отключив ее из списка автозапуска windows 7.
Некоторые строки помечены желтым цветом, это программы которые уже удалены из автозагрузки. Розовым цветом, помечены программы неизвестного производителя, что настораживает Autoruns.
На этом у меня все, по теме как отключить автозапуск программ в windows 7? Буду рад, если вы в комментариях поделитесь своим опытом в области отключения автозапуска программ.
Удачи Всем! До новых встреч на страницах моего блога.
Как обычно, в конце статьи видеоролик по теме:
rumman.ru
Как отключить автозапуск программ в windows 7
Неважно для чего вам сие понадобилось, сделать это очень просто. Даю на выбор несколько способов:
- удаление программы из папки автозапуска
- с помощью встроенной утилиты «msconfig.exe»
- вручную редактировать реестр
- использовать замечательную программку, которая отлично знает как отключить автозапуск программ
- и ещё пара советов
Каждый способ имеет свои достоинства и недостатки, так что приступим к изучению. В конце всё подробно объясню на видео.
Простое удаление программы из автозагрузки
Самый простой способ, о котором многие и так знают, но не упомянуть его я не могу. В структуре папок windows есть специальная папка автозагрузки. Всё, что вы туда поместите, будет загружаться вместе с системой. В зависимости от языка операционной системы эта папка может называться «Автозагрузка» или «Startup». Расположена она по адресу «Пуск -> Все программы -> Автозагрузка».
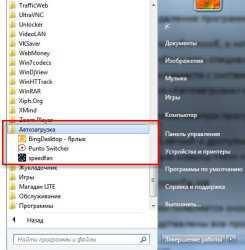
Как видите, у меня загружается BingDesktop (для автоматической смены обоев на рабочем столе), Punto Switcher (на замену стандартной языковой панели) и SpeedFan (софт для управления кулерами). Чтобы удалить любую из них нужно просто удалить ярлык из этой папки и больше ничего делать не нужно.
Но, кроме этой папки, есть ещё реестр, из которого запускаются другие программы.
Отключаем автозапуск программ с помощью msconfig
Это самый лёгкий и доступный способ. Чтобы запустить утилиту «msconfig» нажимаем комбинацию клавиш «Win + R» и в появившемся окошке вводим слово «msconfig»
Перед нами появляется окошко, а котором надо перейти на вкладку «Автозагрузка». Здесь представлены все программы раздела автозапуска, прописанные в реестре windows 7.

Что мы здесь видим:
- Элемент автозагрузки – это название программы
- Производитель – разработчик софта
- Команда – путь к программе с ключами запуска
- Расположение – раздел реестра или папки автозапуска программ windows 7, в котором расположена данная команда
- Дата отключения – соответственно, дата когда данный пункт был вами отключён
Теперь находим в списке программу, снимаем с неё галочку и нажимаем «ОК». Msconfig предложит нам перезагрузиться, но этого можно не делать. Как видите, довольно понятно как отключить автозапуск программ в windows 7.
Утилита «msconfig» хорошо выполняет нашу задачу, но у неё есть недостатки, о которых читайте чуть ниже.
Редактирование реестра вручную
Теперь плавно переходим к ручному редактированию реестра. Если вас пугают эти слова, то переходите сразу к следующему пункту этой статьи
А остальные нажимают «Win + R» и вводят в строке «regedit». Перед вами откроется редактор реестра, в котором нужно перейти в раздел автозагрузки.
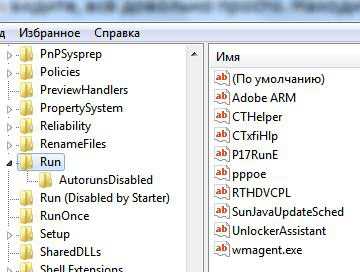
Их там два:
- глобальный для всей системы, из которого программы запускаются под любым пользователем:
«Компьютер\HKEY_LOCAL_MACHINE\Software\Microsoft\windows\CurrentVersion\Run»
- программы текущего пользователя:
«Компьютер\HKEY_CURRENT_USER\Software\Microsoft\windows\CurrentVersion\Run»
Заходим в один, или в оба по очереди, раздел реестра, находим в списке справа программу, которую нужно исключить из автозапуска, и удаляем запись с помощью правой кнопки мыши.
На самом деле, чуть ниже есть ещё по одному разделу автозапуска, которые называются «RunOnce». В этих разделах могут «сидеть» команды для одноразового исполнения, например для завершения установки какого-нибудь программного пакета. Можно поискать и там, но скорей всего будет пусто.
В отличие от утилиты «msconfig», в редакторе реестра мы можем просмотреть ещё лазеки, откуда что-то может запуститься. Я покажу два наиболее уязвимых места, оба они находятся по пути:
«Компьютер\HKEY_LOCAL_MACHINE\Software\Microsoft\windows NT\CurrentVersion\Winlogon»
Обратите внимание на эти два параметра:
Там должно быть именно то, что вы видите на картинке (могут отличаться пути). Если после «userinit.exe,» или после «explorer.exe» прописано ещё что то, то оно также будет автоматически запускаться вместе с windows. В 99% случаев это вирус! Простое редактирование этих записей вряд ли поможет. Ведь, если вирус находиться в памяти, он быстро перезапишет запись снова. Поэтому вам понадобится полная проверка компьютера на вирусы.
Как отключить автозапуск программ с внешней помощью
И вот мы подошли к самому мощному способу по отключению программ из автозапуска. Это программа Autoruns от хорошей компании SysInternals. Прелесть этой программы в том, что она находит все возможные места, откуда вообще что-то может запуститься и позволяет это самое отключить с помощью одного клика! И всё это совершенно бесплатно! Минус только в том, что софт на английском, но читать там практически нечего.
Скачиваем архив с программой и распаковываем его. Установка не требуется, но во время первого запуска возможно потребуется подтвердить лицензионное соглашение, нажав кнопочку «Apply».
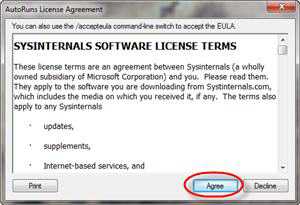
Запускать нужно файл «autoruns.exe» (второй файл «autorunsc.exe» предназначен для запуска в режиме командной строки). Окно Autoruns выглядит следующим образом:

В верхней части представлены вкладки, каждая из которых указывает на месторасположение объектов автозапуска. Это не только программы, но и библиотеки (dll-ки), тулбары, виджеты, драйверы, службы и ещё много всего. На первой вкладке «Everything» представлено всё сразу по порядку.
В средней части, собственно, программы автозапуска, которые можно оттуда отключить. Если галочка слева от записи снята, значит она уже отключена. Жёлтым цветом помечаются строчки, которые числятся в автозагрузке, но их файлы удалены (т.е. они не загрузятся в любом случае). Розовым цветом отмечаются программы без описания (колонка «Description») или без производителя (колонка «Publisher»), что как бы намекает на вирусное происхождение, но совсем не обязательно что это вирус.
Кликнув по любой строчке правой кнопкой, и выбрав «Search Online…» в браузере откроется строка поиска с именем запускаемого файла, чтобы можно было проанализировать, насколько исследуемый объект безопасен. В нижней части окна отображается более подробная информация. Как определить уровень уровень доверенности приложений я рассказал в статье про оптимизацию компьютера.
Все предыдущие способы, позволяющие убрать программу из автозапуска, умещаются в одной вкладке «Logon». Как я уже сказал, чтобы отключить программу достаточно просто снять с неё галочку. Ничего больше делать не надо, кнопочка сохранить предназначена совсем для другого. С помощью неё можно сохранить текущее положение дел с автозагрузкой, и потом сравнить через какое-то время, с целью выяснить чего нового добавилось. Кстати, тоже весьма полезный инструмент.
Обратите внимание! Что последние версии Autoruns, почему-то, не проверяют параметры запуска «userinit.exe» и «explorer.exe», о которых я писал чуть выше. Поэтому эти ключи прийдётся проверять вручную. Даже не знаю почему так сделали, может быть это просто ошибка, и в следующих версиях всё встанет на свои места и окажется, что я зря написал этот абзац
Скачать Autoruns (540 КБ)
Что ещё можно сделать?
Если вы попробовали все эти способы, но найти и отключить автоматически запускающуюся программку так и не удалось, то посмотрите ещё в службы и планировщик заданий. Возможно, что программа запускается оттуда. В Autoruns есть соответствующие вкладки «Services» для служб и «Sheduled Tasks» для запланированных задач.
Без Autoruns можно легко посмотреть службы, если нажать «Win + R» и ввести в окне «services.msc». Перед вами откроется окно «Службы», в котором надо поискать название искомой программы.
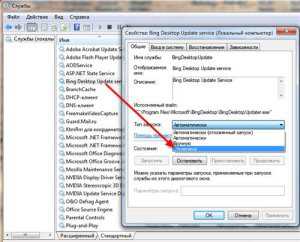
Как запустить планировщик задач и поискать там запланированные задания я рассказывал в этой статье https://it-like.ru/avtomaticheskoe-vyiklyuchenie-kompyutera-windows-7/.
Ещё вам на заметку:
- в безопасном режиме запуска windows не запускается большинство объектов автозапуска
- если программа, которая поставила себя в автозагрузку, будет запущена, и она посчитает что ей всё-таки нужно быть в автозагрузке, то она снова туда пропишется! Поэтому нужно искать в её настройках где можно отключить автозапуск.
Если вы пользуетесь ещё каким-то интересным способом, то прошу рассказать об этом в комментариях. А теперь вы можете посмотреть видео как отключить автозапуск программ в windows 7.
IT-like.ru
Как отключить автозагрузку программ windows 7 и где?
Одной из причин медленной работы ОС являются программы, которые присутствуют в автозапуске. Как правило, далеко не все они нужны для корректной работы windows, поэтому некоторые можно удалить, что повысит производительность компьютера, он станет быстрее загружаться и реагировать на ваши команды.

О том, как отключить автозагрузку программ windows 7, вы узнаете далее. При этом помните, что есть служебные приложения, деактивация которых может привести к сбоям в работе операционной системы. Очистив список автоматически включаемых программ, вы заметите, что для загрузки ОС понадобится значительно меньше времени.
Зачем удалять программы из автозапуска?
Многие приложения, находящиеся в «Автозапуске», влияют на скорость загрузки операционки. Вы, наверно, замечали, что компьютер, который был приобретен относительно недавно, через несколько месяцев начинает не так быстро загружаться, а во время работы еще и «притормаживает».

После установки различных приложений они без вашего разрешения сами добавляются в «Автозапуск». Именно поэтому необходимо отключить автозагрузку программ в windows 7, которыми вы очень редко пользуетесь, или они вообще вам не нужны. В процессе работы все эти приложения используют ресурсы компьютера, например, оперативную память, что сказывается на его быстродействии.
Конечно, не все программы в «Автозапуске» нужно удалять, так как некоторые из них действительно нужны, а есть такие, которые обязательно должны загружаться вместе с ОС. Поэтому прежде чем чистить список «Автозагрузки», убедитесь, что вы не отключаете что-то важное.
Почему приложения добавляются в «Автозагрузку»?
Как уже было сказано выше, многие программы добавляются в «Автозапуск» самостоятельно. Например, вы скачиваете какое-либо приложение, а вам в нагрузку предлагают еще одно, которое без вашего разрешения помещается в «Автозапуск». Одно дело, когда это действительно нужная программа, например, для контроля видеоадаптера. Но если вам приложение не нужно, то необходимо знать, как отключить автозагрузку программ в windows 7.
Зачастую в «Автозапуск» пользователи добавляют программы, в которых чаще всего нуждаются. Например, если вам постоянно нужно быть в «Скайпе», то можете включить его в список автозагрузки. Но есть и обязательные приложения, такие как антивирус или фаервол (брандмауэр).
Если же вас не устраивает скорость запуска операционной системы, регулярные «тормоза», и вы не можете найти, где отключить автозагрузку программ в windows 7, то читайте об этом далее.
Как отключить автозапуск программ
Итак, вы решили избавиться от некоторых приложений в «Автозапуске», но не знаете как это сделать. На самом деле, все очень просто. Чтобы посмотреть, какие программы у вас там находятся, перейдите в меню «Пуск», откройте «Все программы» и найдите соответствующий раздел, который так и называется – «Автозагрузка». Кликнув по нему, вы откроете список всех приложений, находящихся в «Автозапуске».
Если вы хотите удалить программу из «Автозагрузки», то сделать это можно с помощью командной строки. Вызовите ее нажатием кнопок «WIN+R», а затем впишите туда команду «msconfig». Кликните «Enter», откроется «Конфигурация системы», где понадобится зайти в раздел «Автозагрузка».
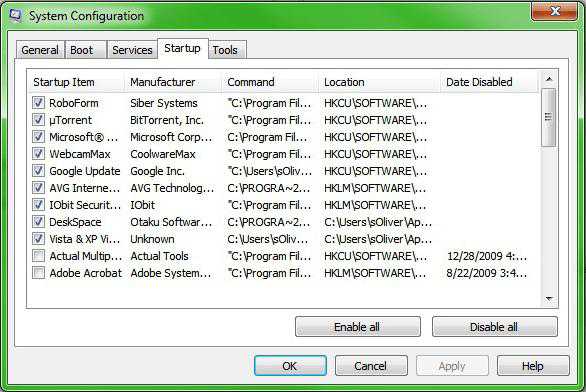
Теперь вы сможете самостоятельно отключить автозагрузку программ windows 7. Снимите флажки, установленные возле тех приложений, которыми вы не пользуетесь. Кстати, если они вам не нужны, то удалите их через «Программы и компоненты».
Как отключить автозагрузку программ windows 7, используя Autoruns и CCleaner
Вы не можете запомнить, какие клавиши надо нажимать для вызова командной строки. Или, возможно, вы хотите открывать список программ «Автозапуска» всего в несколько кликов. Тогда можете установить себе на компьютер одно из бесплатных приложений, позволяющих сделать это.
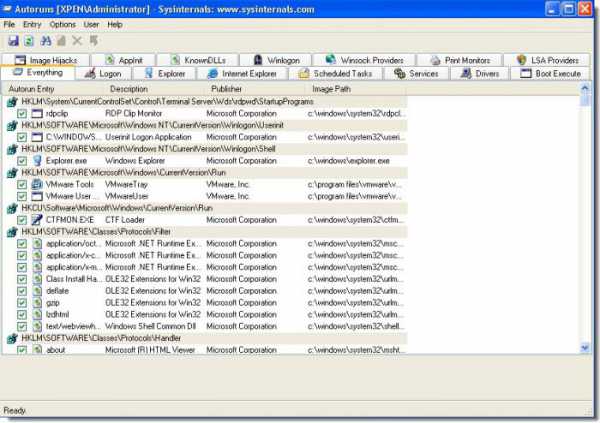
Первая программа называется Autoruns. Скачивать ее рекомендуется с официального сайта. На данный момент есть только английская версия, но пугаться не стоит, ведь интерфейс выполнен таким образом, что разобраться сможет даже начинающий пользователь.
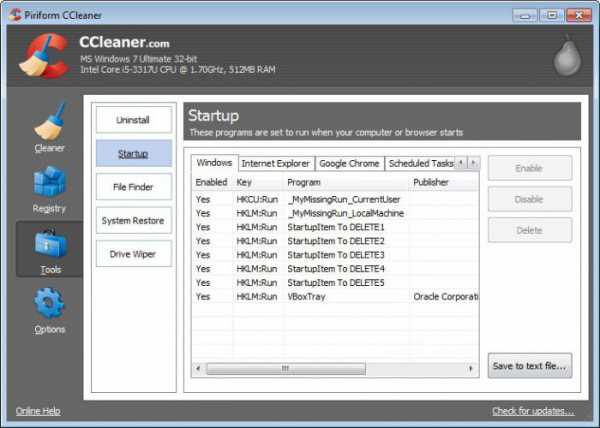
Еще одно популярное приложение - CCleaner. Загрузить его можно также с официального сайта. Для того чтобы отключить автозагрузку программ в windows 7, понадобится запустить CCleaner и перейти в раздел «Сервис». Теперь выберите «Автозагрузка» и один раз кликните по тому приложению, которое хотите убрать из «Автозапуска». Справа есть соответствующие кнопки.
Полезные советы
Прежде чем что-то удалять или, наоборот, добавлять в «Автозагрузку», необходимо ознакомиться с несколькими советами опытных пользователей:
- Не рекомендуется убирать из «Автозапуска» антивирусную программу, так как после загрузки ОС, вы можете забыть ее включить, а, значит, возникнет угроза проникновения вируса.
- Если не знаете, можно ли отключать какую-то программу, то поищите о ней информацию в интернете, а потом принимайте решение, ведь некоторые приложения являются служебными.
- Кроме очистки «Автозагрузки» от лишних программ, рекомендуется даективировать некоторые службы, которые можно найти на одноименной вкладке в окне «Конфигурация системы».
- Когда вы узнаете, как отключить автозагрузку программ windows 7, проделайте эту операцию со всеми ненужными приложениями, чтобы обеспечить минимальную нагрузку на систему во время запуска.
Заключение
Как видите, совсем несложно открыть «Автозагрузку» и удалить оттуда весь «мусор». Вам потребуется всего лишь запомнить одно сочетание клавиш и команду «msconfig». Проделав эти действия, вы заметите, что в следующий раз ваш компьютер будет загружаться гораздо быстрее, особенно, если в «Автозапуске» находилось большое количество приложений.
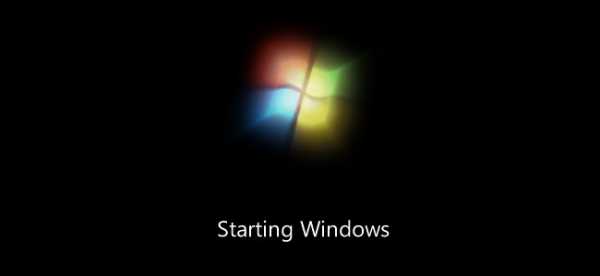
Часто пользователи, скачав фильм с торрента, забывают закрыть сам клиент и остаются на раздаче. В результате интернет-страницы открываются гораздо медленнее. Однако если вы уберете это приложение из «Автозапуска», то проблема будет решена. То есть, когда нужно скачать что-то, то вручную запускаете клиент, и так же его закрываете.
Итак, теперь вы знаете, как отключить автозагрузку программ windows 7. Рекомендуется регулярно проверять, что у вас там находится. Кстати, некоторые приложения сами спрашивают добавлять ли их в «Автозагрузку» или нет.
fb.ru