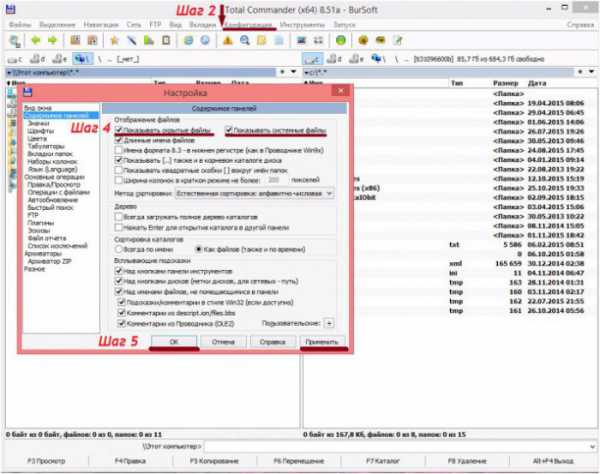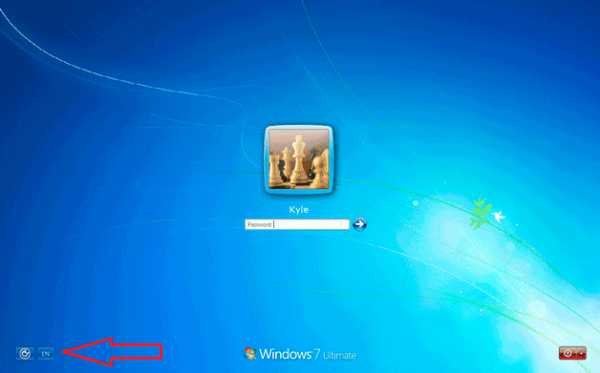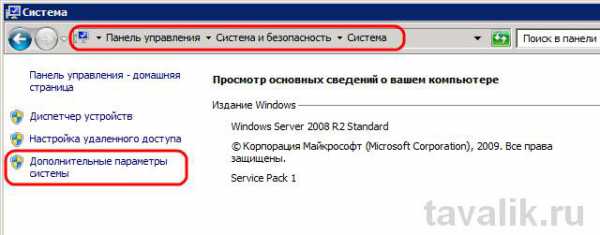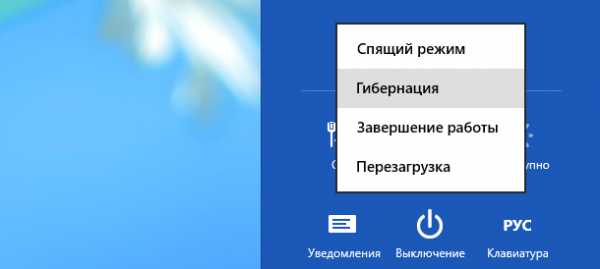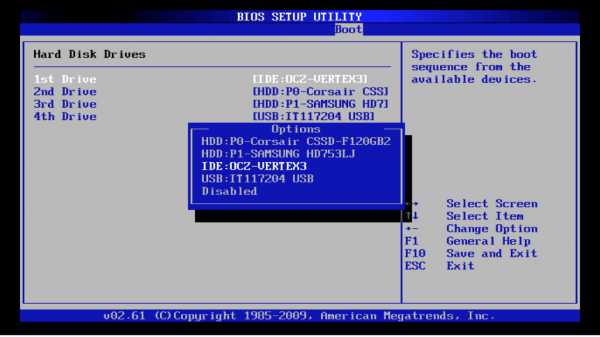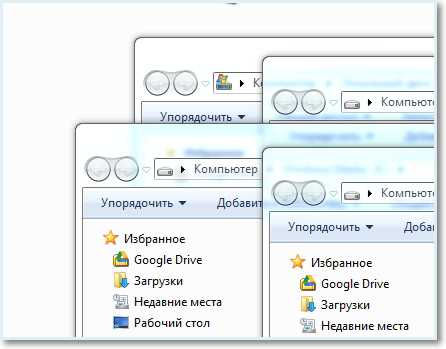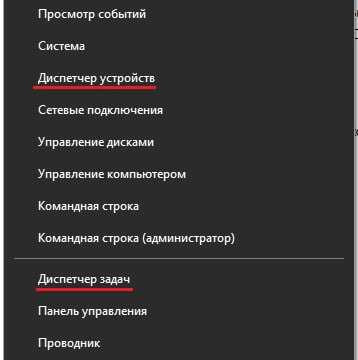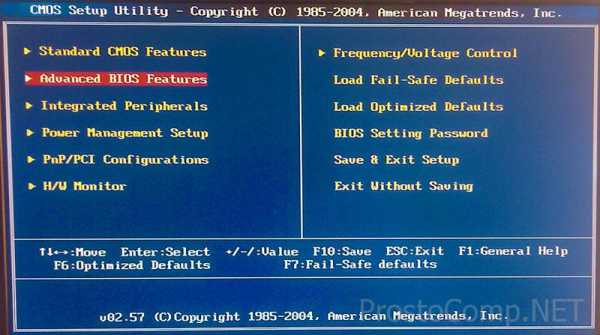Как отключить брандмауэр windows 7
Как полностью отключить брандмауэр в windows 7
Брандмауэр или так называемый «файрвол», представляет собой «защитную стену», которая не позволяет вредоносным файлам проникать на ваш компьютер из сети интернет и наоборот. Желательно использовать непредустановленный брандмауэр от windows, а полноценный внешний файервол. Но как правило, большинству пользователей хватает именно встроенного ПО от windows. Он обладает рядом преимуществ:
- Предоставляет неплохую защиту.
- Не требует глубоких знаний или постоянной настройки (работает автономно).
- Не расходует попросту системные ресурсы.
Конечно, по сравнению с другими, более серьёзными программами такие преимущества могут показаться несущественными. Тем не менее, основное количество вредоносных атак ему удаётся сдерживать. Поэтому производить его отключение без явных на то причин категорически не рекомендуется.
Причины, по которым может потребоваться отключение файервола, это:
- Конфликт программ, использующих интернет соединение.
- Попытки создать локальную сеть, которые могут восприниматься как угроза безопасности.
- Снижение скорости передачи данных.
В чём отличие от антивируса?
Несмотря на то, что файервол выполняет такую же задачу, что и антивирус, это совершенно разное программное обеспечение. Главное их отличие, что антивирус предотвращает проникновение на устройство вредоносных программ-вирусов, а брандмауэр защищает компьютер от сетевых атак и контролирует доступ различных приложений к сети интернет.
Так как брандмауэр представляет собой один из видов межсетевой защиты, то некоторые современные антивирусы имеют свой встроенный файервол. Если вы относитесь к числу этих счастливчиков, то у вас логично может появиться вопрос: как отключить брандмауэр windows 7 за его ненадобностью?
Каждый пользователь выбирает софт для защиты своего компьютера по-разному. Кто-то отдаёт предпочтение полноценным пакетам антивирусных программ, которые включают встроенный файервол, кто-то довольствуется исключительно антивирусом и межсетевой защитой от windows, а кому-то необходимы отдельный файервол и антивирус. Для неопытных ПК пользователей рекомендуется использовать именно полные пакеты защиты (антивирус со встроенным файерволом).
Как зайти в настойки брандмауэра?
Стоит отметить, что по сравнению с другими операционными системами windows, в «семерке» брандмауэр предоставляет пользователям действительно хорошую защиту. Если у вас нет достойной замены (специального софта Outpost Firewall и т. д.), то отключать его категорически не рекомендуется.
Прежде чем отключить файервол от windows, нужно его найти. Для этого есть несколько способов. Рассмотрим самые основные, от простейшего:
- Откройте меню «Пуск». В строке «найти программы и файлы» введите «брандмауэр». Проводник выдаст вам по крайней мере несколько результатов. Нам нужен сам «Брандмауэр windows» (который находится в подменю «панель управления», а не «программы»).
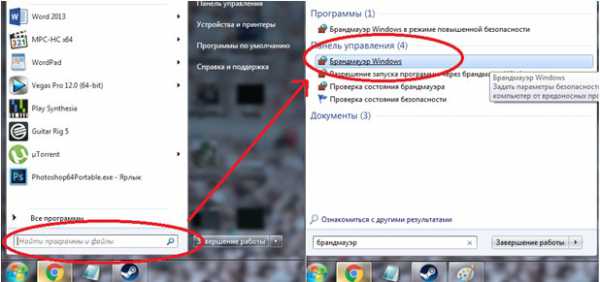
Способ 1
- Запустите «мой компьютер» и перейдите в меню «открыть панель управления». В открывшемся окне воспользуйтесь поиском и ведите «Брандмауэр windows». Запустите найденный вариант.
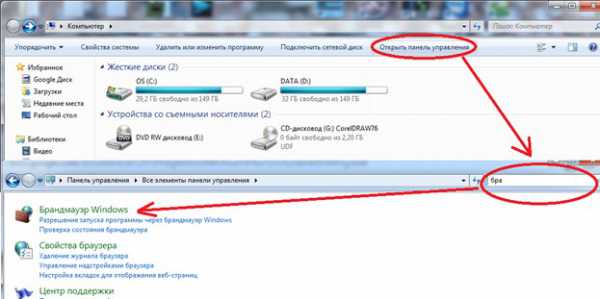
Как открыть настройки безопасности через «мой компьютер»
- Откройте меню «пуск». Перейдите в «панель управления». Если режим просмотра элементов у вас выставлен «по категориям», то выберете категорию «Система и безопасность» — «Брандмауэр windows».
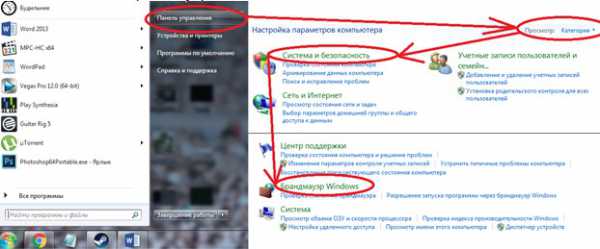
Как открыть настройки безопасности, если режим просмотров выбран «по категориям»
Если режим просмотра настроен в виде «значков» (неважно крупных или мелких), то просто найдите в списке «Брандмауэр windows» или воспользуйтесь поиском.
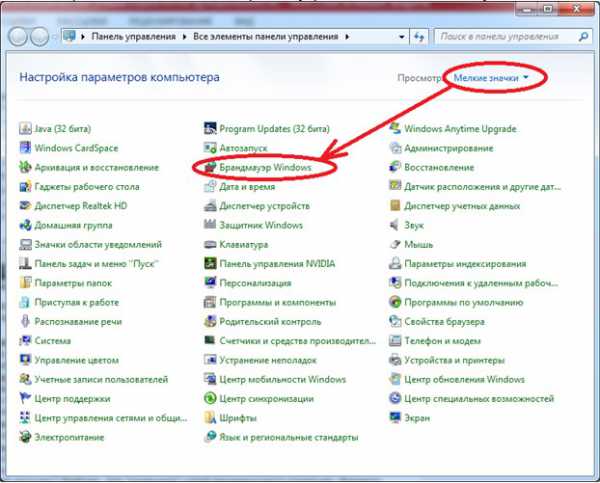
Брандмауэр из панели управления
Отключение брандмауэра
После того, как вы запустите сам «Брандмауэр windows», то перед вами появится новое окно с различными настройками, выполненное в таком же стиле, как и другие системные службы виндовс. Здесь можно проверить его основные характеристики и узнать включён ли они, какие выставлены настройки появления уведомлений, действия по отношению к запускаемым программам и так далее.
Как вы могли заметить, в windows 7 существует два основных типа сетей:
- Домашние или рабочие (частные) — те, которые находятся под вашим контролем (в том числе локальная сеть).
- Общественные — непосредственно интернет (например, зона с бесплатным доступом к wi-fi).
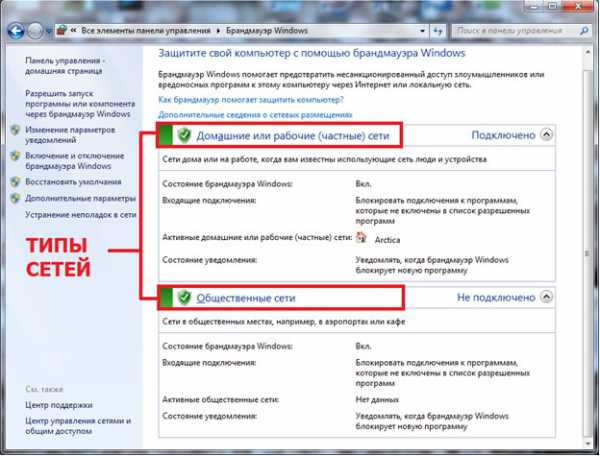
Интерфейс брандмауэра и типы сетей
Чтобы при работе с другими устройствами и компьютерами не возникало проблем с получением доступа к файлам, для «домашних» сетей рекомендуется отключать файервол, даже если у вас не установлено дополнительного ПО. Что касается «общественных» сетей, то здесь брандмауэр должен работать в обязательном порядке (если у вас не установлен более мощный софт для защиты компьютера).
Слева вы заметите небольшой список, щёлкнув по которому можно перейти на одну из страниц для настройки брандмауэра. Выберете четвёртую сверху «Включение и отключение брандмауэра windows».
Переходное меню
В зависимости от того, настройки какого типа сети вы хотите изменить (домашней, общественной или и той и другой), выберете нужный пункт.
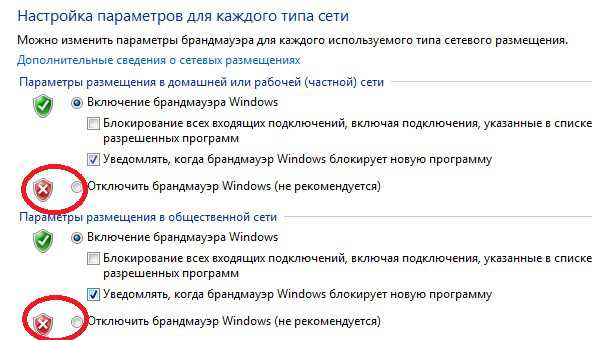
Отключаем защиту
Отключение службы
Для того чтобы отключить брандмауэр, проделанных действий будет достаточно. Но иногда лучше провести дополнительную операцию, которая не только отключит файервол, но и предотвратит его дальнейшее включение (после перезагрузки компьютера). Дело в том, что отключение брандмауэра через панель управления могут восприниматься системой как угроза безопасности или вредоносное действие, поэтому после перезагрузки он вновь может работать. Чтобы выключить саму службу:
- откройте «пуск»;
- зайдите в «панель управления»;
- отсортируйте значки «по категориям»;
- выберете строчку «система и безопасность»;
- перейдите в меню «администрирование»;
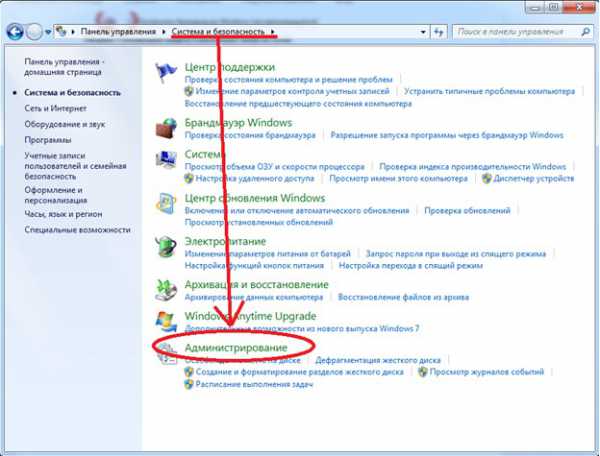
Находим «Администрирование»
- найдите «службы»;
- перед вами появится служебное меню с перечнем всех служб;

Меню «Службы»
- пролистайте список и найдите в нём «Брандмауэр», кликните по нему правой кнопкой мыши, затем в открывшемся контекстном меню выберете «свойства» — «тип запуска» — «отключено».
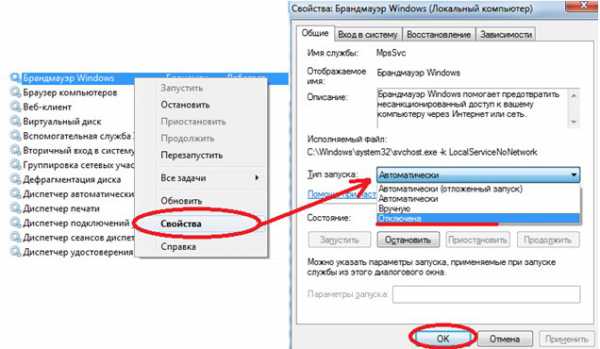
«Тип запуска»
После проделанных операций, вы будете точно уверены, что не только полностью отключили брандмауэр, но и убрали его из автозагрузки. Ну, а чтобы включить его, вам потребуется выполнить те же действия с точностью наоборот.
SdelaiComp.ru
Как отключить брандмауэр - в windows 7 и windows 8, отключить на время, как отключить защиту
Каждый владелец компьютера или ноутбука должен уделять внимание не только техническому состоянию устройства, но и обеспечению его безопасности. Но иногда случаются ситуации, в которых требуется отключение настроек безопасности. Мы расскажем читателям о том, как отключить брандмауэр в windows 7 и windows 8.
Что это такое?

Фото: интерфейс брандмауэра
Во всех современных компьютерах существует отдельное программное обеспечение. Многие пользователи не знают, что это, и как его отключить.
Брандмауэр – это специальная программа, отвечающая за безопасность вашего компьютера. Основной его задачей является защита персонального компьютерного устройства от атак вирусов и хакеров.
При помощи этой программы осуществляется:
- проверка всего входящего трафика;
- блокировка потенциально опасных программ.
Операционные системы windows 7 и windows 8 оснащаются встроенной программой. Но иногда данное программное обеспечение требует отключения. Ниже описаны рекомендации как это сделать.
Для отключения брандмауэра на windows 7, существует несколько способов выполнения такой операции.
Видео: Как отключить программу
Командная строка
Управление может осуществляться через командную строку. В нашей статье вы найдёте рекомендации по отключению брандмауэра из командной строки. Управление брандмауэром windows из командной строки осуществляется при помощи специальной команды Netsh. Например, ввод в командной строке сочетания слов netsh firewall show config позволяет увидеть текущее состояние брандмауэра на компьютере пользователя. Отключить брандмауэр полностью можно, введя в командной строке следующий текст: netsh firewall ipv4 set opmode mode=disable
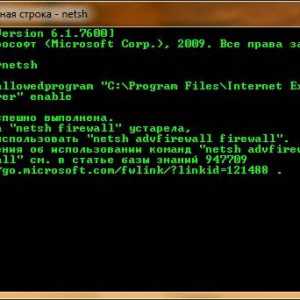
Фото: ввод команды netsh
Зайти в командную строку можно так:
- откройте меню Пуск на панели задач и введите в строке поиска (находится в меню снизу) фразу «командная строка» или символы cmd. После ввода нажмите клавишу Enter (ввод);
- в открывшемся списке найдите надпись «командная строка», по ней нужно кликнуть один раз левой клавишей мышки;
- в открывшейся консоли с чёрным экраном вы увидите информацию о своей операционной системе и строку с мигающим курсором в конце. В этой строке и нужно вводить команду, позволяющую отключить брандмауэр. Если вы не знакомы с командами, которые может выполнять данная консоль, введите в строку слово help и нажмите Ввод (Enter). В окне консоли появится список этих команд.
Панель управления
Наиболее простым способом деактивации этой программы в операционной системе windows 7 является отключение через панель управления. Происходит этот процесс по такой схеме.
- находим кнопку «Пуск» на компьютере и нажимаем её. В открывшемся окне ищем пункт «Панель управления» и кликаем по нему левой кнопкой мыши;
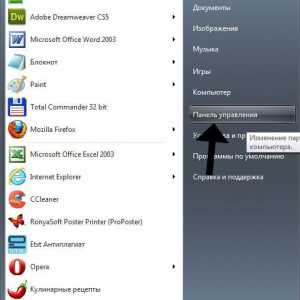
Фото: панель управления
- открыв панель, выбираем раздел «Система и безопасность» (находится слева, вверху);
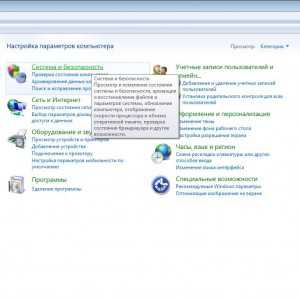
Фото: раздел системы и безопасности
- в открывшемся окне ищем команду «Брандмауэр windows» (расположена справа, под пунктом «Центр поддержки» и нажимаем на неё);
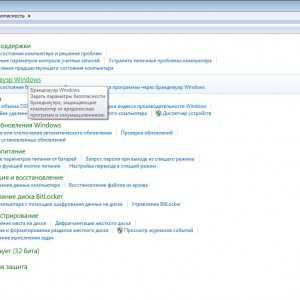
Фото: вкладка Брандмауэра
- в новом окне находим пункт «Включение и отключение брандмауэра windows», кликаем по нему;
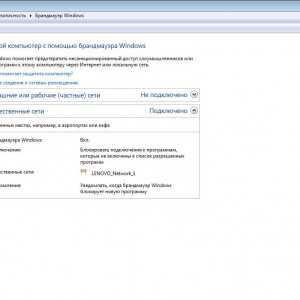
Фото: вкладка включения и отключения
- после выполнения предыдущего действия перед нами открывается окно с настройками брандмауэра операционной системы. Выбираем пункт «отключить брандмауэр windows» (находится в самом низу окна) и ставим напротив него отметку. Результат этих действий нужно сохранить, нажав на кнопку «Ок».
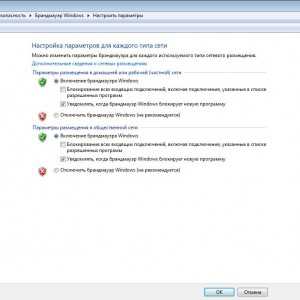
Фото: окно для настройки параметров
Отключение службы в windows 7
Отключение встроенного в windows 7 брандмауэра через панель управления происходит лишь частично. То есть, эта программа сохраняется на компьютере, и, при изменении настроек, снова будет выполнять свои функции.
Если же вам необходимо полное отключение службы брандмауэра в windows 7:
- открываем меню «Пуск» и вводим в командную строку фразу «Управление компьютером»;
- открываем данный раздел и находим справа в списке команду «Службы», кликаем на неё;
- в этом разделе ищем пункт «Брандмауэр windows». По нему нужно дважды кликнуть левой кнопкой мышки (или одним кликом правой кнопки открыть контекстное меню и выбрать в нём пункт «Свойства»;
- в открывшемся окне свойств нам нужно произвести замену в пункте «Тип запуска службы», установив отметку на пункте «Отключена»;
- на последнем этапе пользователю необходимо нажать кнопку «остановить» и зафиксировать свой выбор, кликнув на команду «Ок».
Полностью отключить брандмауэр как службу можно и другим путём. Для этого:
- заходим в панель управления;
- выбираем вкладку «Администрирование»;
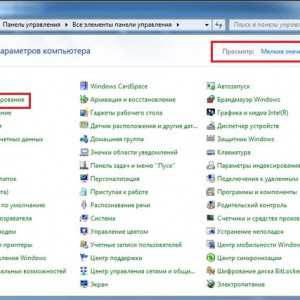
Фото: вкладка Администрирование
- затем – пункт «Службы»;
- в открывшемся списке служб необходимо найти пункт «Брандмауэр windows»;
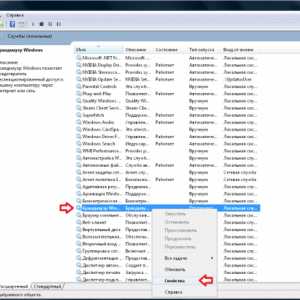
Фото: вкладки Служба — Брандмауэр
- если эта программа находится в рабочем статусе, то открываем контекстное меню (кликнув по пункту правой кнопкой мыши), выбираем пункт «Свойства» и в нём нажимаем кнопку «Остановить».
Как отключить брандмауэр в windows 8
Отключить программу можно на постоянно или временно, что очень удобно.
Отключаем на время
Встроенный брандмауэр иногда пользователю компьютера не нужен, поскольку на его устройстве установленная мощная и надёжная антивирусная защита. В этом случае возникает необходимость отключения лишнего ПО.
Для того, чтоб на windows 8 отключить на время брандмауэр, рассмотрим пошаговую инструкцию:
- первым делом нам нужно на рабочем столе компьютера нажать комбинацию клавиш Win+I. Ввод такой команды вызовет на рабочий стол меню, в котором нужно выбрать пункт «Панель управления»;
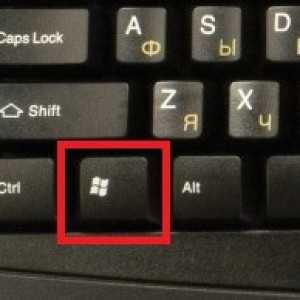
Фото: клавиша Win
- открыв панель, переходим в режим просмотра мелких и крупных значков, затем – выбираем команду «Система и безопасность»;
- в открывшемся новом окне нужно нажать на команду «брандмауэр windows 8»;
- в левой части экрана появится список команд, из которого нам нужно выбрать «Включение и отключение брандмауэра». После ввода команды откроется окно с двумя пунктами. Их нужно отметить и подтвердить свои действия нажатием на кнопку «Ок». На этом процесс частичного отключения брандмауэра windows 8 завершён.
Отключаем полностью в панели и в службе
Если вы хотите деактивировать брандмауэр в windows 8 навсегда:
- в режиме рабочего стола необходимо нажать комбинацию клавиш Win+R, затем в открывшемся окне ввести команду services.msc. Этот же запрос можно ввести в стартовом меню ОС windows 8. После выполнения команды перед пользователем откроется окно управления службами компьютера;

Фото: комбинация клавиш
- в правой части экрана находим пункт «брандмауэр windows» и щёлкаем по нему левой клавишей мыши дважды;
- в новом окне находим пункт «Общие» и кликаем по нему;
- выбираем тип запуска «Отключена» и нажимаем на клавишу «Отключить»;
- закрепляем введённый результат кликом по командной клавише «Ок».
Как видим, процесс отключения службы брандмауэра в ОС windows 8 очень прост, но всё же не рекомендуем оставлять устройство без антивирусной защиты. Если вы отключаете брандмауэр, то нужно позаботиться об установке хорошей антивирусной программы.
Вопросы
Стоит ли отключать его полностью?
Владельцы ПК часто задаются вопросом, можно ли отключать блокировку полностью, с выгрузкой брандмауэра из системы. Вообще, полное отключение брандмауэра windows проводить не рекомендуется, если только на компьютере не установлена другая защитная программа. Основными функциями программы является блокировка вредоносных программ и хакерских атак на конкретное компьютерное устройство.
Что делать, если он отключён в windows?
Другая медаль, связанная с данной программой, она может быть полностью отключена, подвергая тем самым ваш компьютер опасности. Вот что делать, если он отключен:
- нажмите «Пуск» и найдите в меню раздел «Мой компьютер». Зайдите в него и щёлкните один раз правой клавишей мышки по пустому экрану. Перед вами откроется окно контекстного меню;
- выберите опцию «Свойства», в открывшемся окне «Система» выберите ссылку «панель управления – Домашняя страница», перейдите по ней;
Фото: панель управления — брандмауэр
- в панели управления выберите настройку «Просмотр», установите крупные и мелкие значки, найдите среди них пункт «Брандмауэр windows». Направив на него курсор, щёлкните один раз левой клавишей мышки. На мониторе появиться брандмауэр с отображением текущего состояния. Если программа активна, все значки будут светиться зелёным цветом. Если же цвет значков – жёлтый или красный, то брандмауэр нужно включить;
- выбрав специальную опцию «Включение и выключение брандмауэра windows», установите отметку около пункта «Включение брандмауэра» и флажки возле пункта.
«Уведомлять, когда брандмауэр блокирует новую программу». Необходимо обязательно зафиксировать результат своих действий, нажав кнопку «Ок», расположенную в нижней части экрана.
Еще один вариант разобраться, что делать, если Брандмауэр отключён:
- открыть меню «Пуск», найти строку «Панель управления» и нажать по ней один раз левой кнопкой мыши. Результатом этих действий станет открытие панели с перечнем различных параметров вашего компьютерного устройства;
- открыть панель управления можно и по-другому. Нужно зайти в папку «Компьютер», расположенную на рабочем столе, дважды щёлкнув по ней левой кнопкой мыши. В открывшемся окне выбрать пункт «панель управления»;
- в верхнем углу справа находится список значков (около опции «Просмотр»).

Фото: Контрольная панель
Пользователю нужно выбрать вариант «мелкие значки». В результате этих действий откроется перечень всевозможных параметров операционной системы и компьютера;
- в списке нужно найти пункт «Брандмауэр windows», щёлкнуть по нему левой кнопкой мыши.
- в открывшемся окне управления брандмауэром пользователь должен найти функцию включения и отключения защитной системы ПК. После нажатия на ссылку «Включение и выключение брандмауэра windows» появляется область с настройками параметров этого программного обеспечения.
- в настройках необходимо поставить отметку около поля с командой «Включение».
Отключение брандмауэра в ОС windows 7 и windows 8 выполняется разными способами, но компьютерный пользователь должен помнить, что выполняя такую процедуру, он лишает устройство защиты против вирусных программ. Полностью удалять это программное обеспечение с компьютера можно, установив предварительно надёжную антивирусную программу.
proremontpk.ru
Как отключить брандмауэр windows 7
Межсетевой экран, он же брандмауэр является неотъемлемой частью центра обеспечения безопасности операционной системы windows. Его задачей является защита компьютера от разного рода вирусных и хакерских атак извне. С его помощью производится фильтрация всех типов сетевых подключений — проводное, беспроводное, VPN и т.д. При этом происходит контроль допуска сетевого подключения запускаемых программ, при котором право выбора остается за пользователем. Не смотря на эти достоинства, многие пользователи по разным на то причинам, задаются целью его отключения. В данной теме рассмотрим, как отключить брандмауэр в windows 7 всеми доступными способами.
Выключение брандмауэра windows 7 через панель управления
Отключение брандмауэра windows 7, да и прочих ее версий, через панель управления можно назвать основным. Для этого открываем меню «Пуск» и переходим в «Панель управления». Далее, для удобства, если это необходимо, включаем отображение всех ее элементов. Делается это нажатием на кнопку «Категория», после чего выбираем пункт «Крупные значки».
Панель управления должна принять следующий вид:
Дальше открываем брандмауэр windows и переходим в раздел, где можно отключить и выключить данный инструмент защиты компьютера.
Как видите, выключить брандмауэр в windows 7 не представляет труда. Просто выставьте соответствующие галочки, как показано на скриншоте ниже и нажмите «Ok».
После чего в системном трее появиться окно с уведомление о том, что брандмауэр отключен.
Через командную строку
Отключить брандмауэр в операционной системе windows 7 можно еще несколькими способами. Один из них это отключение через командную строку. Чтобы ее открыть, необходимо одновременно нажать клавиши «windows+R» и в поле ввода ввести команду «cmd».
Далее, в открывшейся командной строке вводим команду отключения брандмауэра «netsh advfirewall set allprofiles state off» и нажимаем «Enter».
Данные действия позволяют отключить средство защиты windows без перезагрузки ПК. Для включения брандмауэра подобным способом воспользуйтесь вышеописанной командой, но вместо последнего слова «off» впишите слово «on».
Через команду «msconfig»
Этот способ подразумевает открытие раздела «Конфигурация системы». Также, нажав клавиши «windows+R», вводим команду «msconfig» и переходим в интересующий нас раздел. В нем выбираем вкладку «Службы», где снимаем соответствующую галочку и нажимаем «Применить».
Через команду «services.msc»
Опять нажимаем клавиши «windows+R» и вводим команду «services.msc». После открытия в представленном списке находим службу брандмауэра windows и, нажав правой клавишей мыши по ней, вызываем контекстное меню, в котором выбираем пункт «Остановить».
При этом, для отключения брандмауэра, компьютер в перезагрузке не нуждается.
Отключение брандмауэра windows 7 через управление компьютером
В принципе, данный способ схож с предыдущим. С помощью его отключение брандмауэра выполняется теми же действиями, то есть требуется также приостановка работы его службы. Для этого наведите курсор мыши на ярлык «Мой компьютер» и нажмите правой клавиши мыши по нему.После в появившемся контекстном меню нужно выбрать пункт «Управление». Далее открываем раздел службы и выполняем уже знакомые нам действия.
На этом, пожалуй, все. Как правило, все описанные методы работают без прав администратора, поэтому проблем быть не должно. Другое дело, стоит ли отключать брандмауэр в windows 7, без наличия альтернативных мер по защите компьютера? Тут каждый принимает решение сам.
Canal-IT.ru
Как отключить брандмауэр windows 7
Брандмауэр (файрвол) – в прямом смысле защитная стена, которая оберегает компьютер от вредоносных приложений и несанкционированного вторжения, фильтруя трафик. Межсетевой экран проверяет приложения, которые пытаются получить доступ в интернет, иногда запрещая передачу пакетов данных.
Но у этого инструмента обеспечения безопасности есть обратная сторона: порой firewall начинает запрещать доступ в сеть «хорошим» приложениям. Решить эту проблему можно путем разрешения отдельных портов, но иногда приходится вырубать защиту полностью, чтобы решить проблему с выходом в интернет.
Отключение брандмауэра
Информация о том, как отключить брандмауэр windows 7, будет полезна для пользователей с любой современной версией ОС от Microsoft, потому что порядок с течением времени не изменился: на «десятке» сетевой экран деактивируется так же, как на «семерке».
- Раскройте меню «Пуск», зайдите в «Панель управления».
- Измените значение «Просмотр» на «Крупные значки». Зайдите в раздел «Брандмауэр windows».
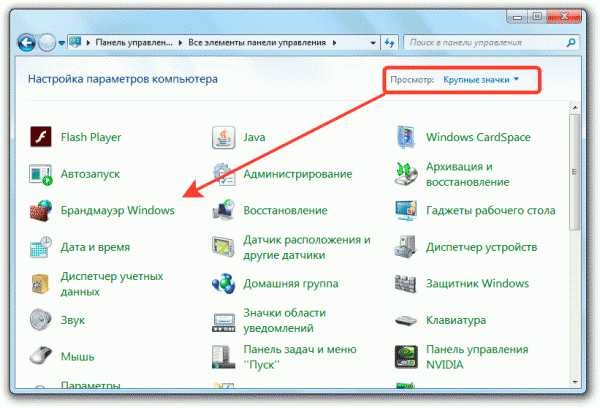
- Используйте ссылку «Включение и отключение в меню слева».
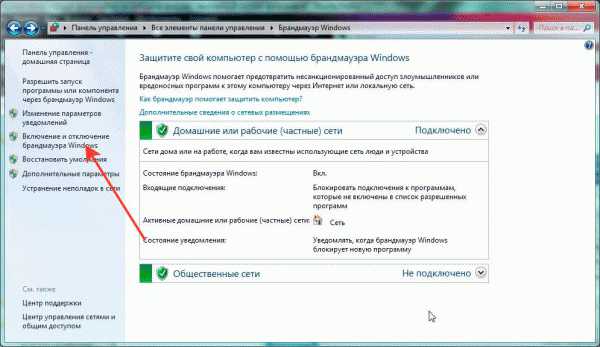
- Отметьте оба пункта «Отключить» и кликните «ОК».
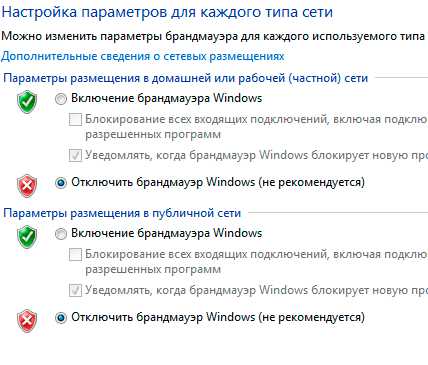
Оставлять компьютер без межсетевого щита надолго не следует. Вы можете полностью деактивировать firewall на короткое время, чтобы устранить неполадки с доступом в интернет, но затем необходимо включить защиту обратно или воспользоваться другой программой.
Вместо консоли управления можно использовать командую строку, запущенную с администраторскими полномочиями. Результат будет такой же:
- Откройте командную строку с правами админа.
- Введите «netsh advfirewall set currentprofile state off» и нажмите Enter.
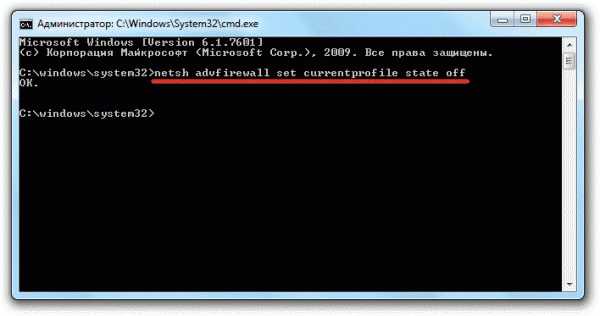
Чтобы включить сетевой щит обратно, снова запустите командную строку и напишите «netsh advfirewall set currentprofile state on».
Отключение службы
Выключение, порядок которого описан выше, является неполным – после перезагрузки файрвол снова станет действовать, пытаясь обеспечить безопасность. Чтобы окончательно его вырубить, необходимо деактивировать службу, которая отвечает за его работу. Сначала деактивируйте функцию через панель управления или командную строку. Затем:
- Нажмите на клавиатуре Win+R для запуска меню «Выполнить» и введите «services.msc».
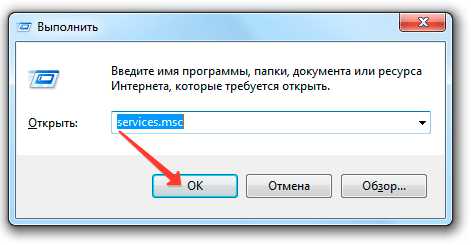
- Отыщите в перечне «Брандмауэр windows». Откройте его свойства двойным щелчком.
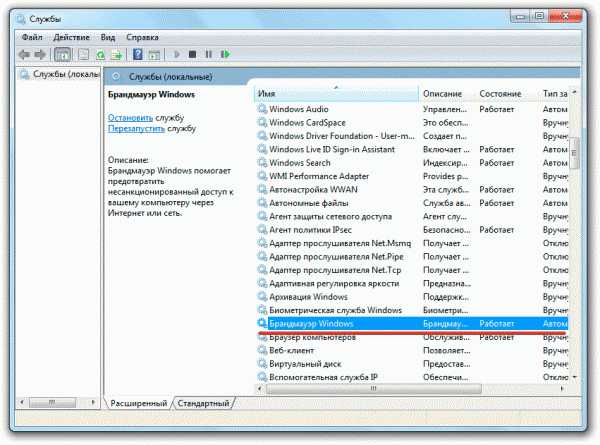
- Выберите «Остановить», затем в строке «Тип запуска» поставьте «Отключена».
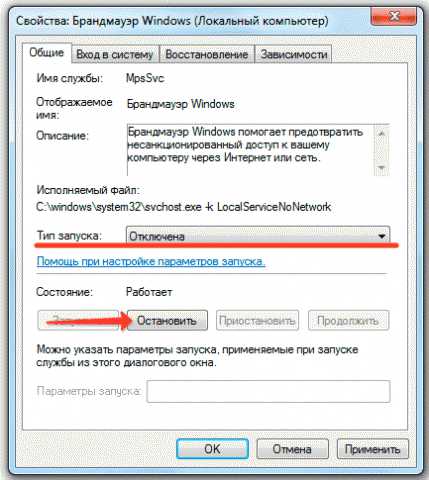
Теперь нужно вырубить автоматический запуск, иначе после перезагрузки сетевой экран снова начнет действовать:
- Нажмите Win+R, выполните запрос «msconfig».
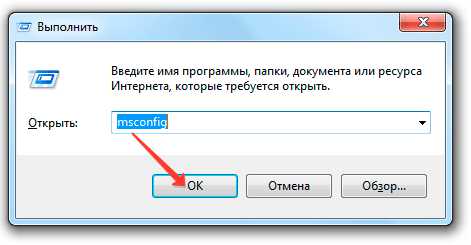
- Перейдите на вкладку «Службы» и уберите отметку с файрвола. Щелкните «Применить».
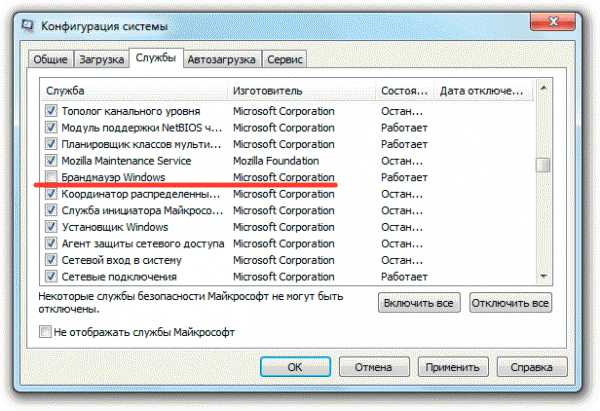
Появится окно с предупреждением о том, что для сохранения изменений необходимо перезагрузить компьютер. На самом деле конфигурация сохранится и без перезапуска Виндовс, поэтому можно нажать «Выход без перезагрузки».
Готово, теперь встроенный firewall больше не будет работать. Включите файрвол в антивирусе или установите другой защитный софт, который будет обеспечивать безопасность Виндовс. Если вы захотите обратно активировать встроенную защитную функцию, то вам следует повторить действия в обратном порядке: сначала запустить службу, а потом уже включать сам отражатель. Кроме того, важно не забыть включить автозапуск через msconfig, иначе придется каждый раз запускать инструмент обеспечения безопасности вручную.
Отключение файрвола антивируса
Некоторые антивирусные программы сразу после установки и активации забирают себе полномочия по управлению сетевым отражателем. Появляется сообщение, уведомляющее вас о том, что теперь защиту компьютера от несанкционированного доступа и вредоносных программ осуществляет антивирусное ПО.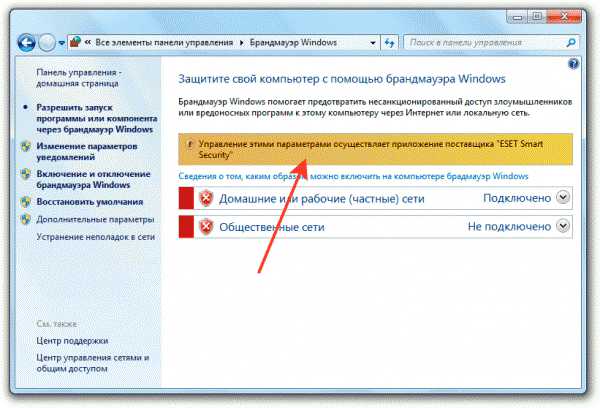
Все ссылки на встроенную функцию становятся неактивными: нельзя изменить порядок уведомлений, разрешить запуск, восстановить умолчания или просто убрать защиту. В таком случае отключение будет производиться в настройках самого антивирусного ПО. Посмотрим, как это делается, на примере ESET Smart Security 8.
- Щелкните правой кнопкой по иконке антивируса в панели уведомлений.
- Кликните «Временно отключить файрвол» и подтвердите намерение, кликнув «Да» в появившемся окошке.
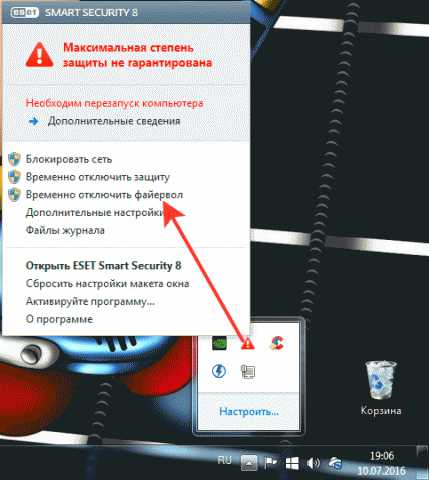
- Выберите, на какой период убрать защиту – от 10 минут до следующего запуска системы.
Если вы хотите полностью вырубить защитный экран антивируса и пользоваться для обороны системы инструментом Виндовс или другой программой, то выполните следующие действия:
- Щелкните правой кнопкой по иконке антивируса в панели уведомлений.
- Перейдите в «Дополнительные настройки».
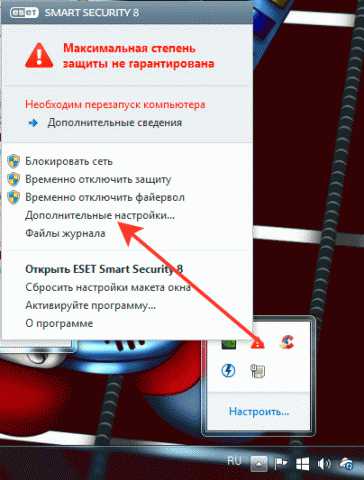
- Раскройте раздел «Сеть», затем подраздел «Персональный файрвол».
- Выберите пункт «Интеграция в систему». Установите значение «…полностью отключен». Нажмите «ОК» для применения конфигурации.
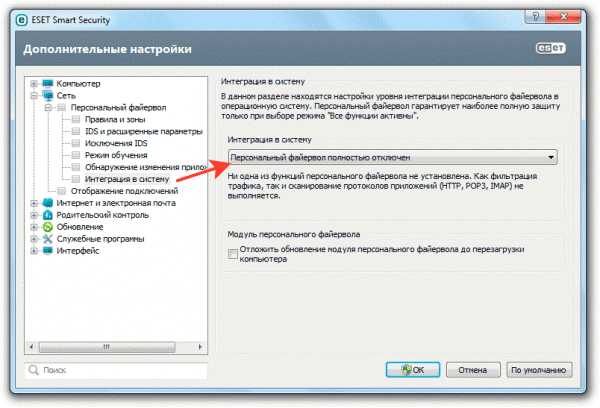
В области уведомлений появится значок системного сообщения. Щелкните по нему и выберите «Параметры». В появившемся окошке выберите включение межсетевого экрана Виндовс или другого софта. Если вы кликнули по первому варианту, то все ранее недоступные пункты в разделе «Брандмауэр windows» станут активными, и вы сможете воспользоваться рекомендациями из первой части нашего руководства.
Помогла статья? Помоги сайту, поделись ссылкой!
Интересные статьи по теме:
faqpc.ru
Как отключить брандмауэр в windows 7
 При работе с ПК может возникнуть вопрос о том, как отключить брандмауэр в windows 7. Это не составляет труда, если знать, где спрятаны настройки.
При работе с ПК может возникнуть вопрос о том, как отключить брандмауэр в windows 7. Это не составляет труда, если знать, где спрятаны настройки.
Отключение стандартными средствами
В ОС windows 7 предусмотрен довольно простой и доступный для рядового пользователя способ отключить брандмауэр. Для управления межсетевым экраном в Панели управления есть соответствующий раздел.
Важно! Все действия, затрагивающие изменение параметров безопасности системы, можно выполнить только под учетной записью с правами администратора.
- Зайдите в меню «Пуск» и начните набирать с клавиатуры слово «Брандмауэр».
- Посмотрите на результаты поиска. Нас здесь интересует пункт «Брандмауэр windows» в разделе «Панель управления». Кликаем на него.
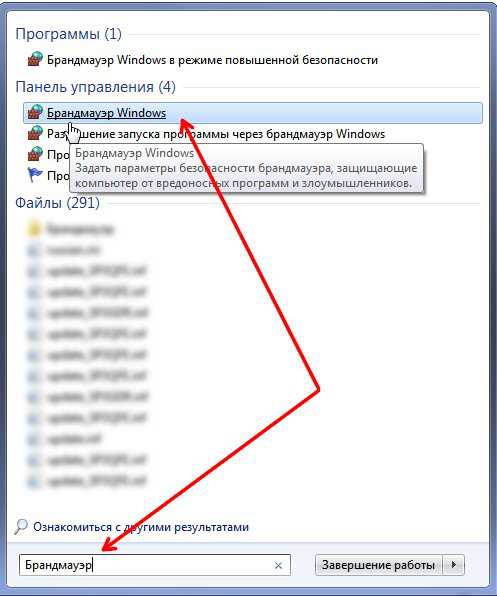
- В открывшемся окне свойств брандмауэра находим пункт «Включение и отключение брандмауэра windows». Возможно, вас попросят ввести пароль администратора, так и сделайте.
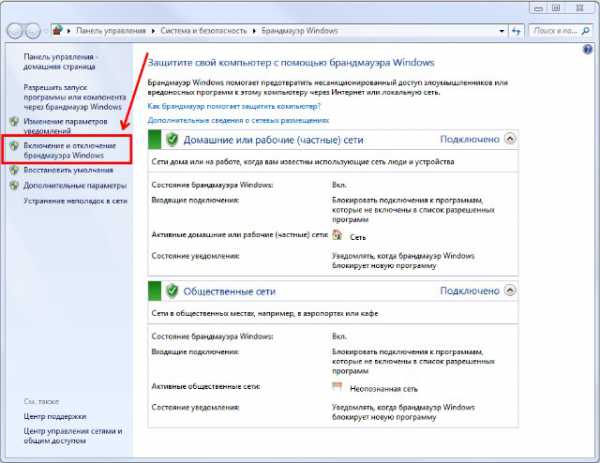
Важно! Для защиты от несанкционированных изменений в системе учетная запись администратора должна быть защищена надежным паролем. Если у вас слишком простой пароль, то лучше сменить его.
- Установите переключатели в положение «Отключить». Подтвердите изменения, нажатием кнопки «OK».
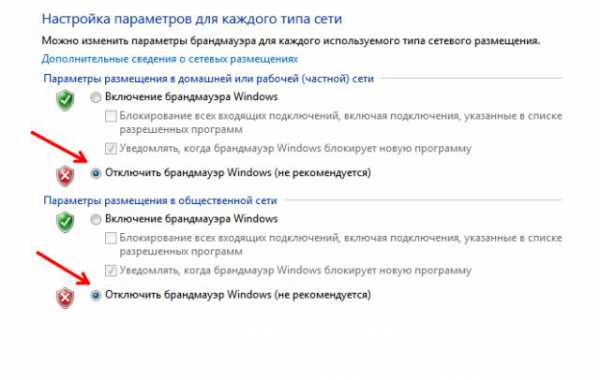
Вот и все. Брандмауэр windows отключен. Но нельзя забывать о том, что сам брандмауэр (межсетевой экран, firewall) выполняет важную функцию защиты от внешних проникновений из сети. Поэтому, если у вас не установлен другой фаервол или антивирус с такой функцией, то отключать системный брандмауэр не рекомендуется. Не забудьте включить его, когда конфликтующая с ним программа завершит работу.
Более радикальный метод
Если вы выполнили действия из первого способа, но брандмауэр по-прежнему мешает работе какой-то программы, и необходимость отключить брандмауэр в windows 7 остается, то вам должен помочь этот способ.
За работу брандмауэра в системе windows отвечает соответствующая служба. Если она остается включенной, то не исключены конфликты брандмауэра с другим ПО похожего назначения. Вот как эту службу отключить:
- Открыв меню «Пуск», начните вводить с клавиатуры слово «Службы» и выберите соответствующий пункт в результатах поиска.
- В алфавитном списке служб найдите строку «Брандмауэр windows» и кликните по ней дважды.
- В списке «Тип запуска» выберите «Отключена». В нижней части окна нажмите «Остановить». Не забудьте подтвердить изменения кнопкой «ОК».
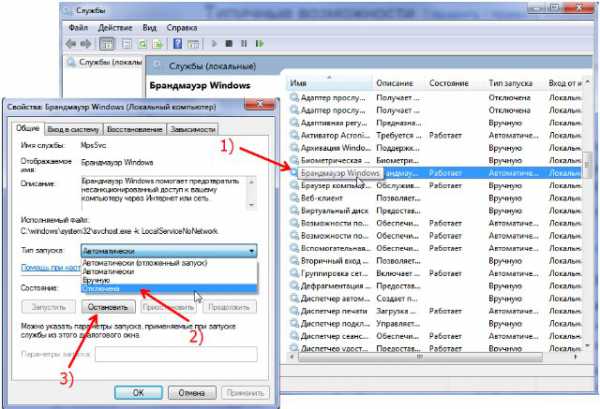
На этом всё. Служба отключена, она не будет запускаться при загрузке системы и не должна больше помешать работе стороннего фаервола.
Важно! Не забывайте о том, что вы отключили системную службу. Если вы позже захотите включить брандмауэр, то через стандартные средства не сможете этого сделать – будет возникать ошибка. Перед тем как включать брандмауэр в Панели управления, не забудьте активировать соответствующую службу.
Кстати, вопросы про отключение брандмауэра windows часто возникают при медленной скорости скачивания торрентов, когда экран мешает его работе. Прочитайте нашу статью «Как увеличить скорость торрента», может быть, проблема кроется в другом.
pc-otvet.com