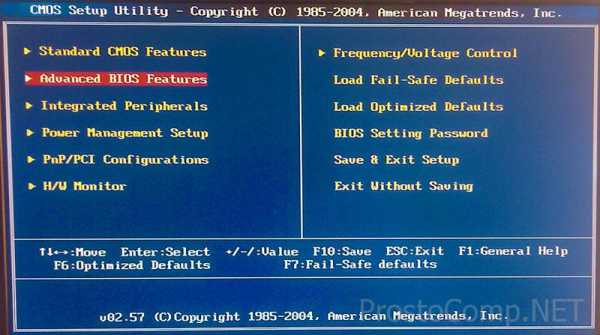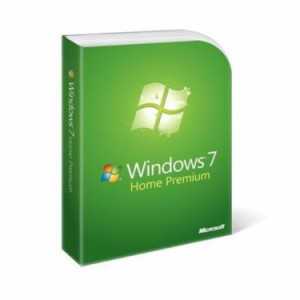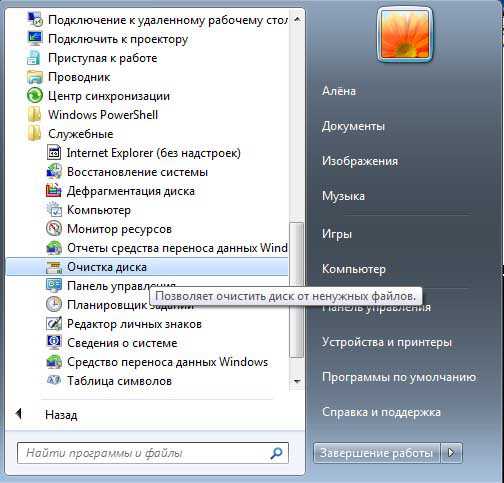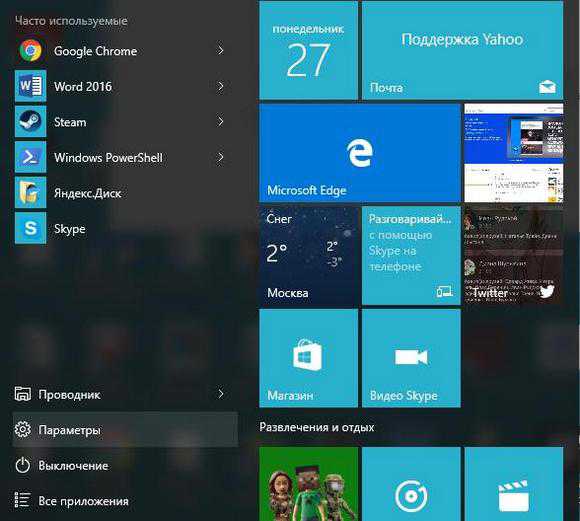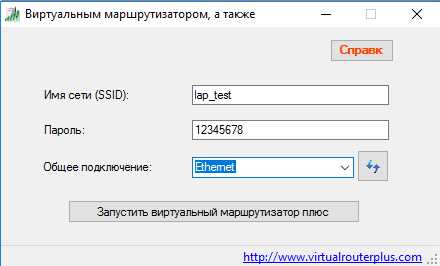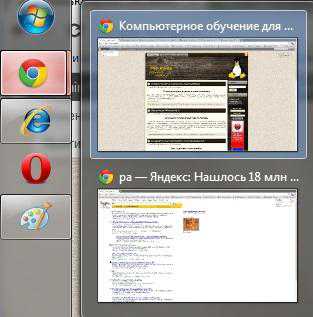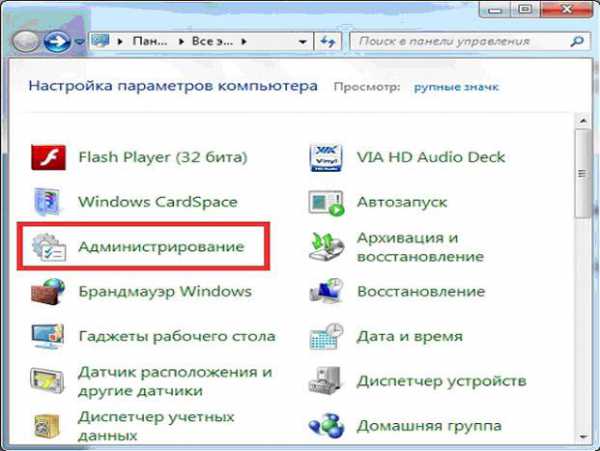Не работает веб камера на компьютере windows 7
Почему не работает веб-камера в windows 7,8,10?
Веб-камера обрела большую популярность благодаря доступности и удобству в использовании, но как и у любой популярной вещи, с ней могут возникнуть сложности, основная из которых – это выход из строя самого оборудования или, что более вероятно, программный сбой.
На самом деле оборудование имеет какие-либо дефекты или ломается куда реже, нежели выходят из строя драйвера. В связи с этим, вам в первую очередь, следует проделать все возможные методы решения сбоев в системе, предоставленные в статье.

Веб-камера является неотъемлемой частью ноутбуков, нэтбуков и остальных гаджетов этого типа, поэтому прежде всего, особенно если у вас старый компьютер, проверьте, включена ли у вас камера вообще. Не редкость, что устройство захвата изображения заблокировано, чтобы его активировать, вам следует нажать соответствующую кнопку, если таковая есть или сочетание клавиш Fn + F1-12, необходимая цифра разнится в зависимости от вашего компьютера.
Прежде, чем приступать к решению задачи, вам следует проанализировать, возможно вы знаете, что стало причиной нерабочей веб-камеры, обычно: вы обновили драйвера для неё, установили или обновили windows к более новой версии, возможно имело место механическое повреждение. После этого вы сможете приступить к выполнению действий, опираясь на полученную информацию.
Диагностика исправности драйверов
Обычно неработоспособность драйверов является самой распространённой проблемой, так как ошибка может создаться после любых обновлений или даже на ровном месте. Здесь следует в первую очередь, особенно, если ситуация возникла без видимых причин, просто перезапустить компьютер и веб-камеру. Несмотря на свою простоту, способ работает и спас многих пользователей от долгих диагностических манипуляций.
После этого, если перезагрузка не помогла, вам следует провести диагностику в «Диспетчере устройств» — это именно то место, в котором можно решить большую часть проблем с оборудованием.1.Перейдите на «Панель управления» для этого, откройте меню «Пуск» и найдите нужный элемент;
Как установить тему в windows 10? Что такое темная тема?2.Теперь вам необходимо перейти в категорию «Система и безопасность»;
3.Далее кликните по плитке «Система»;
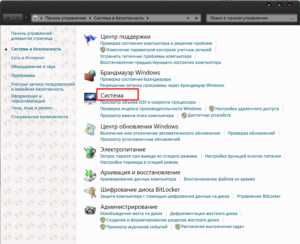
4.Далее нажмите «Диспетчер устройств»;
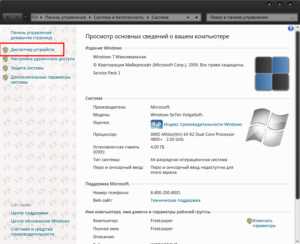
В первую очередь следует произвести поиск вашей камеры в специальном разделе «Устройства обработки изображений». Если её там нет, обратите внимание, присутствуют ли у вас неизвестные устройства. Возможно, вы обнаружите что её нет ни в одном из вариантов, тогда нажмите на вкладку «Вид» и установите галочку «Показать скрытые устройства».
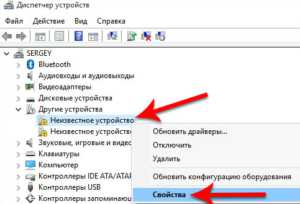
Восстановление работоспособности драйверов
Теперь разберём проблемы по очереди, если у вас отображается веб-камера в соответствующем меню, вам следует проверить нет ли кнопки «Задействовать» в вашей веб-камере, если нет, то:
1.Нажмите двойным щелчком по вашему устройству;
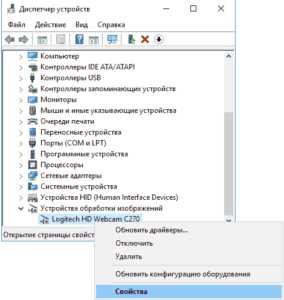
2.Перейдите на вкладку «Драйвер»;
3.Обратите внимание, активна ли кнопка «Откатить», если это так, то вы можете воспользоваться ею;
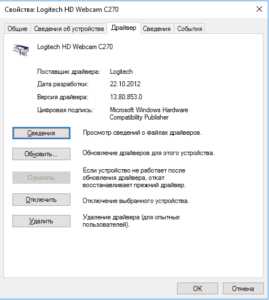
4.Нажмите на кнопку «Обновить» и проверьте, существуют ли необходимые драйвера, например в памяти веб-камеры.
В том случае, если у вас нет возможности использовать предыдущий шаг, ввиду обозначения камеры, как неопознанного оборудования, следует пройти на сайт производителя ноутбука или самой камеры и скачать необходимое приложение. Предпочтительно воспользоваться драйверами, которые вы сможете найти на сайте разработчика вашего компьютера, так как иногда, для работы камеры требуются особенные программы или видоизмененные драйвера. Также, у некоторых производителей, таких как Lenovo, может понадобиться приложение Lenovo Settings, перейдите на вкладку «Фотокамера» и отключите режим Privacy Mode.
Перед установкой лучше удалить старую версию приложения с компьютера, делается это также с вкладки «Драйвер» в «Диспетчер устройств».Восстановление совместимости драйверов
Довольно часто драйвер самой веб-камеры устаревает, так как выходят новые версии windows и, в связи с этим, отсутствует совместимость с этими системами. В таком случае следует воспользоваться сайтом производителя камеры, но случается такое, что новых драйверов просто нет. Тогда вам может помочь инструмент «Выполнение программ, предназначенных для предыдущих версий windows»:
Как экономить на покупках в Интернете? Или новая жизнь с «БигЛион.ру»1.Откройте окно поиска, на панели меню «Пуск»;
2.Найдите нужное приложение по названию, можете ввести слово предыдущих;
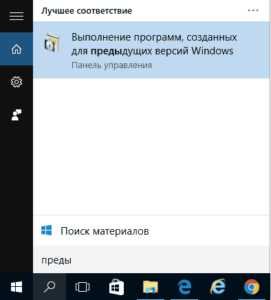
3.Запустите функцию, желательно с правами администратора;
4.Спустя время, вам представится список найдите нужный элемент в нём или воспользуйтесь пунктом «Нет в списке» и укажите путь вручную;
5.Выберите опцию «Диагностику программы», после чего укажите версию системы, с которой должна быть совместимость.
Существует вероятность, если у вас не встроенная веб-камера, что USB порт не работает, попробуйте сменить его на другой. Визуально проверьте целостность веб камеры и её кабеля, так как могут быть механические повреждения.Если у Вас остались вопросы по теме «Не работает веб-камера в windows 7,8,10, как решить проблему?», то можете задать их в комментариях
Был ли материал для Вас полезным? Оставьте Ваш отзыв или поделитесь в соц. сетях:
(1 оценок, среднее: 5,00 из 5) Загрузка...tvoykomputer.ru
Настройка веб камеры на ноутбуке windows 7
При наличии достаточно быстрого для передачи звука и видео интернета пользователи отдают преимущество голосовому общению. А при наличии веб камеры на компьютере (на ноутбуке она является стандартным интегрированным устройством) смогут увидеть друг друга в режиме реального времени.
Сегодня рассмотрим, как осуществляется подключение веб-камеры к компьютеру с windows 7 — 10 и ее настройка для нормального функционирования в поддерживаемых приложениях и популярных сервисах: Skype, Агент Mail.ru, Одноклассники.
Подключение
Работа с камерой начинается с момента ее подключения к компьютеру. На ноутбуке она уже установлена, потому остается только включить ее.
На компьютере windows 10 веб камера устанавливается на верхнюю или боковую обводку монитора при помощи специального крепления, что входит в комплект поставки.
Менее распространенным случаем бывает установка устройства (вместе с микрофоном) на специальный держатель.
После установки или закрепления устройство необходимо подключить к компьютеру. Большинство камер оснащены USB-интерфейсом, который дополнительно подводит питание к девайсу.
Бывает, что питание к девайсу подводится отдельно, потому следует включать штекер камеры в сетевой фильтр или напрямую в сеть.
Установка драйверов
Включить веб камеру на компьютере не получится до того момента, пока windows 10 не выполнит инсталляцию драйвера, который позволяет ОС и функционирующим в ее среде программам захватывать идущий с нее видеопоток и изменять настройки.
Если после включения устройства драйверы на него не установились, выполняем инсталляцию вручную. Для этого вызываем «Диспетчер устройств» windows 10 (в «семерке» и «восьмерке» все осуществляется аналогично), находим неизвестное устройство, вызываем его контекстное меню и жмем «Обновить драйверы».
Посмотрите ещё: Установка Kali Linux вместе с windows
Выбираем автоматический режим обновления.
Вторым методом установки драйвера является использование диска, который поставляется с веб камерой. Вставляем диск в привод, запускаем расположенный в его корне исполняемый файл (чаще всего setup.exe), если не сработал автозапуск, и выполняем приведенные инструкции.
Последним способом обзавестись драйвером, если первые не выручили или нет диска, является загрузка ПО с официального сайта либо скачивание драйверпака и его установка вручную или при помощи, например, Snappy Drivers. Также здесь поможет практически любая утилита для онлайн обновления драйверов для windows 10.
Конфигурирование устройства в Виндовс
Включить веб камеру на ноутбуке и увидеть там свой облик просто так не получится. Средствами windows 10 проверить функционирование устройства можно, зайдя в пункт панели управления под названием «Камеры и сканеры». После выполнения двойного клика на дисплее появится изображение, если девайс работает. Также для этого можете воспользоваться специальным сервисом (videochatru.com) или программой (WebCamMax, ManyCam).
Конфигурирование в Скайпе
Skype – это приложение, из-за которого покупается веб-камера у значительного сила пользователей.
- Ее настройка начинается с запуска программы.
- Затем идем в «Настройки».
- Кликаем по вкладке «Настройка видео».
- Перемещаем переключатель в положение «никого».
- Жмем «Настройки веб камеры» и, перетаскивая ползунки, задаем значения соответствующих параметров девайса, наблюдая за их изменением в реальном времени.
Конфигурирование для соц.сетей
Для видео-общения в отечественных соц.сетях веб камера не нуждается ни в каких настройках. Разве для ее работы придется установить Flash-плеер для windows 7 — 10, отсутствие которого становится обузой для сотен пользователей.
Конфигурирование для Mail.ru
Настройка камеры в Виндовс 10 для работы в агенте Mail.ru осуществляется в разделе параметров конфигурации под названием «Голос и видео».
Посмотрите ещё: Особенности настройки SSD windows 7 и 10 x64
Здесь можете выбрать активное устройство, если на ноутбуке, помимо встроенной, используется еще и стороння камера.
Поставив флажок напротив единственный опции, сможете включить себя в список юзеров, которых система будет обнаруживать по наличию веб-камеры.
Включение устройства
По умолчанию на ноутбуке веб-камера не работает в режиме ожидания, потому для ее использования устройство необходимо включить.
Включить камеру можно при помощи аппаратных клавиш, одной из которых является кнопка «Fn». Второй клавишей может быть одна из функциональных кнопок F1-F12. Для этого внимательно изучите инструкцию к ноутбуку или альтернативное назначение клавиш. Оно нанесено иным цветом или в виде небольших пиктограмм в углу кнопки.
После активации устройства приложение или сервис смогут автоматически включить веб-камеру и транслировать получаемое ею изображение в виде потокового видео собеседнику.
(Visited 6 392 times, 1 visits today)
windowsprofi.ru
Почему не работает веб камера.
Сегодня практически у каждого пользователя ПК есть веб камера, с помощью которой можно общаться, играть в игры и даже использовать ее как часть охранной системы. Но что делать, и как определить, почему не работает веб камера? Об этом я и расскажу в этой статье.
Почему может не работать веб камера?
Содержание
1. Проверка изображения через онлайн-сервис.

Итак, первое, что нужно сделать – это проверить вашу веб камеру через онлайн сервис. Сейчас достаточно таких сервисов, похожих между собой. Несколько из них я описывал в статье как сделать фото с веб камеры. Поэтому сейчас описывать, как пользоваться этими сервисами я не буду.
2. Проверить соединение с ПК.
Если, воспользовавшись онлайн сервисами, вы не увидите своего изображения на экране, то следует проверить соединение веб-камеры с вашим компьютером.

В данный момент, я имею ввиду внешнюю веб камеру, которая подключается USB-шнурком, а не встроенную в ноутбук. Так вот этот самый шнурок, банально может быть поврежден, не подключен, или возможно, отошел из USB-разъема расположенного на вашем персональном компьютере (ПК).
В таком случае, если повреждений не обнаружено, подключаем USB-разъем камеры к ПК. Обычно при этом, операционная система воспроизводит звуковой сигнал, типа тын-дын После этого следует снова проверить работоспособность камеры (см. п.1).
3. Перезагрузка ОС.
Следующий шаг – это практически магическое действие. Иногда, выполнение данного действия изменяет работу вашего ПК в лучшую сторону На самом деле, при очередной загрузке заново стартуют все службы и программы из автозагрузки. Возможно, служба, отвечающая за работу веб-камеры, была запущена не совсем корректно, или не запущена вовсе.
4. Включите вашу веб-камеру.
Если ваша камера продолжает «молчать», проверьте, включена ли она аппаратно? Это означает, что устройство имеет кнопку (комбинацию кнопок) включения. В данный момент, я имею ввиду встроенные камеры, установленные на большинстве ноутбуков.

Кнопка включения может находиться на одной из боковых, или передней панелей, а также в области кнопки питания. Данная кнопка может иметь вид рычажка или похожа на кнопку питания. Обычно данная кнопка маркируется изображением.
Зачастую, кнопку заменяют комбинацией горячих клавиш, например: Fn+F5, Fn+F6 или Fn+F10. Более детально о включении веб камеры читайте в инструкции к вашему ноутбуку.
5. Проверьте устройство в диспетчере.
Если все предыдущие действия не помогли вам разобраться, почему не работает веб камера – давайте перейдем к следующему пункту.
На самом деле ваша камера может вполне полноценно работать, но быть отключенной в диспетчере устройств, установленных на вашем ПК.
Проверить это не сложно. Откроем диспетчер устройств. Для таких операционных систем как windows 7, 8, XP, Vista порядок действий одинаков, разница только в визуальном отображении.
 Итак, приступим: Откроем «Проводник» нажав комбинацию клавиш Win + E. Далее по нажатию правой клавиши мышки на «Компьютер» выбираем «Свойства»
Итак, приступим: Откроем «Проводник» нажав комбинацию клавиш Win + E. Далее по нажатию правой клавиши мышки на «Компьютер» выбираем «Свойства»
В появившемся окне нажимаем на пункт «Диспетчер устройств:
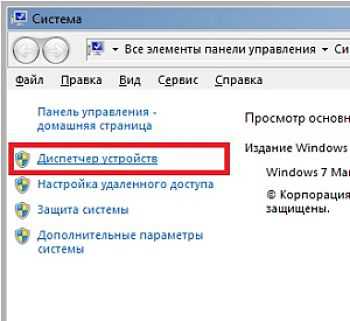
После чего увидим список всех установленных устройств в системе:

Как видим, веб-камера (в моем случае это A4 TECH USB2.0 Camera J) отображается в последнем пункте «Устройства обработки изображений».
Для того, чтобы узнать о ее состоянии нажмите двойным кликом левой клавиши мышки (или правой клавишей мышки и выберете пункт свойства). Далее читаем текст в поле состояние устройства. Если камера отключена — жмем кнопку «Включить».
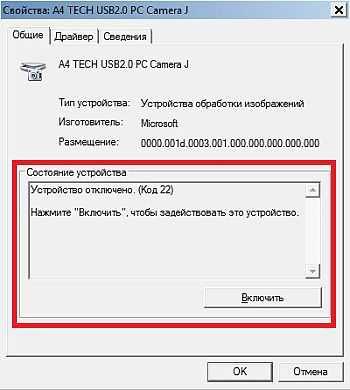
Существует также и второй вариант включения вашего устройства. Для этого нужно нажать правую клавишу мышки и выбрать пункт «Задействовать»

После чего можно снова проверить состояние устройства:
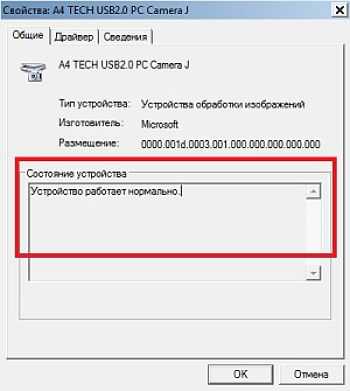
Как видим, наше устройство работает нормально. Следовательно, можно перейти к пункту1 нашей статьи и провериить веб-камеру через онлайн-сервис.
6. Драйвера.
Основной причиной того, почему не работает веб камера, является отсутствие, или не правильной установки для нее драйверов. В этом случае в диспетчере устройств вы будете наблюдать следующую картину:

А состояние устройства будет говорить, что запуск этого устройства невозможен.
Чтобы установить нужный драйвер, его следует скачать с сайта производителя, выбрав на нем нужную нам модель устройства и версию операционной системы. После запуска скачанного файла, должен установиться драйвер для вашего устройства.
И снова проверим его состояние в диспетчере устройств. Если все прошло, как надо, то ваше устройство должно работать нормально. Для этого еще раз обратимся к п.1. и проверим передачу изображения с вашей веб-камеры через онлайн-сервис.
7. В сервисный центр.

Если все проделанные действия не помогли, и веб-камера так и не заработала, требуется обратиться в сервисную мастерскую, где вам смогут оказать квалифицированную помощь по ремонту вашего оборудования.
Надеюсь, до этого не дойдет, и вы самостоятельно справитесь с этой проблемой.
Это видео заставит вас улыбнуться:
А на сегодня все! В этом уроке мы с вами рассмотрели, почему не работает веб камера и, как это исправить.
Если эта статья вам помогла – поделитесь ей в соц. сетях с друзьями!
Вам также могут быть полезны уроки:
Как отключить обновления windows.
Как отключить рекламу в гугл хром.
Как показать экран в Skype.
Как проверить ПК на вирусы.
Что делать, если пропала языковая панель.
Синхронизация закладок на разных ПК.
internetideyka.ru