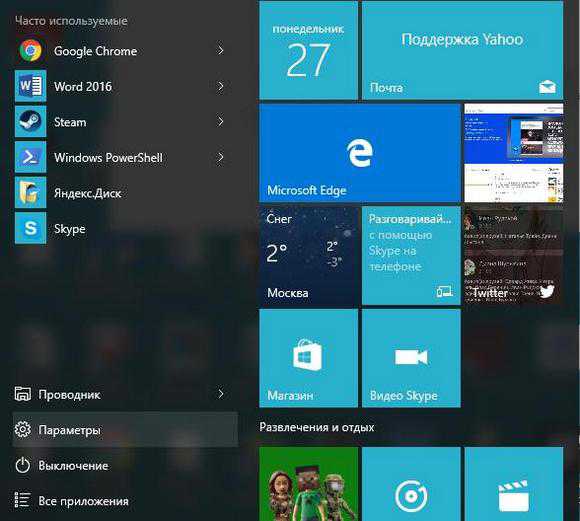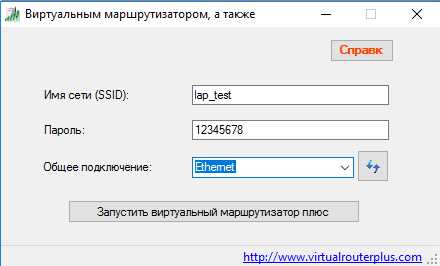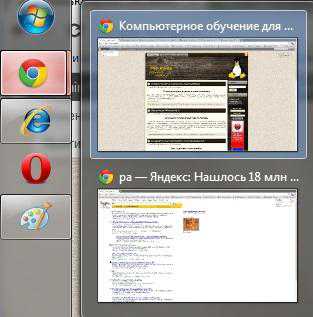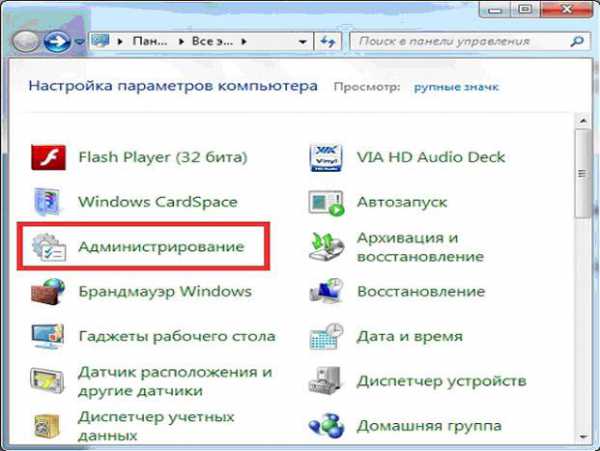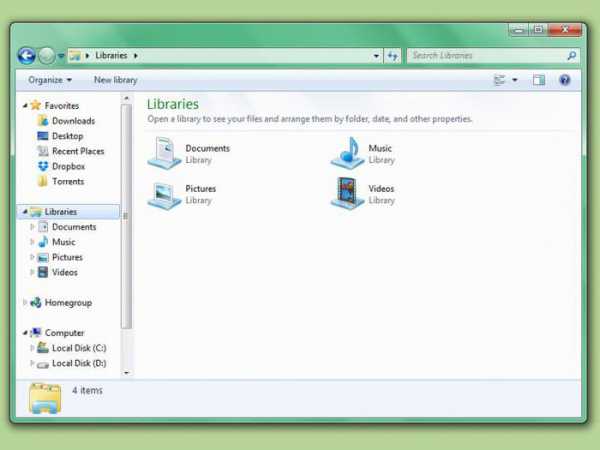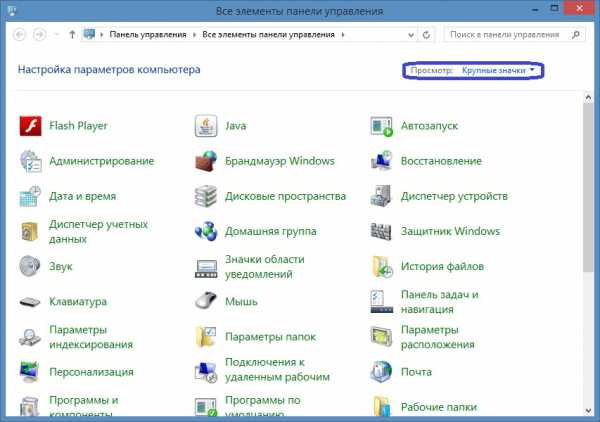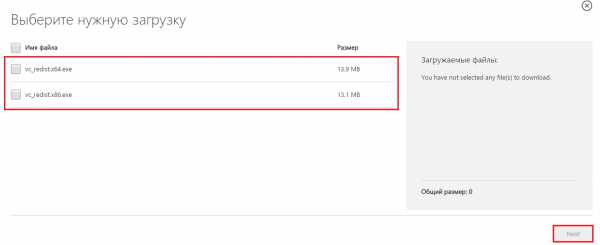Как очистить кэш на компьютере windows 7
Как почистить кэш компьютера на windows 7
Работа с компьютером в интернете не представляет собой ничего архисложного. Вроде все просто: включаете свой ПК, открываете браузер и выполняете свою работу. Но есть небольшой нюанс: если такой работы много и она регулярная, со временем браузер может достаточно ощутимо лагать и подвисать.
Вероятно, дело в том, что забивается кэш-память, которую в идеале надо часто чистить. Дальше я расскажу, чем грозит забитая кэш-память и как почистить кэш компьютера windows 7.
Зачем надо чистить кэш
Для начала я вкратце объясню, что представляет собой кэш или буферная память. Она представляет собой некое хранилище временных файлов, которые теоретически могут понадобиться ОЗУ компьютера. Доступ к кэш-памяти происходит мгновенно, в отличие от скорости доступа к данным на внешнем модуле памяти.
Кэш хранит файлы, которые попадают туда в результате вычислений, а также работы различных системных программ, текущих процессов и т.д. Если не проводить регулярную чистку, такой информации становится слишком много, в результате чего виснет и компьютер, и веб-обозреватель.
Как почистить кэш
Чтобы буферная память не превращалась в эдакую свалку, важно не забывать ее чистить, тем более, сделать это не так уж и сложно. Сам процесс очистки кэша включает в себя три этапа, а именно: чистка DNS-кэша, чистка кэша thumbnails и непосредственно процесс чистки самой буферной памяти.
- Задача DNS-кэша заключается в том, чтобы хранить запросы компьютера, адресованные различным серверам. Это ускоряет работу и при повторном запросе не придется долго ждать результата, ведь данные уже «записаны» на подкорку вашего ПК. Для его очистки зайдите в пусковое меню, затем кнопка «Все программы» — «Стандартные» — «Командная строка». В открывшемся окне введите «ipconfig/flushdns» (без кавычек). Готово, таким способом вы очистили кэш DNS.
- Второй этап заключается в очистке кэша thumbnails, который сохраняет миниатюрки всех картинок и изображений. Почистить его еще проще: вновь кликните на пусковое окно – Все программы – Стандартные – Служебные – Очистка диска. Далее выберите диск, на котором расположена операционка, обычно это диск С. Далее жмите «ОК», после чего выполнится чистка.
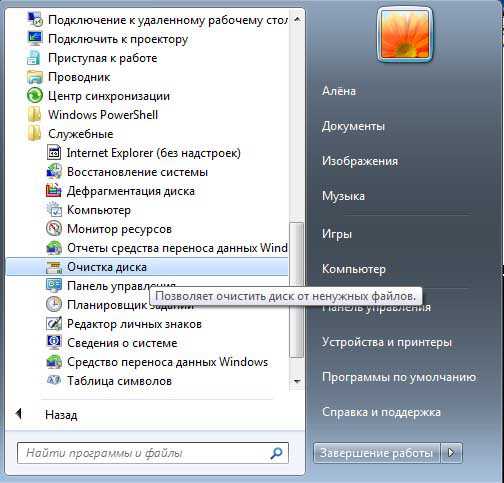
- Наконец, самое интересное – чистка буферной памяти. Хочу предложить вам способ, который еще пригодится не раз и для осуществления которого надо создать ярлык на рабочем столе компьютера. Итак, кликните правой мышиной кнопкой на любой области и выберите Создать – Ярлык.
Далее надо указать путь, и вот здесь самое интересное. В зависимости от того, 32 или 64-разрядная у вас ОС, укажите в поле ввода одно из значений: %windir%\system32\rundll32.exe или же %windir%\SysWOW64\rundll32.exe соответственно. Далее назовите ярлык любым именем и жмите «ОК». Теперь, чтобы очистить кэш-память, просто кликните по ярлыку дважды.
Регулярная чистка кэша браузера, как и очистка реестра виндовс от ненужных записей, способна реанимировать его производительность, поэтому ни в коем случае не пренебрегайте ею.
learnwindows.ru
Очистка кеша в ОС windows 7
Кэш – информация, которая сохраняется в оперативной памяти или на жестком диске для увеличения скорости работы операционной системы. Это могут быть локальные копии загруженных из интернета сайтов, результаты вычислений во время работы установленных программ и так далее. Устроена эта система довольно сложно и иногда в результате небольших ошибок начинает работать некорректно и тормозить. В этом случае и помогает очистка кеша в системе windows 7.
Кэш оперативной памяти
Это та информация, которая хранится в физической памяти вашего персонального компьютера. Возможно, вы замечали, что после перезагрузки ПК начинает работать ощутимо быстрее. Это может быть связано как раз с ошибками cache-памяти. Регулярная очистка поможет вам быстро избавиться от «тормозов» ОС без перезагрузки. Сделайте следующее:
- Кликните ПКМ в любом месте экрана и выберите опцию «Создать» — «Ярлык».
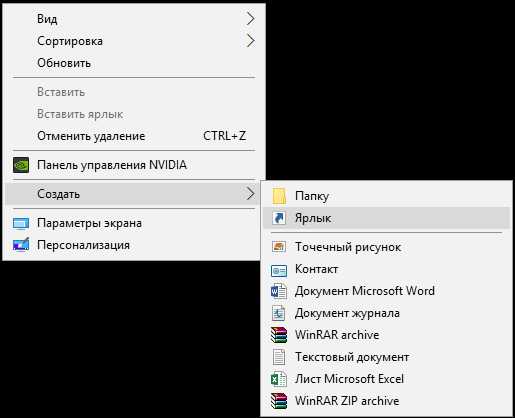
- Теперь нужно указать месторасположение файла, на который будет указывать ярлык. Для 32-разрядных систем это «C:\\windows\system32\rundll32.exe», а для 64-разрядных – «C:\\windows\SysWOW64\rundll32.exe». Просто скопируйте одну из данных строк в текстовое поле.
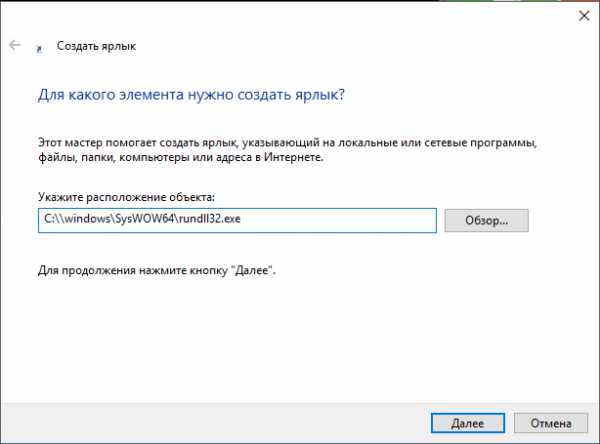
- Укажите имя для ярлыка. Оно может быть любым, например, «Очистка RAM».
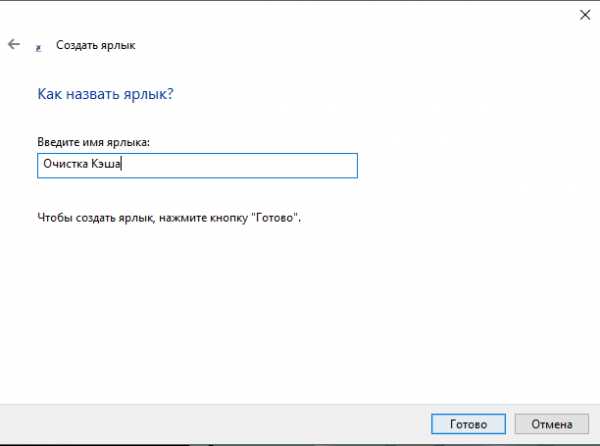
- Нажмите «Ok» и запустите созданный ярлык.
Вы можете запускать его каждый раз, когда ОС начинает «подтормаживать».
Очистка кэша DNS
DNS позволяет связывать IP-адреса и доменные имена сайтов. Чтобы интернет работал быстрее, информация о работе данного сервиса также кешируется на вашем диске. Если вы обнаружили, что не можете зайти на один конкретный сайт, хотя вашим знакомым удается этого сделать, необходимо провести очистку. Это делается с помощью командной строки windows:
- Вызовите диалог «Выполнить» с помощью сочетания горячих клавиш «Win» + «R».
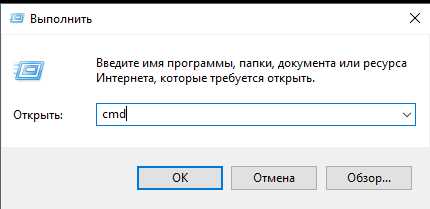
- В текстовое поле открывшегося окна введите «cmd» и нажмите «Ok» либо клавишу Энтер.
- Откройте консоль Виндовс. В ней требуется ввести строку «ipconfig /flushdns» и применить команду нажатием Enter.
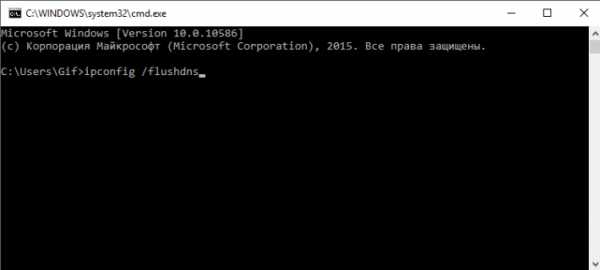
Обратите внимание! Если вы попробуете скопировать команду в консоль с помощью «Control» + «V», у вас ничего не получится. Чтобы вставить данные в эту программу, необходимо вызвать контекстное меню и выбрать действие «Вставить».
Очистка cache-памяти браузера
Интернет-обозреватели сохраняют собственные локальные данные. Их рекомендуется регулярно удалять через базовый интерфейс программы. Практически во всех существующих браузерах этот инструмент называется «Очистить историю». 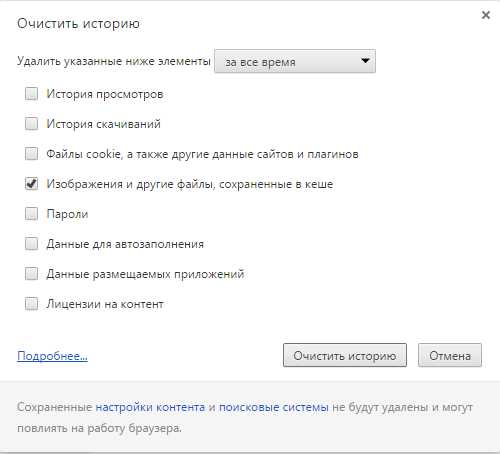
windowsTune.ru
Как полностью почистить кэш на компьютере windows 7
Кэш это промежуточная информация, которая сохраняется в компьютере. При помощи кэш любая информация запускается намного быстрее, будь это сайт или программа.
Со временем кэш накапливается, что может вызывать зависания и ошибки. Поэтому специалисты рекомендуют иногда очищать компьютер от кэша, при этом как в браузере, так и других компонентах. Эти действия обязательно повысят производительность вашего ПК.
В этой статье вы узнаете, как почистить кэш на компьютере windows 7 полностью, при помощи утилит или вручную.
Очистка кэш памяти в DNS windows 7
Чтобы очистить кэш DNS windows 7, который отвечает за установку соответствия между IP адресом и названием сайта, нужно воспользоваться командной строкой.
- Для этого открываем командную строку через список программ в Пуске или при помощи ввода команды «cmd» в функции «Выполнить».
- В открывшейся командной строке вводим следующее: ipconfig /flushdns. И активируем, нажав на Enter.
- Процесс по очистке кэша DNS займет несколько секунд, по завершению система выдаст оповещение об успехе.
Очистка кэша в браузере
Кэш браузера выполняет очень важную функцию, сокращая время на повторное включение сайтов. Очищать кэш браузера нужно примерно раз в два месяца, конечно в зависимости от того как часто вы заходите в интернет. К счастью по сравнению с другими кэшами, это можно очистить при помощи встроенной функции в любом браузере.
- Для этого откройте браузер, которым вы пользуетесь, и перейдите в Историю. В каждом браузере это происходит по разному, например в Google Chrome нужно нажать на три точки в правом верхнем углу и выбрать соответствующую строку.
- Далее найдите кнопку «очистить историю» и поставьте галочки рядом со строкой «файлы куки и кэш».
- Очистка истории происходит за считанные секунды, также вы можете полностью очистить историю браузера, но из-за этого вам придется снова вводить пароли на всех аккаунтах и сохранять ссылки на сайты.
Еще подробней здесь.
Очистка кэша оперативной памяти windows 7
Чтобы удалить кэш оперативной памяти нужно воспользоваться специальной утилитой, которая встроена в систему. Для этого зайдите в папку System32, по адресу C:\windows и отыщите там файл rundll32.exe (увидите без «exe»). Далее откройте его от имени администратора и ожидайте, когда утилита завершит очистку кэша. Готово!
Как почистить оперативную память на компьютере, читайте здесь.
Очистка кэша жесткого диска компьютера
Кэш, накапливающийся в жестком диске, действительно ускоряет работу, но иногда ее необходимо чистить для предотвращения возможных ошибок. Открыть утилиту по очистке кэша можно через функцию «Выполнить», введя команду «cleanmgr.exe». Далее утилита начнет проверку диска на наличие временных файлов и по завершению выведет окно, в котором вы можете выбрать, что нужно удалить, а что нет.
Очистка кэша при помощи компьютерных программ
Теперь вы знаете, как почистить кэш на компьютере windows 7. Также можно немного облегчить для себя работу, и воспользоваться специальной программой под названием CCleaner. При помощи нее можно очистить кэш как ДНС, так и других компонентов включая исправление ошибок. Удачи!
Видео по теме:
opartnerke.ru
Как очистить кэш компьютера? Основные способы
Кэш-память стала использоваться в самых ранних версиях windows. Это системное хранилище позволяет временно хранить информацию, которая может понадобиться оперативной памяти компьютера. Доступ к данным, находящимся в КЭШе происходит намного быстрее, чем к данным на внешнем модуле памяти.
Чаще всего в кэш-памяти хранятся файлы, содержащие результаты вычислений и работы системных программ. Помимо этого, система сюда сохраняет файлы с информацией о текущих процессах и работы всех компонентов.
В чем подвох кэша и почему его надо периодически очищать?
Кэш-память позволяет организовывать быстрый доступ к популярным файлам. Однако что делать, если таких файлов становиться слишком много? Каждое видео воспринимается компьютером как важное, и сохраняется в данной папке. Как результат, кэш-память компьютера становится настоящей свалкой, где хранятся ненужные и потерявшие свою ценность документы и файлы мультимедиа.
Если компьютер начал подвисать, то возможно проблема именно в КЭШе и прежде чем бежать и покупать больше оперативной памяти и еще более мощный процессор, следует попробовать почистить ваш кэш.
Какими способами можно очистить кэш компьютера?
Для очистки кэша персонального компьютера можно воспользоваться стандартными средствами windows или прибегнуть к услугам программ сторонних разработчиков.
Стандартная очистка windows эффективный, но кропотливый вариант, который не подойдет всем пользователям ПК. Весь процесс очистки кэша с помощью встроенных инструментов разделен на 3 этапа:
- очистка DNS-кэша;
- очистка thumbnails кэша;
- очистка непосредственно кэш-памяти.
Обо всем по порядку.
DNS-кэш используется для хранения записей о запросах компьютера к различным серверам. При повторном обращении к конкретному серверу выдается запись из кэш-памяти, что позволяет избежать ненужных запросов. DNS обновляем в том случае, если нужно чтобы все данные на сайте обновились.
Для очистки DNS-кэша открываем командную строку.
Сделать это можно несколькими способами. Самый просто из них: Нажимаем Пуск – Все Программы – Стандартные – Командная строка
После выбора откроется окно DOS, в котором можно водить всевозможные команды.
Вводим ключ – ipconfig /flushdns, который призван очистить DNS-кэш компьютера.
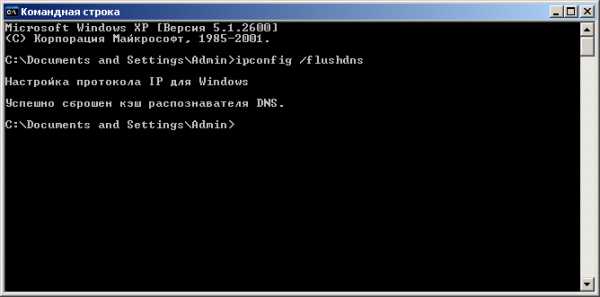
!На windows 7 командную строку следует запускать от имени Администратора.
Первый шаг успешно завершен. Следующей у нас стоит очистка thumbnails кэша. Данный вариант кэша представляет собой файл, который содержит сохраненные миниатюры картинок на компьютеры. Благодаря этому, после повторного обращения к папке с картинками, их загрузка проходит намного быстрее. Данный вид кэш-памяти особой важности не представляет, и при желании его можно вовсе отключить.
Для очистки thumbnails кэша следует воспользоваться системной утилитой очистки диска. Для ее вызова нажимаем Пуск – Все программы – Стандартные – Служебные Программы – Очистка Диска
В данной программе нужно выбрать диск, на котором располагается операционная система. В нашем случае это диск C, выбираем его из списка и нажимаем ОК.
Всё, thumbnails кэш очищен. Если вы считаете, что это лишняя роскошь для компьютера, то его можно отключить в любой момент.
Для этого зайдем в Мой Компьютер и во вкладке Сервис выберем пункт Свойства Папки.
Откроется диалоговое окно, в котором можно провести конфигурацию вида папок, ассоциировать файлы с программами и настроить работу автономных файлов.
Нас интересует вкладка Вид. Переходим на нее и в списке опций находим пункт: Не кэшировать эскизы. Отмечаем его галочкой и нажимаем ОК.
Теперь thumbnails кэш больше не будет сохраняться на компьютере.
Пришло время, перейти к главному – очистки кэш-памяти компьютера. Очистить кэш компьютера можно с помощью встроенной программы операционной системы.
Для этого необходимо пройти в системную папку system32 и запустить программу rundll32.exe или поступить немного иначе.
Создайте на рабочем столе Ярлык, путь к которому будет – «% WINDIR% \ system32 \ rundll32.exe».
Первый параметр в данном случае указывает на системную директорию. Указав путь, ярлык следует сохранить и назвать его под удобным вам именем. После этого очистку кэша на компьютере можно считать законченной.
Для того чтобы автоматизировать очистку кэша, сторонние разработчики создали несколько системных утилит, которые позволят очистить кэш компьютера в несколько кликов, а также произвести его настройку и оптимизацию.
Очистка кеша в windows7, видео.
Если вы проще воспринимаете уроки в видео формате, тогда вам следует просто просмотреть следующее видео.
Программы для очистки кеша компьютера.
Среди таких программ выделяются:
- TuneUp Utilities
- Ccleaner
- nCleaner second
- Glary Utilities
- AusLogics BoostSpeed
- Revo Uninstaller
- Advanced SystemCare Pro
Каждая из программ имеет свой алгоритм очистки, но в целом их действие одинаково. Как очистить кэш компьютера при помощи Ccleaner рассмотрим далее.
Ccleaner это легкая и функциональная программа, которая призвана максимально быстро и безболезненно удалить ненужные файлы и очистить системные папки. При желании можно скачать Portable-версию и запустить софт без установки на компьютер. После того как программа скачана, открываем ее и переходим на вкладку Очистка, которая, обычно, выбрана по умолчанию.
В диалоговом меню windows, которое находится в данной вкладке, можно выбрать, какие элементы на компьютере следует очищать, а какие можно оставить. Настройки можно оставить по умолчанию.
Нажимаем Анализ и ждем, когда индикатор заполнится до 100%.
После окончания процесса сканирования, программа предоставит полный список найденных файлов и еще раз спросит у пользователя, какие из них следует удалить. Если удалить нужно все, нажимаем Очистка.
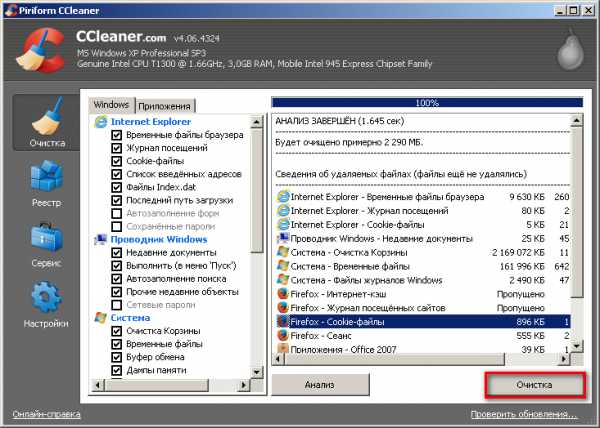
Все ненужные данные в компьютере удалились. Заодно удалился кэш браузеров и других сторонних приложений.
Кстати, есть отдельная статья по очистке кеша в Firefox. Если вы постоянно пользуетесь этим браузером, то вам желательно прочитать эту статью.
Теперь вы будете знать, как очистить кэш компьютера в случае медленной загрузки или проблем с навигацией в сети интернет и вас больше не будут беспокоить ненужные файлы и сохранения.
style="display:block" data-ad-client="ca-pub-4512582538547140" data-ad-slot="7895422500"
data-ad-format="autorelaxed">
anokalintik.ru
Как очистить кэш на компьютере – пошаговая инструкция
Если вы заметили, что компьютер стал работать гораздо медленней, чем раньше, то пора задаться вопросом, как очистить кэш. Очень часто проблемы в работе ПК связанны именно с этим. Кеш присутствует на любом компьютере с windows Если вкратце, то это хранилище временных и служебных файлов и компонентов, которое заполняется по мере использования ПК.

Содержание:
Когда на компьютере установлено множество ПО, которым вы активно ежедневно пользуетесь, то в кэше собирается все больше файлов. Автоматически они не удаляются, и со временем хранилище превращается в настоящую свалку бесполезных временных данных.
Существует 2 типа кэша: DNS и непосредственно временные файлы. Кроме того, при пользовании интернетом на компьютере накапливаются и временные файлы из сети – кэш браузеров.
Первый тип представляет собой данные, применяемые системой для преобразования числового параметра IP в текстовый доменного имени. Таким образом, доступ к интернет-ресурсу происходит быстрей, так как данные берутся с локального вместилища, где они были сохранены при первом посещении сайта.
Ко второму типу относятся файлы обновлений, установочные и временные данные, которые хранятся на системном диске. Они не только замедляют быстродействие ПК, но занимают ценное пространство.
вернуться к меню ↑Способов, как очистить кэш на компьютере, есть несколько. И если DNS очищается за мгновения, то на удаление системного потребуется больше времени. К тому же начинающим пользователям будет трудно разобраться в этом.
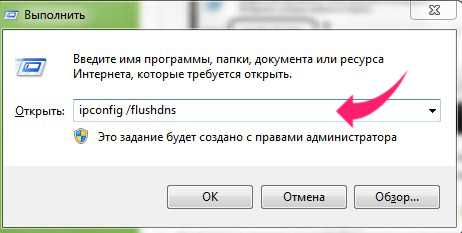
DNS кэш удаляется следующим образом:
- нажмите сочетание клавиш Win + R;
- введите в поле cmd, появится командная строка;
- в появившемся окне введите ipconfig /flushdns.
Выгодной альтернативой ручной чистке являются специальные программы для ухода за системой. Одна из наиболее эффективных – «Ускоритель компьютера». Скачать ее совершенно бесплатно можно по адресу https://fast-computer.su.
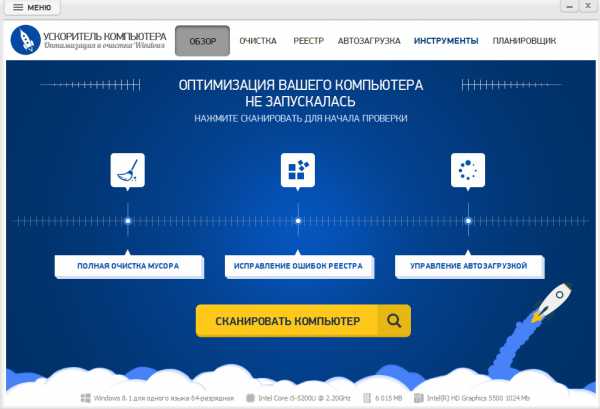
От аналогичного софта «Ускоритель» отличается, прежде всего, простотой. Интерфейс программы состоит из нескольких вкладок, каждая из которых отвечает за свою часть работы по очистке системы.
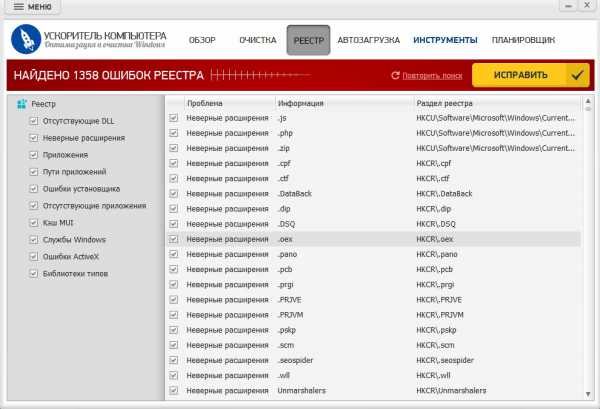
С помощью программы можно:
- полностью очистить кэш системы, браузеров и другие «мусорные» файлы;
- проверить системный реестр на предмет лишних записей и стереть их, при этом есть функция сохранения резервной копии;
- откорректировать автозагрузку и убрать программы, которые не нужны вам сразу после загрузки;
- просмотреть информацию о системе, найти дубликаты и крупные файлы.
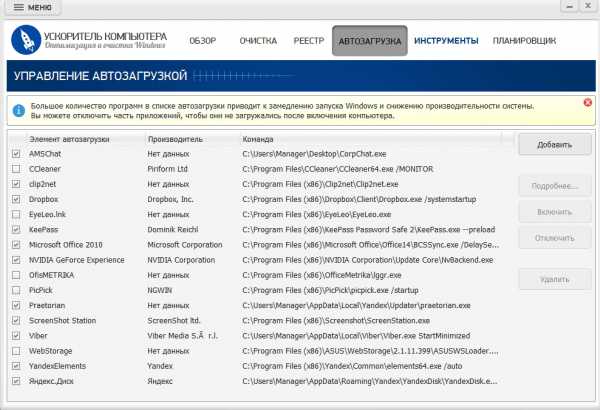
К тому же предусмотрен планировщик, с помощью которого можно автоматизировать все процессы, выставив частоту и время их проведения. Ускоритель в фоновом режиме будет проводить манипуляции, не отвлекая пользователя.
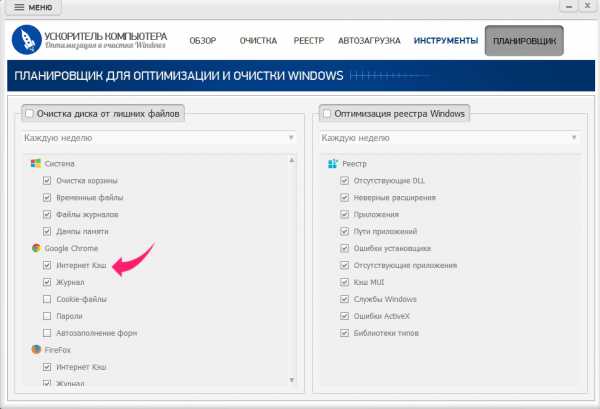
Не нужно особых познаний, чтобы понять, как очистить кэш на компьютере через «Ускоритель». В окне «Очистка» отметьте галочками необходимые категории. В меню «Система» выставляем все 4, только убедитесь, что в корзине нет случайно удаленных нужных файлов. После процесса очистки восстановить их будет практически невозможно.
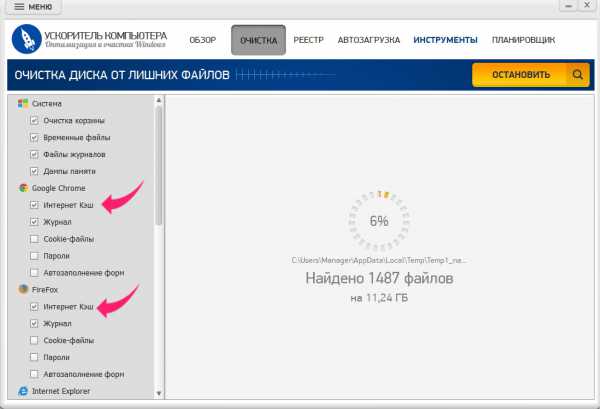
В браузерах не ставьте отметки в чекбоксах «пароли» и «автозаполнение форм», так как это удалит данные авторизации на сайтах, где вы их сохраняли, например, в соцсетях или на почте. Придется снова вспоминать все логины и пароли, а это не очень удобно. Однако если компьютером пользуетесь не только вы, но и посторонние люди, то эти поля лучше отметить.
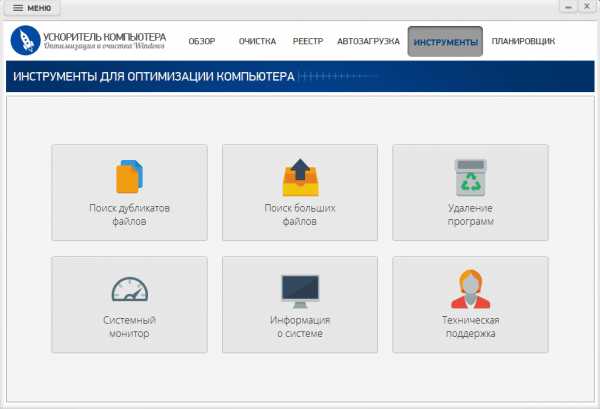
Скачать программу можно тут. Распространяется она бесплатно, но есть платная версия, в которой отсутствуют некоторые ограничения. Рекомендуем сразу приобрести полное издание, так как софт действительно стоящий и полезный. С ним процесс ухода за ПК значительно упростится, а быстродействие системы будет всегда на максимальном уровне.
geek-nose.com