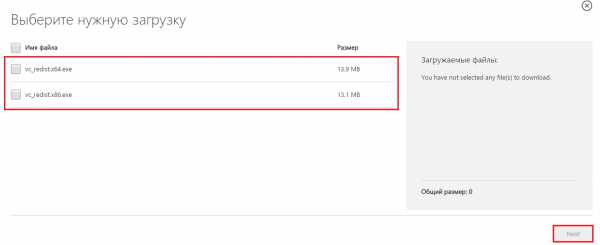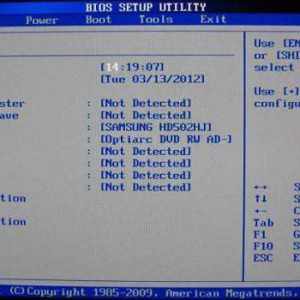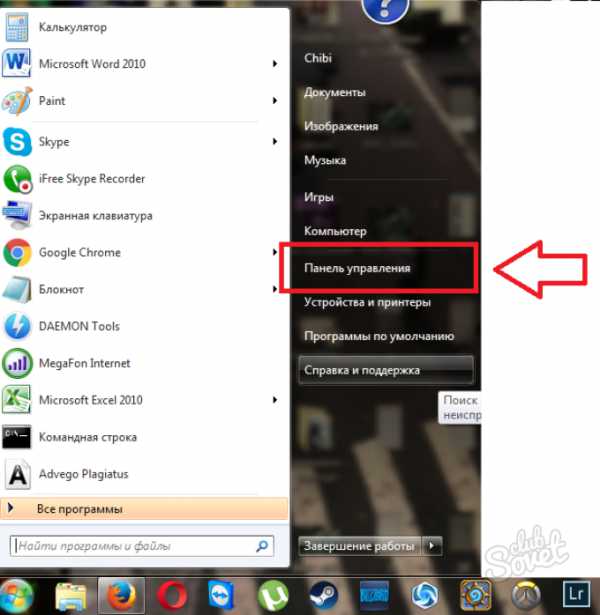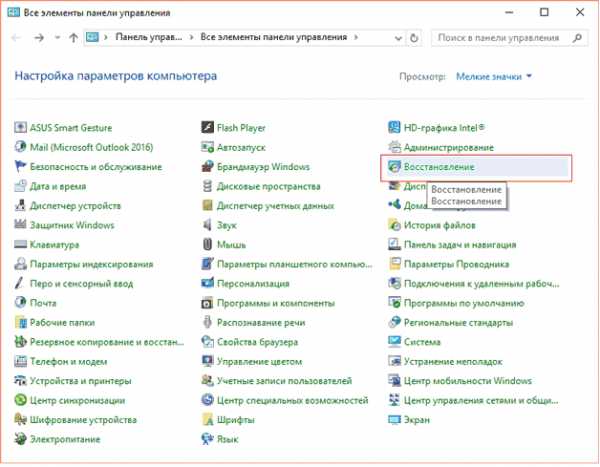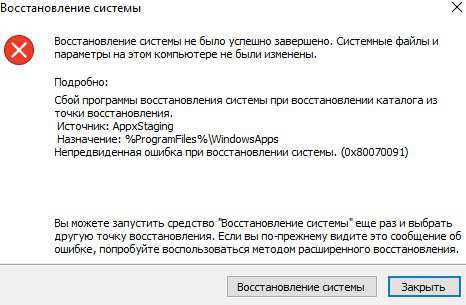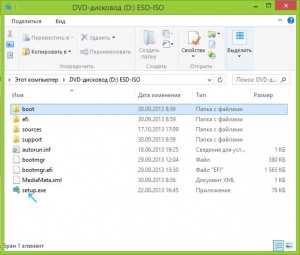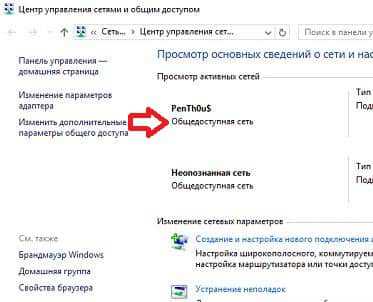Как настроить удаленный доступ к компьютеру через интернет windows 7
Подключение к другому компьютеру с помощью подключения к удаленному рабочему столу
Удаленный доступ – это функция компьютера, которая позволяет подключиться в компьютеру через интернет соединение с другого компьютера. Для использования удаленного доступа компьютер должен быть включен, а также функция доступа должна быть установлена и активирована. Только тогда можно получить доступ и работать удаленно с вашим компьютером с другого устройства.
Дополнениям к тому что можно использовать компьютер удаленно являются некоторые другие функции, а именно:
- Передача файла – позволяет копировать файлы с удаленного компьютера или наоборот.
- Гостевой доступ – позволяет вашим друзьям получить доступ к вашему компьютеру, например, помочь в решении какой-то проблемы.
Коммуникации при удаленном доступе зашифрованные и содержат цифровую подпись, которая служит для предотвращения доступа к компьютеру третьими лицам.
Итак, как настроить удаленный доступ на компьютере? Существует несколько способов, а именно средствами windows и при помощи вспомогательных программ.
Подключение к windows 7 через «Удаленный рабочий стол»
Для начала заходим в «Панель управления». Сделать это можно с меню «Пуск – Панель управления». В открывшемся окне по умолчанию обычно выбран просмотр по категориям, нам нужно переключиться на «Мелкие значки» или «Крупные значки» (все зависит от ваших предпочтений).
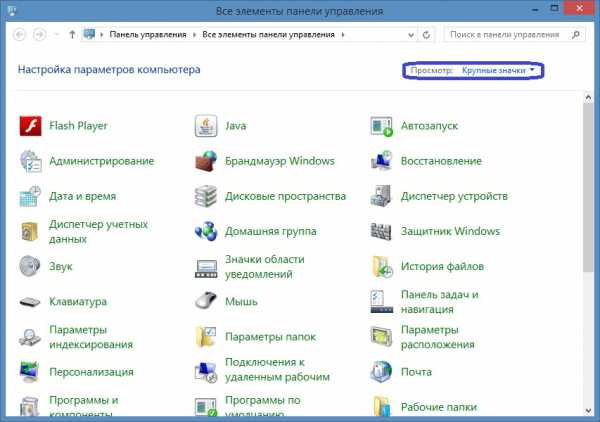
Далее заходим в «Система».
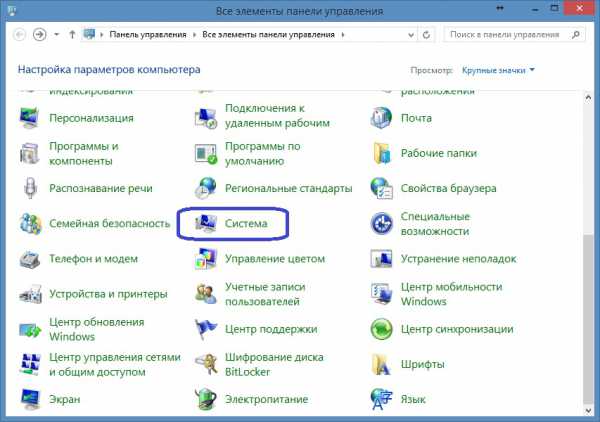
В свойствах системы на панели слева выбираем «Дополнительные параметры системы».

В открывшемся окне выбираем пункт «Удаленный доступ»:
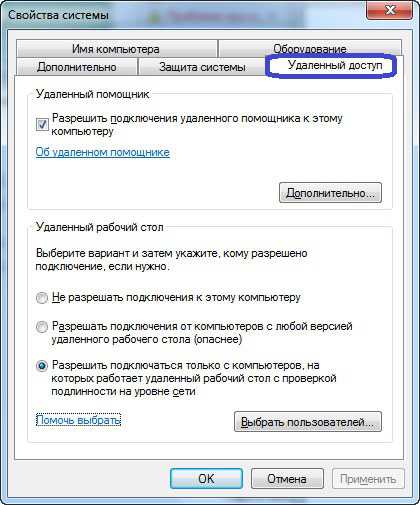
Ставим галочку напротив пункта «Разрешить подключения удаленного помощника к этому компьютеру».
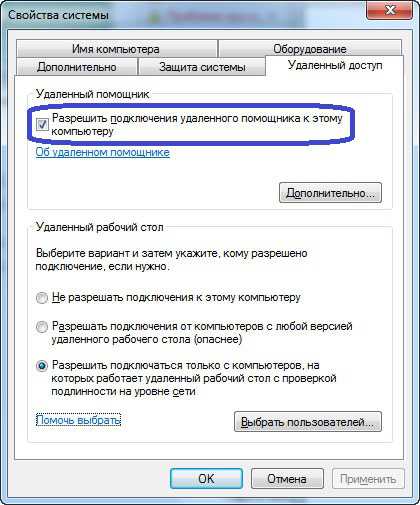
Выбираем «Дополнительно». В этом пункте можно настроить разрешить или не разрешать удаленное управление компьютером и задать строк в течении которого будет поддерживаться подключения сеанса.
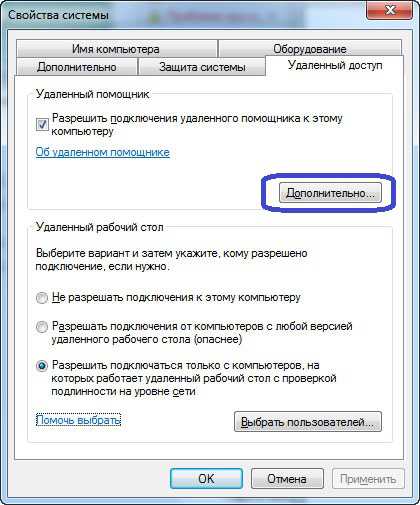
В разделе «Удаленный рабочий стол» выбираем «Разрешать подключения от компьютера с любой версией удаленного рабочего стола».
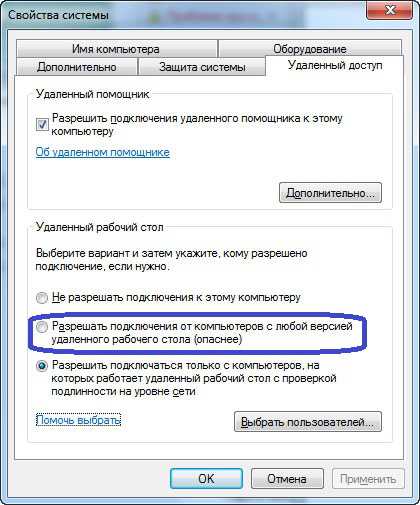
Нажимаем на кнопку «Выбрать пользователей» и добавляем пользователей, которые будут иметь удаленный доступ к компьютеру.
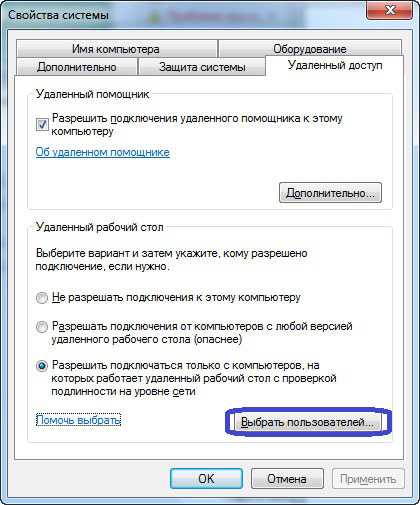
Нажимаем «ОК» для завершения настроек.
Чтобы подключиться к компьютеру с включенным удаленным доступом необходимо узнать IP адрес компьютера. Для того чтобы узнать IP адрес необходимо запустить командную строку. В ней необходимо ввести «ipconfig». В появившемся списке ищем ваше подключение (обычно «подключение по локальной сети» или «беспроводное подключение») и посмотрим IPv4-адрес — это и будет необходимый нам набор цифр.
Запускаем на компьютере с которого хотите получить удаленный доступ, программу «Подключение к удаленному рабочему столу». Для этого заходим в меню «Пуск» — «Стандартные».
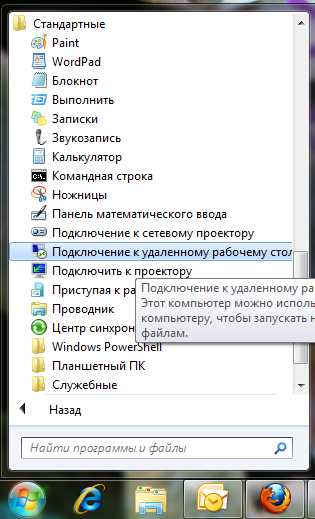
В открывшемся окне задаем адрес компьютера, к которому подключаемся (IP-адрес или имя) и нажимаем «Подключить» для проверки связи.

В результате вы увидите окно с предложением ввести логин и пароль для подключения к компьютеру.
Подключение к удаленному компьютеру с помощью TeamViewer
TeamViewer — пакет программного обеспечения для удаленного контроля компьютеров. Программа позволяет, получив контроль над компьютером другого пользователя, например, помочь ему удаленно настроить программы на удаленном компьютере.
Для начала нужно скачать и установить TeamViewer . Чтобы бесплатно скачать TeamViewer с официального сайта разработчиков перейдите по этой прямой ссылке.
При установке программы выбираем вариант «Установить». Также необходимо отметить пункт «личное/ некоммерческое использование».
После выбора настроек установки TeamViewer, нажимаем на кнопку «Принять – завершить».
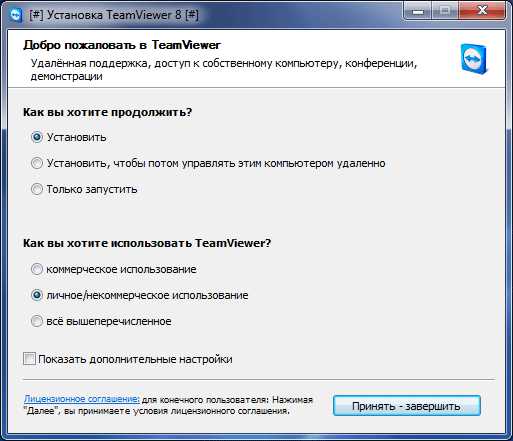
Дожидаемся завершения установки программы. После запускаем программу и приступаем к ее настройке.
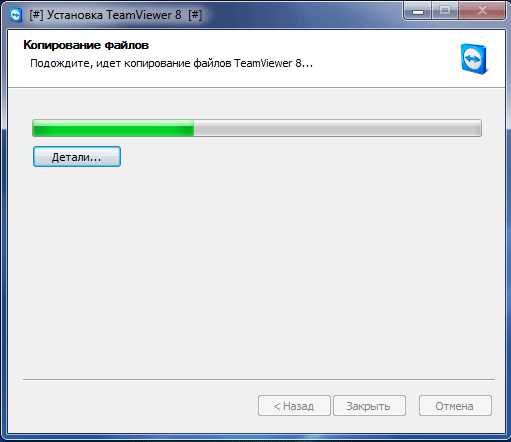
Для того чтобы удаленно подключиться к другому компьютеру необходимо на панели «Управлять компьютером» ввести данные компьютера, которым мы собираемся управлять.
В поле «ID партнера» вводим ID партнера. Эти данные (ID и пароль), необходимо предварительно получить от пользователя удаленного компьютера, которым будем удаленно управлять.
После этого нажимаем на кнопку «Подключиться к партнеру».
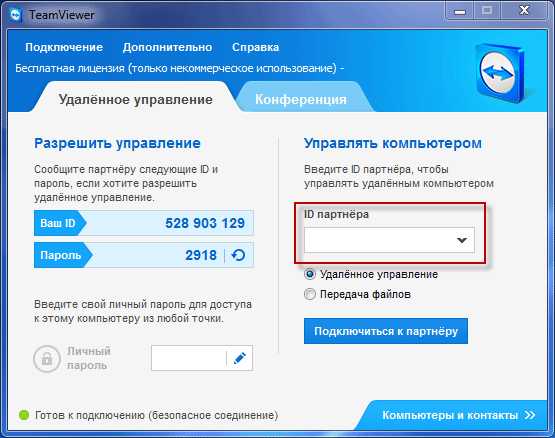
В открывшемся окне в поле «Пароль» нужно ввести полученный пароль, а затем нажать на кнопку «Вход в систему».
Итак, подключения прошло успешно, на экране монитора отображается Рабочий стол удаленного компьютера партнера. По умолчанию на Рабочем столе будет отключено отображение обоев.
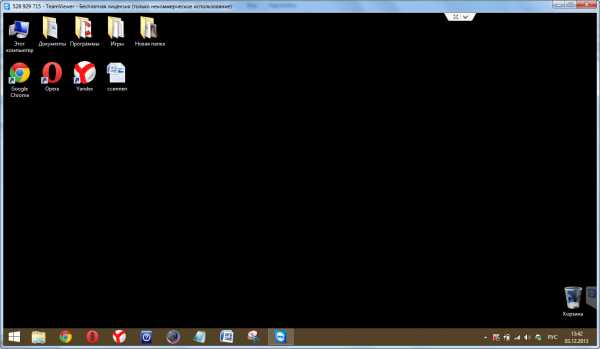
На этом всё, надеюсь, эта статья помогла разобраться вам в процессе подключения к удаленному компьютеру.
Похожие статьи
FayTan.ru
Удаленный доступ к компьютеру на windows 7
Иногда пользователь windows 7 сталкивается с рядом проблем работы системы или приложений, которые не в состоянии разрешить сам. Тогда приходится либо тащить свое «железо» к профессионалу, мастеру компьютерного дела, или же ждать его прихода на дому.
Однако есть еще одна небольшая «хитрость» — инструмент Удаленный помощник, который позволяет пользователям виндовс помогать друг другу удаленно. О том, как настроить удаленный доступ я расскажу вам в этой статье.
Настройка Удаленного помощника
Как уже говорилось ранее, юзеры windows 7 могут помогать друг другу по сети. Пользователю, которому нужна помощь, придется разрешить работу удаленного помощника. Для этого нужно зайти в «Мой компьютер» и отыскать там параметр «Свойства системы». В колонке слева мы видим функцию «Настройка удаленного доступа», нажимаем и следуем далее.
Во вкладке «Удаленный доступ» ставим отметку возле «Разрешить подключения удаленного помощника к этому компьютеру». Тут же мы видим «Дополнительно», тут вы можете разрешить вашему «помощнику» управлять устройством с вами или же просто наблюдать за вашим экраном. Тут вы должны решить на свое усмотрение.
Брандмауэр windows: как настроить
- Заходим в «Пуск» и ищем там «Панель управления», переходим в «Система и безопасность», потом «Брандмауэр windows», слева видим пометку «Разрешить запуск…», переходим в нее. Потом видим перед собой список «Разрешенные программы и компоненты», нам нужно найти еще пункт «Изменить параметры». Затем ставим галочку возле «удаленного помощника».
- В «Пуске» заходим в «Справка и поддержка», в разделе «Спросить» видим «Обращение за помощью к другому лицу», находим там пункт с Удаленным помощником. Теперь нужно выбрать «Пригласить того, кому вы доверяете, для оказания помощи». Далее нужно сделать выбор между «Сохранить приглашение как файл» или «Пригласить по электронной почте». Однако удаленный доступ к компьютеру windows 7 возможен не только посредством удаленного помощника.
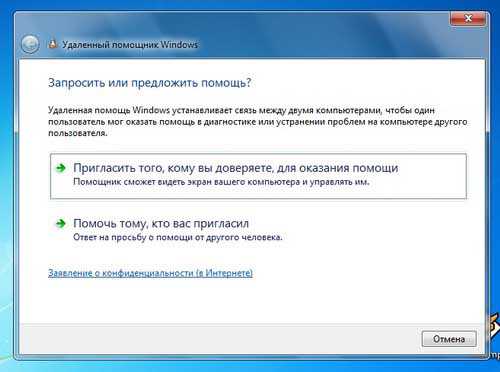
Каким еще способом можно получить удаленный доступ к компьютеру?
Иногда работа с встроенным Удаленным помощником на виндовс 7 может показаться неудобной. Вам нужно выполнить массу ненужных действий.
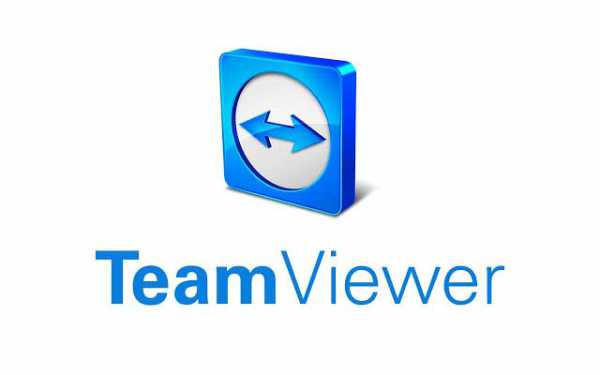
Подобную работу могут облегчить утилиты для удаленного доступа (например, TeamViewer), которыми просто кишит всемирная сеть. Их можно загрузить довольно быстро и бесплатно. Только при скачке будьте осторожны и не подцепите вирусов. Для пользования такими программами нужен только пароль, и такой же софт, установленный на компьютере человека, что будет вам помогать.
learnwindows.ru
Как настроить удаленный доступ к ПК? Подробная инструкция
Удаленный помощник – полезнейшая опция операционной системы windows. Он позволяет двум ПК взаимодействовать на расстоянии, в этой ситуации у компьютера сразу два пользователя – один тот, что сидит непосредственно перед реальным компьютером и второй, который находится в совершенно другом месте, но на своем ПК он может не только наблюдать за тем, что происходит на дисплее первого, но и управлять им. Удаленный помощник – отличное решение, когда неопытному юзеру нужно что-то оперативно настроить или исправить, и он не знает, как справиться с этой задачей. Однако чтобы начать пользоваться удаленным помощником, он должен быть соответствующим образом настроен. Мы рассмотрим процесс активации удаленного помощника, а также расскажем, как настроить удаленный доступ на примере ПК, работающего на windows 7.
Как активировать опцию удаленного доступа к ПК?
Активация удаленного доступа к ПК проводиться посредством «Панели управления» windows. Выполняем следующую инструкцию:
1. Кликаем клавишу «Пуск», далее «Панель управления».
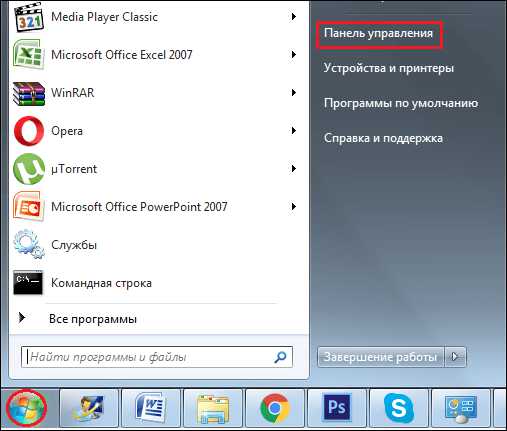
2. Напротив слова «Просмотр» устанавливаем значение «Мелкие значки».
3. Кликаем на ссылочку «Система».
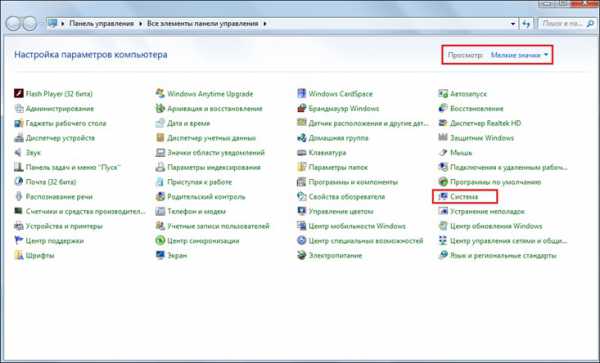
4. Перед нами откроется новое окно, нажимаем в нем на ссылку «Настройка удаленного доступа».
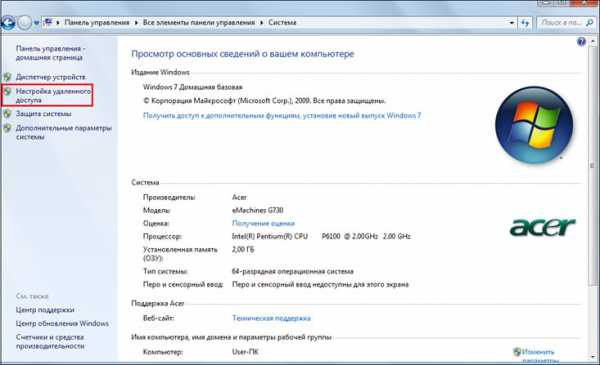
5. Теперь кликаем вкладку «Удаленный доступ» и ставим галочку в окошке «Разрешить подключения удаленного помощника к этому компьютеру».
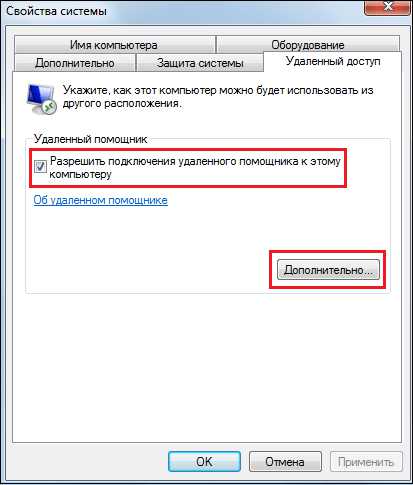
6. Нажимаем кнопочку «Дополнительно», перед нами развернется окошко «Параметры удаленного помощника. Если вы отметите галочкой окошко «Разрешить удаленное управление этим компьютером», удаленный помощник сможет не только видеть экран вашего ПК, но и управлять им. Также здесь вы можете задать максимальное время, в течение которого сеанс помощи будет активен.

7. После установки дополнительных настроек, жмем «ОК».
8. Готово! Мы активировали удаленный помощник.
Настройка удаленного доступа
Итак, мы активировали удаленный помощник, однако это еще не все. Теперь необходимо «подружить» компьютер, на котором осуществляется настройка с компьютером, с которым вы хотите взаимодействовать через удаленный доступ. Настройка удаленного доступа более сложная процедура, чем его активация, но если шаг за шагом аккуратно следовать нижеприведенной инструкции, все получится. Итак:
1. Кликаем клавишу «Пуск», в меню кликаем на папку «Обслуживание», а в ней выбираем пункт «Удаленный помощник windows».

2. Появится окошко, в нем кликаем на «Пригласить того, кому вы доверяете, для оказания помощи». Обратите внимание на пояснение ссылки – «Помощник, с которым вы желаете взаимодействовать, сможет видеть дисплей вашего ПК и управлять им». Однако, тем не менее, если вы установили запрет на управление в предыдущей инструкции, останется лишь возможность просматривать экран.
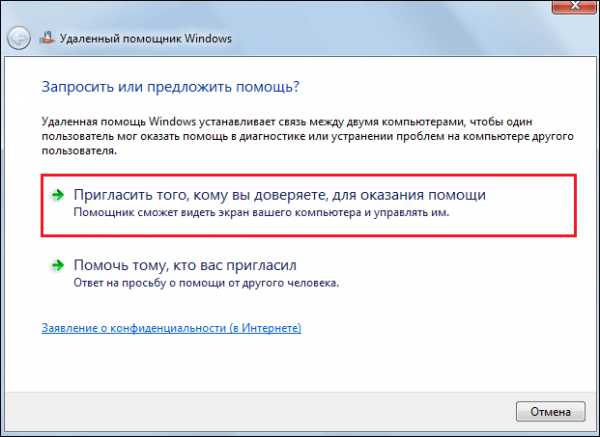
3. Теперь вы можете выбрать тип приглашения, универсальнее всего вариант «Сохранить приглашение как файл», вы сможете сохранить приглашение на компьютере и рассылать способами, не только через почту, но и через Skype, например.
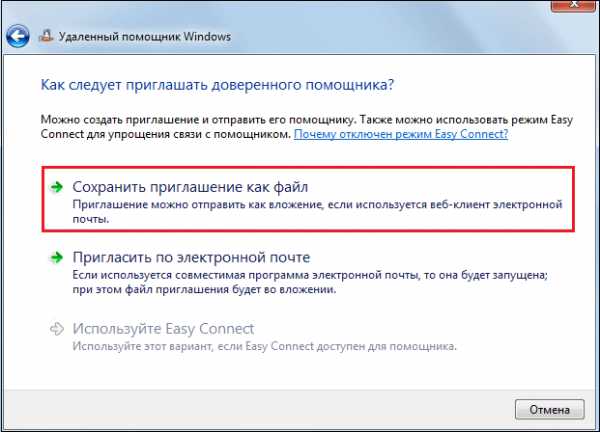
4. Итак, кликаем по пункту «Сохранить приглашение как файл» [1], указываем путь для сохранения и жмем «Сохранить» — на этом шаге будет запущено окно удаленного доступа с паролем к нему – внизу вы увидите строчку «Ожидание входящего подключения» [2].
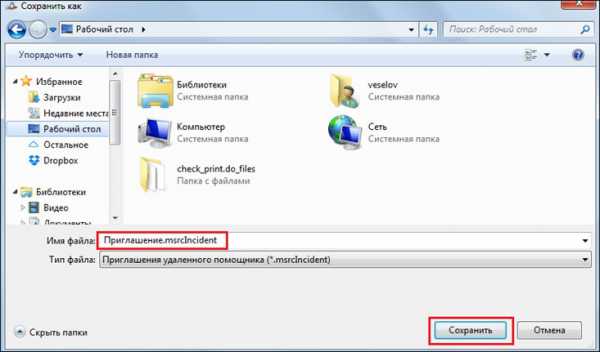
[1]
[2]
5. Теперь нужно любым удобным вам способом передать файл помощнику, он откроется следующим образом, отправьте пользователю пароль.
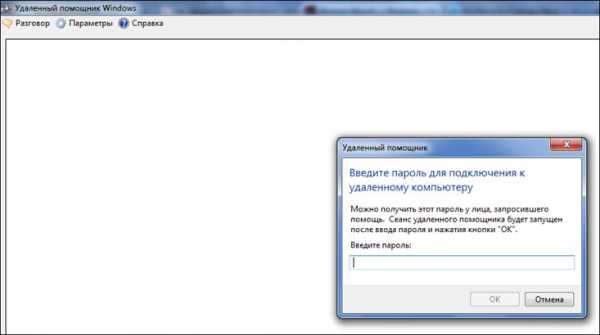
6. Чтобы увидеть ваш рабочий стол, помощнику останется только ввести пароль, после чего на вашем рабочем столе вы увидите окно-подтверждение на разрешение удаленного доступа, нажмите «Да» и сеанс управления будет начат.
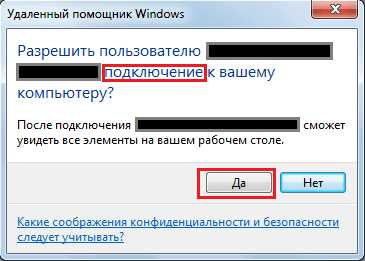
7. Однако пока ваш помощник может лишь видеть ваш рабочий стол, а не управлять им. Чтобы начать управление необходимо отправить запрос на управление (слева вверху в Удаленном помощнике нажмите «Запросить управление») [3], вы его, в свою очередь, должны принять [4].
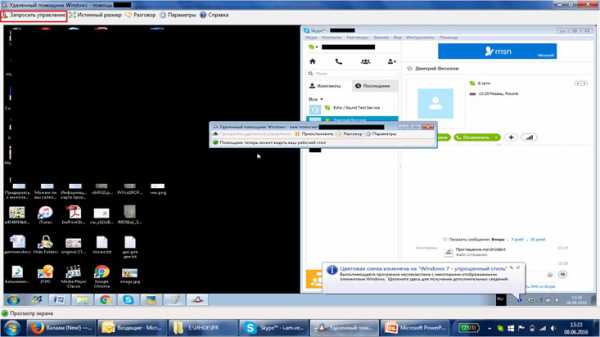
[3]
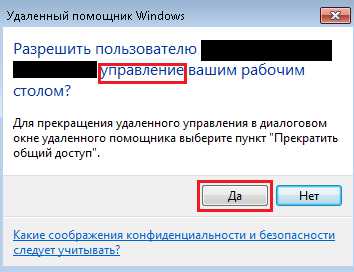
[4]
8. Вот и все, теперь помощник может начать управление, а вы в любой момент можете завершить сеанс, приостановить его или открыть диалоговое окно.
Важно! Если на шаге «Сохранить приглашение как файл», ПК сообщит вам, что данный ПК не настроен на рассылку приглашений, вероятнее всего, проблема в настройках брандмауэра. Перенастроить их весьма просто – заходим в «Панель управления», выбираем пункт «Брандмауэр windows».
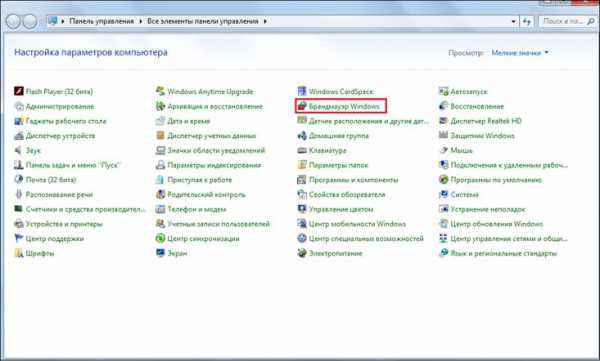
Далее жмем на ссылку «Разрешить запуск программы или компонента через брандмауэр windows».
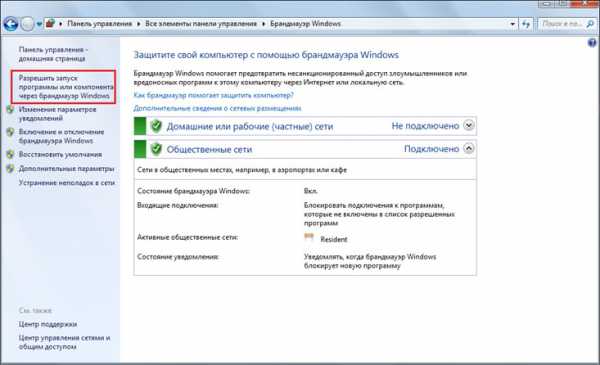
В окне «Разрешить связь программ через брандмауэр windows» жмем кнопку «Изменить параметры».
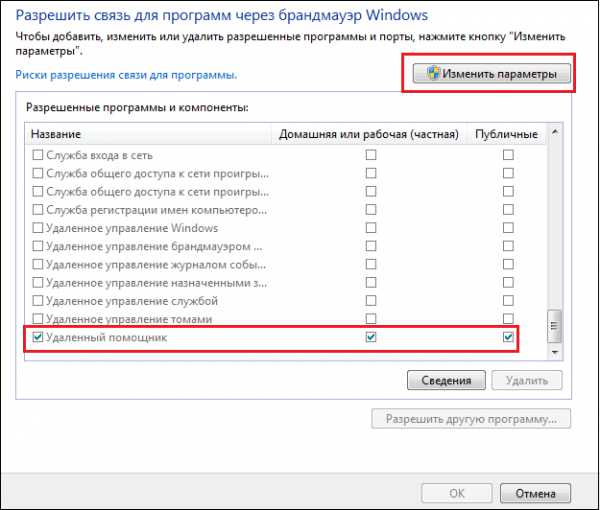
А затем отмечаем галочками два окошка напротив строчки «Удаленный помощник» и жмем «ОК».
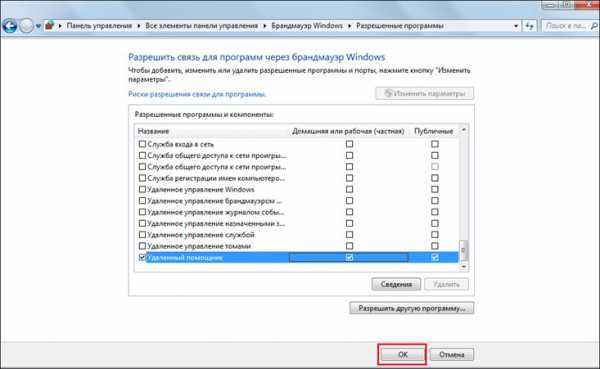
Итоги
Итак, теперь вы знаете, как настроить удаленный доступ и в экстренной ситуации можете попросить своего друга, который лучше вас разбирается в «железе», помочь разобраться со сложной ситуацией. Надеемся, эта статья поможет вам решить ваши проблемы! Удачи!
LiveLenta.com
Как установить удаленный доступ к компьютеру: три простых способа
Вот было бы здорово сидя за одним компьютером открывать файлы на другом, слушать музыку на третьем, болтать с друзьями по Скайпу на четвертом и печатать документы на пятом. Кто-то скажет: «Это фантастика». А я отвечу: «Нет, реальность!» Чтобы установить удаленный доступ к компьютеру, который находится как угодно далеко от вас, достаточно лишь разрешения его владельца и выхода в Интернет.

Дистанционные подключения используются очень широко – для администрирования компьютерного парка предприятия, помощи пользователям, доступа к файлам, когда приходится работать за разными машинами. И это весьма удобно. Сегодня я расскажу о способах управления рабочим столом отдаленного ПК средствами операционной системы и двумя сторонними программами.
Удаленный рабочий стол windows
Приложение «Удаленный рабочий стол» (Remote Desktop) не требует установки – оно изначально присутствует во всех версиях windows, начиная с XP. Для подключения с его помощью к другому ПК, нужно:
- Чтобы обе машины имели выход в Интернет или находились в одной локальной сети.
- Включить на удаленном компьютере разрешение на дистанционные подключения.
- Иметь на удаленной машине учетную запись с парольной защитой.
Разрешение дистанционного доступа включается в приложении «Система» (его удобно запускать из контекстного меню Пуска) в разделе «Дополнительные параметры системы».
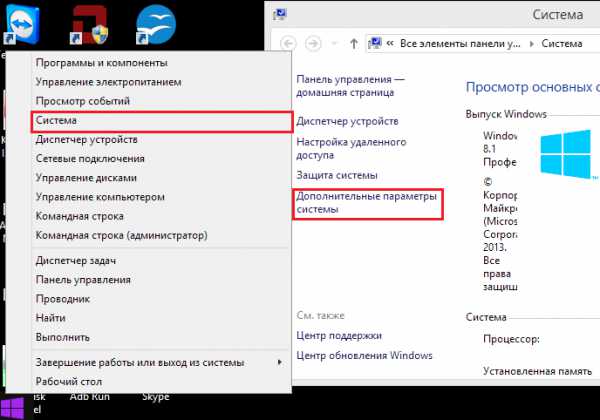
В окне дополнительных параметров зайдем на вкладку «Удаленный доступ» и отметим выделенные на скриншоте пункты. Я показываю на примере windows 8.1. В других версиях windows вид окна несколько отличается, но аналогичные опции находятся там же.
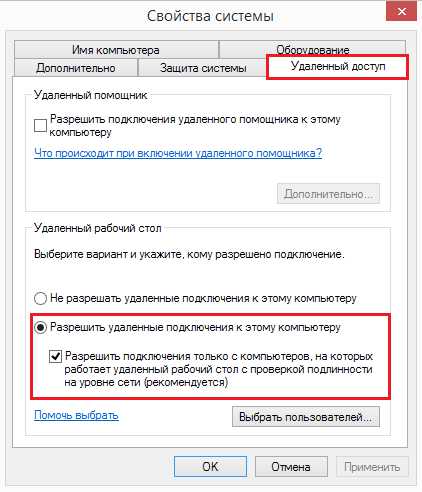
Если вы, как и я, настраиваете доступ на машине под windows 8.1, создайте «белый список» тех, кто будет иметь право устанавливать с ней связь. Нажмите «Выбрать пользователей» и добавьте нужные имена.
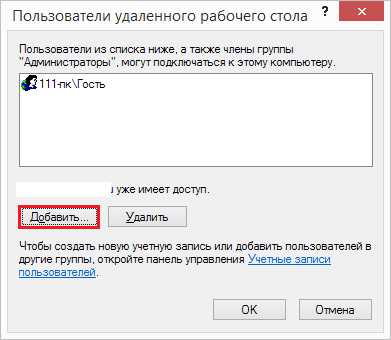
На этом настройка закончена.
Последующие действия выполняются на машине оператора.
- Для быстрого запуска «Удаленного рабочего стола» нажмите горячие клавиши windows+R и вбейте в поле «Открыть» команду mstsc.
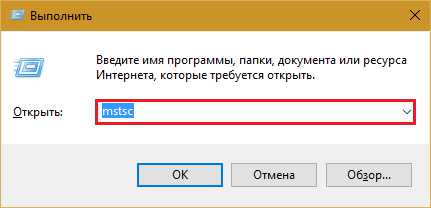
- В параметрах входа пропишите имя компьютера, к которому подключаетесь (указано на одноименной вкладке свойств системы), а также пользователя – вашей учетной записи на нем. Напомню, что учетка должна иметь пароль.
- Для начала сеанса нажмите «Подключить».
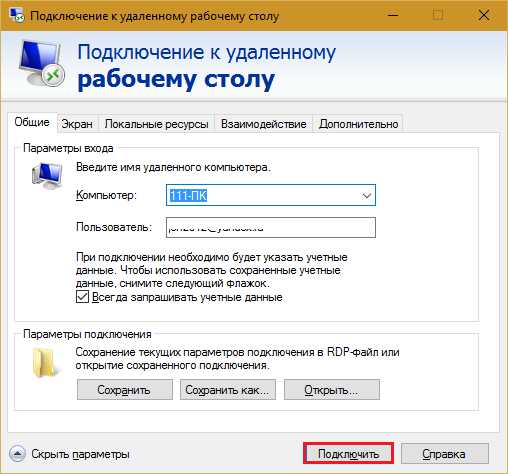
А теперь немного пробежимся по остальным разделам этого окна. Если хотите, задайте на вкладке «Экран» размер рабочего стола отдаленного ПК и глубину цвета (но учтите, что высокое разрешение и наивысшее качество цветопередачи замедляют соединение).
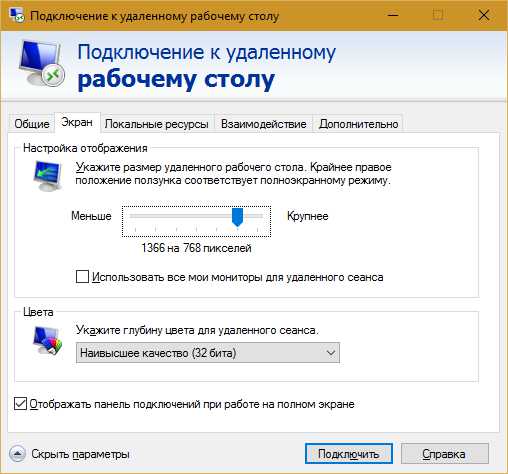
Настройте, если нужно, «Локальные ресурсы» – трансляцию звука, управление горячими клавишами, общий буфер обмена и прочее.

В разделе «Взаимодействие» устанавливают параметры производительности в зависимости от скорости соединения. Здесь, как правило, ничего менять не требуется.
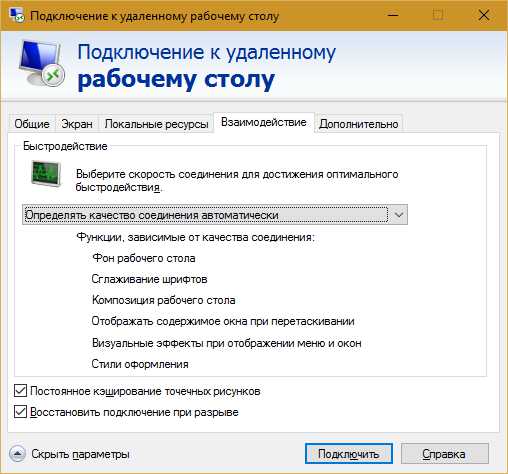
На вкладке «Дополнительно» находятся оптимальные по умолчанию параметры безопасности.
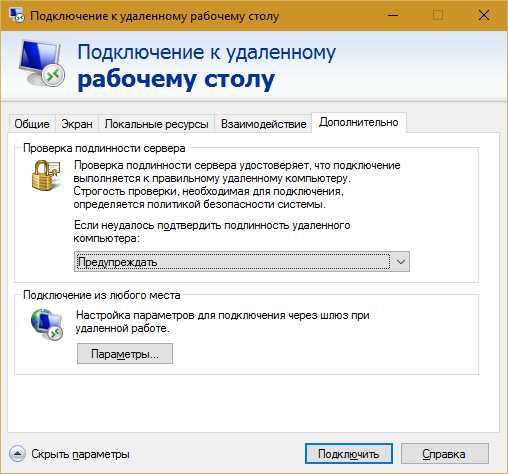
Итак, после клика «Подключить» откроется окно ввода пароля. Вбейте его и нажмите ОК.
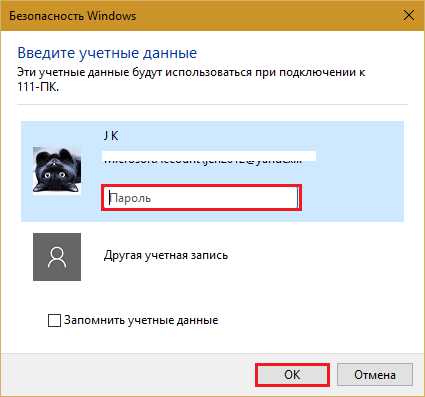
В новом окне развернется рабочий стол отдаленного компьютера. Управляйте им так же как тем, за которым сейчас сидите.
Если за той машиной находится пользователь, после подключения его сеанс работы будет завершен, а на экране отобразится заставка. Он сможет снова войти в систему, как только вы закроете «Remote Desktop».
TeamViewer
TeamViewer – пожалуй, самая популярная программа дистанционного доступа к компьютерам с различными операционными системами, рассчитанная и на опытных пользователей, и на совсем новичков. Для частного некоммерческого использования она бесплатна.
TeamViewer выпускают как в установочных, так и в портабельных версиях, включая варианты для мобильных устройств. Помимо дистанционного управления, с его помощью можно обмениваться файлами, общаться в чате и по интернет-телефону, подключать к сеансу других участников, меняться сторонами управления, делать скриншоты и скринкасты удаленного экрана и многое другое.
Как пользоваться
Для установки соединения достаточно знать две вещи:
- ID – числовой идентификатор компьютера в программе (присваивается один раз);
- Пароль (меняется при каждом подключении).
Эти данные вам должен сообщить партнер – пользователь отдаленного ПК.
Главное окно TeamViewer разделено на 2 половины. Слева находятся ваши ID и пароль, справа – поле для ввода ID партнера. Впишите его и нажмите «Подключиться».
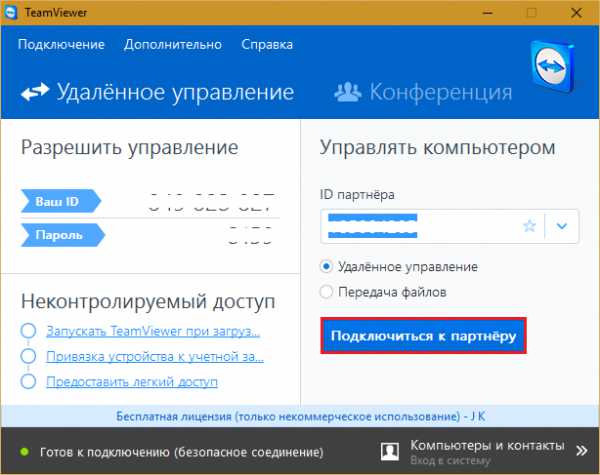
В следующем окошке введите пароль партнера и щелкните «Вход в систему».
А далее – наслаждайтесь созерцанием экрана отдаленной машины.
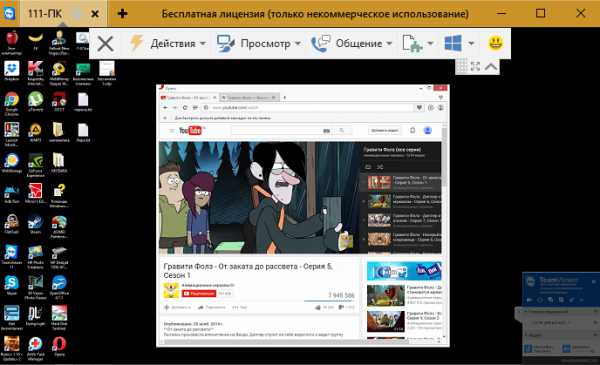
Кстати, программа неплоха, как средство родительского контроля.
Чтобы управлять дистанционно собственным ПК, например, домашним – с работы, достаточно назначить ему в TeamViewer постоянный пароль. Зайдем для этого в меню «Подключение» и кликнем «Настроить неконтролируемый доступ».
Зададим пароль и нажмем «Продолжить».
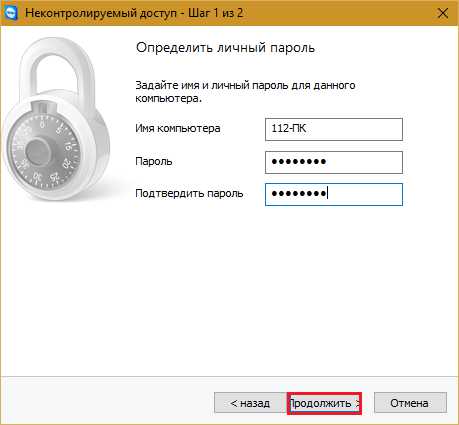
Откажемся от создания учетной записи (при желании можно и создать, но для этого она не нужна).
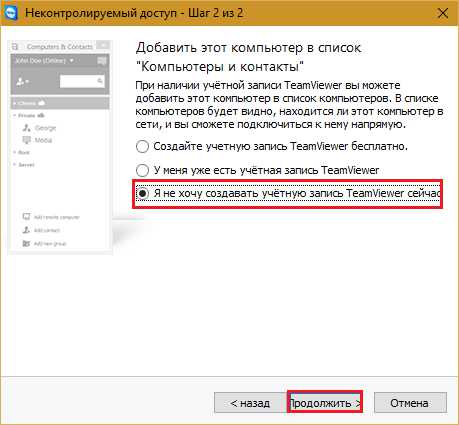
И завершим работу мастера.
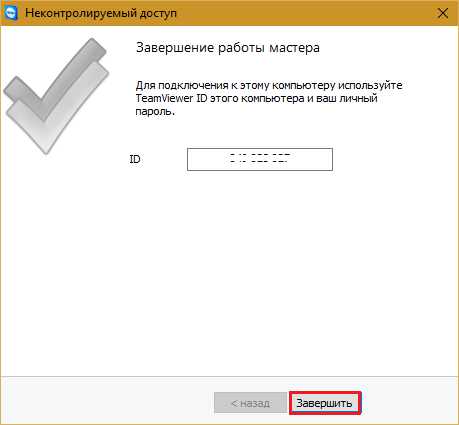
Используйте для подключения номер ID, показанный в последнем окошке, и пароль, который вы только что назначили.
Ammyy Admin
Ammyy Admin – еще более простое средство доступа к удаленному рабочему столу, чем TeamViewer. Не требует установки, бесплатен для частного использования и весьма незамысловат в работе. Подключается к партнеру по ID или IP-адресу (второй вариант – для локальных сетей). Работает только в windows.
Окно Ammyy Admin тоже разделено на 2 половины: вашу и партнера.

Вместо пароля здесь используется согласие на соединение. Когда вы нажимаете кнопку «Подключиться», партнер в ответ должен нажать «Разрешить».

Удаленный экран Ammyy Admin, в отличие от TeamViewer, не масштабируется, но основные функции – управление, передача файлов и голосовой чат, в нем присутствуют. Панель управления показана на скриншоте внизу.
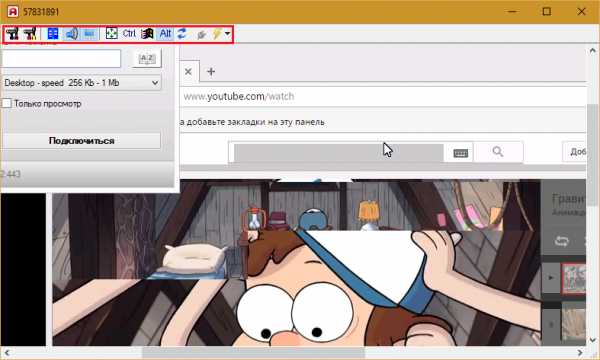
Предупреждение: Ammyy Admin очень не любят антивирусы, хотя ничего вредоносного в нем нет. Если ваш антивирус пытается заблокировать программу, добавьте ее в исключения или на время сеанса приостанавливайте защиту.
***
Удаленный рабочий стол windows, TeamViewer, Ammyy, Admin и другие подобные приложения защищают ваши данные от перехвата извне путем надежного шифрования. Поэтому работать с ними комфортно, безопасно и можно не опасаться за конфиденциальность информации. Пользуйтесь и наслаждайтесь!
f1comp.ru
Как подключить удалённый доступ к компьютеру через интернет
Удалённый доступ к компьютеру через интернет позволит вам управлять своим ПК, даже если он находится за тысячи километров от вашего местоположения.
Содержание
Технология работает по принципу присвоения пользователю уникального идентификатора в глобальной сети. С помощью этих данных производится подключение к удаленному управлению.
Функцию можно настроить как с помощью системных функций операционной системы windows, так и с помощью дополнительных программ (их использование, как правило, бесплатно).
Заметьте! Для того, чтобы получить доступ к удаленному компьютеру через другой ПК, удаленный ПК обязательно должен быть включен и иметь интернет-соединение. Также функция или программа, которая обеспечивает наличие удаленного соединения, должна быть подключена на обоих устройствах.
В операционной системе windows есть встроенная возможность настройки удаленного соединения между двумя ПК.
Функция называется Internet ID, она позволяет максимально быстро подключиться к нужному Хосту.
При этом все дополнительные сетевые протоколы NAT игнорируются устройствами. Это позволяет обеспечить быстрое и бесперебойное соединение.
Следует учесть, что скорость удаленного соединения напрямую зависит от качества интернет-подключения.
Присвоение уникального идентификационного номера в сети позволяет значительно упростить процесс подключения. Используя эту функцию, у компьютеров отпадает необходимость настраивать каждый раз процесс обратного соединения.
Также Функция интернет ID довольно проста в использовании и настроить ее работу сможет даже обычный пользователь.
Как работает Internet ID? Соединение двух компьютеров происходит благодаря подключению к единому Хосту. Отображение интерфейса происходит за счет протокола NAT или стандартного сетевого экрана.
Схематическое изображение работы удаленного соединения через интернет
Следуйте инструкции ниже, чтобы самостоятельно настроить удаленный доступ к ПК с помощью опции интернет ID:
- Для начала вам необходимо получить идентификатор, с помощью которого два компьютера смогут подключить соединение. Процедура выдачи идентификатора осуществляется хостом бесплатно;
- В некоторых сборках Виндоус может отсутствовать ранее установленная утилита. Загрузить ее можно по ссылке https://db.repairdll.org/internetidadmin.exe/ru-download-50.html.
- Установите инструмент на обоих компьютерах и приступайте к работе;
- После инсталляции на панели инструментов рабочего стола появится значок хоста. Кликните по нему правой кнопкой мышки и выберите пункт настройки соединения;
Окно опций Хоста
- Затем в новом окне нажмите на соответствующую кнопку для получения интернет-идентификатора. Эту процедуру необходимо делать на компьютере, с которого будет осуществляться управление другим ПК;
Окно получения идентификатора
- Через несколько секунд появится окно с текстовым полем, в котором будет указан идентификатор, обеспечивающий удаленное подключение двух ПК. Запомните его, ведь без указания идентификатора на другом ПК, вы не сможете настроить соединение;
Полученный идентификатор Хоста
- Теперь необходимо совершить несколько действий на клиентском персональном компьютере (к которому вы будете подключаться). Запустите установленную утилиту, выберите режим работы как «Клиент»;
- Нажмите на клавишу создания нового соединения и в открывшемся окне укажите название подключения и сам идентификатор. Название можно выбирать любое, а Internet ID должен совпадать с тем, который был выдан на первом ПК. Нажмите на клавишу ОК;
Опция «Подключить новое соединение»
- Далее откроются свойства подключения. Выберите режим соединения через идентификатор, как показано на рисунке ниже, и введите его еще раз в соответствующее текстовое поле;
Настройка подключения
Теперь подождите несколько секунд и дождитесь завершения соединения. При последующих попытках получить удаленный доступ к другому ПК необходимо будет на стороне администратора ввести только идентификатор, а на стороне клиента — выбрать ранее созданный шаблон подключения.
Помимо предложенного способа настройки удаленного доступа, вы можете воспользоваться специальными программами, которые еще более просты в настройке.
Далее описаны самые популярные приложения для организации доступа к клиентскому ПК.
вернуться к меню ↑TeamViewer – одно из самых популярных приложений для создания соединения и работы с удаленным доступом к компьютеру.
Также программа доступна на операционных системах Android, IOS, MacOS, windows и других.
Главное окно приложения
Такая кроссплатформенность позволят обеспечить доступ к компьютеру даже со своего телефона. Загрузить приложение для нужной ОС можно по ссылке на официальную страницу разработчика https://www.teamviewer.com/ru/download/windows/.
Главная особенность утилиты: пользователю не нужно разбираться с клиентской и серверной частью программы отдельно. Достаточно просто установить программу на оба компьютера и настроить соединение за несколько кликов мышкой.
После первого включения в окне приложения отображается персональный идентификатор компьютера и пароль доступа.
Чтобы подключиться к другому компьютеру, достаточно вести его идентификатор в поле Partner ID и нажать кнопку Connect.
Далее во всплывающем окне введите тот пароль, который указан на Partner PC. Не забудьте указать режим соединения “Remote Control”.
Преимущества TeamViewer:
- Наличие сразу нескольких режимов работы двух компьютеров: удаленный доступ, режим передачи файлов и папок, VPN;
- Во время соединения можно открыть окно чата, это позволит двум пользователям общаться в режиме реального времени, не отвлекаясь на другие мессенджеры;
- Для обеспечения полномасштабного системного администрирования другого ПК можно подключить опцию круглосуточного удаленного доступа. В неактивном режиме функция потребляет мало ресурсов и не нагружает персональные компьютеры;
- Скорость работы и стабильное соединение. Благодаря наличию качественных хостов, пользователи не сталкиваются с проблемой сбоя доступа (такое происходит только в случае плохого соединения с глобальной сетью Интернет);
- Следует учесть, что TeamViewer нельзя использовать в коммерческих целях. Разработчик встроил в программу утилиту для определения коммерческого подключения. Если оно будет выявлено, доступ к ПК будет сразу же заблокирован.
Если вы хотите получить в использование модули для корпоративного соединения, необходимо будет купить платную версию приложения.
вернуться к меню ↑Данная программа позволяет получить доступ к функции удаленного управления другим ПК. Функционал очень схож с описанным выше Team Viewer.
Доступные режимы работы включают в себя возможность просмотра и удаленного управления другим персональным компьютером или ноутбуком пользователя.
Внешний вид программы и схема подключения двух ПК
Использование программы возможно без ее установки на двух устройствах. Достаточно открыть на компьютерах портативную версию. Утилита не предназначена для использования в коммерческих организациях и на предприятиях.
Загрузить Ammy admin можно на официальном сайте разработчика адресу https://www.ammyy.com/ru/.
Чтобы начать работу, запустите Ammy admin на обоих компьютерах. Затем введите на компьютер-клиенте идентификатор компьютера-сервера. Нажмите на клавишу «Подключиться». Схема подключения также изображена на рисунке 8.
Данное приложения больше подойдет для организации одноразового подключения, чем для длительной и регулярной работы. Среди преимуществ перед другим похожим ПО можно отметить упрощённый процесс подключения, интуитивно-понятный интерфейс и высокая скорость работы.
Среди недостатков приложения можно отметить, что оно недоступно на мобильных устройствах и планшетных ПК. Также отсутствует режим передачи папок и файлов.
Использование программы ограничено пятнадцатью часами в месяц. Такая функция организована для устранения возможности коммерческого использования.
вернуться к меню ↑Данная утилита отличается удобным интерфейсом и большим набором опций. Приложение имеет две части: для отдельной установки на стороне сервера и клиента.
В отличие от предыдущих утилит, использовать LiteManager будет целесообразнее более продвинутым пользователям, которым нужно организовать регулярный доступ к удаленному компьютеру.
Серверная и клиентская часть программы
Также, в отличии от TeamViewer и Ammy admin, уникальный идентификатор для серверного ПК присваивается только один раз (при первом запуске). В дальнейшем он не меняется. Это позволит вам быстро его запомнить и в дальнейшем не иметь проблем с его введением на клиентской стороне.
Также у юзеров есть возможность самостоятельно задать свой идентификатор в сети.
Сама программа является платной, однако, если у вас нет необходимости использовать ее в коммерческих целях, можно скачать версию LiteManager Free. Она бесплатна и ее работа ограничена только фильтром, определяющим возможное коммерческое подключение.
В приложении представлено большое количество режимов для соединения двух ПК, а именно:
- Удаленный доступ;
- Передача данных;
- Режим организации чата;
- Возможность доступа к реестрам двух ПК;
- Диспетчер задач.
Также в программе доступны функция записи экрана в режиме реального времени, опции инвентаризации и установки программ на клиентском ПК с помощью сервера. Среди недостатков программы можно отметить ее отсутствие на мобильных операционных системах.
вернуться к меню ↑Данное ПО – это одна из первых программ, разработчики которой смогли организовать бесперебойный удаленный доступ к ПК с помощью интернета.
Главное преимущество утилиты – организация безопасности в сети и защита от несанкционированного копирования данных со стороны злоумышленника.
Все каналы передачи защищены криптографическими алгоритмами.
Внешний вид программы
Также приложение отличается очень хорошей скоростью работы. Первое подключение происходит за считаные секунды. Также у вас есть возможность получить доступ к БИОС удаленного компьютера.
Утилита не может настроить соединение без указания IP адреса серверного ПК, то есть соединение по идентификатору невозможно.
Загрузить программу можно по ссылке https://www.radmin.ru/.
Все современные приложения для работы с удаленным доступом отличаются быстрой работой и удобным пользовательским интерфейсом.
Выбирайте подходящий способ подключения, исходя из того, будет оно регулярным или одноразовым.
Тематические видеоролики:
geek-nose.com