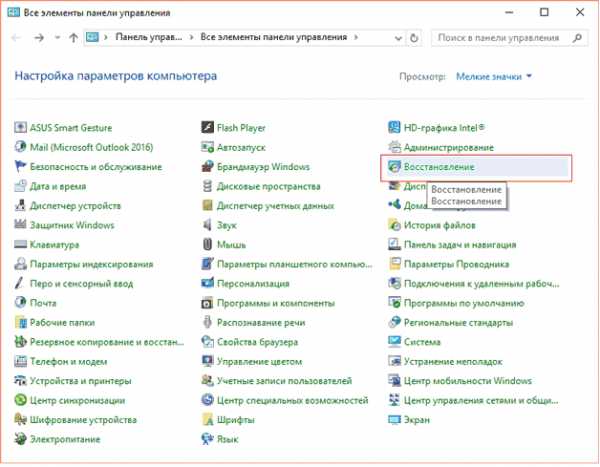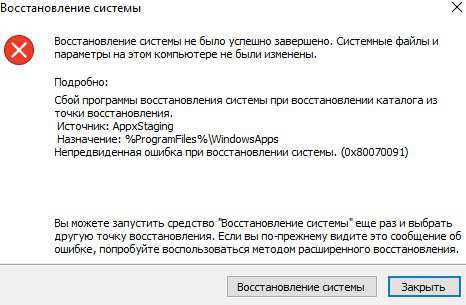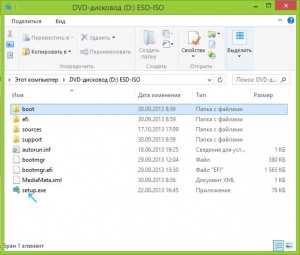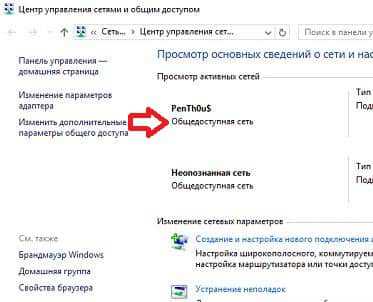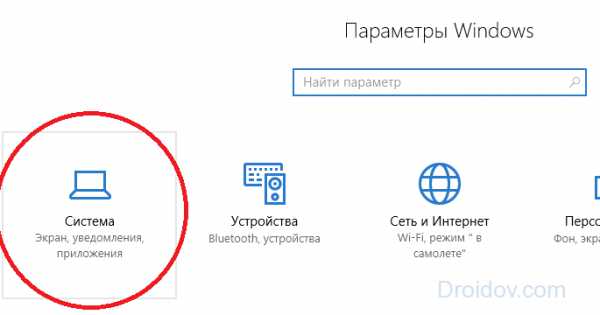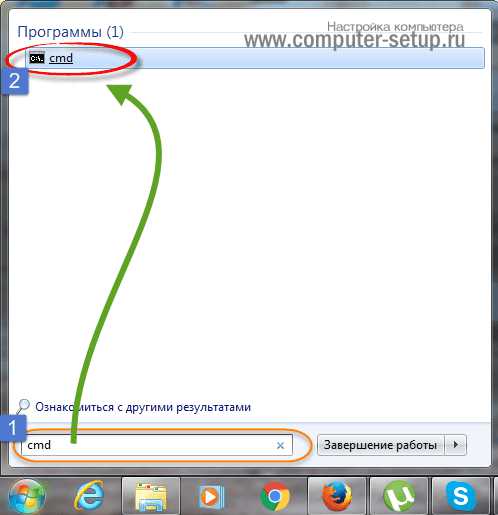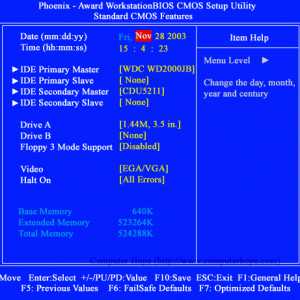Как записать windows 7 на флешку через ultraiso
Как записать виндовс на флешку через UltraISO
Здравствуйте, дорогие читатели! Сегодня я бы хотел поговорить с Вами о создании загрузочной флешки. Иными словами, я был бы рад обсудить с Вами то, как можно записать виндовс на флешку через ultraiso. После создания такой флешки, Вам будет достаточно вставить ее в компьютер и процесс установки windows начнется почти автоматически.

Как записать виндовс на флешку через UltraISO
UltraISO
О программе UltraISO написано уже немало, но вот о записи windows на флешку — не так и много, хотя тема весьма важная. Итак, нам потребуется компьютер (с установленной программой UltraISO), флешка (объем которой превышает размер образа windows), ну и собственно сам образ windows.
Открываем UltraISO, и видим главное окно программы, в нем нажимаем Файл > Открыть > Выбираем образ windows:
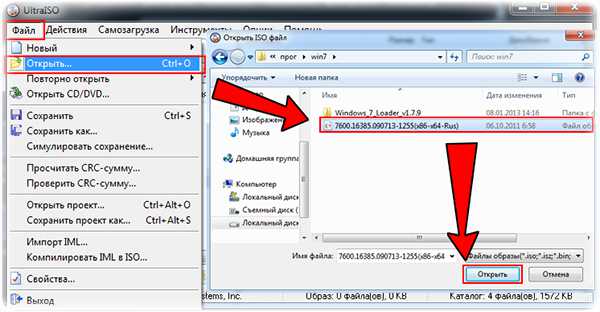
Этим самым мы открыли образ внутри программы UltraISO. Теперь нам нужно записать его на флешку, для этого делаем так: Самозагрузка > Записать образ Жесткого диска…
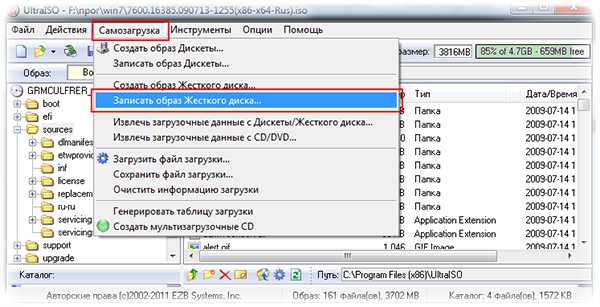
Сразу после чего, открывается окно под названием «Write Disc Image», в котором нам нужно только выбрать флешку, на которую будет производиться запись windows и в строке «метод записи» указать «USB-HDD+», после чего нажать кнопку «Записать» …
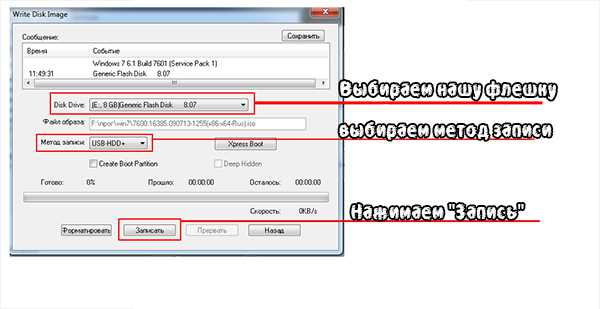
Далее следует автоматический процесс записи, по окончании которой мы получим окно, уведомляющее нас об успешной записи образа на флешку. Теперь наша флешка вполне готова к установке windows на любой компьютер. Читайте нашу статью о том как установить windows на компьютер.
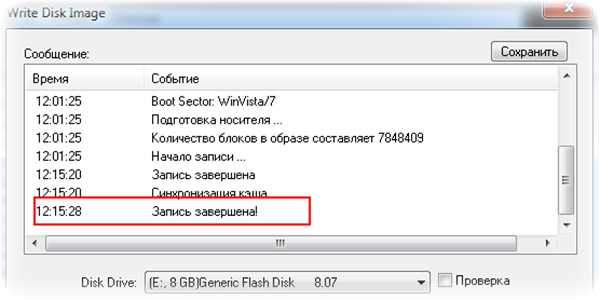
Как записать виндовс на флешку через UltraISO
Надеюсь, мы помогли Вам узнать как записать виндовс на флешку через UltraISO, и эта информация была Вам полезна.
Читайте и другие наши статьи, мы очень признательны Вам за проведенное время на нашем сайте. Спасибо за внимание
c-use.ru
Записать образ на флешку программой UltraISO
Окт 13 2015
Для того, чтобы установить операционную систему windows, нужен загрузочный диск или загрузочная флешка.
Флешка сейчас есть практически у каждого, поэтому проще и удобнее сделать именно загрузочную флешку.

Для создания загрузочной флешки существует много способов и программ, например windows 7 USB DVD Download Tool.
Одной из наиболее популярных программ является Ultraiso.
Предварительно, нужно скачать и установить Ultraiso, скачать на жесткий диск образ операционной системы, которую нужно установить и вставить флешку в разьем USB.
Когда все это выполнено, можно приступать:
Этапы записи образа на флешку
Запускаем программу Ultraiso. Обратите внимание, что она должна быть запущена с правами администратора.
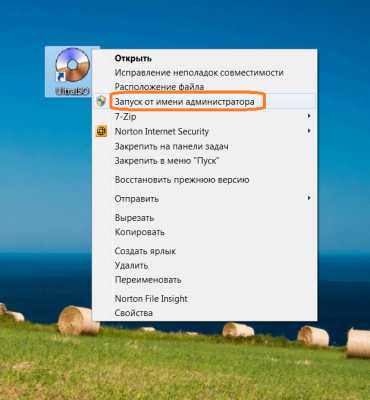
Теперь нужно открыть образ операционной системы windows, которую будем записывать на флешку. Для этого в меню Файл выбираем пункт Открыть.
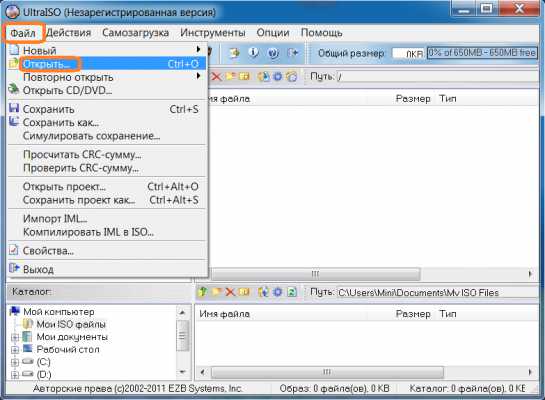
Также, можно воспользоваться сочетанием клавиш Ctrl+O.
Открываем папку с образом windows, выделяем его и жмем на кнопку Открыть.
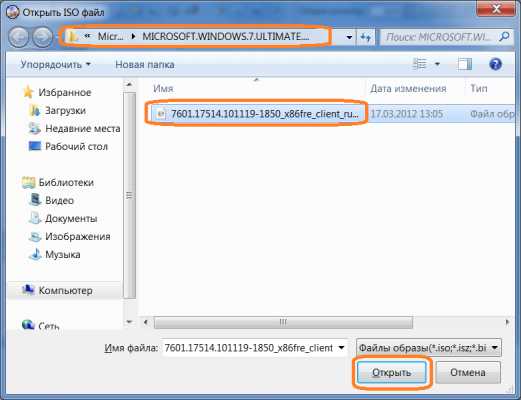
Когда файл образа открыт, в меню Самозагрузка выбираем пункт «Записать образ Жесткого диска».
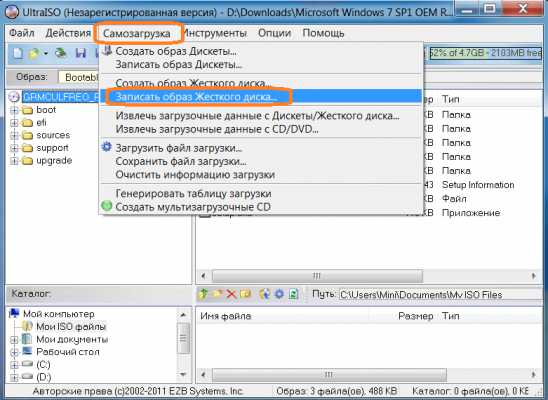
Выбираем флешку, на которую будем записывать образ windows (в моем случае ), метод записи обычно подходит . Когда все выбрано, жмем на кнопку Записать.
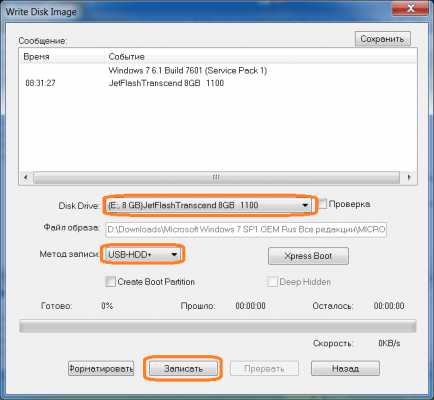
Вся информация на флешке будет удалена. Подтверждаем это и жмем на кнопку Да.

Процесс записи образа на флешку занимает несколько минут. Можно попить чай:)

В конце, появится сообщение о том, что запись завершена.
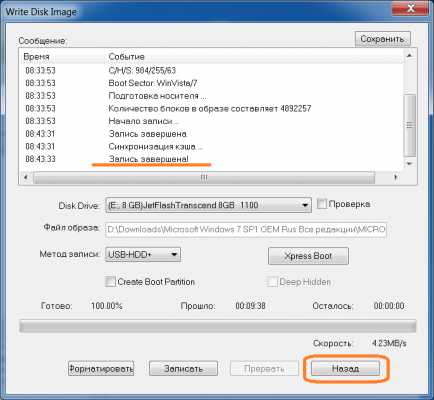
Для того, чтобы закрыть окно, жмем на кнопку Назад, затем можно закрыть программу. Загрузочная флешка успешно создана.
kompiklava.ru
Пошаговая инструкция: Записать образ на флешку ultraiso
Что представляет собой образ диска? Это файл, в котором хранится точная цифровая копия файловой системы, либо данные, ранее записанные на диск (CD/DVD/BR).
Ранее такие образы широко использовались при резервном копировании данных, но с развитием интернета ISO-приложения перекочевали в разряд файлов, которые удобно передавать по сети.
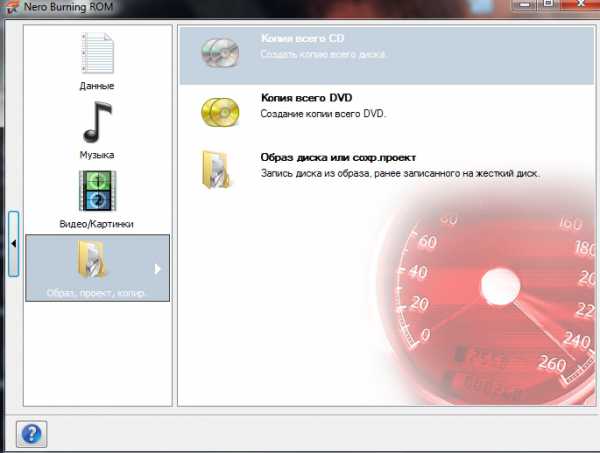
Содержание:
Для того, чтобы образ можно было использовать, его необходимо записать на диск. Для этих целей используется множество программ, среди которых Alcohol, Daemon Tools, Nero, а также UltraISO. На последней и остановимся, поскольку она очень удобна и интуитивно понятна.
Чаще всего данный софт используется для того, чтобы записать образ ОС, в частности, windows. Для чего это делается? Любая система со временем обрастает определенным количеством непотребных системных и пользовательских файлов, которые потребляют память, место на диске и тормозят быстродействие ОС в целом.
Можно воспользоваться и штатными средствами windows, например, восстановлением, но это не всегда удается, поэтому гораздо проще удалить старую систему и поставить новую. Для восстановления понадобится диск или загрузочная флешка.
Рассмотрим процесс создание образа на примере записи windows 8, хотя «семерка» и остальные ОС пишутся также.
Для совершения дальнейших действий потребуется запустить программу от имени Администратора, иначе система просто не даст ничего сделать.
После того, как вы открыли программу, необходимо нажать меню «открыть» как показано на первом скриншоте и приступить к созданию загрузочной флешки ultraiso.
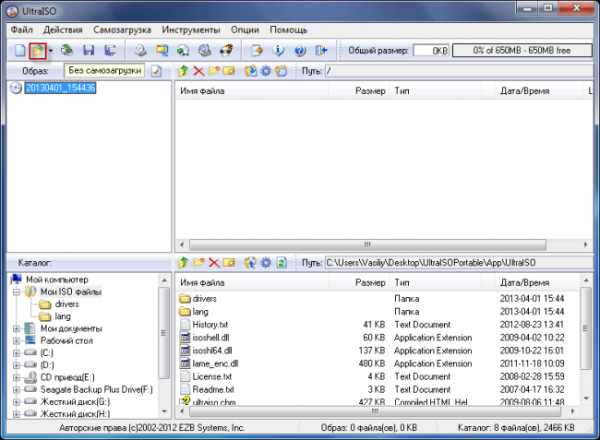
Далее открывается окно Проводника, при помощи которого вы должны указать нужный файл. После этого можно записать образ на флешку ultraiso
На примере показан подготовленный образ windows 8. Сами же файлы легко найти в интернете, в частности, на торрент-трекерах. Расширение должно быть именно ISO, а не EXE.
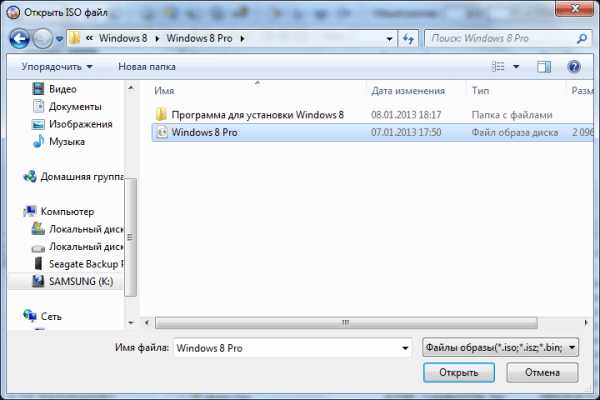
Как только вы подтвердили выбор образа нажатием кнопки «открыть», в правом окне программы отобразится перечень используемых файлов ОС. Ничего не удаляйте и не переименовывайте, чтобы в дальнейшем не возникло никаких ошибок при установке.
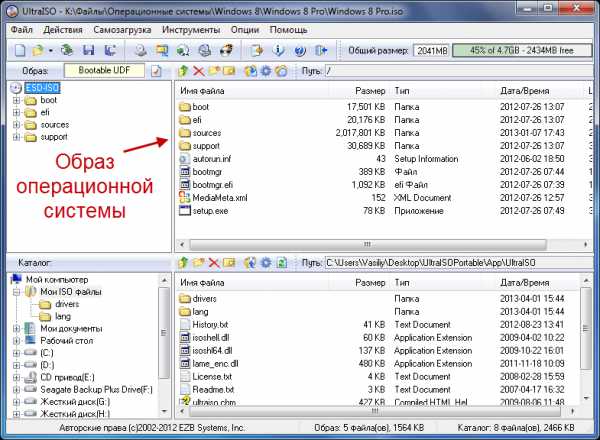
Теперь вставляем флешку в разъем и ждем подключения и распознавания девайса.
Важно: устройство обязательно должно быть форматировано в формате файловой системы FAT32. Но если вы этого не сделали – не страшно. Программа автоматически сделает все нужные манипуляции. Если в устройстве имеются нужные файлы, ранее не скопированные на жесткий диск, сделайте это ДО записи системы. Иначе, все данные будут безвозвратно стерты.Когда все манипуляции с копированием произведены, в окне UltraISO нажимаете на пункт «Самозагрузка», а в выпадающем списке выбираете меню «Записать образ жесткого диска…».
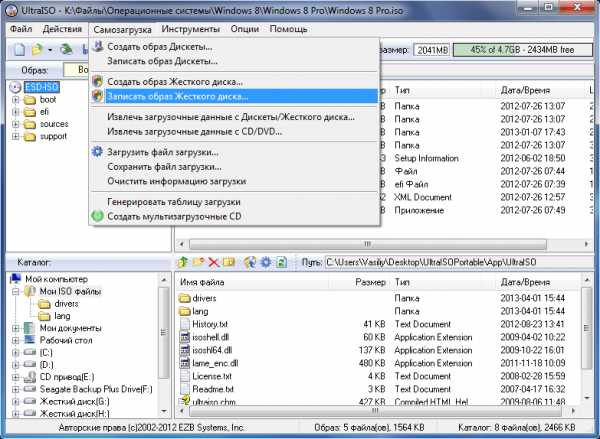
Программа предложит проверить правильность выбора того диска, на который будет осуществлена запись образа. Повторно убедитесь в том, что все сделано правильно, после чего переходите к дальнейшим пунктам.
Пункт «Метод записи» должен быть установлен на «USB-HDD+», а «Hide Boot Partition» — «нет». Если флешка предварительно форматировалась, смело нажимайте «Записать», а если этот момент упустили, тогда кликайте на «Форматировать».
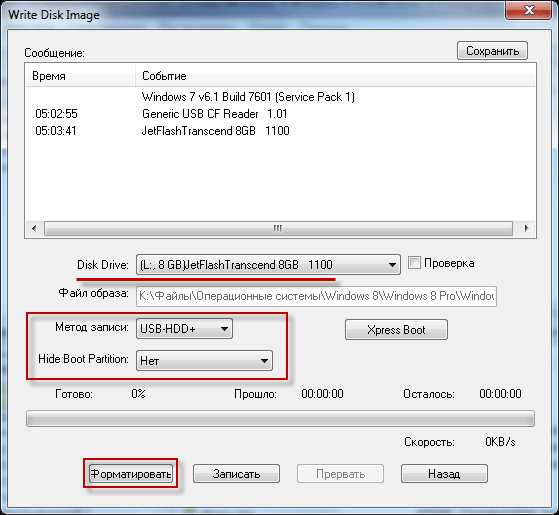
Как было ранее указано, при форматировании требуется задать формат FAT32, который, по идее, указывается по умолчанию, но на всякий случай не грех в этом убедится самостоятельно. После всех манипуляций нажимаем «Начать».

Сразу же вылетит диалоговое окно, предупреждающее, что все лежащие на флешке будут безвозвратно уничтожены. Соглашаемся с этим, нажав на «ОК».
Когда процесс успешно завершится, появится соответствующее окно. Если в сообщении указано, что «форматирование НЕ завершено» — флешка с дефектом, так что рекомендуем использовать другую, либо понять, какие проблемы с этой, а затем повторить процесс заново.
вернуться к меню ↑Если все успешно, закрываете диалоговое окно и возвращаетесь к меню «Записать образ…», либо «Write Disk Image» и нажимаете «Записать». Появится меню окончательного создание загрузочной флешки.
Вновь вылетит всплывающее окно, в очередной раз предупреждающее о том, что данные будут удалены. Соглашаемся с этим и идем дальше.
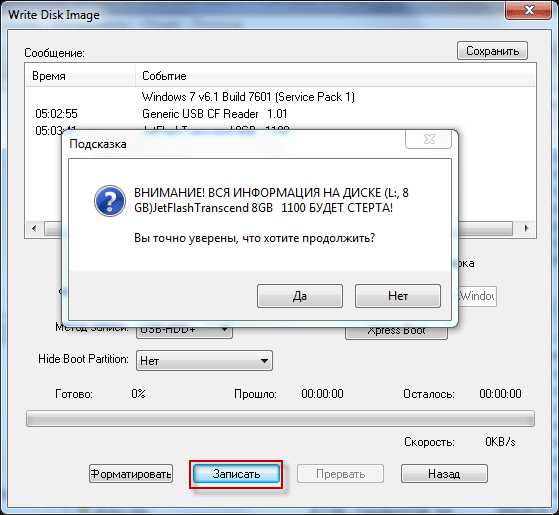
Начинается самое интересное – непосредственная запись ОС. Начала создаваться мультизагрузочная флешка ultraiso, что займет некоторое время.
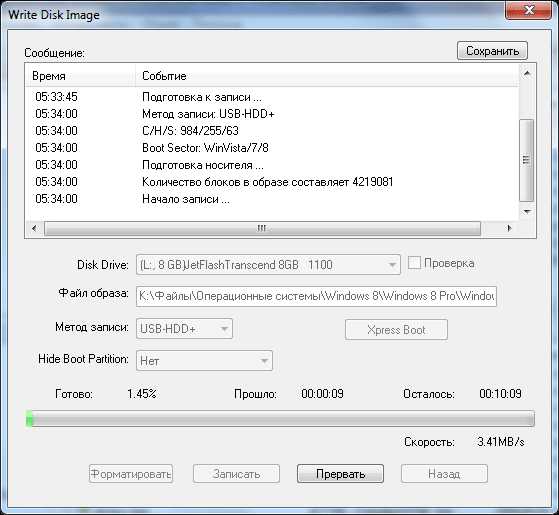
Сама программа работает довольно шустро и оперативно, а вот система нередко тормозит весь процесс создания. Будьте терпеливы.
По завершении процесса в логах отобразится уведомление «Запись завершена»! Это значит, что наша флешка с готовой windows 8 готова к использованию.
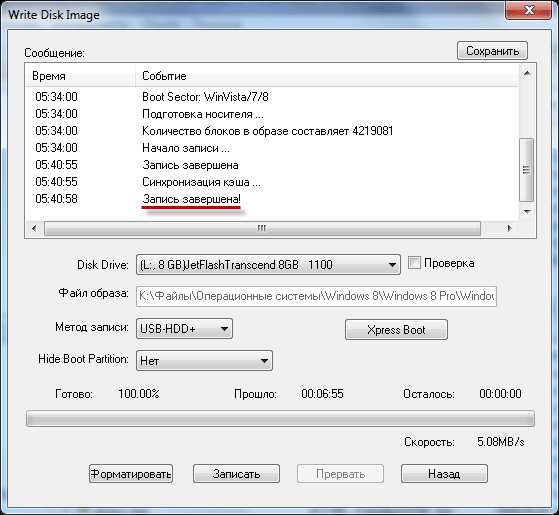
Поскольку в услугах UltraISO мы больше не нуждаемся, программу можно закрыть. При вторичном подключении флешки к ПК должна появиться приблизительно такая надпись, как показано на скриншоте.
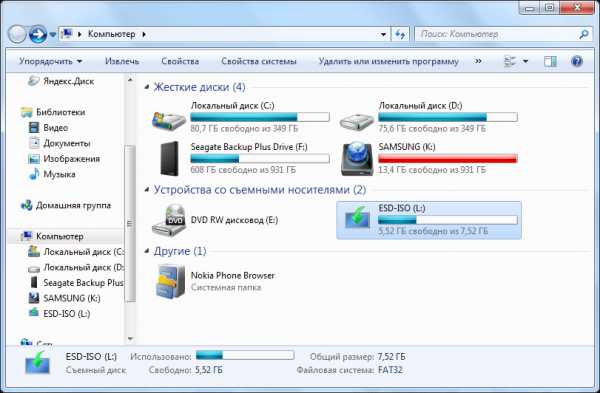
В зависимости от образа, его название может отличаться от этого. На рисунке показан всего лишь пример окончательного варианта.
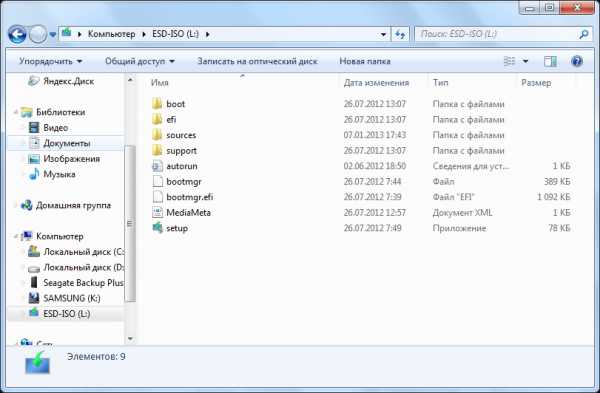
«Семерка» записывается так же, поэтому гайд носит универсальный характер.
Чтобы запустить образ с флешки, нужно перезагрузить машину, войти в БИОС и в настройках выставить приоритет загрузки с USB накопителя. Для этого перезапускаем ПК, и нажимаем клавишу Del. В некоторых версиях БИОСА может быть F1 или Tab.
Видим перед собой такое меню:
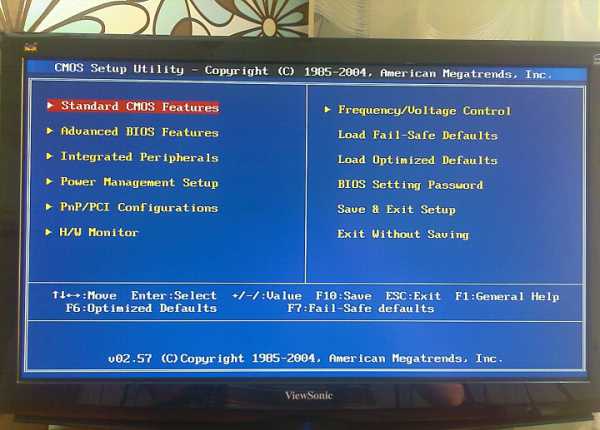
Выбираем пункт Advanced BOIS Features и нажимаем Enter:
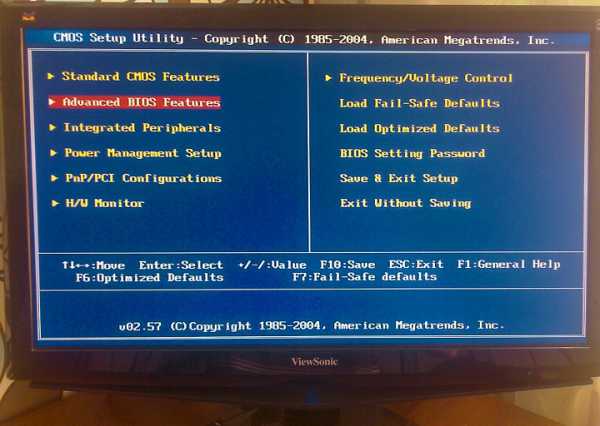
В появившемся меню нужно открыть самый нижний пункт из списка:
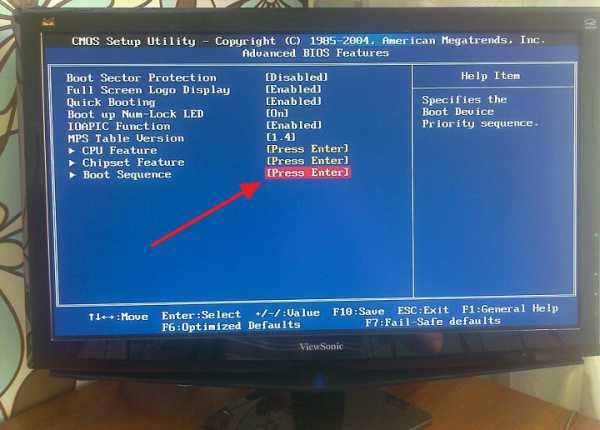
Категория «First Boot Device» — этот тот объект, который ОС будет запускать в первую очередь. В данном примере это DVD-привод, но нажав на Enter нужно выбрать USB-устройство. «Second Boot Device» — жесткий диск.
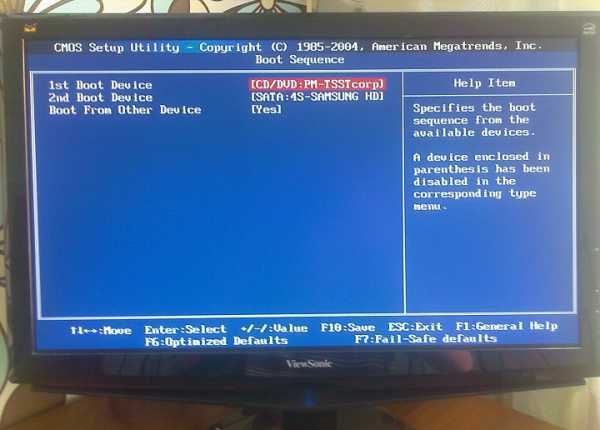
Когда все сделано — нажмите F10, тем самым сохранив настройки, подтвердите свои действия и вновь перезагрузите систему. Теперь компьютер загрузится с загрузочной флешки и начнется процесс установки системы.
Загрузочная Флешка
geek-nose.com