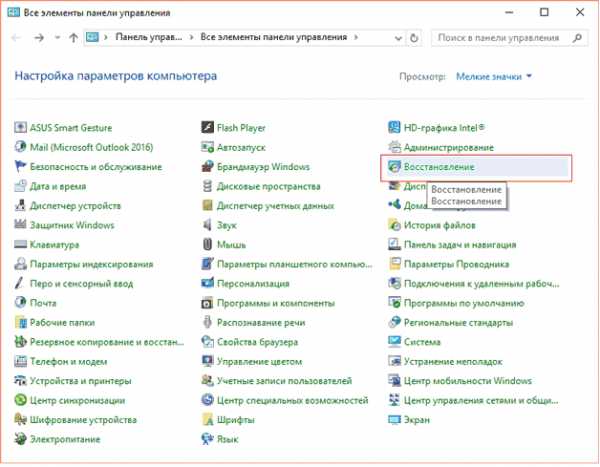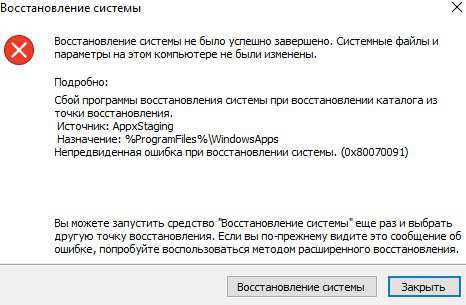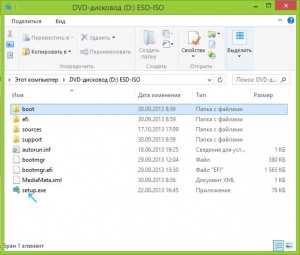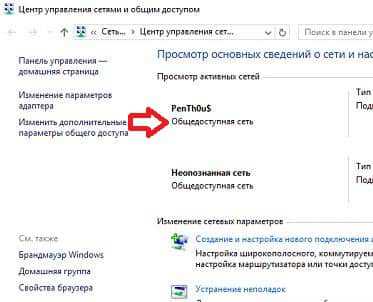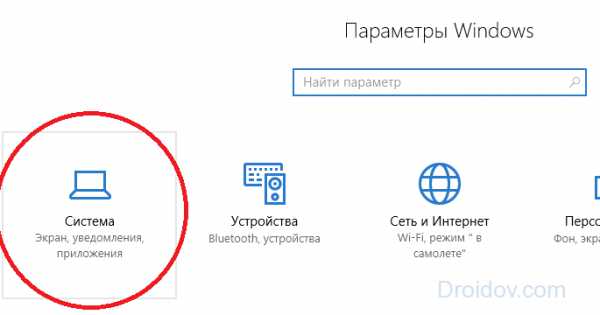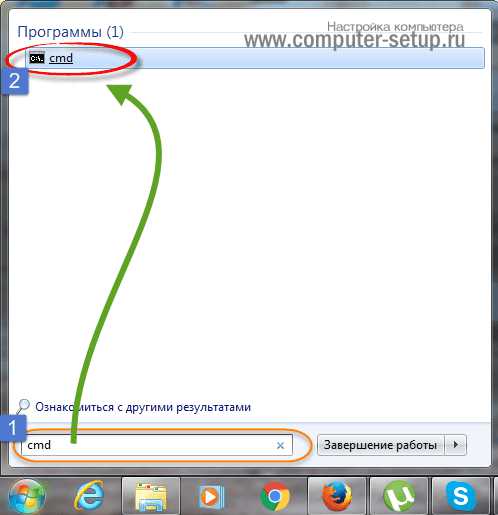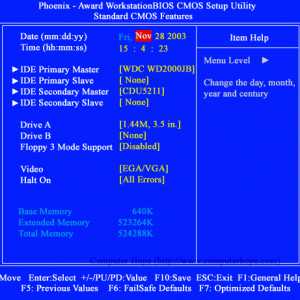Как в windows 7 скрыть панель задач
Как скрыть панель задач?

В этой заметке мы научим вас,как скрыть панель задач в windows.
Данная функция бывает очень полезна, если экран вашего компьютера не очень велик, и вы боретесь за каждый свободный дюйм. На помощь в этой борьбе к вам приходит функция "скрыть панель задач автоматически". Вот простые действия, которые помогут убрать панель задач с экрана:
- Щелкните правой кнопкой мыши по панели задач, выберите пункт свойства- Вторым пунктом будет пункт Автоматически скрывать панель задач, установите галочку напротив него и нажмите ОК
Все, теперь панель задач будет скрываться если курсор мыши не будет находиться в области панели задач. Вот так быстро и легко вы научились, как скрыть панель задач :)
 Видеоинструкция
Видеоинструкция
easy-comp.ru
Скрыть и отобразить панель задач windows с помощью горячих клавиш
В этой статье мы покажем, как можно скрыть и отобразить панель задач с помощью горячих клавиш. Панель задач windows, пожалуй, один из самых важных особенностей ОС. Она позволяет перемещаться между запущенными приложениями, доступ к меню Пуск, получать уведомления системы, и проверить время. Но вы, наверное, заметили, что большую часть времени, панель задач просто сидит там на дне занимая дополнительное место на экране.  Хотя windows позволяет установить его на автоматическое скрытие через свойства панели задач, но она всплывает обратно, если переместить курсор мыши в нижней части экрана (или там, где расположена панель задач). Если вы хотите сохранить панель задач скрытой до тех пор, пока Вам на самом деле нужно отобразить его, taskbarcontrol (управления панелью задач) может помочь, потому что она позволяет сделать это с помощью пользовательских горячих клавиш. Его действительно просто и легко использовать. Как это работает? Давайте выясним!
Хотя windows позволяет установить его на автоматическое скрытие через свойства панели задач, но она всплывает обратно, если переместить курсор мыши в нижней части экрана (или там, где расположена панель задач). Если вы хотите сохранить панель задач скрытой до тех пор, пока Вам на самом деле нужно отобразить его, taskbarcontrol (управления панелью задач) может помочь, потому что она позволяет сделать это с помощью пользовательских горячих клавиш. Его действительно просто и легко использовать. Как это работает? Давайте выясним!
Taskbarcontrol является бесплатным приложением. Вы можете скачать его по ссылке, предоставленной в конце этого обзора, распаковать его EXE файл из архива ZIP и сразу можно начать использовать. Это портативное приложение и не требует установки; просто запустите его двойным щелчком на EXE файл, и вы увидите, что он уже работает в системном трее. Приложение вступает в силу сразу, что означает, что никаких дополнительных настроек делать не нужно.
Значок в системном трее — квадратный блок, имеющий оранжевый и коричневый цвет, означает, что приложение работает в фоновом режиме, и вы можете использовать указанные пользовательские горячие клавиши для переключения функции.
Теперь самое первое, что нужно сделать, это установить пользовательские горячие клавиши для переключения автоматического скрытия и отображения. Программа по умолчанию использует клавиши Ctrl + Alt + I для этого, но, чтобы указать свои собственные, вы можете щелкнуть правой кнопкой мыши на значок уведомления и нажать на Setting… в контекстном меню. Новое окно выскочит, как показано на скриншоте. Чтобы указать свои горячие клавиши, нажмите белую коробку и наберите нужную комбинацию клавиш на клавиатуре, а затем нажмите кнопку ОК, чтобы сохранить изменения. Набор сочетания клавиш мгновенно скроит панель задач. Снова набрать ту же самую комбинацию и панель задач обратно появится.
Показать в панели задач названия дней недели и месяцев в windows 7
Скачать
В общем, Taskbarcontrol действительно удобная вещь. Это простая идея, но хорошо реализована, и отличный способ мгновенно скрыть и отобразить панель задач. Приложение работает на windows XP, windows Vista, windows 7 и windows 8
maks-1.com
Панель задач windows 10 не скрывается: почему и как скрыть
Опять не скрывается панель задач? Гораздо хуже, когда она исчезает и не появляется, но мы знаем один действенный метод: Win + T. Это заставляет переключаться между значками быстрого запуска. Вслед за этим появляется Панель задач windows 10. Попробуйте, быть может, этот экспромт поможет. А ещё на панель выводит сочетание Win + B. Многие спросят: у нас же не пропадает панель, а это заставит её появиться. Так не исправишь панель задач в windows 10.
Мы ответим – в программировании иногда получается так, что теряется дескриптор объекта. В таком случае чем быстрее его отыщешь, тем успешнее решишь задачу. Хоть какое-то обращение к объекту лучше, нежели ничего. Истинных причин зависания не знает даже Билли Гейтс, иначе давно убрал бы. Обычно проблема кроется в том, что программисты ленятся вызывать процедуру перерисовки окна. Это можно наблюдать и в блокноте, и во многих других приложениях. А с точки зрения ОС, панель задач ни что иное, как приложение. Но только системное.
Почему это происходит
Как пишут в ответах Майкрософт (answers.microsoft.com/en-us/windows/forum/windows_7-desktop/taskbar-does-not-auto-hide-all-the-time-windows-7/4da75a65-3887-4b6d-97b6-f500960b0807), «в старые добрые времена некоторые приложения блокировали панель, чтобы пользователь в любом случае заметил оставленные ими мигающие предупреждения и отреагировал соответствующим образом». Несмотря на то, что XP уже канул в Лету, старое ПО может придерживаться таких методик (злые языки относят сюда Avast 5). Это не значит, что панель не будет убираться вовсе. Просто когда приложению это будет необходимо, оно заблокирует нужный фрагмент. А потом отпустит снова.
По адресу answers.microsoft.com/en-us/insider/forum/insider_wintp-insider_personal/windows-10-auto-hide-task-bar/e90b87be-80f7-4466-86d3-fbdfac649371?page=1 обсуждение затянулось на 96 страниц, но все равно остались недовольные. Проблема не решена, и до сих пор появляются гневные надписи на тему о том, почему мы должны обходить проблему, которая должна была быть решена много месяцев назад.
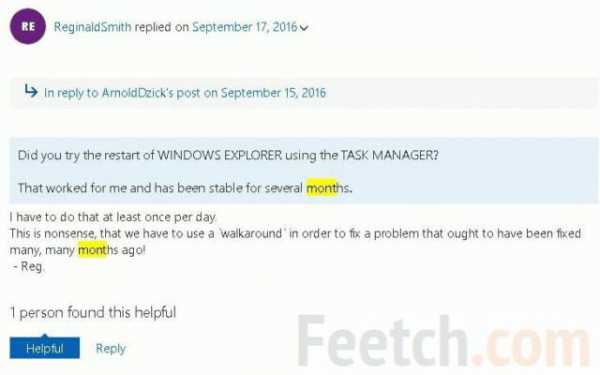
Собственно, в этом имеется какой-то смысл. Системная настройка могла бы блокировать любые внешние попытки мешать скрывать значки. Решения нет и по сей день (на начало 2017 года). Иногда наш нижний список значков даёт сбой. Примите это как должное и не ломайте голову. Лучше лишний час поиграть или погулять на улице.
Проверка системы
До начала работ проверьте систему. Имеется маленький шанс, что она повреждена, а Билли Гейтс нам даёт шанс загрузить все файлы прямо с сервера.
- Обновляем пакет с сервера командой dism /online /cleanup-image /restorehealth.
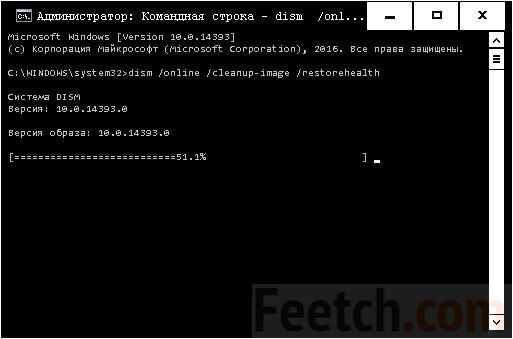
- Сверяем с копией файлы системы: sfc /scannow. Если поторопитесь и не завершите предыдущую операцию, получите сообщение.
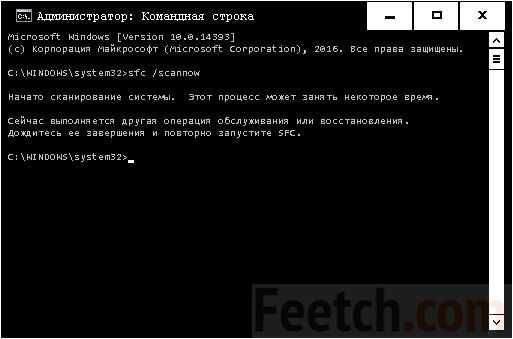
- Перейдите в powershell.
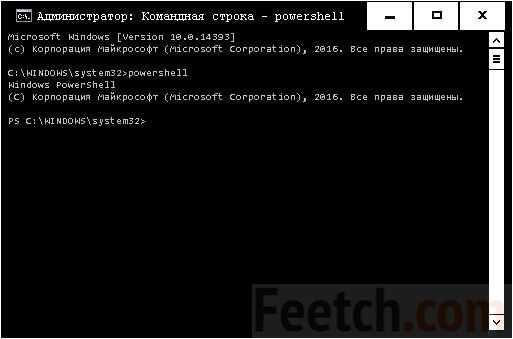
- Выполните команду Get-AppXPackage -AllUsers |Where-Object {$_.InstallLocation -like «*SystemApps*»} | Foreach {Add-AppxPackage -DisableDevelopmentMode -Register «$($_.InstallLocation)\AppXManifest.xml»}.
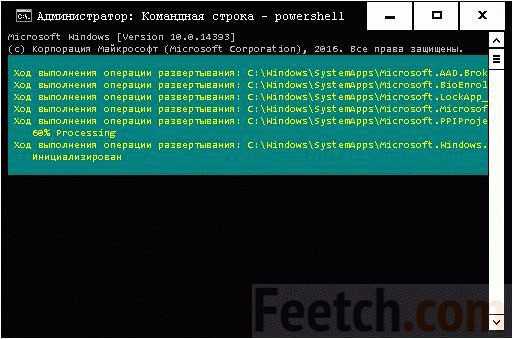
Внимание! По некоторым данным, эта команда некорректно работает в сборках 1511 (answers.microsoft.com/ru-ru/windows/forum/windows_10-start/%D0%BF%D1%80%D0%BE%D0%BF%D0%B0%D0%BB%D0%B8/9c7505f4-120d-4342-98a4-0aa8d3f757f0).
Перезапустить проводник
- Нажмите Ctrl + Shift + Esc.
- В диспетчере задач найдите проводник.
- Кликните процесс правой кнопкой и нажмите Перезапустить.

Вы увидите, как на глазах обновится эта часть экрана вместе с меню Пуск.
Настройки
Даже если настройка, заставляющая Панель убираться, уже производилась, нужно проверить ещё раз. Потому что некоторые приложения могут менять конфигурацию на свой лад.
- Правый клик по незакрывающейся панели.
- Входим в Параметры.
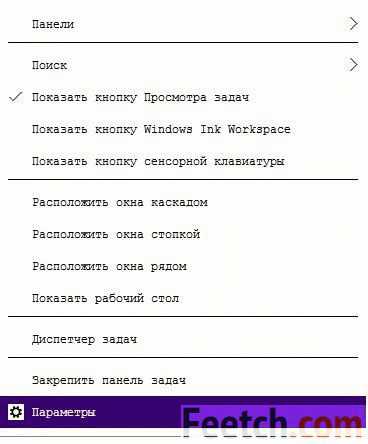
- Нужные нам настройки находятся на самом видном месте. На всякий случай включите оба тумблера.
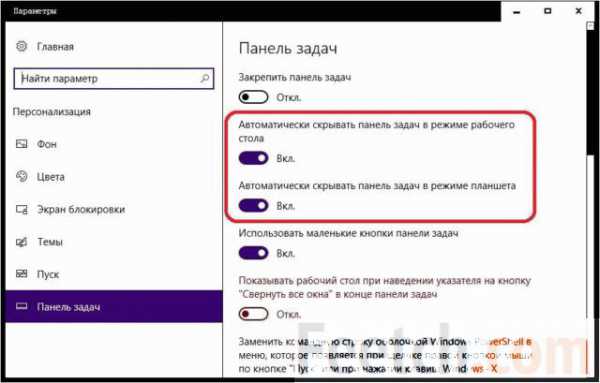
Полноэкранный режим
Некоторым помогает вход в полноэкранный режим. Запустите любой браузер или даже обычный paint и нажмите F11. Посмотрите удаётся ли убрать проблему таким образом. Нажмите F11 ещё раз для выхода из полноэкранного режима.
Она все равно не скрывается
По своему опыты авторы знают, что именно в нижней части экрана обычно происходит все самое важное:
- Тут враги.
- Тут показатели здоровья и брони.
- Тут счёт.
- Тут информация о товарищах по команде.
- Тут показывается остаток патронов в обойме.
- Тут… находится эта дрянь.
Поэтому просто перетащите мышкой злополучную панель вверх, влево или вправо и больше не думайте, и не ломайте голову. Вот примерно, как на скрине.

Чтобы сделать это, придётся убрать галку Закрепить панель задач (из меню, выдаваемого по клику правой кнопкой). А уже одно это (почему-то), как утверждают, заставляет панель пропасть из вида. Держите вторую рекомендацию:
- Заходим в то же меню, где было написано Скрывать… (через правый клик и Настройки).
- Изменяем размер значков на минимальный.
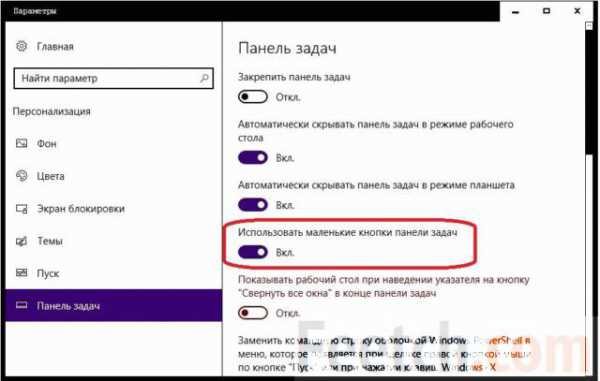
- Поле зрения станет несравненно более широким.
Комбинации клавиш
На всякий случай испробуйте комбинации клавиш, которые убирают и возвращают окна, а также затрагивают предмет сегодняшнего разговора:
- Win + B – перейти к значкам в трее.
- Win + D – свернуть все окна.
- Win + M – примерно то же, что свернуть все окна.
feetch.com
Как автоматически скрывать панель задач в windows 10

В данной статье рассмотрим как включить или выключить автоматическое скрытие панели задач в windows 10.
Ранее мы рассматривали как сделать панель задач полностью прозрачной, также ее можно сделать более прозрачной без дополнительного программного обеспечения, или настроить автоматическое ее скрытие, что и рассмотрим в этой статье. Есть два способа настроить скрытие панели задач - в параметрах системы и в редакторе реестра.
Включить Автоматически скрывать панель задач в параметрах системы.
1.Нажмите на панель задач правой клавишей мыши и в открывшемся контекстном меню выберите "Параметры" (или откройте меню "Пуск" => Параметры =>Персонализация).
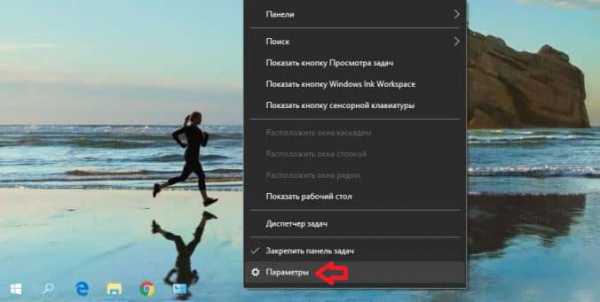
2.С левой стороны выберите "Панель задач" с правой стороны найдите "Автоматически скрывать панель задач в режиме рабочего стола" и переключите переключатель в положение "Вкл.". После чего закройте окно настроек.
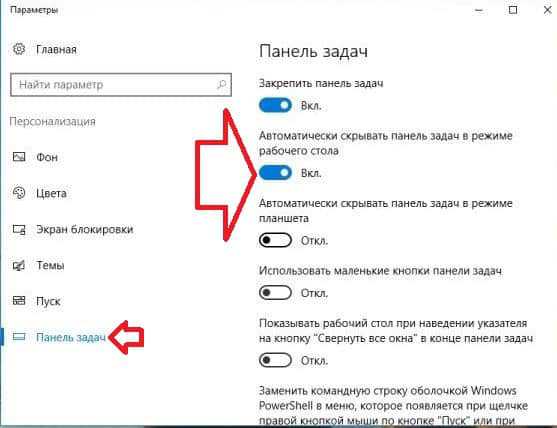
Включить Автоматически скрывать панель задач в редакторе реестра.
Перед редактированием реестра рекомендую сделать точку для восстановления системы.
1.Откройте редактор реестра: в строке поиска или в меню выполнить (выполнить вызывается клавишами Win+R) напишите команду regedit и нажмите Enter.
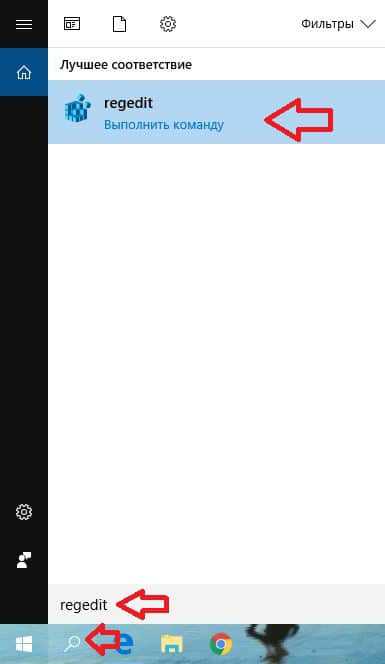
2.В левой колонке перейдите к разделу HKEY_CURRENT_USER \ SOFTWARE \ Microsoft \ windows \ CurrentVersion \ Explorer \ StuckRects3. Когда с левой стороны выбран раздел StuckRects3 в правой колонке двойным щелчком левой клавиши мыши откройте параметр Settings
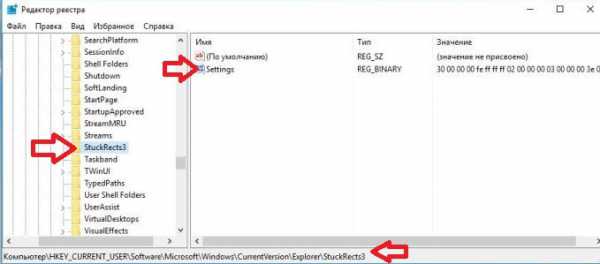
6.Во второй строке измените значение, то что идет после 0008 (смотрите рисунок). Чтобы панель задач автоматически скрывалась - нужно установить значение 03 и нажать "ОК". Чтобы панель задач постоянно была видна - нужно установить значение 02 и нажать "ОК". После чего закрыть редактор реестра.
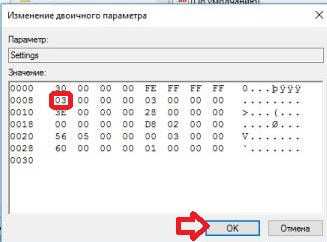
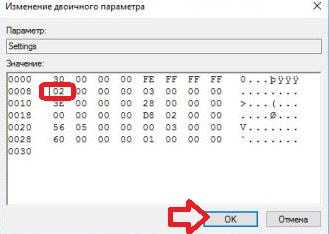
7. Перезапустите проводник, чтобы изменения вступили в силу.
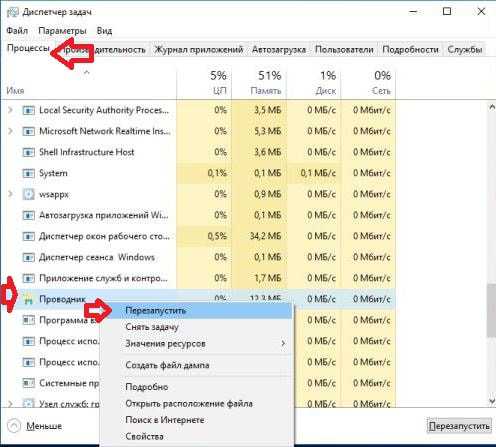
На сегодня всё, если вы знаете другие способы или у вас есть дополнения - пишите комментарии! Удачи Вам 🙂
vynesimozg.com
Настройка и перемещение Панели задач в windows 7
В этом уроке Вы узнаете, как настроить, переместить или скрыть Панель задач в операционной системе windows 7.
Как переместить Панель задач
Начнем с перемещения панели задач, а затем пройдемся и по остальным настройкам. По умолчанию панель задач в windows 7 находится внизу экрана, но ее положение можно изменить, и поставить вверху, справа или слева.
Есть несколько способов переместить панель задач. Вот первый способ:
1. На пустом месте панели задач нажмите правой кнопкой мыши и снимите галочку с «Закрепить панель задач» (кликнув по ней).
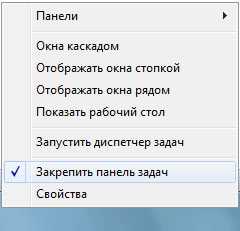
2. Нажмите и удерживайте левую кнопку мыши на пустом месте панели задач. Затем переместите мышь в нужную сторону экрана. Компьютер в реальном времени покажет, как будет выглядеть панель задач в новом месте. Отпустите мышь.
3. Закрепите панель задач, повторив первый шаг.
Пока она не закреплена, можно изменять ее высоту, вплоть до середины экрана. Для этого подведите указатель мыши к верхней части панели задач. Когда указатель превратится в вертикальную двунаправленную стрелку, перетащите границу в сторону рабочего стола. Это похоже на изменение размера окна.
У Вас есть что продавать? Реклама в интернете это хороший способ стать узнаваемым и продаваемым брэндом как в сети, так и оффлайн.
Настройка Панели задач
Перейдем к настройкам, в них же Вы увидите и второй способ перемещения панели задач.
Чтобы зайти в настройки нажмите правой кнопкой мыши на пустом месте панели задач и выберите «Свойства».
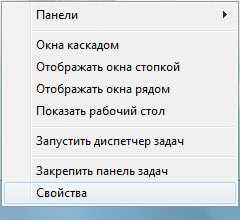
Во вкладке «Панель задач» находятся ее настройки.
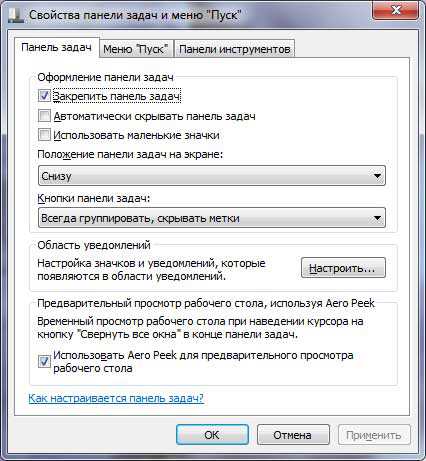
Здесь находятся несколько настроек связанных с оформлением панели задач. Разберем их по порядку.
1. «Закрепить панель задач» - с этой настройкой мы уже знакомы, и останавливаться не будем.
2. «Автоматически скрывать панель задач» - если стоит галочка, то панель задач будет скрываться, когда она не используется. Чтобы панель снова появилась нужно подвести указатель мыши к краю экрана, где она располагается.
3. «Использовать маленькие значки» - если стоит галочка, то все значки панели задач будут в уменьшенном виде.
4. Дальше идет настройка положения, это второй способ, о котором я ранее упоминал. Нужно из выпадающего списка выбрать сторону экрана, на которой Вы хотите видеть панель задач. Как и прежде, можно выбрать: снизу, слева, справа или сверху.
5. «Кнопки панели задач» это последняя из основных настроек оформления. В ней нужно выбрать способ группировки открытых окон. Вот как это выглядит:
- Всегда группировать, скрывать метки:
- Группировать при заполнении панели задач:
6. Далее идет настройка области уведомлений (трей) о ней я уже писал и настройка функции Aero Peek, которая там же и описана.
После выбора нужных функций нажмите на кнопку «ОК» для сохранения и закрытия окна настроек.
На этом урок о настройке панели задач окончен. Спасибо за внимание.
Дата: 27.06.2014 Автор/Переводчик: Linchak
linchakin.com