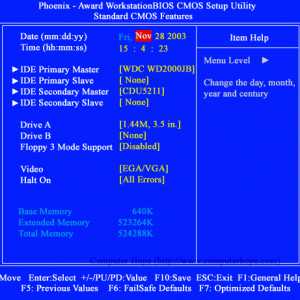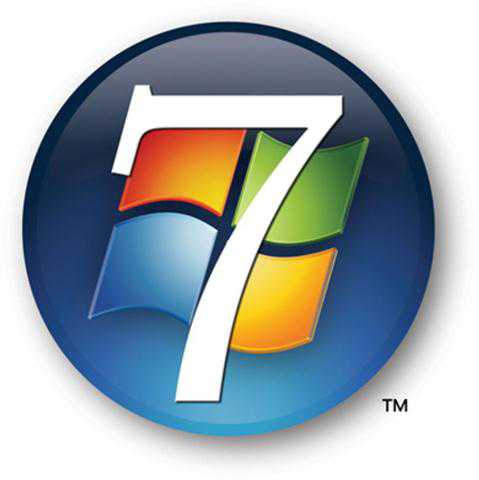Как запустить командную строку от имени администратора на windows 7
5 способов как запустить командную строку от имени администратора
Computer-Setup.Ru > windows 7
Привет, друзья! Вы ищите, как запустить командную строку от имени администратора? Ищите простой и рабочий метод?! Думаю, Вы зашли по адресу. Спросите почему, а дело в том, что я как раз решил написать инструкцию, как без особых проблем пользователь смог самостоятельно запустить cmd от имени администратора.
Идеей написания материала был вопрос хорошего знакомого. Я конечно же ему рассказал как лучше сделать. Прошло несколько дней, и я подумал, а почему бы не написать инструкцию, чтобы любой пользователь смог с легкостью запустить cmd от админа и выполнить нужные команды в ней.
Постараюсь рассказать простым, доступным языком все возможные способы запуска командной строки в windows 7. А их, поверьте не мало. Есть простые способы, есть чуть посложнее. Все методы расположил в порядке возрастания. Что значительно облегчит выбрать нужный и подходящий в вашем случае.
В идеале, Вам не обязательно использовать все перечисленные способы, возьмите парочку и вперед. Этого будет достаточно. Мой Вам совет, пробегите глазами по всем способам, для общего развития, а вдруг пригодится. Бывает ситуация когда пользователю удобно запускать с ярлыка рабочего стала, нежели искать в ОС. Выбирать только Вам.
Зачем нужен запуск команд от имени администратора
Время от времени нам приходится запускать cmd в windows с правами администратора или другими словами привилегированное окно. По умолчанию данное окно открывается с ограниченным функционалом и некоторые команды не могут быть выполнены, то есть никаких изменений не получится внести.
Сделано это не просто так, это своего рода защита операционной системы, т.к. некоторые команды влияют на загрузку и на нормальную работу виндовс.
Ситуации бывают разные, и потребности разные, возникают ситуации, когда выполнения той или иной команды требует производить в командной строке, да не просто так, а чтобы у вас были права администратора. Для внесения изменений.
Примечание: Будьте внимательны при выполнении команд, т.к. изменения вносятся непосредственно в ОС. И может нарушить ее работоспособность! Если не знаете за что отвечает данная команда, не выполняйте ее с правами админа.
Поскольку запуск cmd во всех версиях windows разный, мы их с Вами и рассмотрим поподробнее несколько способов.
Понеслась)
Запускаем с помощью поиска
Данный способ будет работать в операционках windows 7 и windows vista, поскольку они являются единственными версиями windows которые поддерживают поиск в меню Пуск.
Нажмите «Пуск» далее в строке поиска наберите «cmd» в результатах увидите cmd.exe
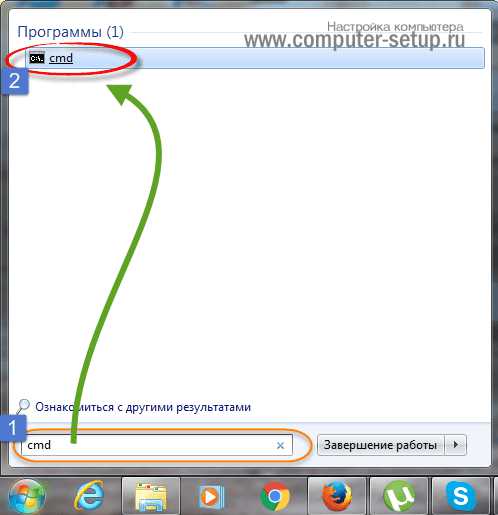
Нажмите правой кнопкой мыши на иконке и выберите из контекстного меню «Запуск от имени администратора»
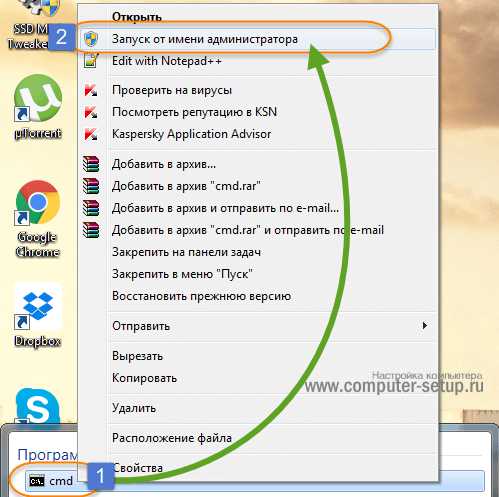
Далее увидите окно контроля учетных записей пользователей, в том случае если у вас не отключен UAC, в котором нужно нажать «Да»
В результате должно открыться окно командной строки с заголовком – «Администратор: Командная строка или Администратор:C:\windows\System32\cmd.exe»
Открываем командную строку с меню Пуск
Данный способ скорее всего дубль первого способа, немного иное место запуска, но как способ запуска имеет место быть и я о нем также решил рассказать.
Открываем «Пуск > Все программы > Стандартные» ищем «Командная строка»
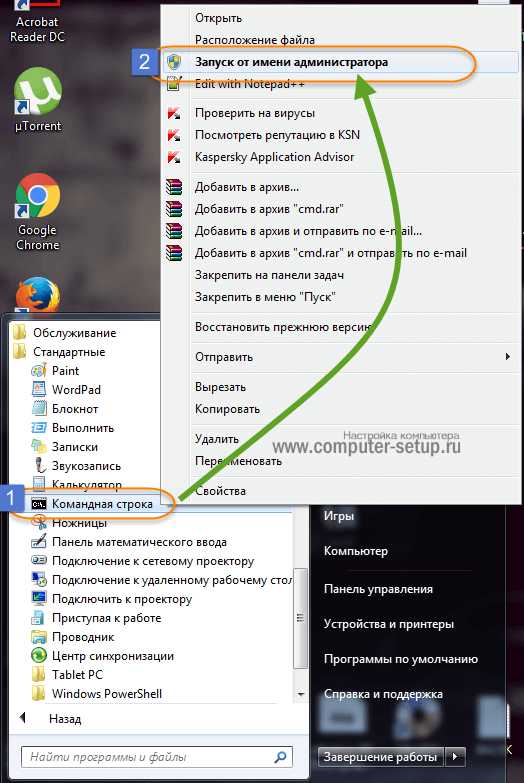
Нажимаем правой кнопкой мыши и выбираем в контекстном меню пункт «Запуск от имени администратора»
В результате получаем открывшееся привилегированное окно для ввода команд.
Идем дальше.
Открываем CMD с системной папки windows
Командную строку можно запускать как обычную программу в виндовс, это значит, что мы можем найти запускной файл в системной папке и запустить от туда.
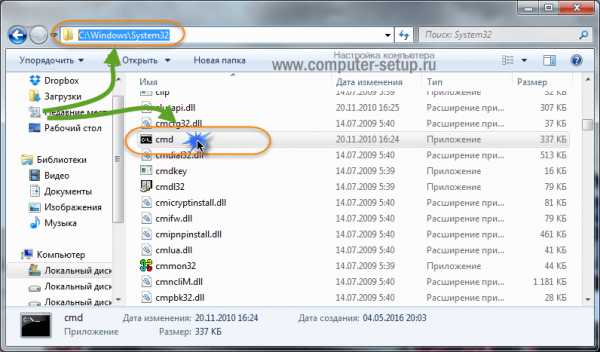
Определяете какая разрядность вашей операционной системы и ищите файл cmd.exe в соответствующей папке:
Для windows 32 bit cmd.exe находится: \windows\System32
Для windows 64 bit cmd.exe расположен: \windows\SysWOW64
Примечание: Командная строка, а именно запускной файл в windows x64 есть и в system32 и в SysWOW64. Так что можете запуска его с любой папки, главное от имени админа.
После того как найдете щелкаете на файле правой кнопкой мыши и выберите в меню пункт «Запустить от имени администратора»
Вот и все.
Командная строка в режиме администратора с помощью диспетчера задач
Воспользоваться методом запуска можно так же легко а предыдущие, для этого нажмите на клавиатуре Ctrl+Alt+Del и выберите запустить диспетчер задач, в открывшемся окне выберите Файл — Новая задача
В строке наберите cmd затем поставьте галочку Создать задачу с правами администратора. Нажмите ОК. Запустится командная строка которая будет с привелигерованными правами, или другими словами администраторскими правами. С помощью которой можно вносить изменения в систему.
Для способа запуска с диспетчера задач, можно также использовать упрощенный запуск, в котором не потребуется ничего набирать, просто откройте диспетчер задач, далее нажмите и удерживайте на клавиатуре клавишу Ctrl нажмите Файл — Новая задача (Выполнить...) после чего откроется командная строка уже с правами администратора.
Создаем ярлык командной строки на рабочем столе
И в завершении, в качестве бонуса, решил рассказать интересный способ, в плане реализации. А быть может и не с реализации а с доступности метода запуска. Для того, чтобы создать ярлык cmd на рабочем столе и в дальнейшем запускать всегда с правами администратора.
Кликните правой кнопкой мыши в пустой области на рабочем столе, в контекстном меню выберите Создать > Ярлык
Далее нужно указать расположение объекта, просто наберите cmd.exe и нажмите далее.
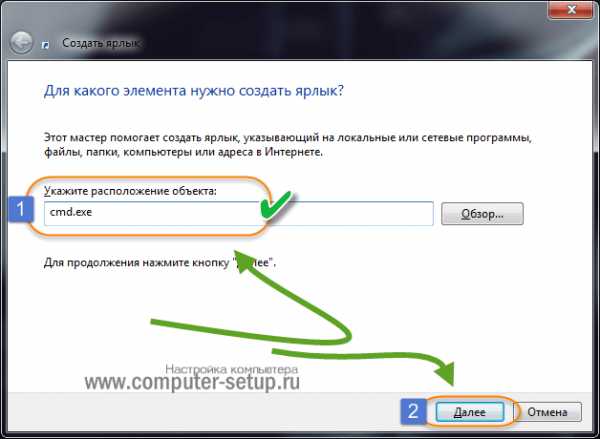
В следующем окне нужно указать имя для создаваемого ярлыка, в моем случае я указал Командная строка (Администратор), и нажмите Готово. Но это еще не все, нужно установить значение для запуска, в нашем случае с правами администратора.
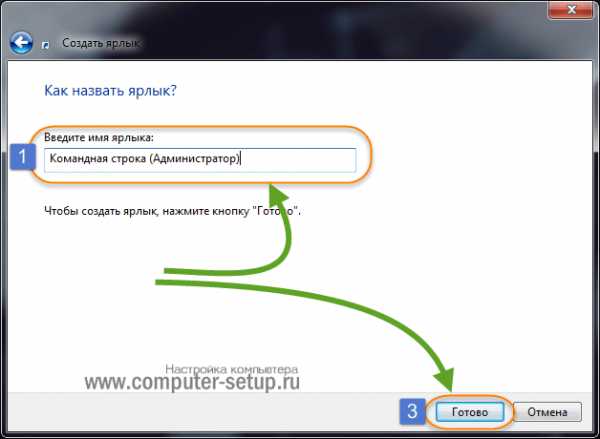
Кликните на вновь созданный ярлык правой кнопкой мыши, выберите Свойства. В окне нажмите на кнопку Дополнительно, которая расположена внизу. И поставьте галочку Запускать от имени администратора, Далее нажмите 2 раза на кнопку ОК и пробуете запускать.
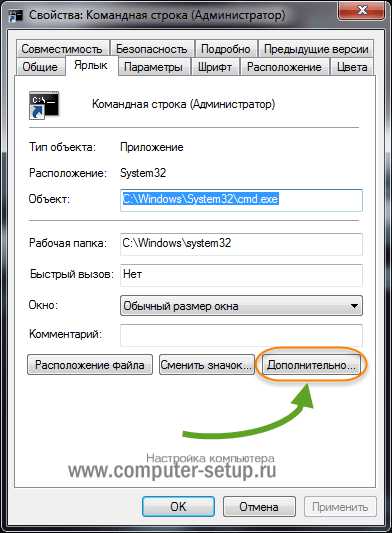
Откроется окно cmd с правами администратора. В чем вы убедитесь в заголовке окна. Данный метод будет полезен, если вы часто используете командную строку и вносите изменения в систему.
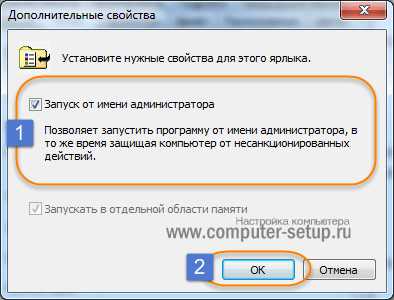
P.S. Давайте подведем итоги проделанного. В итоге получаем 5 легких способов как запустить командную строку с правами администратора. Все способы совершено рабочие и применимы, так, что можете выбрать подходящий для Вас и использовать, плюс можете рассказывать знакомым и близким, кому угодно. Просто некоторые не знают что такое командная строка и как она запускается.
Если вы знаете еще способы запуска cmd с админскими правами, пишите в комментариях или через обратную связь, дополним статью полезной информацией. А так же оставляйте свои замечания и предложения по статье. Всегда рады.
Вконтакте
Google+
Одноклассники
Мой мир
www.computer-setup.ru
Запуск командной строки в windows 7 от имени администратора - Как это сделать в windows 7?
Отправлено 13 Октябрь 2010 - 15:21
Часто различные вещи для обслуживания windows 7 делаются через командную строку и они требуют для своего выполнения прав администратора.Как запустить командную строку windows 7 с правами администратора:
Вариант №1:
1) Откройте меню "Пуск" и в строке поиска введите "cmd"2) На результатах поиска нажмите правой клавишей мыши и выберите пункт "Запуск от имени администратора"13-10-7.png 36,67К 204 скачиваний
3) Запустится командная строка windows 7 с правами администратора.13-10-8.png 12,51К 109 скачиваний
Вариант №2:
Второй вариант запуска - с помощью создания ярлыка с указанием параметров.1)На рабочем столе вызываем контекстное меню правой клавишей мыши, выбираем пункт "Создать"->"Ярлык"
13-10-9.png 21,88К 68 скачиваний
2) В строке расположения файла пишем cmd.exe и нажимаем "Далее", затем "Готово"
13-10-10.png 25,88К 78 скачиваний
3)Щелкаем на созданном ярлыке правой клавишей мыши и выбираем пункт "Свойства"
13-10-11.png 16,4К 45 скачиваний
4) В окне свойств щелкаем кнопку "Дополнительно"
13-10-12.png 28,68К 52 скачиваний
5) В окне дополнительных свойств ставим галочку "Запуск от имени администратора", затем вежде нажимаем ОК
13-10-13.png 17,29К 60 скачиваний
6) Теперь при запуске ярлыка будет запускать командная строка windows 7 с правами администратораrhpc.ru
Как запустить командную строку от имени администратора
В этой статье мы расскажем, как запустить консоль с наивысшими правами в windows 7 и в windows 8.1.
Запуск командной строки от имени администратора в windows 7
1 Нажмите кнопку Пуск, в поле Найти программы и файлы введите cmd
2 Нажмите правой кнопкой мыши по cmd.exe
3 Выберите Запуск от имени администратора:
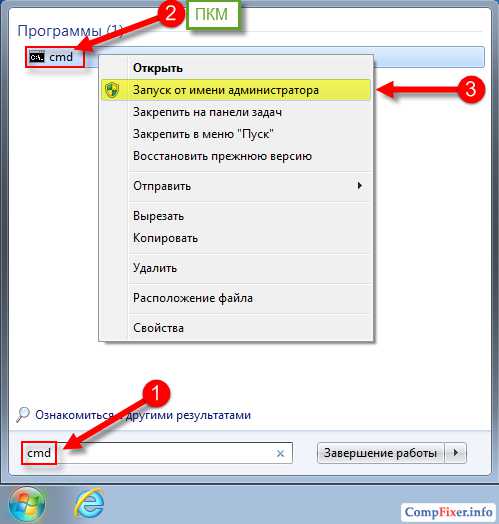
Запуск командной строки от имени администратора в windows 8.1
Способ 1. Самый простой:
- Нажмите правой кнопкой мыши по кнопке Пуск;
- Кликните по Командная строка (администратор):

Способ 2
1 Откройте боковую панель и выберите Поиск:
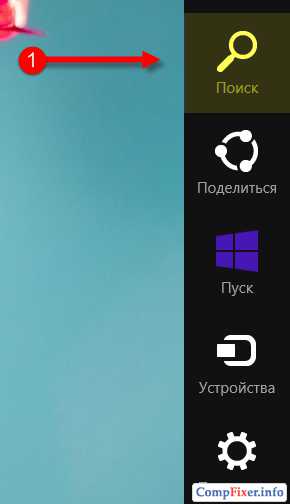
2 В поле поиска введите cmd;
3 В результатах поиска найдите пункт Командная строка и нажмите по нему правой кнопкой мыши;
4 Выберите Запуск от имени администратора
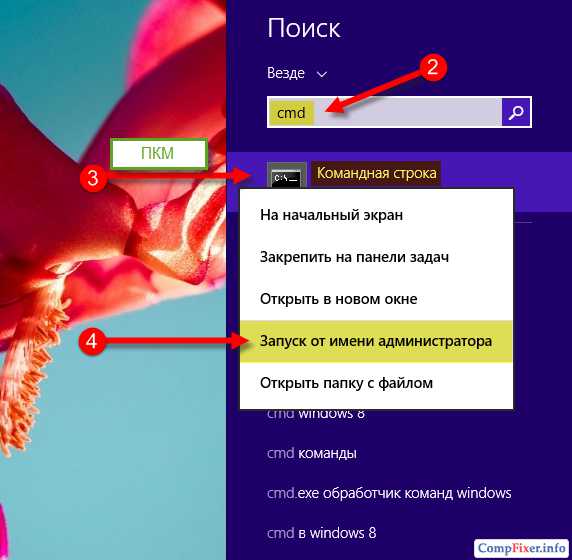
Запуск консоли от имени администратора в windows 10
Первый способ — быстрый, удобный и привычный со времен windows 8.1:
- нажмите правой кнопкой по кнопке Пуск;
- выберите Командная строка (администратор).
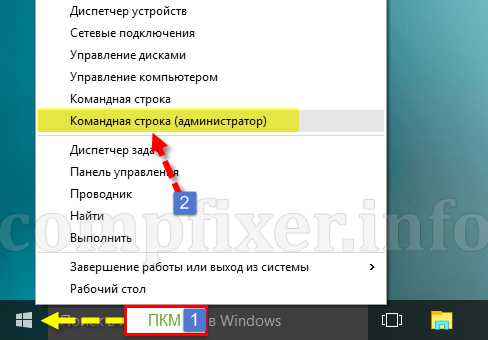
Второй способ — через строку поиска на панели задач.
- Введите cmd;
- Нажмите правой кнопкой по результату поиска;
- Выберите Run as administrator:
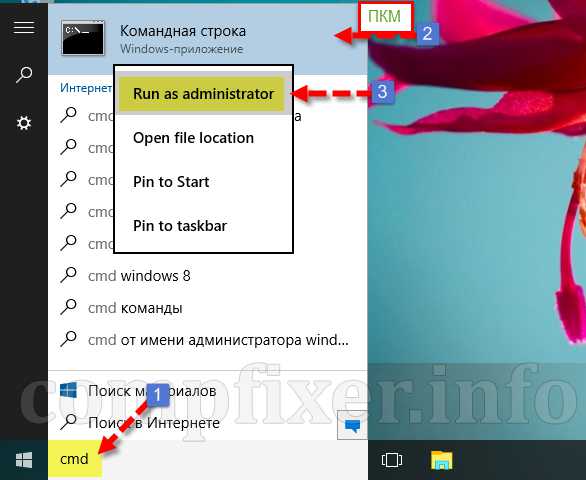
Запуск файла CMD.exe
1. Откройте расположение файла cmd.exe. Он может находиться в следующих папках:
\windows\System32\ \windows\SysWOW64\2. Нажмите по файлу правой кнопкой и выберите Запуск от имени администратора:
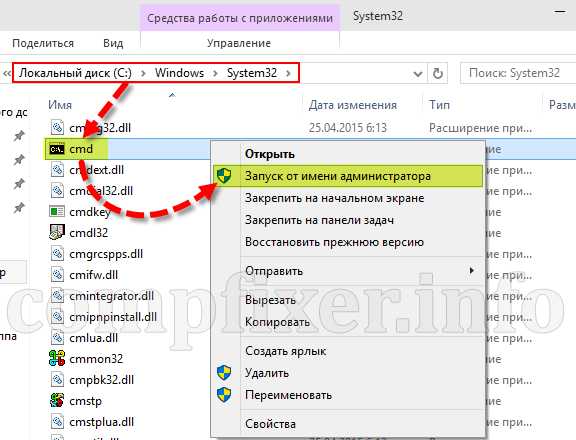
Создание ярлыка
Вы можете создать ярлык к файлу cmd.exe, где выберете запуск только от имени админа:
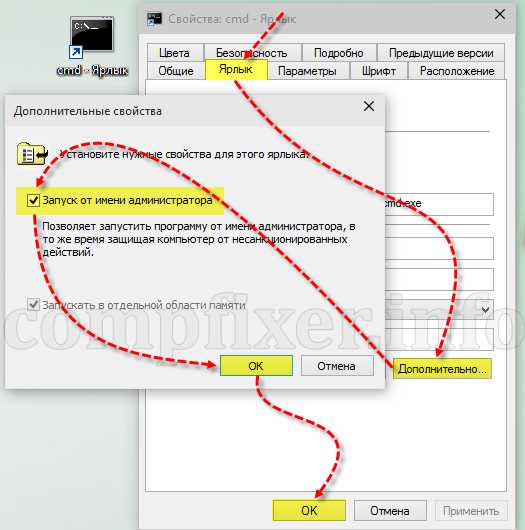
При нажатии на такой ярлык будет выдаваться запрос на повышение и консоль будет запускаться с наивысшими правами.
Некоторые особенности
Если у текущего пользователя нет административных прав на данном компьютере, вам потребуется ввести пароль от любой учётной записи, которая обладает такими правами, и нажать Да:
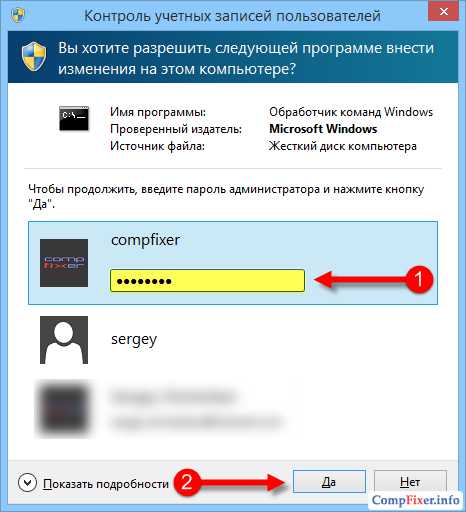
Если командная строка запущена с правами администратора, то в заглавии окна консоли должно быть написано Администратор: Командная строка:

compfixer.info
Как открыть командную строку от имени администратора в windows 10?
Переход на новую ось дарит приятные ощущения, но порой пользователи с большим опытом становятся в ступор — не находится узнаваемое на протяжении многих версий винды, одним из таких не банальных вопросов является, где находится и как открыть командную строку (иначе зовется cmd) от имени администратора в windows 10? Существование данной статьи, само по себе, способно вызвать укоризненный взгляд или дебаты, но все же – рискнем! Даже самые продвинутые, могут найти для себя интересное.
CMD и Пуск
Запуск командной строки с правами администратора возможен из довольно свежего меню в windows 10– для перехода следуем пошаговой инструкции:
- ПКМ (правая кл.мыши) «Пуск» → «Командная строка (администратор)».Взгляните на обширные возможности диалогового окна, дело в том, что оно было реализовано лишь с винды 8.1 – упрощает и ускоряет многие процессы. Вследствие выполненных действий — появится cmd админа.
Привычное в необычном!
Более того, включить командную строку с правами администратора удобно, используя сочетание горячих клавиш.
- Одновременное нажатие [Win]+ [X] с desktop’a (раб.стол) ускорит переход в вышеописанное меню.
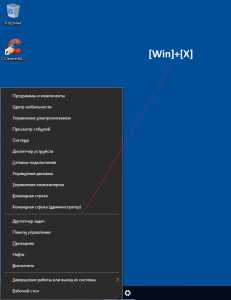
Поисковая служба
Еще одним незамысловатым способом в windows 10, осуществляется запуск командной строки от имени администратора – из встроенного поиск, вот как это сделать:
- Левым кликом на поиск винды (изображена лупа на панели) / [Win]+[S] → вбейте «cmd / коман…» → отобразится искомое и жмем ПКМ для выбора привилегированного cmd.
Проводник Виндовс
Иногда в windows 10, возникает потребность вызвать от имени администратора командную строку, находясь в какой-либо директории, тогда все бросать и перемещаться на панель задач? Необязательно, в десятке реализован переход к любимой строке команд с помощью проводника.
Любые директории, исключением служат виртуальные:
- «Файл» → «Открыть командную строку» → выбираем с привилегиями.
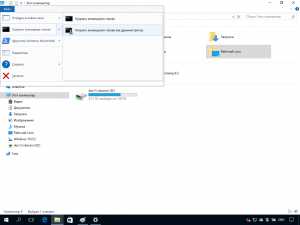
Еще парочка хитростей:
- «С:» → «windows» → «System32»
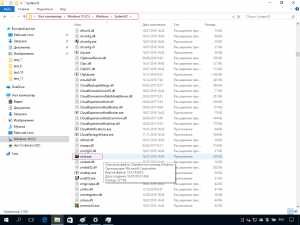
- Очень ловкий метод — из Диспетчера задач:
- [Ctrl]+[Shift]+[Esc] → «Файл» → «Запустить новую задачу» → удерживая [Ctrl] жмем ЛКМ.
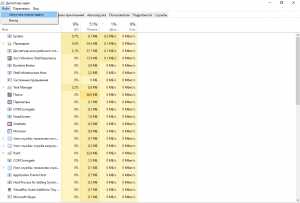
Если же не успели зажать [Ctrl], то:
- выберите «Создать задачу с правами администратора.» → OK.
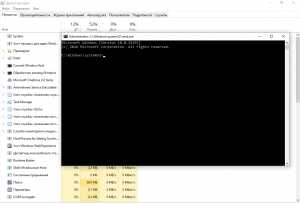

Читайте на нашем сайте, как можно убрать ненужный пароль в windows 10 при входе.
windows10x.ru
Запуск командной строки (cmd) с правами администратора
Запустить командную строку от имени администратора на windows в режиме повышенных прав не сложная задача. Некоторые полезные команды требуют выполнение с такими привилегиями. Если Вы их будете открывать в обычном режиме, тогда, скорее всего, увидите сообщение об ошибке.
Примечание: Рекомендую всегда запускать cmd с правами администратора, независимо от того, решили ли Вы удалить файл через командную строку или вызвать служебную утилиту.
Желательно иметь административный доступ к windows или знать пароль админа. Когда Вы попытаетесь вызвать cmd под пользователем с ограниченными правами, тогда откроется окно UAC. Здесь Вы должны в форму ввести пароль администратора, в случае верного ввода, у Вас запустится командная строка с возможностями администратора.
Как узнать, в каком режиме открыта консоль? Посмотрите на название окна, если там написано «Администратор», тогда Вы все верно выполнили и смело можете приступать к написанию команд.
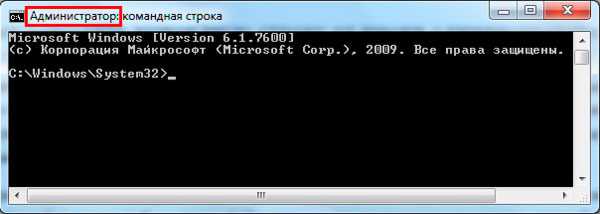
Способов запуска консоли от имени администратора множество, и они почти идентичны в разных версиях windows. Все методы одинаково можно использовать.
Открываем командную строку с привилегиями администратора на windows 7
Ознакомьтесь, с процессом вызова командной строки в windows 7 и выделите для себя удобный способ места запуска cmd. Для примера, рассмотрим быстрый путь:
1. Нажмите «пуск».
2. В поиск поместите надпись «командная строка».
3. Дождитесь построение списка. На самый первый объект поместите курсор мыши и клацните правой кнопкой.
4. Всплывет меню, в нем выберите строку «запуск от имени администратора».
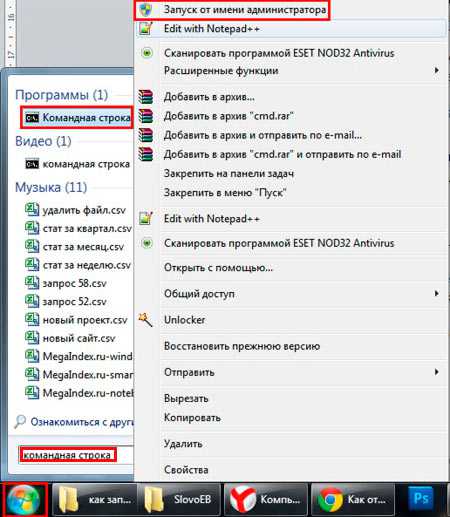
5. Если включена опция контроля учетных записей, нажмите «да».
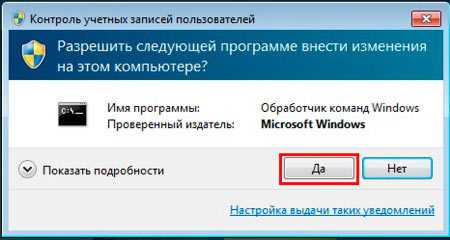
Примечание: введите пароль админа, если увидите поле ввода, а затем кликните «да».
Запускаем cmd на windows 8 с правами администратора
Если Вы владелец этой ОС, рекомендую посмотреть, как можно открыть командную строку в windows 8, потом приступать к прочтению.
1. Нажмите кнопку «пуск».
2. переместитесь вправо до упора.
3. Кликните на иконку лупы.
4. В форме введите cmd.
5. По объекту «командная строка» клацните правой кнопкой.
6. В меню нажмите пункт запуска от имени администратора, как на скриншоте.
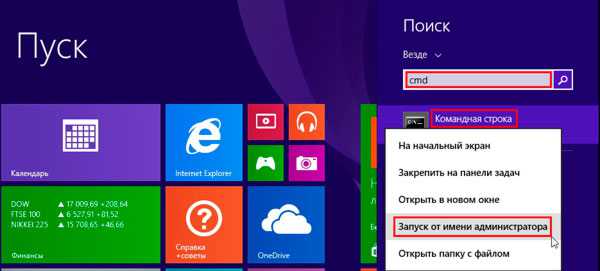
7. В окошке контроля учетных записей кликните «да».
Как и у всех современных ОС в XP имеется тоже такая функция. Проделайте шаги по ссылкам и рекомендациям выше.
Как видите не много действий надо проделать, чтобы запустить командную строку от имени администратора. С такими правами Вы выполните любую прописанную команду в cmd. Например, так у Вас появится возможность легко и быстро удалить папку windows.old и не только.
nastrojcomp.ru