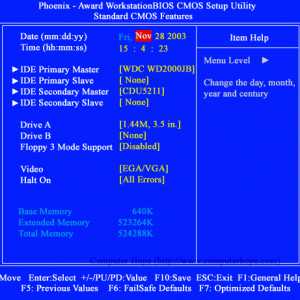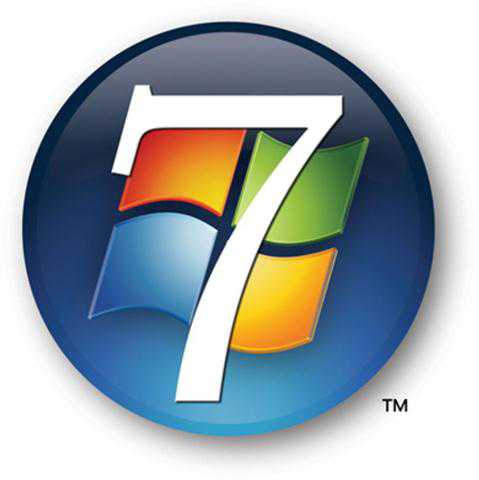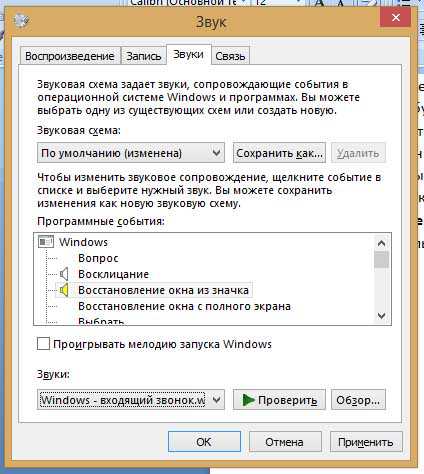Как подключить джойстик от ps3 к пк на windows 7
Как подключить геймпад от PS3 к персональному компьютеру?
Существует определенный список компьютерных игр, играть в которые лучше, используя геймпад от приставки. Для того, чтобы он функционировал нормально, необходимо знать, как подключить геймпад к компьютеру.
Существует определенный список компьютерных игр, играть в которые лучше, используя геймпад от приставки. Для того, чтобы он функционировал нормально, необходимо знать, как подключить геймпад к компьютеру. Так же можете прочитать:

Если у вас имеется PlayStation 3, то вы можете подключить геймпад ps3 к компьютеру и наслаждаться удобством игры.
Как же выполнить подобного рода подключение? Для начала нам с вами потребуется аппаратное обеспечение - что будем подключать-то? Это сам джойстик и USB-кабель к нему.
Перейдем к софту. Как вы уже догадались, для того, чтобы заставить функционировать постороннее устройство в пределах операционной системы, необходим драйвер - программа-посредник между неизвестным операционке контроллером и персональным компьютером.
- Нам необходима программа MotionInJoy. Её можно скачать по адресу https://www.motioninjoy.com/download. Процесс скачивания и установки выглядит абсолютно стандартно. Единственное, на что следует обратить внимание - работоспособность программы MotionInJoy обеспечивается только при одновременном выполнении двух условий: программа должна быть запущена в среде Microsoft windows и должно быть активное соединение с интернетом.
- Запустив программу, необходимо перейти на вкладку Driver Manager и подключить геймпад к компьютеру, соединив устройства по USB порту. Индикатором правильного подключения двух устройств будет процесс заряда, изображенный на LED-индикаторе геймпада.
- Внимательно посмотрите на надпись под белым фоном. Там должен “прописаться” ваш геймпад. Есть он? Отлично, щёлкайте на нём мышкой (один раз левой кнопкой) и затем щёлкните по кнопке Load driver, которая находится прямо под указанием вашего джойстика. Секунды томительного ожидания… и вот уже возле имени вашего джойстика красуется зеленая галочка. Если это не так, процесс загрузки драйвера необходимо повторить. Драйвер мог не загрузиться по очень многим причинам - что-то сбилось в интернет соединении, не нажалась кнопка, нет файла и т.д. Поэтому если вас настигла неудачная попытка загрузки, отчаиваться не следует, нужно просто повторить процесс загрузки драйвера.
- Теперь будем настраивать эмуляцию устройства. Операционная система фактически загрузила драйвер для вашего устройства, однако вы можете заставить её думать, что перед ней, к примеру, геймпад от Xbox 360 или PS2. Для того, чтобы выбрать, что конкретно будем эмулировать, перейдите в программе MotionInJoy на вкладку Profiles. Найдите надпись Xbox 360 Controller Emulator и слева напротив неё выберите опцию Xinput-Default. Для того, чтобы иметь возможность с комфортом играть в современные игры, это всё, что необходимо.
Подключение геймпада к ноутбуку
Все предыдущие действия описывались применительно к стационарному компьютеру. Но ведь часто так бывает, что стационарника нет, а есть ноутбук. Или, к примеру, хочется взять с собой в офис джойстик и в свободное время (или когда шеф не видит) поиграть. Что же делать? Как подключить геймпад к ноутбуку?
Все инструкции, которые были приведены выше, относятся и к ноутбуку. На нём просто должна быть установлена операционная система семейства windows. И тогда на него точно так же можно установить MotionInJoy и пользоваться джойстиком.
Кстати, если у вас нет свободного USB-порта, а поиграть всё же хочется, можете подключить джойстик по bluetooth. Для этого такой тип соединения должен поддерживать контроллер. Что касается компьютера, если мы говорим про стационарный компьютер, то придется приобрести Bluetooth-адаптер, если поддержки такого соединения нет на материнской плате. Если речь идет про ноутбуки то, как правило, очень многие из них поддерживают bluetooth.
4rev.ru
Возможно ли подключить геймпад от PlayStation 3 к ПК?
MiaSet.com » Обучение » IT
Ответ очевиден — конечно же да. Для этого придется провести некоторые несложные операции по первоначальной установке необходимых драйверов и настройке программного обеспечения. В данном руководстве речь пойдёт о геймпаде от игровой консоли Play Station 3. Как подключить геймпад от ps3 к ПК?
Здесь вы найдете все необходимые методы подключения и порядок установки драйверов для полноценной работы геймпада и вашего веселого времяпровождения.
Для правильной настройки и плодотворной работы геймпада нам понадобится:
- соответственно, сам геймпад; Play Station 3;
- провод с USB-разъёмом для подключения к компьютеру (обычно поставляется с консолью в одном экземпляре);
- адаптер Bluetooth и Bluetooth Dongle (для реализации возможности беспроводной игры);
- соответствующее программное обеспечение (см. ссылки в конце статьи).
Прибегаем к помощи USB
У всех обладателей игровой приставка, рано или поздно, возникает вопрос, можно ли подключить джойстик от ps3 к компьютеру? Первым делом необходимо подсоединить геймпад PS 3 к компьютеру посредством провода USB и нажать на кнопку PS (круглая кнопка в центре геймпада). Компьютер установит необходимые драйвера автоматически.
На данном этапе геймпад может только заряжаться, да и только.
MiaSet.com
Подключение джойстика ps3

Существует несколько способов подключения джойстика PS3 к компьютеру. Но не спешите использовать любой из них. Почему?
Дело в том, что некоторые способы подключения могут нарушить работу USB клавиатуры. В написании этой инструкции, я отмечу это.
Подключаем джойстик: способ №1. Элементарный и безопасный.
1. Для начала скачайте архив с небольшой програмулленкой — sixaxis Естественно установите
2. Теперь подключаем джойстик
3. запускаем SixaxisDriver и жмём кнопку “Load Driver”
Всё, дело сделано. Минусом является то, что таким способом можно подключить только проводной джой.
Далее идут способы, которые следует использовать на свой страх и риск.
Шаг 1. Скачать по с https://www.motioninjoy.com/download (выбираем подходящую для вашей windows версию)
Шаг 2. Надо настроить драйвер и желаемое подключение. Благо имеется инструкция
Шаг 3. Указываем тип джойстика. Например, Xbox, он предпочтительней, из-за большей совместимости.
Минусов целых два:
1. После перезагрузки каждый раз необходимо заново включать эмуль.
2. Высок шанс переустановки windows. Дело в том, что иногда может возникнуть конфликт ПО с ОС, из-за чего “исчезают” USB порты
Третий способ (небезопасный)
1. Качаем эти файлы
2. Устанавливаем libusb-win32-filter-bin-0.1.12.2
3. Через USB подключаем джойстик
4. Запускаем ps3sixaxis_en.exe
!Делать это надо через командную строку
5. жмём кнопочку PS (надеюсь, знаете где она)
Три минуса:
1. через Bluetooth — не катит
2. Вибрации нет
3. опять таки, возможны проблемы с ОС. Может потребоваться переустановка.
Хотя следует отметить, что это требуется далеко не всем. Кто то проделал и жив до сих пор
Вот видео по подключению джоя от PlayStation 3 к ПК (не сторонник выкладывать чужое, но автор уж больно классно всё описал)
aswin.ru
Как подключить геймпад от PS3 к ПК — Программы, Игры
 Сегодня, я расскажу вам как подключить джойстик от PS3 (DualShock 3) к ПК, настроить эмуляцию Xbox 360, PS2, PS геймпадов. Для начала нам потребуется:
Сегодня, я расскажу вам как подключить джойстик от PS3 (DualShock 3) к ПК, настроить эмуляцию Xbox 360, PS2, PS геймпадов. Для начала нам потребуется: - Сам PS3 геймпад, желательно его зарядить.
- USB кабель. «Толстый»

- Программа MotioninJoy.
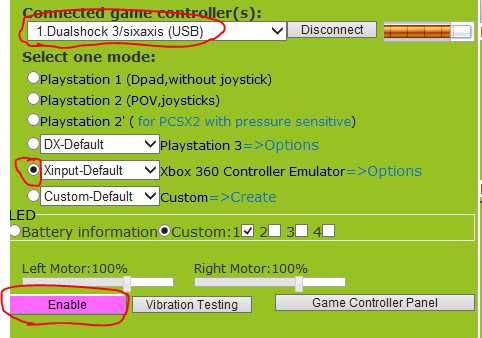 Теперь переходим во вкладку Profiles. Здесь мы можем увидеть имя нашего джойстика в окошке. Выбираем Xinput-Default. Около будет надпись — Xbox 360 Emulator. Для того чтобы играть в новые игры оно нам и нужно. Также, вы можете выбрать другие профили эмуляции, например пригодится для эмуляторов PS2, PS1. Зачем нужен пункт PS3 — непонятно. Также вы можете настроить свой профиль, например эмулируя ввод PSP, джойстиков для «Леталок». Ниже вы можете выбрать нужные лампочки, которые будут гореть на джойстике, протестировать вибрацию, подкрутить стики, если с ними что-то не так. В отличии от этого, в программе вы можете выбрать язык, в числе которых есть русский, подключить джойстик по Bluetooth, если у вас есть адаптер для ПК, который можно купить в любом магазине электроники.
Теперь переходим во вкладку Profiles. Здесь мы можем увидеть имя нашего джойстика в окошке. Выбираем Xinput-Default. Около будет надпись — Xbox 360 Emulator. Для того чтобы играть в новые игры оно нам и нужно. Также, вы можете выбрать другие профили эмуляции, например пригодится для эмуляторов PS2, PS1. Зачем нужен пункт PS3 — непонятно. Также вы можете настроить свой профиль, например эмулируя ввод PSP, джойстиков для «Леталок». Ниже вы можете выбрать нужные лампочки, которые будут гореть на джойстике, протестировать вибрацию, подкрутить стики, если с ними что-то не так. В отличии от этого, в программе вы можете выбрать язык, в числе которых есть русский, подключить джойстик по Bluetooth, если у вас есть адаптер для ПК, который можно купить в любом магазине электроники. Поздравляю вас, теперь вы можете играть во все топовые игры на геймпаде от PlayStation 3. До новых встреч, возможно будут еще статьи подобного рода.
trashbox.ru
Как подключить джойстик от ПК к PS3: советы, рекомендации, инструкции
Игры на компьютере и игровых приставках стали удобнее благодаря геймпадам. Удаленное управление позволяет расслабиться и играть с комфортом. Частенько игроки задумываются, как подключить джойстик от ПК к PS3 и наоборот. Далее мы подробно расскажем о правильном подключении. Какая информация может пригодиться пользователю в том или ином случае? На что обратить внимание?
Шансы на подключение
Первым делом предстоит пазобраться, насколько реальна поставленная задача. Основная проблема заключается в том, что компьютер и игровая приставка - это разные устройства, которые поддерживают периферийные устройства.
Игровой джойстик от компьютера можно подключить к PlayStation 3. Геймпад от приставки в некоторых случаях будет работать на ПК. Соответственно, шанс на успех есть всегда. Особенно если отдавать предпочтение джойстикам от "Майкрософт".
Способы подключения
Существует несколько вариантов подключения геймпадов. От этого выбора часто зависит успех поставленной задачи.
На сегодняшний день можно подключать джойстик при помощи провода или Bluetooth-приемника. Это касается и работы с геймпадом от ПК, и при игре на консольной составляющей. Заметим, что проводное подключение проще. Беспроводные геймпады иногда не распознаются игровой приставкой или компьютером, поэтому далеко не всегда удается их подключить.
Что потребуется для подключения
Следующий немаловажный вопрос - это сбор необходимого для проведения процедуры инвентаря. Без него не получится реализовать задумку. К счастью, понадобится минимум предметов.
Как подключить джойстик от ПК к PS3? Для этого потребуются:
- игровая приставка;
- геймпад;
- USB-провод или Bluetooth-адаптер.

Согласитесь, ничего особенного. Если вы захотите присоединить к компьютеру игровой джойстик от PS3, вам может пригодиться дополнительно:
- программа-эмулятор для настройки кнопок управления;
- драйверы для геймпада.
На самом деле все намного проще, чем кажется, поэтому с подключением игровых геймпадов сможет справиться даже начинающий пользователь.
Подключение к PS3 через провод
В целом поставленная задача мало чем будет отличаться от работы с "родным" gamepad. Наличие всех перечисленных ранее аксессуаров сведет вероятность неудачи к минимуму. Некоторые проблемы могут возникнуть при работе с беспроводными геймпадами. В случае использования проводов в 90% случаев можно надеяться на успешное завершение операции.
Как подключить джойстик от ПК к PS3? Для этого достаточно придерживаться небольшой инструкции. Выглядит она приблизительно так:
- Поставить игровую приставку в удобном месте. Подключить ее к источнику питания при помощи специального провода, а затем к телевизору или монитору.
- Включить устройство. Подождать его полной загрузки.
- Присоединить USB-провод к геймпаду. Вставить его в любое USB-отверстие на приставке.
- Включить геймпад. Дождаться его инициализации.
На этом все действия заканчиваются. Если PlayStation 3 поддерживает тот или иной джойстик от компьютера, все будет работать. В противном случае придется оставить задумку. Важно, чтобы контроллер был установлен в качестве Gamepad 1.
Беспроводное подключение к PS3
Как подключить джойстик от ПК к PS3 без проводов? Важно запомнить, что первая работа с устройством в обязательном порядке должна осуществляться через провод. Иначе не получится распознать контроллер. Соответственно, работать он не будет.
Если хочется воспользоваться беспроводным подключением, необходимо:
- Подключить PS3 к экрану и к сети.
- Вставить в USB-разъем WireLess-приемник. Он продается или отдельно от геймпада, или в комплекте с ним.
- Включить контроллер и приставку.
- Нажать на кнопку PS на контроллере.
Больше никаких манипуляций не потребуется. После проделанных действий джойстик будет обнаружен игровой приставкой. Можно играть!
Важно: при любом подключении предварительно зарядить контроллер, иначе он попросту не включится. Достаточно 10-15 минут подзарядки перед началом работы.
От приставки к ПК
Теперь вы знаете, как подключить джойстик от ПК к PS3. А как проделать аналогичную операцию, но наоборот? То есть работать с игровым контроллером от PlayStation на компьютере?
Воплотить задумку в жизнь проще, чем может показаться на первый взгляд. Как и в прошлом случае рекомендуем отдать предпочтение проводному подключению, которое позволяет избежать многих проблем.
Алгоритм действий при подключении игрового контроллера от приставки сводится к следующим шагам:
- Включить компьютер и установить соединение с интернетом.
- Скачать и установить драйвер для конкретного джойстика. Для этого придется загрузить специальную программу, например, Motioninjoy.
- При помощи провода подключить контроллер к ПК.
- В упомянутом приложении открыть пункт Profiles и поставить отметку напротив Select one mode.
- Включить геймпад. Подождать его инициализации.
После завершения синхронизации на джойстике загорится лампочка. Это признак того, что все сделано верно. Настройка джойстика осуществляется при помощи дополнительной программы xPadder.
В случае работы с беспроводным геймпадом потребуется:
- Установить драйвер для геймпада на ПК.
- Вставить в компьютер WireLess-приемник.
- Зарядить контроллер и включить его.
- На компьютере отыскать Bluetooth-джойстик и нажать на "Подключить".
Быстро, просто, удобно. Теперь нам понятно, как подключить джойстик от ПК к PS3 и наоборот. Даже начинающий пользователь справится с поставленной задачей!
fb.ru