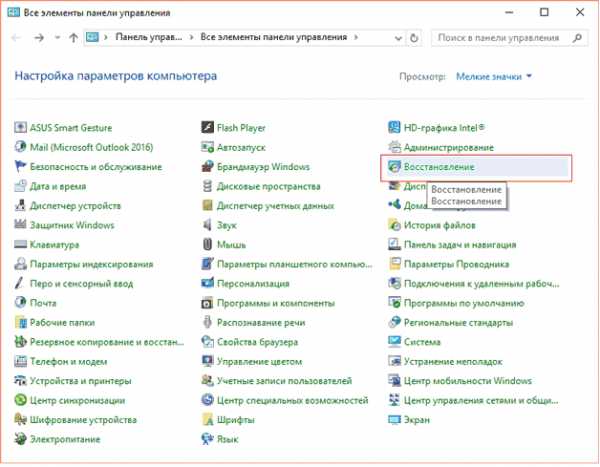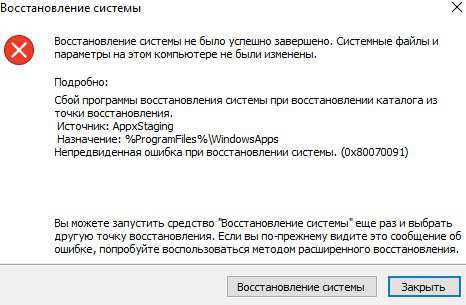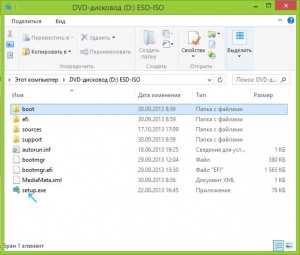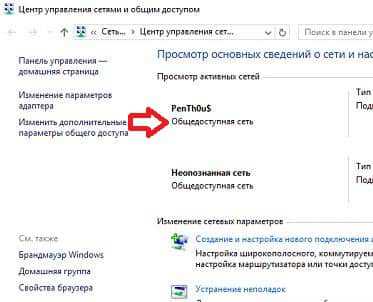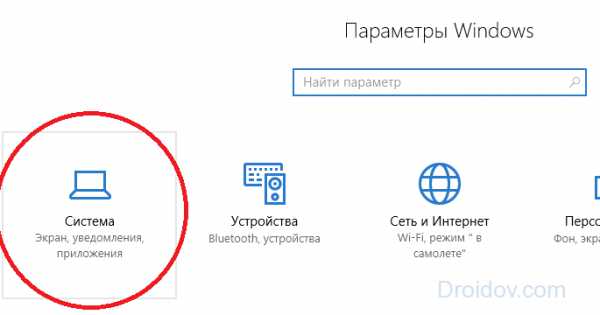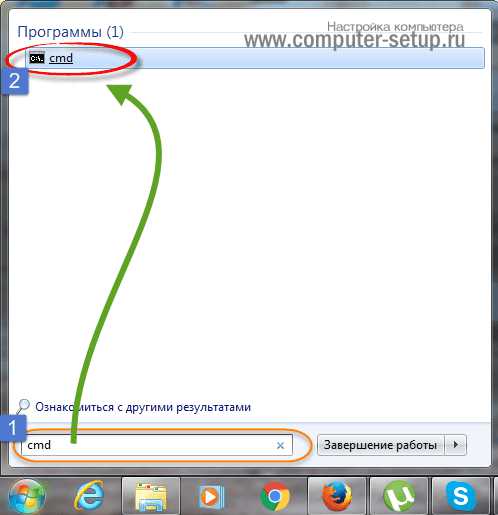Как удалить пользователя в windows 7
Как удалить пользователя в windows 7
Операционная система windows подразумевает возможность создания нескольких пользователей на одном компьютере. Так вы сможете пользоваться ПК всей семьей и не мешать свои личные файлы между собой. Однако лишние учетные записи могут лишь засорять дисковое пространство. Лучше удалять неиспользуемые аккаунты на своем компьютере. Когда вам понадобится новая гостевая учетная запись, просто создайте её снова. В этой статье вы увидите наглядную инструкцию по удалению учетной записи пользователя в windows 7 двумя способами: через панель управления и через папку управление компьютером. Не забывайте, что такой алгоритм можно применить и к windows 8, 10, но в данных системах несколько отличается интерфейс.
1
Как удалить пользователя в windows 7 через панель управления- Самым простым способом является удаление персональной папки пользователя в панели управления. Зайдите в поле «Панель управления» через Пуск в проводнике компьютера.
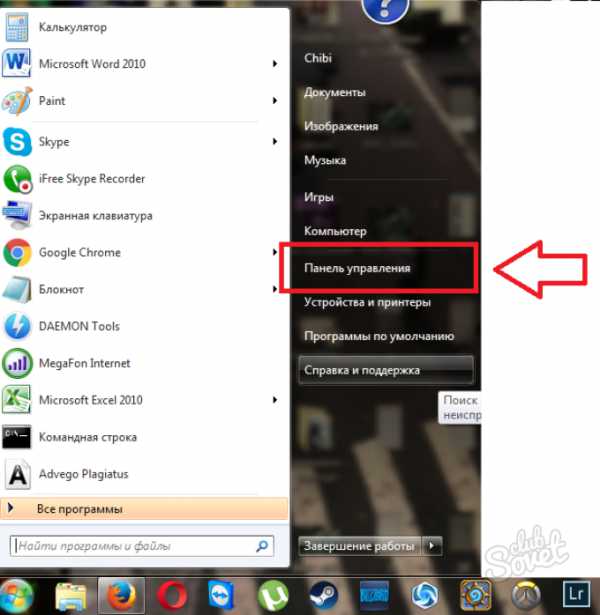
- Настройте отображение разделов по категориям. Для этого в самом правом верхнем углу у вас должно стоять значение «Просмотр: Категория».
- Выберете вкладку «Учетные записи пользователя и семейный контроль».
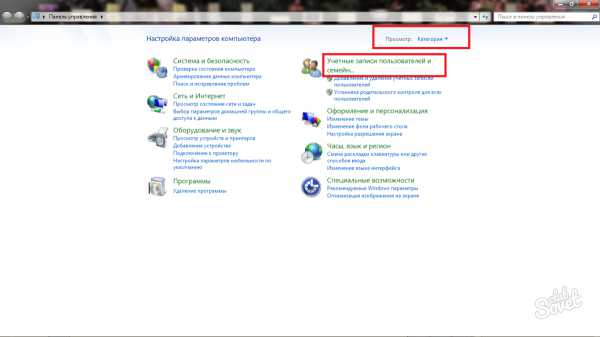
- В появившемся окне вам будут доступны практически все настройки доступа к персональным папкам пользователя. Отыщите вверху раздел «Учетные записи пользователей», а в нем «Добавление и удаление учетных записей пользователей».
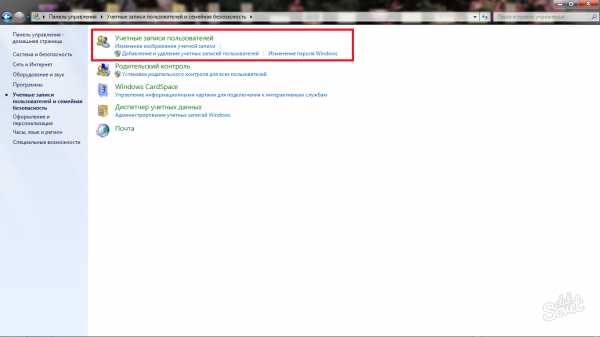
- Перед вами откроется окно со всеми персональными папками на данном компьютере. Вам нужно кликнуть мышкой на ту, которую вы хотите удалить или изменить.
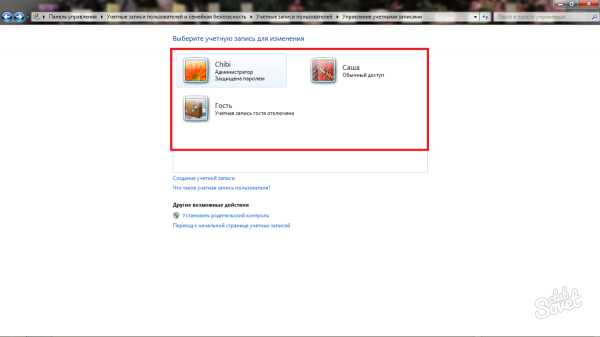
- Откроется меню с небольшим списком опций для пользователя. Нажмите на ссылку «Удаление учетной записи».
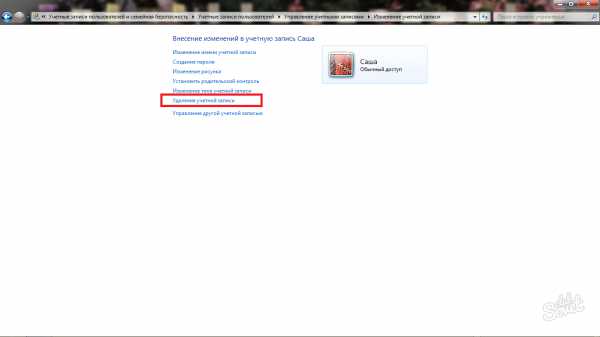
На выбор у вас будет два пункта:
- «Удалить файлы» — полностью стирает все данные об учетной записи и ее владельце. Все документы с рабочего стола и личных папок будут удалены.
- «Сохранение файлов» — личные данные будут перенесены на административную учетную запись, вы сохраните часть данных.
Выберите тот, который подходит вам больше.
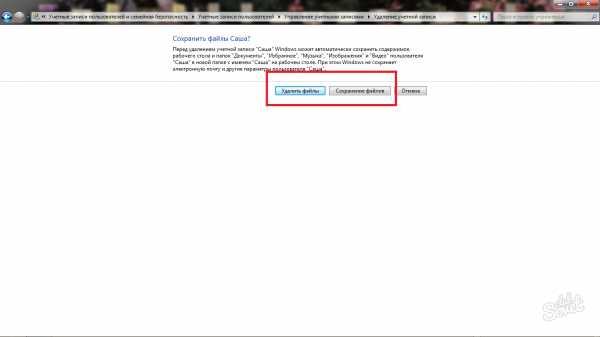
Подтвердите свое действие, кликнув «Удаление учетной записи». Теперь персональная папка пользователя стерта, и вы не увидите ее в списке пользователей. Восстановить удаление возможно только откатом системы на ближайшую точку резервного копирования, поэтому хорошо подумайте, прежде чем удалить папку.
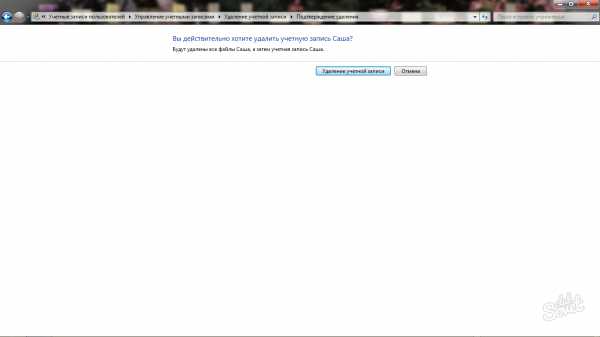
2
Как удалить пользователя в windows 7 через управление компьютеромДанный способ несколько сложнее предыдущего, но он отлично подходит, если в панели управления у вас возникли какие-либо проблемы либо учетная запись не удалилась.
- Зайдите в директорию «Мой компьютер». Слева вы увидите список корневых папок, отыщите там «Компьютер» и кликните по нему правой кнопкой мыши. Выберите пункт «Управление». Обратите внимание, что возле данного пункта стоит небольшой щиток. Это значит, что доступ к этой надстройке имеет только администратор компьютера, поэтому вы должны находиться в административной учетной записи.
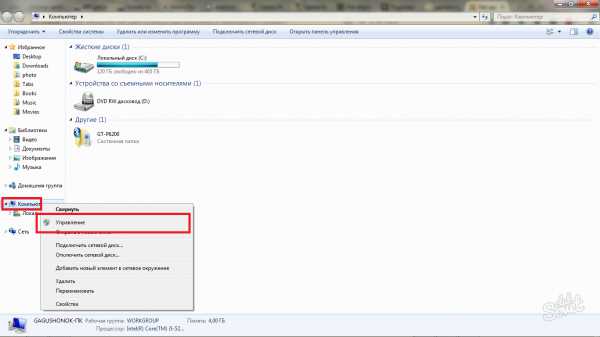
Откроется папка «Управление компьютером». В списке слева найдите строку «Локальные пользователи». Внутри данного раздела будет два пункта:
Зайдите в папку «Пользователи».
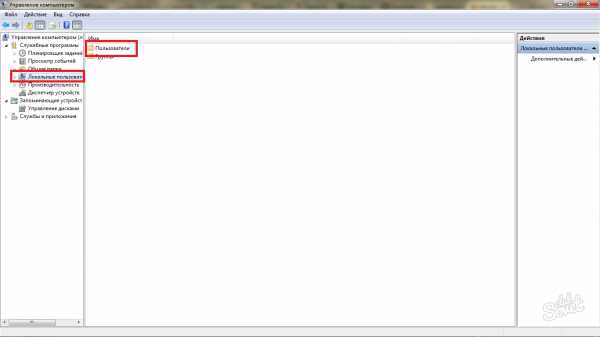
- Вы увидите абсолютно всех пользователей данного компьютера. Отыщите и кликните правой кнопкой мыши на того, чью персональную папку хотите удалить.
- Из выпадающего списка выберите пункт «Удалить».
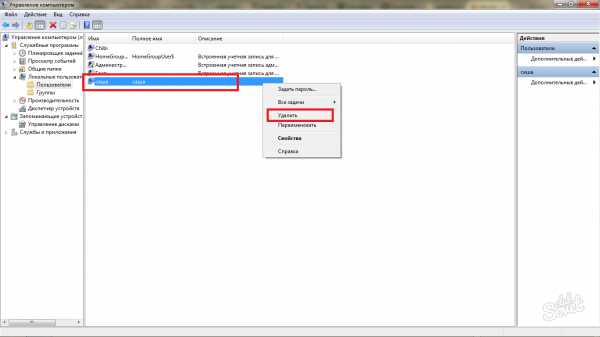
- Подтвердите свое намерение, нажав «Да». Теперь вся информация о пользователе и его учетной записи будет стерта.
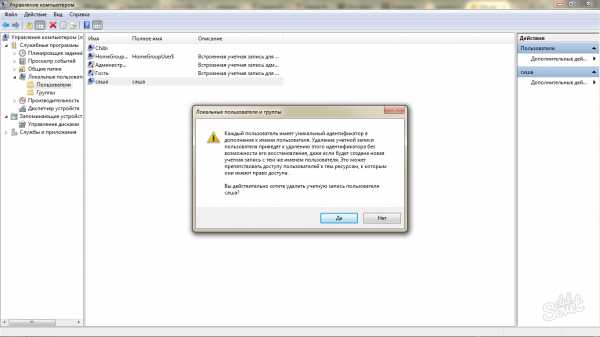
SovetClub.ru
Как удалить пользователя на компьютере windows 7
Одно из важнейших преимуществ операционной системы windows 7 заключается в том, что она предусматривает возможность создать далеко не одной учетной записи на компьютере. Само собой, это очень удобно, ведь нередки случаи, когда, например, вся семья пользуется одним ПК, или на работе один компьютер используют несколько людей. Словом, ситуаций может быть масса, соответственно, неплохо бы каждому пользователю научиться создавать еще одну учетную запись, а также удалять ее в случае необходимости. В данной статье речь пойдет о второй ситуации, и я вам расскажу, как удалить пользователя на компьютере windows 7.
Через Панель управления
Прежде чем приступить к удалению одного из имеющихся профилей на ПК, хочу отметить один очень важный нюанс: тот, кто будет этим заниматься, должен обладать правами администратора, иначе ничего не получится.
Итак, первый метод, посредством которого можно удалить учетную запись, можно реализовать через Панель управления. Делается это следующим образом:
- откройте пусковое меню на своем компьютере, затем – Панель управления;
- далее выберите пункт «Учетные записи пользователей»;
- теперь кликните на строчку «Управление другой учетной записью»;
- следующим шагом будет выбор имени того пользователя, профиль которого вы хотите удалить;
- перейдите в режим редактирования данной учетной записи, после чего нажмите соответствующую строчку «Удаление учетной записи»;
- если вы хотите сохранить информацию с рабочего стола и личных каталогов юзера, жмите кнопку «Сохранение файлов», после чего на рабочем столе появится папка со всей сохраненной инфой. Если же потребности в сохранении нет, кликайте кнопку «Удалить файлы»;
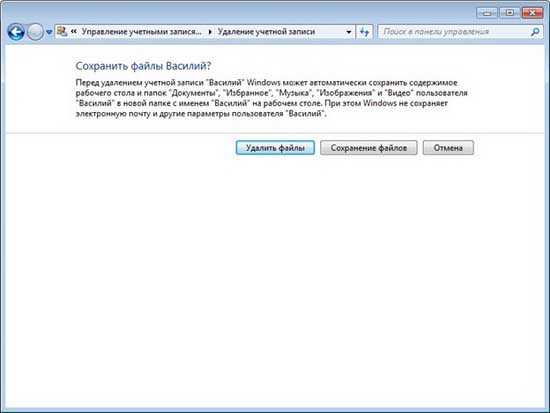
- для подтверждения еще раз нажмите «Удаление учетной записи».
Через Управление компьютером
Еще один способ избавления от профиля пользователя заключается в следующем: кликните правой мышиной кнопкой по ярлыку «Мой компьютер» на рабочем столе и выберите пункт «Управление компьютером». С левой стороны вы увидите перечень папок, выберите там «Служебные программы» — «Локальные пользователи и группы» — «Пользователи».
Теперь мышкой выделите имя учетной записи, которую нужно удалить, кликните по ней правой мышиной клавишей и выберите «Удалить». Также можно кликнуть в подменю «Действие», которое находится в правом верхнем углу окошка и там выбрать, опять-таки, «Удалить».
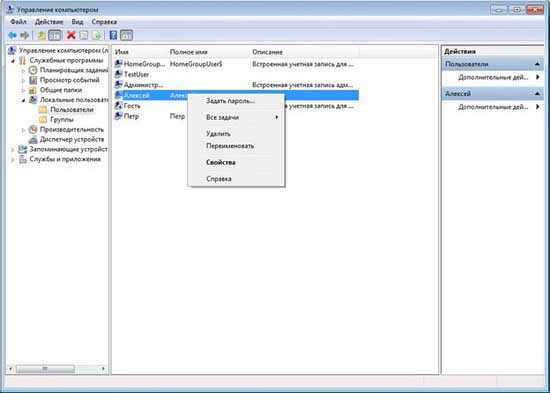
Эти два способа являются наиболее востребованными, однако, не единственными. Удалить пользователя на компьютере можно посредством менеджера учетных записей и системного реестра windows. Но мне кажется, что информации, предоставленной выше, новичку будет более чем достаточно, а опытный юзер и так знает о всевозможных способах.
learnwindows.ru
Как удалить пользователя windows
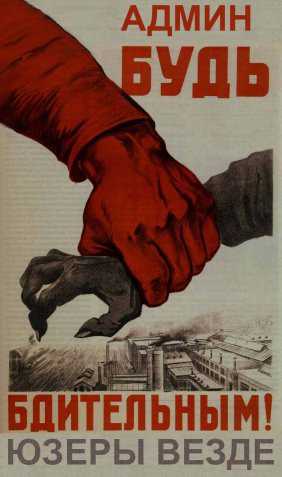 И снова здравствуйте, многоуважаемые читатели. А сегодня я еще хочу поговорить о том, как удалить пользователя windows.
И снова здравствуйте, многоуважаемые читатели. А сегодня я еще хочу поговорить о том, как удалить пользователя windows.
Для чего и кому это может потребоваться? Первое – например, к вам приезжала теща, и чтобы она вечерами не скучала, вы дали ей попользоваться вашим компьютером. Хотя теща из работы за компьютером знает только Косынку и Сапера, и куда-то залезть и посмотреть то, что ее не касается, принципиально и даже теоретически не может, вы все же, как продвинутый пользователь, организовали ей пользователя с ограниченными правам 🙂
С ограниченными – чтобы лазить куда не надо, не смела даже и помыслить. Особенно в папку «Я в сауне с Марусей». Но вот настал праздник, теща уезжает в солнечный… ну, скажем Тобольск, на верхней боковой полке возле туалета, с дембелями и цыганским табором в одном вагоне, вы, помахав платочком и смахнув скупую мужскую слезу от счастья, возвращаетесь домой, садитесь поработать за компьютер, и что? Правильно, видите лишнего пользователя. Как же его удалить?
Во первых, вам нужно обладать правами Администратора системы, так как из-под ограниченного в правах пользователя удалить другого пользователя в принципе невозможно. Зайдите под Администратором, потом жмите кнопку Пуск – Панель управления – Учетные записи пользователей. Ищете ту запись, которую требуется удалить, нажимаете на нее, а потом ниже ищете строчку Удалить пользователя.
Нажимаете ее, вас операционка спросит о том, действительно ли вы хотите удалить пользователя. Нажмите Да, потом вам зададут вопрос, оставить или удалить все файлы пользователя. Если файлы нужны, оставляем, если нет – соответственно удаляем. После этого процесс удаления занимает некоторое время, потом пользователя уже нет в системе, чего мы и добивались.
Но бывает такая ситуация, когда вы обладаете нужными правами, а того или иного пользователя удалить не можете. Что делать в этом случае. Спросите вы? Просто причиной данной ошибки может стать тот факт, что у вас на компьютере угнездились вирусы. Почистите компьютер от заразы хорошим, желательно коммерческим, антивирусным программным продуктом, и попробуйте удалить пользователя снова. Должно получиться.
Также если не получается удалить пользователя штатно, зайдите в Панель управления – Администрирование – Управление компьютером – Пользователи и группы. Найдите там пользователя, которого нужно удалить, и удалите его там. Не нужно, наверное говорить, но скажу: для этого действия нужны полномочия Администратора системы.
Вновь не получилось удалить зловредного пользователя? Жаль, но пойдем тогда другим путем и будем действовать зверскими методами.
На диске С: в папке Documents and Settings найдите папку пользователя, которого вы собрались удалить. Безжалостно удалите папку этого пользователя в Корзину (потом. Если все получится, удалите ее совсем). Теперь идите в Системный реестр. Помните еще, как это можно сделать? Правильно, в командной строке нужно набрать слово regedit.
Идете в раздел реестра \HKEY_LOCAL_MACHINE\SOFTWARE\Microsoft\windows NT\CurrentVersion\ProfileList. Посмотрите все подразделы с нелицеприятными названиями и найдите там того пользователя, которого ну очень хочется грохнуть (на компьютере, а не физически), и удалите подраздел, где параметр ProfileImagePass указывает на этого самого юзера. Мысленно или не мысленно перекреститесь и перезагрузите компьютер.
Если вы все сделали правильно, то вопрос о том, как удалить пользователя windows, вас больше мучить никогда не будет 🙂
TheLocalhost.ru