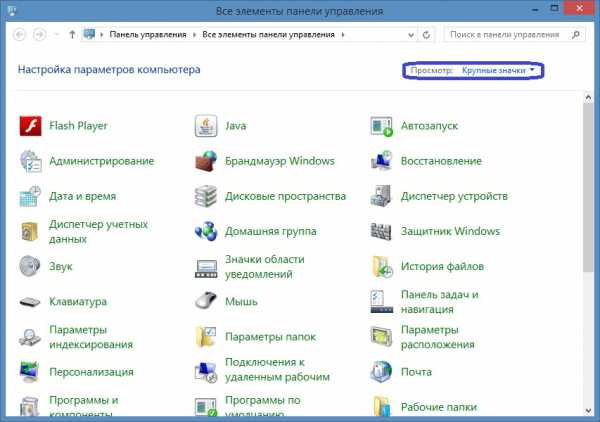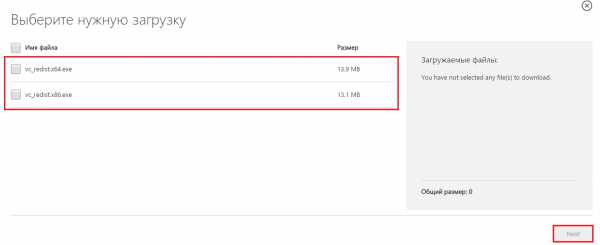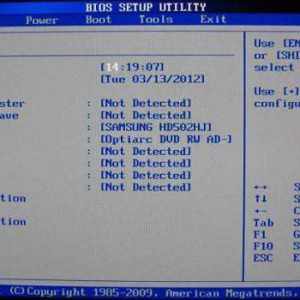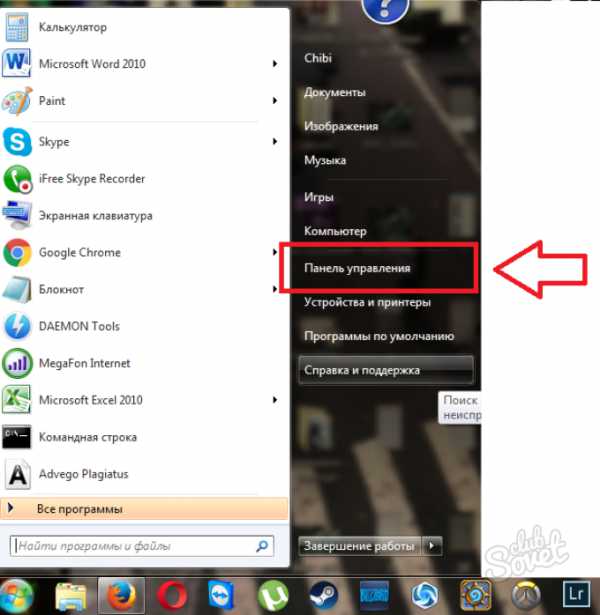Как создать диск d на windows 7
Как создать диск D: пошаговая инструкция, эффективные способы и рекомендации
Многие пользователи, имеющие в своем распоряжении жесткий диск только с одним системным разделом «C», часто задаются вопросом о том, как сделать диск «D», который мог бы выступать в роли виртуального раздела или эмулятора привода оптических носителей информации. Тут следует учесть некоторые нюансы, без которых данные процедуры могут завершиться безуспешно.
Как создать диск «D»: основные направления и методики
Для начала следует определиться, что именно пользователь хочет создать. В зависимости от этого и будут применяться предлагаемые решения. К примеру, есть вариант создания виртуального дисковода, а можно использовать методику создания виртуального раздела, причем стационарного или отключаемого.
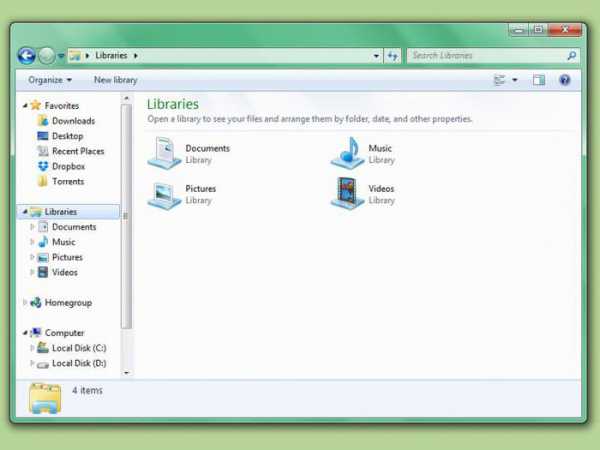
И если раньше для проведения всех этих операций требовались специальные программы, то с появлением windows 7 и модификаций выше проблема отпала, поскольку можно воспользоваться и встроенными инструментами.
Монтируем виртуальный привод
Для начала несколько слов о том, как создать диск «D» на windows 7, 8 и 10, который исполнял бы роль оптического приворда. Естественно, проще всего установить программы вроде Nero Burning ROM, UltraISO или Daemon Tools.
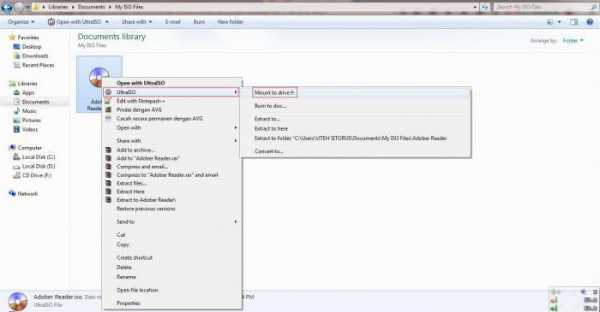
В любом таком приложении имеется специальный раздел создания эмулятора. В UltraISO за это отвечает команда монтирования в виртуальный привод, в Daemon Tools это раздел Virtual CD/DVD-ROM. Но во всех случаях понадобится ранее созданный (записанный) образ диска.
В windows 10 эта процедура упрощена до предела. Когда пользователь двойным кликом открывает файл образа, виртуальный дисковод создается немедленно, и полностью - в автоматическом режиме, после чего система сообщает о том, что найдено новое устройство. Работает оно без предварительной установки драйверов точно так же, как если бы в «железный» привод был вставлен соответствующий диск.
Создание диска «D» (new) средствами windows: с чего начать?
Предыдущая процедура достаточно проста, так что останавливаться на ее технологии подробно смысла нет. В данном случае нас больше интересует вопрос о том, как создать разделы жесткого диска.
Самым примитивным решением является разбиение винчестера на несколько разделов еще на стадии установки системы. Но ведь встречаются ситуации, когда нужно разбить диск с уже имеющейся на нем информацией и инсталлированными программами, да еще и так, чтобы после этого все работало, а данные не были потеряны. Преимущества виртуального раздела очевидны, ведь даже при переустановке windows или форматировании системного раздела данные на нем не затрагиваются. Но обо всем по порядку.
Итак, как создать диск «D» на windows 7 и выше? Для этого используется управление компьютером, где выбирается аналогичный раздел для дисков. Вызвать соответствующее меню можно через правый клик на значке компьютера или из «Панели управления».
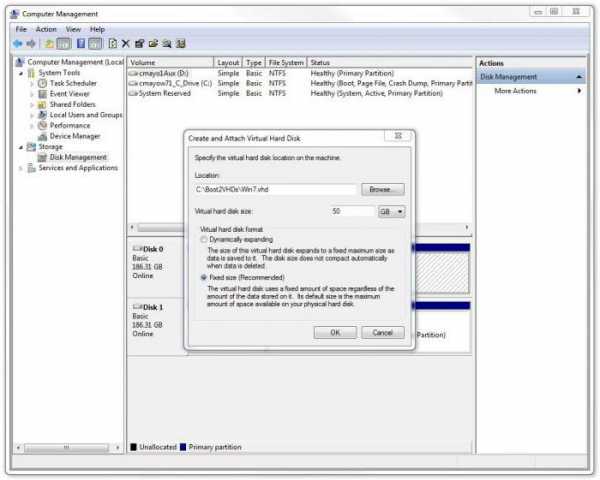
Здесь на главной панели нужно использовать меню действий, где выбирается команда создания виртуального диска. В появившемся окне настроек следует указать раздел жесткого диска, на котором будет храниться образ будущего виртуального раздела. В данном случае выбора нет, ведь диск всего один. Указываем его.
Затем вводим нужный размер и предпочитаемый формат (динамически расширяемый или фиксированный). Лучше использовать фиксированный тип, поскольку из-за превышения объема используемого дискового пространства его нехватка будет компенсирована за счет системного раздела, что иногда может привести к проблемам в работоспособности всей системы (считается, что для нормального функционирования windows на диске «C» должно оставаться минимум 10% свободного места, по сравнению с полным объемом раздела). После ввода всех необходимых параметров подтверждаем их нажатием кнопки «OK», после чего создание нового раздела начнется автоматически.
Инициализация нового раздела
Но это был только первый шаг. В решении проблемы того, как создать дополнительный локальный диск, следует учесть, что даже по завершении работы «Мастера», создающего виртуальный раздел, просто так он работать не будет. Необходимо произвести инициализацию. Делается это для того, чтобы так называемый «Диспетчер локальных дисков» смог получить доступ к контролю и управлению новым разделом.
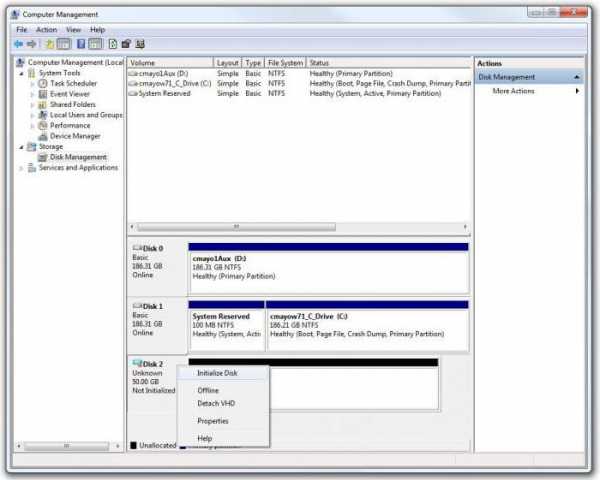
Для этого используем правый клик на вновь созданном разделе и выбираем соответствующую строку с командой в меню. В окне параметров будет виден только номер диска, а не литера, как предполагают многие юзеры. Это нормально. Оставляем значения без изменений и активируем старт процесса.
Создание тома
Теперь в решении проблемы того, как создать диск «D», наступает ответственный момент. Виртуальный диск вроде и создан, но на деле он еще не готов к работе.
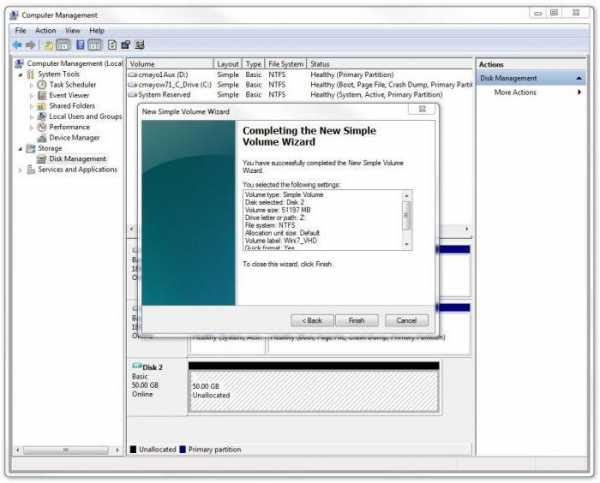
Снова используем меню правого клика на разделе и выбираем команду создания простого тома, после применения которой появится окно «Мастера». В принципе, можно просто следовать указаниям, нажимая кнопки продолжения. В окне указания размера тоже все можно оставить без изменений (уменьшить объем создаваемого тома можно в том случае, если раздел в будущем еще планируется разбивать на подразделы).
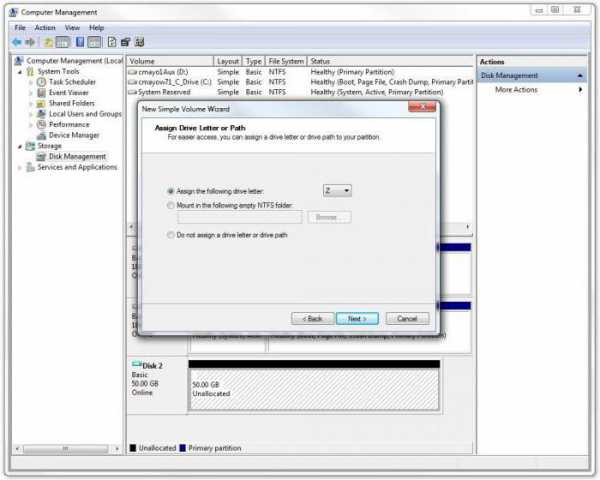
Далее будет предложено ввести литеру раздела. Как уже понятно, выбираем «D». Но тут важно помнить, что если оптический привод инициализируется под той же буквой, придется либо поменять литеру виртуального раздела, либо изменить букву привода (команда доступна из меню правого клика на диске).
Форматирование
Наконец, остается только выбрать тип файловой системы. Как правило, предлагается NTFS, что тоже можно оставить без изменений. После этого будет запущен процесс форматирования, после завершения которого новый раздел станет полностью функциональным. Если требуется сделать раздел загрузочным, в меню действий нужно выбрать команду присоединения виртуального диска и указать путь к сохраненному образу, который был определен в действиях, описанных выше.
Специализированные программы
Конечно, далеко не все пользователи захотят решать вопрос того, как создать диск «D», исключительно при помощи встроенных средств операционных систем windows. Большинство предпочитает использовать специальные утилиты, позволяющие произвести разбиение винчестера на разделы более простым методом.
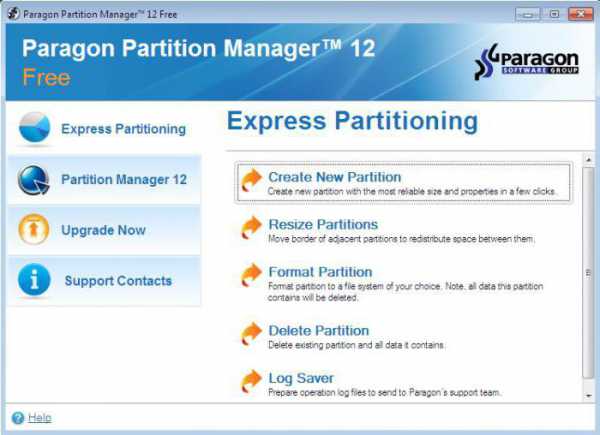
Среди всех программных пакетов этого типа наиболее распространенными и популярными считаются Acronis Disk Director, Partition Magic, Paragon Partition Manager и им подобные. Иногда могут пригодиться приложения, представляющие собой виртуальные машины (VirtualBox, WMWare, Microsoft Virtual PC и др.). Но с ними работать неподготовленному юзеру будет гораздо сложнее, ведь такие пакеты не ограничиваются только созданием виртуального жесткого диска, а воссоздают полноценную компьютерную конфигурацию.
Вопросы предпочтений
Но, как уже можно понять, проблема того, как создать диск «D» в системе с одним только системным разделом, разрешается достаточно просто. По большому счету, можно отдать предпочтение узконаправленным программным продуктам, поскольку в них проведение всех процессов облегчено за счет полной или частичной автоматизации, а предлагаемые настройки в большинстве случаев можно оставить без изменений. Что же касается инструментов windows-систем, они хоть и выглядят несколько громоздкими, тем не менее при отсутствии специального ПО тоже могут использоваться. Вот только доступны они в седьмой версии и выше. Для остальных модификаций придется инсталлировать приложения для разбиения жесткого диска на разделы дополнительно.
fb.ru
Как создать локальный диск на windows 7
26.01.2015 12:07 | 3 Comments | Sashko
Здравствуйте! Наверняка, открывая «Мой компьютер», вы много раз обращали внимание на расположенные там «Локальные диски». Обычно на диске C: хранятся windows-файлы и его лучше не «тревожить». Диск D: чаще используется для помещения туда информации личного характера. А вы знаете о том, что виртуальных дисков может быть любое количество? И сегодня мы расскажем, как же сделать ещё один! Итак, Как создать локальный диск на windows 7?

Как создать локальный диск на windows 7
Проделываем путь: Пуск — Панель управления — Администрирование.
После этого отроется окно, в нём будет «Управление компьютером», там, мы отыщем «Управление дисками». Тормозит компьютер? Ничего ужасного в этом нет – машина обрабатывает информацию, мешать ей не стоит.
На экране мы увидим все созданные ранее разделы. Нужно создать новый. Выбираем локальный диск, который хотим «обокрасть», кликаем правой кнопкой мышки и находим «сжать том».
Выглядит это вот так:
«Запрос места…» — такое окно возникнет на экране. Нужно чуть-чуть подождать.
В другом открывшемся окне мы увидим размер вашего раздела до сжатия, количество места, свободного для сжатия.
Выглядит примерно так:
Вы увидите «Свободное место» — оно светится салатовым цветом. Кликаем правой кнопкой мышки, выбираем в меню «Создать простой том». Увидим «Мастер создания…».
Продолжаем решать задачу «Как создать локальный диск на windows 7».
Теперь следуем за мастером, указывая параметры на своё усмотрение – размер, буква диска. Когда дойдёте до раздела «Форматирование», желательно указать такие параметры:
• Файловая система – NTFS; • кластер – стандартные настройки • Метка тома – любое название, отражающее назначение диска;
• Параметр «быстрое формат.» должен быть помечен галочкой.
Мастер теперь предложит нам проверить информацию. Если всё верно, то идём «далее».
Заходим в «Мой компьютер» и обнаруживаем там созданный нами новый диск.
Надеемся, что теперь вы сумеете решить задачу «Как создать локальный диск на windows 7»! Удачи!
Posted in: windows 7
geniuspc.ru
Как создать локальный диск D? Пошаговая инструкция
Привет друзья! На днях один наш читатель задал мне вопрос: «Как создать диск D на ноутбуке в командной строке?», в связи с чем мне припомнился один интересный случай. Один раз, мой знакомый попросил меня разделить жёсткий диск на его ноутбуке, то есть другими словами создать диск D( это вовсе не важно как назвать диск, хоть и F ), естественно я попробовал создать его обычным способом - открыл оснастку «Управление дисками», щёлкнул правой кнопкой мыши на диске C: и выбрал «Сжать», но в результате системный раздел C: объёмом 900 Гб сжался только на 100 Гб, такое бывает из-за файла подкачки, фрагментации жёсткого диска и других причин, быстро решить проблему можно с помощью менеджера разделов жёсткого диска программы AOMEI Partition Assistant Standard Edition, но у меня её с собой не было и скачать в интернете не представлялось возможным, у приятеля отсутствовал интернет. Оставалось одно средство - командная строка. С помощью команды «shrink querymax» я выяснил, что утилита diskpart сможет отжать от диска (C:) необходимое дисковое пространство. У правление дисками ноутбука. Видим, что на жёстком диске ноута имеется один системный раздел C: объёмом 914 Гб.
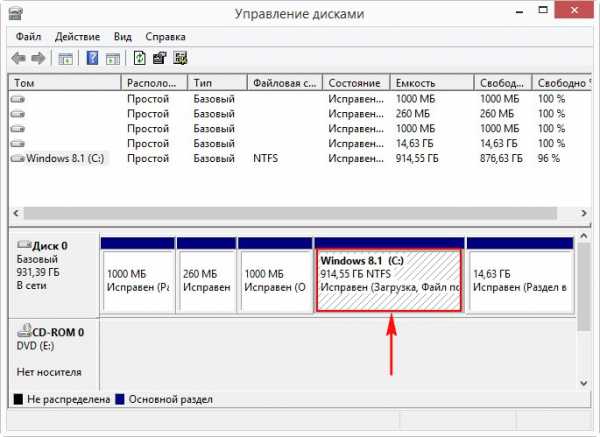
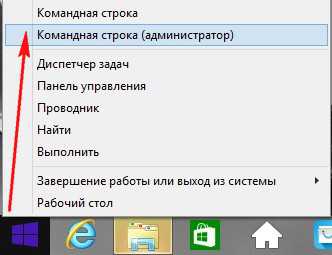
и вводим команды:
- diskpart (запускаем консольную утилиту с интерфейсом командной строки для работы с дисками) - lis vol (данная команда выводит список разделов жёсткого диска, видим, что Том 1, это раздел (C:) с установленной windows 8.1) - sel vol 1 (данной командой выбираем Том 1 (раздел (C:) с установленной windows 8.1)) - shrink querymax (это команда покажет сколько максимально можно «откусить» пространства от раздела (C:)). Ответ - «Максимальное количество повторно используемых байт: 876 Гб», то есть - - утилита diskpart способно сжать диск C: на 876 Гб, но нам так много для диска (D:) и не нужно. - shrink desired=500000 (отделяем от раздела (C:) пространство объёмом 500 Гб. На жёстком диске ноутбука создаётся нераспределённое пространство объёмом 500 Гб) - creat par prim (создаём раздел) - format quick fs=ntfs (форматируем созданный раздел в файловую систему NTFS) - assign (присваиваем созданному разделу букву диска) - exit (выходим из diskpart)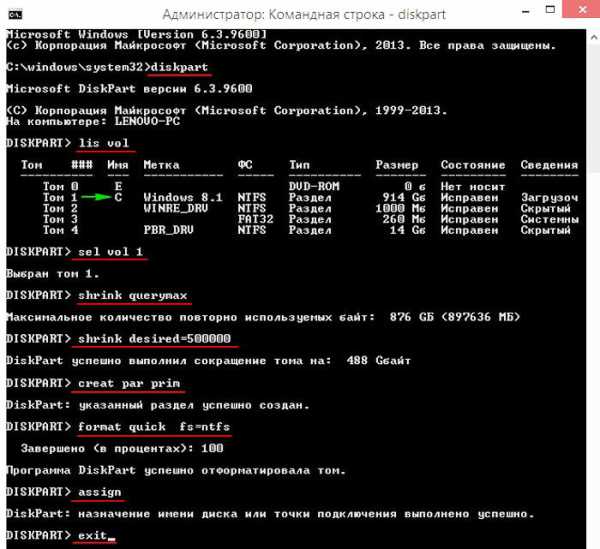
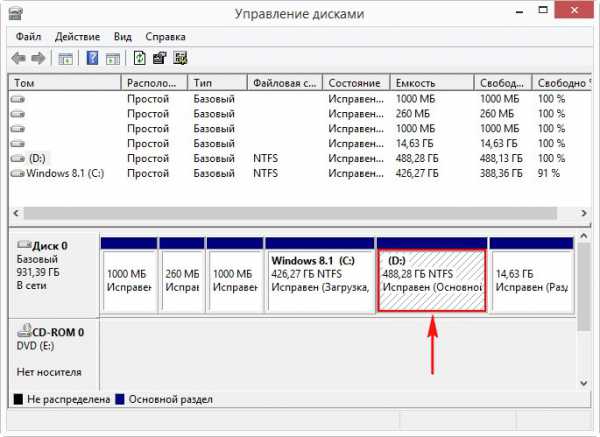
Заходим и проверяем созданный нами локальный диск D. Спасибо за внимание.
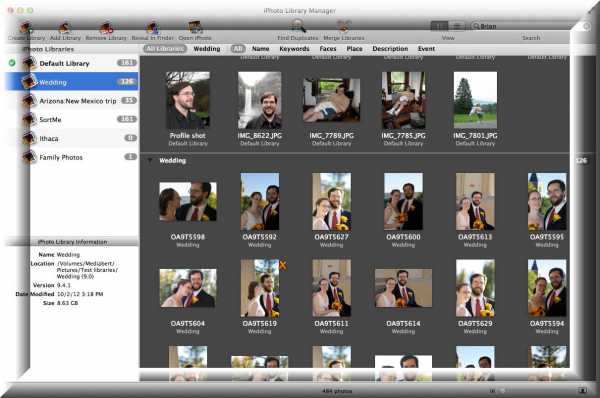
Самый простой способ показать снимки друзьям — это разместить их в Сети. Самый простой способ разместить снимки в Сети — использовать программу iPhoto.

Привет друзья! Вы хотите знать, какой антивирус является самым лучшим? Сегодня мы рассмотрим топ 10 лучших антивирусов 2017 года и и подробно расскажем о каждом из них.

Здравствуйте друзья, читатели нашего сайта. Сегодня для Вас хотелось сделать обзор браузеров 2017 года. Каждый день в мире появляется множество новых программ, которые удовлетворяют наши потребности во всех областях цифровой жизни.

С каждым годом количество мобильных устройств в мире постоянно увеличивается. Пользователи все чаще отдают предпочтение ноутбукам, планшетам и смартфонам.
pkzona.ru
Как создать локальный диск?

Как создать локальный диск?
При покупке компьютера с уже предустановленной windows 7, вы можете заметить, что локальный диск всего один. Это не очень удобно, ведь для хранения многих нейтральный файлов, не относящихся к операционной системе, нужен другой локальный диск. Я, например, всегда устанавливал нужные программы, игры и драйвера в один локальный жесткий диск. А сама система находилась в другом. Пусть это не очень удобно, но я был уверен, что в случае «краха» самой системы, все мои установленные приложения не пропадут и их с легкостью можно будет восстановить. Поэтому сейчас, я научу вас создавать локальный диск на базе основного.
Как создать локальный диск на виндовс 7 (windows 7)?
Итак, на своем рабочем столе ищем ярлык «Мой Компьютер», щелкаем по нему левой клавишей мыши и выбираем опцию «Управление».
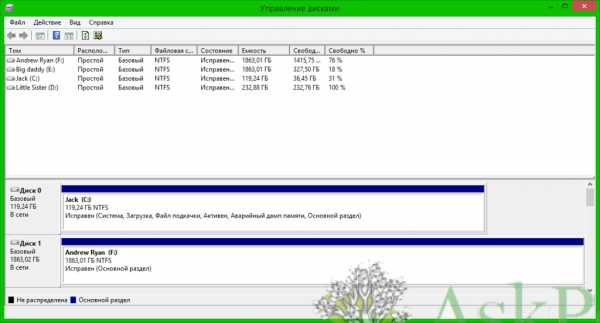
Управление дисками
Далее попадаем в раздел настроек «Управление дисками», выбираем наш основной диск, который хотим разбить и, опять нажимая левой клавишей, выбираем «Сжать том».
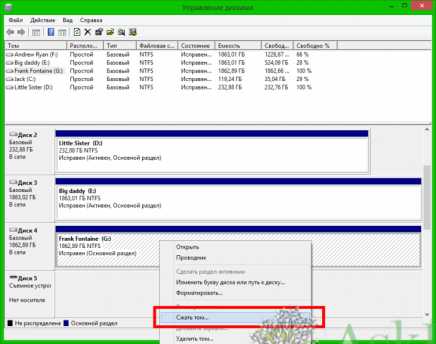
Сжать том
После этого нам надо будет указать будущий размер локального диска, который мы собираемся создавать. Не забывайте про то, что размер, в данном случае, должен обязательно указываться в мегабайтах. Как только указали нужный размер, жмем «Сжать». 
Управление размером
Сразу после этого, вы увидите в главном меню «Управление дисками» новый локальный диск, но это не все. Щелкаем по нему и выбираем настройку «Создать простой том».
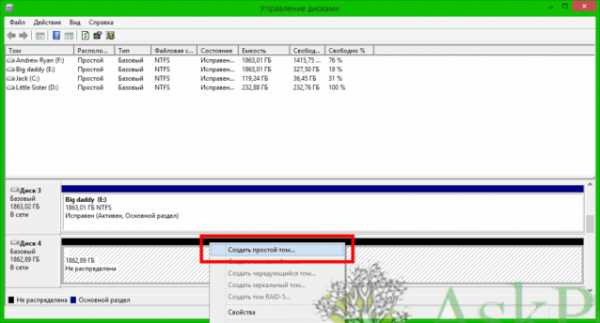
Создать простой том
Появиться окно, несущее определенную информацию, его можно не читать, а просто жмем «Далее».
Теперь нам остается только опять указать размер нового тома и выбрать букву нового локального диска.
И последний шаг будет заключаться в конечном форматировании (выбирайте режим NTFS).

Форматирование раздела
Жмем «Готово». Поздравляем! Ваш первый локальный диск создан.
AskPoint.org