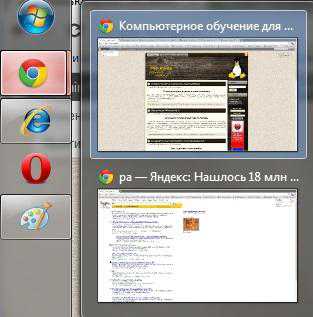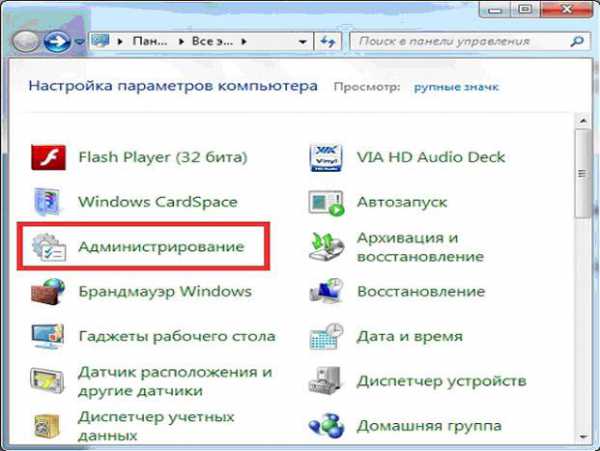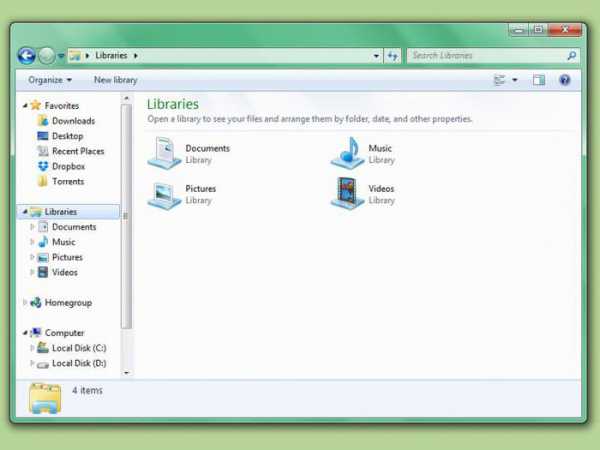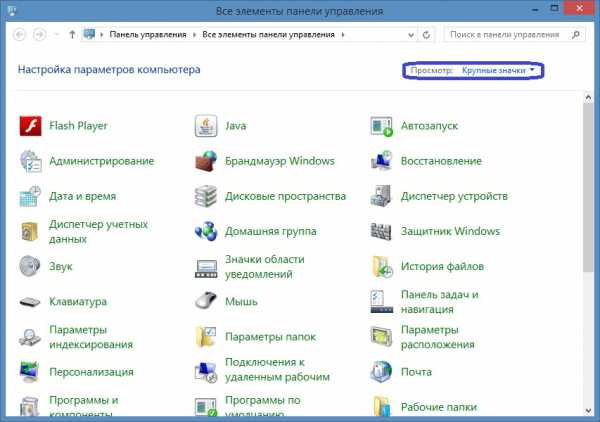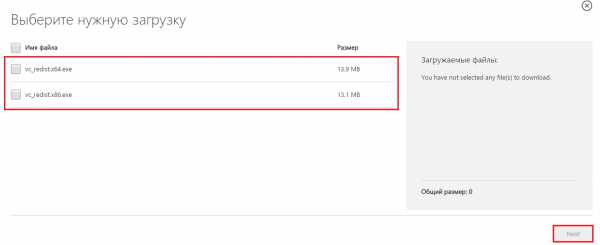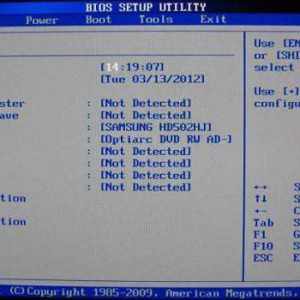Как раздавать вай-фай с ноутбука windows 7
Раздача Wi-Fi с ноутбука windows 7, 8, 10 (два простых способа)
Возможно, кого-то я сильно удивлю, но, если у вас под рукой нету роутера, а интернет раздавать нужно, вы можете обеспечить связь по всей квартире или на небольшой офис прямо с ноутбука либо со стационарного ПК, оснащенного простым беспроводным адаптером. Это может особенно пригодиться, если вы купили смартфон или планшет и хотели бы выйти с него в Интернет, не покупая маршрутизатор (к примеру, в качестве экстренного тестирования связи без покупки дополнительного оборудования).
При таких обстоятельствах, вы сможете раздать Wi-Fi с ноутбука, подключенного к сети как обычным проводным, так и беспроводным подключением. Описанная методика подойдет для любой версии windows, начиная с семерки. Если же вы являетесь приверженцем нестандартных подходов, или предпочитаете не ставить вспомогательное ПО при инсталляции продуктов – можете тотчас приступить к методу, где раздача Wi-Fi будет налажена при помощи командной строки windows. См. также: Как настроить Wi-Fi роутер, Как увеличить скорость Wi-Fi на ноутбуке и Как установить пароль на сеть Wi-Fi и роутер Asus, TP-Link, D-Link.
Раздача Wi-Fi с ноутбука с помощью Virtual Router/Virtual Router Plus
Множество пользователей, заинтересованных в раздаче Интернета по Wi-Fi с лэптопа, наверняка слышали о таком приложении, как Virtual Router Plus, либо попросту Virtual Router. Расскажу поподробней о каждой из них.
Virtual Router Plus – распространяемое бесплатно приложение, представляющее собой слегка видоизмененный Virtual Router. Это ПО доступно на основе лицензии GNU GPL, в результате чего открытый продукт был слегка видоизменен и переделан, после чего мы и получили версию Plus. Продукт также полностью русифицирован. Главный минус данного приложения – это то, что при инсталляции продукта на компьютер пользователя попадает масса ненужного ПО, отказаться от которого не всегда представляется возможным. На момент написания статьи чистую версию Виртуал Роутер Плюс без излишних утилит в придачу можно загрузить с веб-ресурса Softonic.
Что такое Linux и с чем его едят?Методика раздачи сети при помощи данного продукта довольно понятна и проста. Единственный недостаток, с которым вы столкнетесь, если попытаетесь наладить раздачу при помощи Виртуал Роутер Плюс – это то, что для действия соединения лэптоп должен быть подключен к сети не по Wi-Fi, а посредством провода.
Действие программы и принцип настройки связи прост и банален до безобразия. При запуске приложения перед вами появится главное модульное окно, где понадобится задать ряд параметров:
- название сети (SSID) – наименование соединения, которое будет отображаться в списке доступных хот-спотов;
- пароль – соответственное кодовое слово или набор символов, которым ваше соединение будет защищено;
- общее подключение – здесь стоит выбрать то соединение, которое ваш сетевой адаптер использует для выхода в сеть.
Когда все параметры будут заданы, используйте кнопку для запуска приложения в нижней части окна.
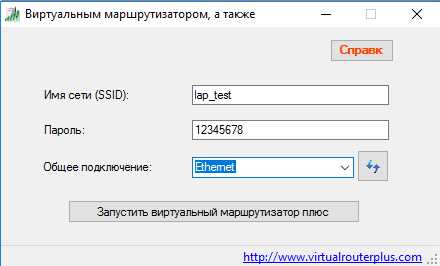
Через несколько секунд на экране появится уведомление о том, что соединение успешно создано, и теперь вы можете подключаться к нему, используя любое портативное устройство. Как видите, наше соединение теперь стало видным в списке хот-спотов.
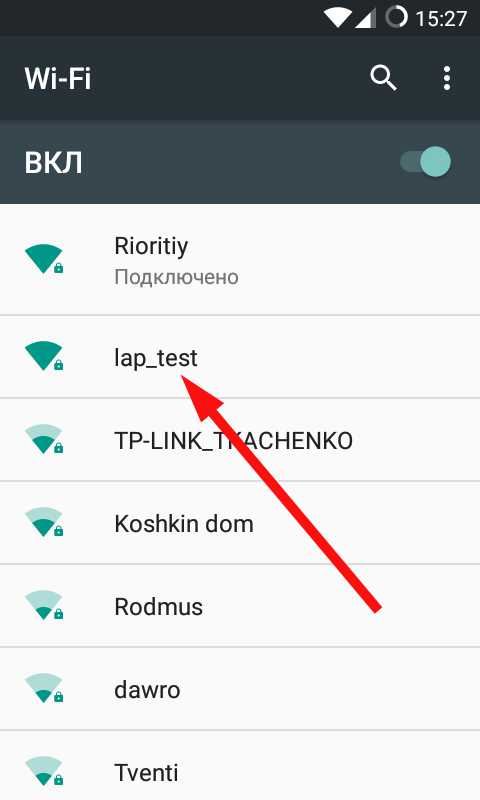
Если ваш лэптоп подключен к сети аналогичным способом, то есть посредством беспроводного соединения, саму программу запустить вполне удастся, но вот наладить подключение к виртуальному роутеру уже не представится возможным – при идентификации IP-адреса будет возникать программный сбой, не позволяющий наладить связь. При всех прочих обстоятельствах программа станет великолепным бесплатным решением для раздачи Wi-Fi через ноутбук.
Еще один аналог описанного выше программного продукта – Virtual Router. В основе этой утилиты лежит тот же самый исходный код, из которого был скомпилирован Виртуал Роутер Плюс, да и работает она весьма схожим образом. К тому же, загружая утилиту с официального сайта, вы не рискуете записать на свой ПК массу шлака вроде дополнительного интернет-браузера, панелей поиска и изменения домашней страницы веб-браузера.
Спящий режим windows 10 (как включить, отключить или настроить)На русский язык программа не переведена, что не умаляет прочие ее достоинства: легкость, простота и элегантность. Рекомендую скачивать данный модуль с официального веб-ресурса проекта. Точно так же, как и в Plus-версии, вы указываете имя сети, пароль к ней и активное выбираете проводное соединение, обеспечивающее выход в Интернет, после чего нажимаете главную кнопку «Start Virtual Router» и вуаля — все готово.
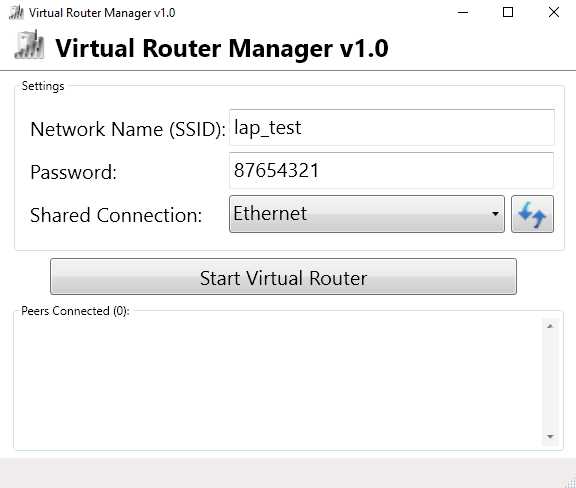
Использование командной строкой windows
Наконец, я подошел к последнему методу организации раздачи по Wi-Fi, не задействуя вспомогательные платные либо бесплатные приложения. Описанная методика прекрасно функционирует как на windows 7, так и на 8/8.1 или 10.
Для начала нажмем Win+R и введем команду «ncpa.cpl». В результате на дисплее появится перечень сетевых подключений. Выполните правый щелчок на подключении без проводов и зайдите в пункт «Свойства».
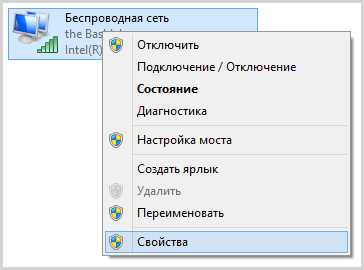
Теперь нужно перейти на закладку «Доступ» и поставить птичку рядом с опцией «Позволить прочим юзерам задействовать подсоединение к сети этого ПК»
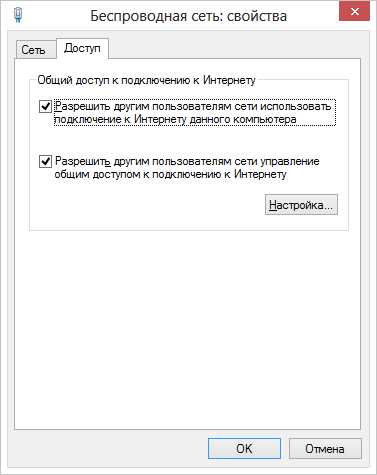
Запустим режим cmd от имени админа. Для этого выполним правый щелчок на стартовой кнопке «Пуск» и выберем вариант «Командная строка (администратор)».
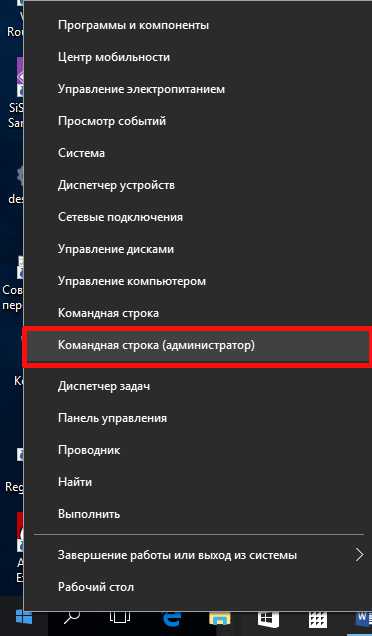
При работе в windows 7 нажмите на кнопку «Пуск», найдите в списке пункт «Командная строка», и выполните на нем правый клик мыши. В контекстном меню отыщите опцию «Администратор».
Теперь пришло время запустить команду «netsh vlan shou drivers» и посмотреть, что данная команда нам сообщит о поддержке размещенной сети. Если этот пункт активен — все в порядке, можно следовать дальше. Если же нет, то либо у вас уже слишком старая сетевая карта на ноутбуке, либо некорректно установлен драйвер адаптера. В последнем случае придется переустановить его с официального сайта изготовителя устройства.
Командная строка windows 10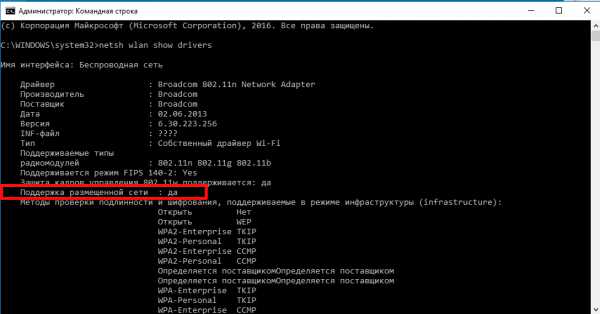
Начальная команда, доступная для ввода с целью превратить наш ноутбук в роутер, имеет следующий вид: netsh vlan set houstednetvork mode=allou ssid=lap_test key=87654321. Название сети (ssid) и пароль к ней (key) можете поменять на более удобоваримый для вас.
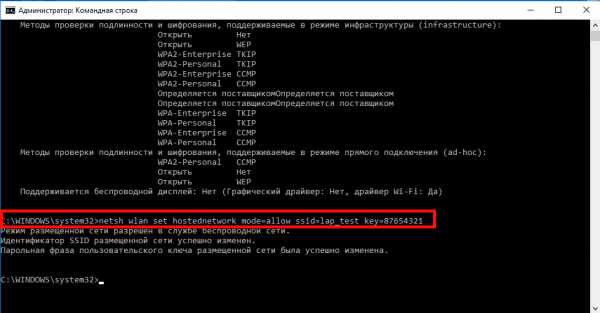
Когда команда будет введена, вам нужно получить визуальное подтверждение, что все действия, вызываемые введенной нами командой, выполнены правильно: доступ без проводов обеспечен, название сети было принято, а ключ (другими словами, пароль) также подвергся изменению. Можно вводить следующий запрос в строке приглашения:
- netsh vlan start houstednetwork
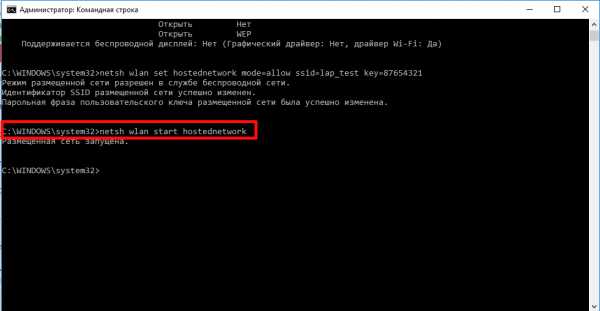
Введя последнюю из команд, на экране должна отобразиться надпись о том, что запуск размещенной сети прошел успешно.
Наконец, последний запрос, который может сослужить вам добрую службу, и который наверняка пригодится для определения статуса вашего соединения, числа подключенных к нему узлов или канала Wi-Fi – это netsh vlan show houstednetwork.
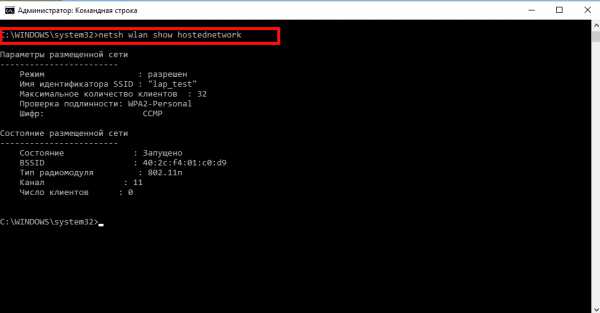
Если вы решили приостановить раздачу, для этого может понадобится команда следующего типа:
- netsh vlan stop houstednetwork
Единственный весомый недостаток данного метода – это то, что после каждой перезагрузки ПК раздача приостанавливается, и ее приходится запускать заново вручную. Чтобы автоматизировать этот процесс и не вводить каждый раз запрос для запуска сети вручную, можно создать bat-файл, и добавить его в автозагрузку, либо запускать его вручную при надобности.
Как видите, настроить раздачу Wi-Fi на ноутбуке не составляет абсолютно никакой сложности. Весь процесс описан довольно наглядно и информативно, так что сделать что-то не так у вас едва ли выйдет, если перед процессом настройки раздачи вы ознакомитесь с представленной выше инструкцией в полном виде.
composs.ru
Порядок раздачи Wi-Fi с ноутбука
Подключить телефон, планшет или другой девайс к высокоскоростному интернету, подведенному к дому, без проблем можно через вай-фай роутер (маршрутизатор). Однако такое устройство не всегда имеется под рукой (например, вы поехали на дачу, взяв с собой ноутбук и беспроводный USB модем). В подобных случаях использовать интернет на мобильном гаджете можно через переносной компьютер, возложив на него функции роутера. Рассмотрим, как сделать ноутбук точкой доступа Wifi.
Способы создания беспроводной точки доступа
Любой современный ноутбук оснащается беспроводным адаптером, который может быть применен в качестве вай-фай роутера. Для этого необходимо создать своеобразный виртуальный мост, соединяющий между собой сетевое оборудование (Wi-Fi адаптер и сетевую плату).
Чтобы получить такую маршрутизацию, можно воспользоваться следующими инструментами:
- стандартными средствами ОС windows (графическим приложением «Центр управления сетями…», командной строкой или bat-файлом);
- дополнительным программным обеспечением.
Какой бы способ не был выбран, нужно добиться соблюдения таких условий:
- На переносном компьютере должна быть установлена ОС Виндовс 7 или выше. В более ранних версиях операционок (например, в windows XP) поддержка вай-фай сетей реализована на низком уровне. Поэтому не факт, что у вас получится включить раздачу интернета на старых операционных системах.
- Ноутбук должен быть оборудован вайфай адаптером. Чтобы узнать, установлен ли на ПК беспроводный адаптер, можно зайти в «Диспетчер устройств» и во вкладке «Сетевые адаптеры» посмотреть требуемую информацию. Wi-Fi адаптер имеет название типа Wireless 802.11.
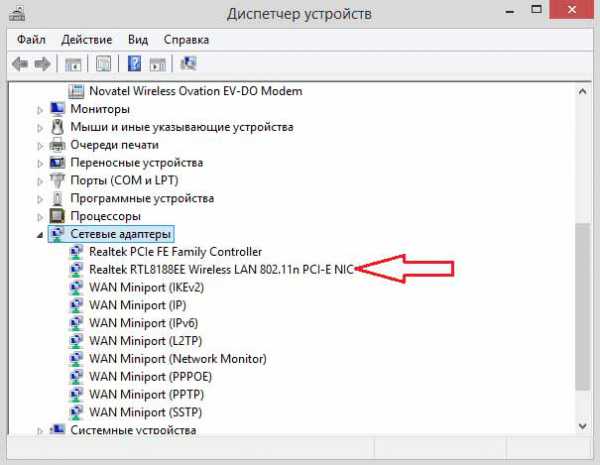
- К ПК должен быть подключен проводной или беспроводной интернет.
Создание беспроводной точки доступа с помощью меню windows
Самый простой способ создать виртуальный роутер – использовать встроенное в ОС функцию «Центр управления сетями…». Для этого необходимо:
- В системном трее клацнуть ПКМ по иконке доступа к глобальной сети и выбрать требуемый пункт.
- В открывшемся окне активировать функцию «Создать новое подключение», а затем перейти в раздел «Подключение к вай-фай сети вручную» («Настройка сети ПК-ПК»).
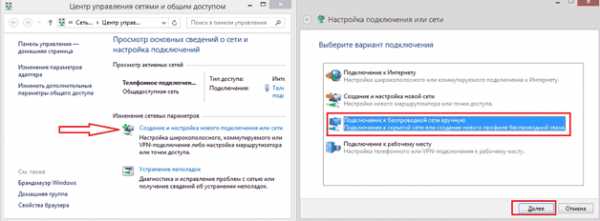
- Задать название будущей беспроводной сети (например, VirtualRouter), тип безопасности и ключ доступа. С помощью ключа безопасности можно предотвратить подключение к вайфаю сторонних лиц. В качестве защиты рекомендуется использовать тип WPA2-Personal, позволяющий установить пароль от 8-ми символов. Если ваш телефон не может найти сеть, защищенную WPA-2, попробуйте поменять шифрования на WEP или вообще откажитесь от пароля.
- Для создания точки вай-фай нажмите «Далее».
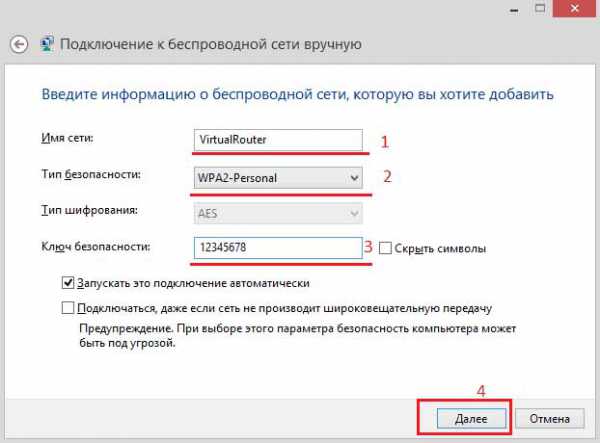
После того как виртуальный роутер создан, для успешного использования через него интернета дополнительно может потребоваться включить общий доступ. Делается это следующим образом:
- Заходим в «Центр управления сетями…» и вызываем свойства той сети, через которую переносной компьютер подсоединен к интернету.
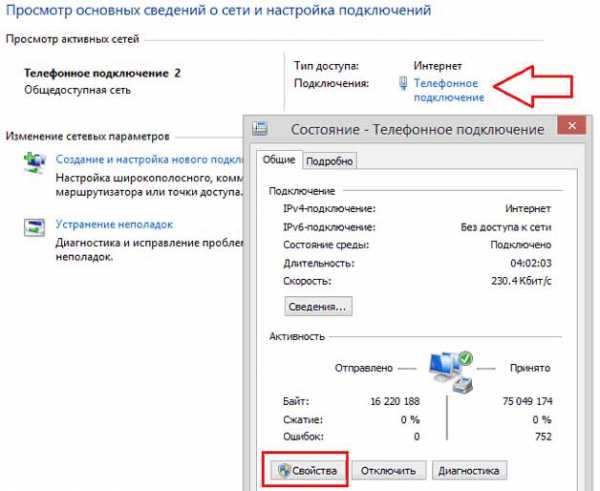
- Во вкладке «Доступ» отмечаем пункт «Разрешить другим пользователям использовать интернет на этом ПК».
- Выбираем устройство, с помощью которого будет подключаться телефон или другое устройство. В нашем случае доступ будет осуществлен через вай-фай.
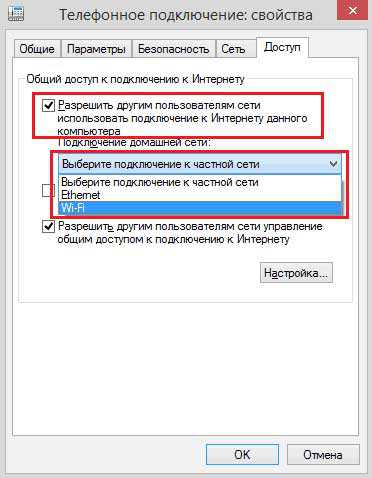
После того как все действия выполнены, включаем на мобильном гаджете вайфай и запускаем поиск доступных сетей. В выпавшем списке выбираем название сети, которое было указано при создании виртуального Wi-Fi роутера, и указываем заданный ключ.
Создание вайфай доступа через командную строку
Чтобы подключить телефон к интернету через ноутбук, то есть с помощью виртуального роутера, также можно использовать командную строку. Данная процедура неопытному пользователю может показаться сложной, однако, точно соблюдая инструкцию, у вас получится включить точку вай-фай всего за несколько минут.
Чтобы начать раздавать wifi с ноутбука на телефон, нужно:
- Войти в режим ввода команд под администратором. Для этого в строке «Поиск» (вызывается с помощью клавиш Win+Q) вводим «Командная строка» или cmd. В выпавшем списке жмем ПКМ на соответствующей строчке и выбираем «Запуск от имени администратора».
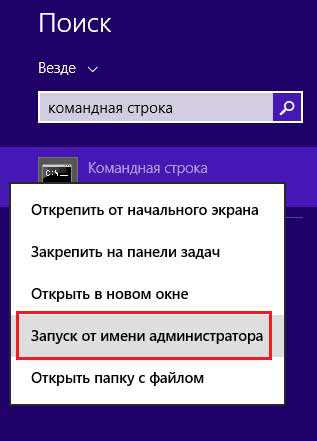
- Инициализировать вай-фай сеть с помощью первой команды, представленной на изображении. В ней параметр TestShare обозначает имя будущей сети, а цифры, идущие по порядку – это входной пароль (минимум 8 символов). Запустить зарегистрированную сеть может вторая по списку команда, а остановить – последняя.
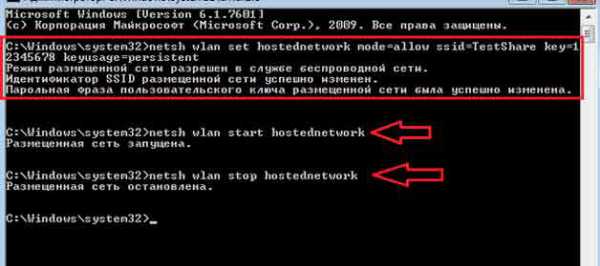
Чтобы раздавать через переносной компьютер интернет на телефон или другой девайс, необходимо включить общий доступ к только что созданной точке вай-фай. Для этого переходим в раздел «Сетевые подключения» и вызываем свойства той сети, через которую к ноутбуку подсоединен интернет. После этого во вкладке «Дополнительно» ставим «птичку» напротив соответствующего пункта, а в выпадающем списке выбираем название созданного виртуального роутера.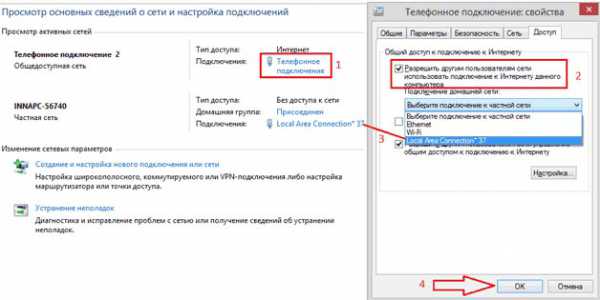
Использование bat-файла
Создание точки доступа вай-фай через командную строку неудобно тем, что при каждом выключении ПК нужно прописывать все команды повторно. Поэтому данный способ превращения переносного компьютера в роутер может применяться только для одноразового подключения интернета на телефон.
Выполнение вышеописанных команд можно полностью автоматизировать. Чтобы это сделать, требуется в стандартном текстовом редакторе windows прописать небольшой скрипт, а затем сохранить документ на рабочем столе ноутбука под любым именем в формате .bat. Чтобы начать раздачу вай-фай с помощью виртуального роутера на телефон, нужно всего лишь запустить данный документ с правами администратора. Пример скрипта показан на рисунке, где YourSSID и YourPassword – это название беспроводного подключения и ключ доступа к нему.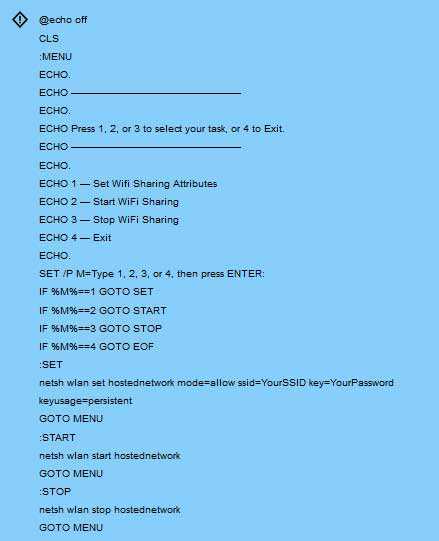
Создание виртуального роутера через дополнительное ПО
Если ни один из вышерассмотренных способов не помог активировать раздачу интернета на телефон, можно попробовать создать виртуальный вайфай роутер с помощью специального софта. В сети подобных утилит достаточно много, однако среди них самыми удобными считаются:
- MyPublicWiFi;
- Connectify.
Раздача Wi-Fi с помощью MyPublicWiFi
Данное приложение является абсолютно бесплатным и имеет удобный интерфейс, хотя и на иностранном языке. С его помощью можно сделать точку доступа вайфай всего несколькими кликами:
- Скачиваем и инсталлируем утилиту на ноутбук. Последняя версия программы весит около 1 Мб, так что с загрузкой проблем не будет.
- Запускаем приложение от имени администратора.
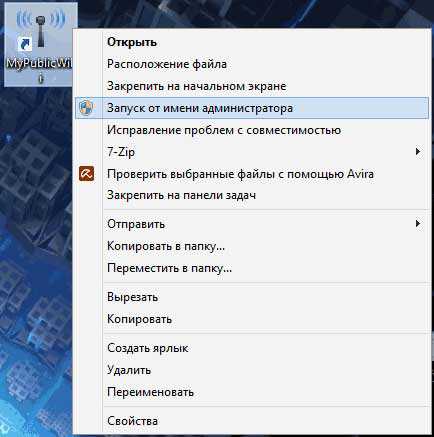
- Сама утилита состоит из трех вкладок: Setting, Clients и Management. В первой вкладке можно указать имя соединения (Network name), задать пароль (Network key) и выбрать подключение, которое использует ноутбук. Обязательно отметьте галочкой пункт «Включить общий доступ к интернету». Для запуска виртуального роутера кликните ЛКМ Set Up and Start Hotspot.
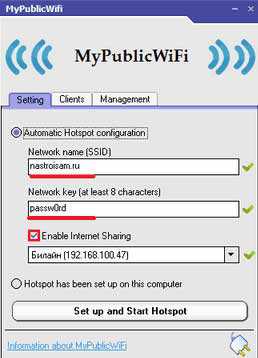
- Чтобы программа автоматически загружалась после каждого включения ПК, перейдите во вкладку Management и выделите соответствующий пункт. Вам может потребоваться запретить пользователям созданной сети использовать файлообменники Download Master и mTorrent. Для этого поставьте верхнюю галочку, как показано на рисунке.
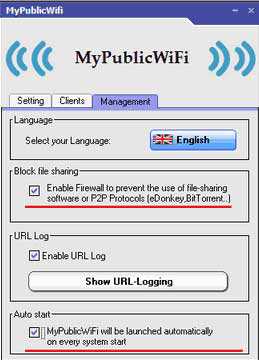
- Чтобы узнать, кто подсоединен к вашей точке, перейдите во вкладку Clients.
Создание точки доступа вайфай через Connectify
Утилита MyPublicWiFi может испытывать проблемы, если интернет к переносному компьютеру подсоединен не по кабелю, а через USB модем. В этом случае лучше воспользоваться приложением Connectify. Существует платная и бесплатная версия данной программы. Для периодического использования достаточно и второго варианта. Чтобы включить раздачу вай-фай с ПК на телефон с помощью Connectify, необходимо:
- Скачать и установить софт на ноутбук.
- После первого запуска утилиты может потребоваться выбрать ее версию – Lite или Pro. Отмечаем первый вариант, так как Pro доступна только для пользователей, заплативших за программу около 45$.
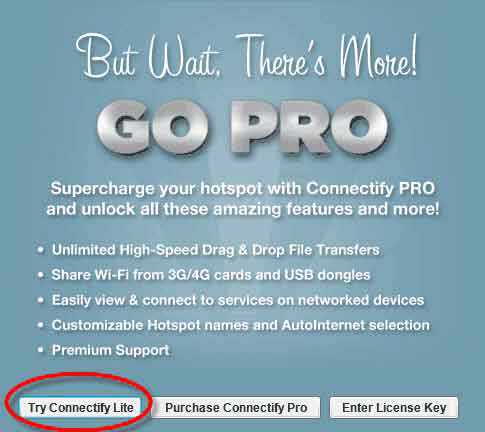
- Меню приложения практически ничем не отличается от MyPublicWiFi. Здесь вам также требуется прописать имя и пароль точки доступа, указать источник интернета и интерфейс, по которому будет выполняться подключение мобильного телефона. В строке Sharing Mode дополнительно нужно задать тип сети: открытая или закрытая с авторизацией.
- Для начала раздачи интернета через вай-фай жмем Start Hotspot.
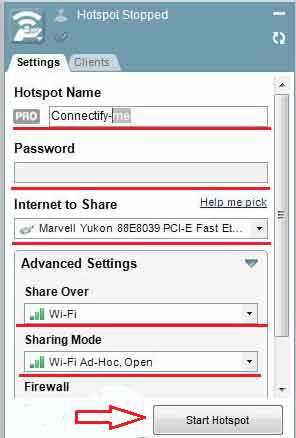
Возможные сложности при создании точки доступа Wi-Fi
При создании новой точки доступа вайфай пользователи достаточно часто сталкиваются с небольшими сложностями. В таблице представлены самые частые проблемы, которые могут помешать сделать раздачу интернета с ноутбука, и возможные пути их решения.
| Суть проблемы | Причина, которая за этим кроется | Возможное решение |
| Телефон не может запеленговать сеть Wi-Fi, хотя она и запущена | Блокирование соединения установленным антивирусником или брандмауэром | Временно отключите брандмауэр или антивирусную программу |
| На телефоне не работает интернет, хотя вай-фай подключен | Пользователь при настройке забыл включить общий доступ | Войдите в «Центр управления сетями и общим доступом» и включить общий доступ |
| Соединение блокирует брандмауэр или антивирусник | Отключите на время защиту в режиме онлайн | |
| Всплывает сообщение «Не удалось запустить сеть» | На ноутбуке отключен беспроводный адаптер | В настройках переносного компьютера включите Wi-Fi |
| Некорректно работают драйвера на адаптер | Обновите драйвера с помощью диска, идущего в комплекте к ПК, или интернета |
LookForNotebook.ru
Как раздать wifi с ноутбука?
Когда в доме появляется много мобильных устройств, разных планшетов и телефонов, сразу же возникает потребность в беспроводной точке доступа к сети интернет через Wi-Fi. Не всегда есть возможность и время для этих целей покупать роутер. Но все равно можно найти достаточно простой и экономичный выход из такой ситуации — использовать ноутбук в качестве роутера.
После небольших манипуляций, ноутбук сможет раздавать интернет так же, как и обычный Wi-Fi роутер и вы сможете легко соединяться с этой сетью в радиусе действия такой импровизированной точки доступа.
В этой статье мы как раз и рассмотрим настройку ноутбука на windows 8, чтобы раздавать с него Wi-Fi. Мы уже ранее, в предыдущих статьях, рассматривали реализацию подобного способа для системы windows 7. В этой статье настройка не сильно и отличается от предыдущей, практически все то же самое. Но многим будет удобнее работать по инструкции для конкретной ОС, поэтому польза от этой инструкции будет в любом случае.
Сама схема запуска подобной сети выглядит очень просто:
- берем компьютер с операционной системой windows 8, у которого есть Wi-Fi адаптер;
- подключаем к нему интернет (например, кабельный интернет);
- выполняем все необходимые настройки вручную, или используем специальную утилиту.
Процедуры перед настройкой раздачи Wi-Fi с ноутбука
По пунктам:
- Иногда, при подключении интернета к ноутбуку с помощью беспроводного модема, могут возникать трудности в настройке.
- Не забудьте убедиться в том, что на компьютере драйвер для Wi-Fi адаптера правильно работает и вообще установлен. Если на этом ноутбуке уже ранее удавалось успешно соединяться через Wi-Fi, то все в порядке — драйвер на нем присутствует. Если раньше не пользовались этой функцией, то можно проверить ее на какой-нибудь другой точке. А так же можно посмотреть через Панель управления, зайдя в раздел Сетей и Интернета. В нем откройте сетевые подключения и убедитесь, что среди них находится Беспроводная сеть. В случае, когда не удалось обнаружить признаки присутствия нужных драйверов, то для вашего ПК потребуется загрузить подходящий для данного Wireless адаптера и установить его. Драйвер можно найти на сайте производителя компьютера.
Если все необходимые условия соблюдены, то можем начинать настройку.
Вручную организовываем раздачу Wi-Fi на своем ноутбуке
Этот способ самый надежный, ведь все делается собственными руками, через командную строку. Это немножко и тяжелее, чем через сторонний софт, но зато проблемы возникают намного реже и все будет работать надежнее.
Сделайте клик правой кнопкой мышки по левому углу, внизу экрана. В развернувшемся меню нужно будет выбрать запуск программы командной строки использовав учетную запись администратора.
Она открывается и другим образом — синхронным нажатием Win+X.
Теперь, в открывшемся окошке терминала потребуется ввести, или скопировать этот текст:
netsh wlan set hostednetwork mode=allow ssid=prostocomp key=password
Причем «prostocomp» — будет имя самой сети. Придумайте какое угодно имя, главное оно должно быть записано латинскими символами.
«password» — вместо этого запишите пароль. Его нужно вводить при подключении к вашему Wi-Fi. Можете задать абсолютно любой, но не меньше восьми символов. В пароле могут быть как цифры, так и латинские символы.
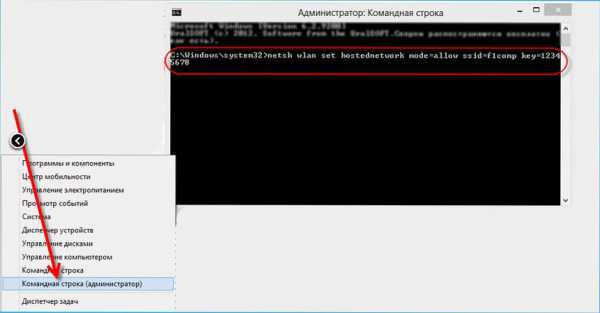 Затем нажмите «Enter».
Затем нажмите «Enter».
Теперь должно появиться подтверждение того, что сеть создана.
Дальше скопируйте в консоль такой текст:
netsh wlan start hostednetwork
С помощью этого кода мы активируем свою сеть Wi-Fi. Жмем на «Enter». Должно появится такое сообщение.
 Бывает, что с первого раза не удается все запустить. Может выскочить ошибка. Тут нужно будет вставить в терминал этот код:
Бывает, что с первого раза не удается все запустить. Может выскочить ошибка. Тут нужно будет вставить в терминал этот код:
netsh wlan set hostednetwork mode=disallow
После него вводите такой код:
netsh wlan set hostednetwork mode=allow
В диспетчере устройств находим сетевые адаптеры и среди них будет Виртуальный адаптер сети. Его нужно включить. Теперь повторно создаем сеть, как это уже было описано выше.
Открываем беспроводную сеть другим устройствам
Обычно так сразу не удается использовать созданную сеть до тех пор, пока не будет включен общий доступ. Поэтому сейчас мы рассмотрим, как это делается.
Делаем клик правой кнопкой по иконке сети, на панели уведомлений. Через развернувшееся меню переходим к Центру управления. В новом окошке, слева ищем ссылку на Изменения параметров адаптера. Перейдите по ней. Дальше выбираем интерфейс подключения к интернету, которым Вы пользуетесь.
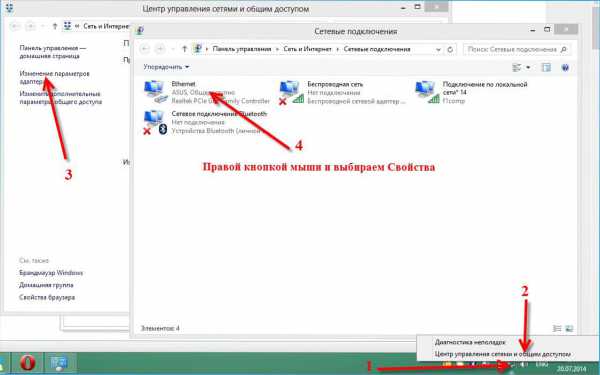 Откроется небольшое окошко свойств. Нажмите вверху на Доступ и установите тут флажок напротив первого пункта (что бы другие пользователи смогли пользоваться этой сетью). Затем потребуется выбрать подключение для сети. Оно должно выглядеть приблизительно как на этом рисунке. Потом нажмите кнопочку «ОК».
Откроется небольшое окошко свойств. Нажмите вверху на Доступ и установите тут флажок напротив первого пункта (что бы другие пользователи смогли пользоваться этой сетью). Затем потребуется выбрать подключение для сети. Оно должно выглядеть приблизительно как на этом рисунке. Потом нажмите кнопочку «ОК».
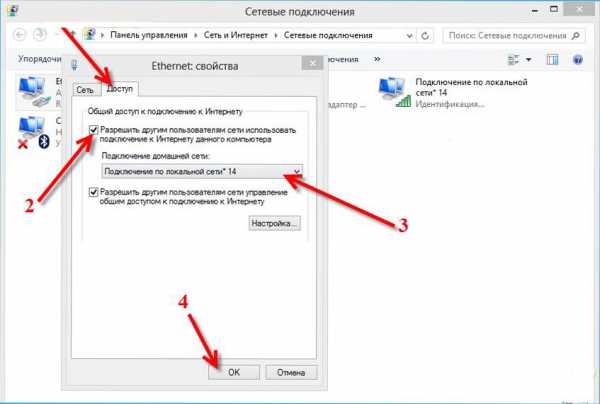 Возьмите любое устройство и попытайтесь подключиться через него к новой точке доступа Wi-Fi.
Возьмите любое устройство и попытайтесь подключиться через него к новой точке доступа Wi-Fi.
 Должно все заработать, как будто подключение происходит к обычному Wi-Fi роутеру.
Должно все заработать, как будто подключение происходит к обычному Wi-Fi роутеру.
Иногда возникает довольно распространенная проблема: вроде и подключились успешно к Wi-Fi, но почему-то никакой сайт не получается открыть. Иногда устройству не удается даже получить IP адрес. Для решения подобных проблем, на ноутбуке попробуйте отключить все антивирусные программы и фаерволы. Если после этого все заработало, то включаем антивирус и добавляем свою сеть в исключения.
Запускаем Wi-Fi при следующих включениях ноутбука
При следующих включениях ноутбука, сеть не будет работать. Ее нужно включить. Откройте терминал и скопируйте туда такую строчку:
netsh wlan start hostednetwork
Затем нажимаем на «Enter». Все сразу заработает. Но придется делать это при каждом запуске ноутбука.
Раздаем Wi-Fi через утилиту My Public Wifi
Этим способом все будет намного легче. Для этого мы воспользуемся специальной утилитой MyPublicWifi. В принципе, можно использовать и другие подобные программы, Virtual Router Plus, или Connectify. Разницы тут большой нет, они очень похожи.
Скачать эту программку Вы можете по прямой ссылке.
После того, как скачаете утилиту, ее нужно установить. Сама установка стандартная и похожа на установку других подобных программ, поэтому тут все должно получится и без инструкции. После установки обязательно выполните перезагрузку компьютера.
Не удается выполнить запуск программы, и постоянно выскакивает ошибка? Попробуйте выполнить запуск через учетную запись администратора.
После запуска включите Automatic HotSpot configuration. Там, где будет Network Name (SSID), записываем название сети. Дальше придумываем пароль, у него должно быть не меньше восьми знаков. Затем его нужно вписать к Network Key. Дальше установите чекбокс где будет Enable Internet Sharing и найдите через выпадающий список интерфейс, при помощи которого у данного ПК осуществляется соединение с интернетом.
После всех этих настроек, в самом низу, нужно нажать на кнопочку Set up and Start Hotspot.
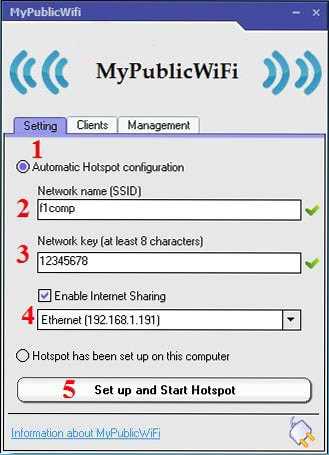 Теперь можно пользоваться сетью, заходя в него с других устройств, через созданную точку Wi-Fi. Если появляются какие-нибудь ошибки, или успешно удалось выполнить подключение, но при этом не получается попасть ни на один из сайтов, то проверяем параметры для открытого доступа к данной сети, как это описывалось выше. Не забываем и про антивирус, от тоже может блокировать соединение. В этом случае, сеть нужно добавить к исключениям антивирусных программ.
Теперь можно пользоваться сетью, заходя в него с других устройств, через созданную точку Wi-Fi. Если появляются какие-нибудь ошибки, или успешно удалось выполнить подключение, но при этом не получается попасть ни на один из сайтов, то проверяем параметры для открытого доступа к данной сети, как это описывалось выше. Не забываем и про антивирус, от тоже может блокировать соединение. В этом случае, сеть нужно добавить к исключениям антивирусных программ.
Если в описываемой программе перейти к разделу Clients, то можно узнать какие устройства подключены к сети, в текущий момент.
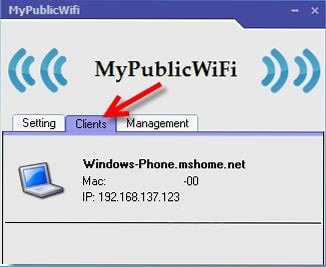 Раздел Management позволяет выполнить дополнительные настройки. К примеру, тут можете заблокировать работу таких способов обмена файлами как торренты, активировав «Enable Firewall».
Раздел Management позволяет выполнить дополнительные настройки. К примеру, тут можете заблокировать работу таких способов обмена файлами как торренты, активировав «Enable Firewall».
Тут можете включить автозагрузку, при каждом включении ПК, поставив флажок напротив «MyPublicWifi Will be launched on every system start». Это будет по удобнее, чем способ с ручной установкой сети.
 Теперь можно подключаться к своему Wi-Fi и использовать все его возможности!
Теперь можно подключаться к своему Wi-Fi и использовать все его возможности!
Если что-то не получается, возникли трудности, или другие вопросы, то смело задавайте их в комментариях. Мы обязательно постараемся разобраться и помочь Вам.
prostocomp.net
Как раздать Wi-Fi с ноутбука на windows 7
Здравствуйте уважаемый читатель. Что может быть хуже, чем перекушенный мышью провод от интернета. Или постоянное цепляние ногами кабеля? Наверное, ничего! Решение этих неудобств простое – беспроводная система передачи данных, не требующая вспомогательных затрат. Раздать вай фай с ноутбука виндовс 7 возможно двумя способами. Давайте познакомимся с каждым из них.
Способы раздачи
Как правильно организовать беспроводную сеть Интернета, используя ноутбук. Вы скажете это, наверное, сложно и требует специального обучения или помощи со стороны. Нет – все достаточно просто.
Первый из способов – это настойка виртуальной сети через командный строку. Здесь конечно нужно будет потрудиться, но используя наши подсказки сделать это будет несложно. Второй – использование специальной программы. Говорить о том, какой из способов лучше или хуже не приходится. Каждый из них имеет свою целевую аудиторию.
Первый способ
Самое основное здесь – это зайти в командную строку на правах администратора, иначе изменения внести не получится. Командную строку находим в «Пуск», воспользовавшись поисковиком.

После входа вносятся основные данные:
«netsh wlan set hostednetwork mode=allow ssid="меня зовут" key="шифрование доступа". Всю процедуру можно просмотреть на скриншоте.



После введения данных нужно удостовериться в том, что все работает для этого обратите внимание на следующий скриншот.
Задаем команду для активизации, используя специальную команду, которая определяет работу адаптера. Затем можно производить подсоединение всех остальных устройств. Данная процедура настройки называется создание точки доступа. Зачастую ее совершают, используя программное обеспечение.
Второй способ
Для второго — настройки беспроводной сети не нужно связываться с командной строкой. Всю работу за вас сделает программное обеспечение, которое изначально присутствует в устройстве в виде адаптера. Кроме того, здесь же присутствуют и драйвера.
Двигаемся по схеме: «Панель управления»,
где находим «Сеть и Интернет»
«Центр управления сетями»
«Изменить настройки адаптера».
Определяем свойства, которые определяют подключения Интернет.

Задаем функцию в «Общем доступе», с помощью которой каждый сможет подключиться.
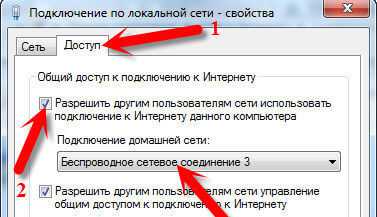
Последнее — подтверждаем процедуру:
Настроить Wi-Fi сможет каждый, при этом не прилагая больших усилий. Подписывайтесь на новости моего блога и расскажите о нем друзьям. До свидания, уважаемый читатель.
motovilovdmitry.ru
Как можно раздавать Wi-Fi с ноутбука
Введение
Сегодня представить жизнь без интернета практически невозможно – это знает каждый пользователь глобальной сети. Если раньше многим было просто достаточно выйти во всемирную паутину, и неважно, как и откуда – с телефона или даже из популярных ранее интернет-кафе, то сегодня всем хочется всё больших и больших удобств. Распространение всевозможных гаджетов в лице смартфонов и планшетов, а также беспроводных роутеров WiFi решило эту проблему. Теперь каждый может включить своё устройство связи, сидя на диване, и гулять по просторам интернета без надобности куда-то ещё ходить.
К сожалению, роутер, поддерживающий WiFi, дома есть не у каждого. А может даже и есть, но вышел из строя. К счастью, производители сетевых WiFi-адаптеров позаботились о том, чтобы пользователи смогли запустить собственную беспроводную сеть без использования роутера – прямо со стационарного компьютера или ноутбука. И сегодня мы рассмотрим несколько простых и эффективных способов, как включить раздачу вайфай (т.е. создать точку доступа к беспроводной сети) через имеющееся у вас оборудование.
Надеемся, и так понятно, что создание виртуального роутера на компьютере возможно только при наличии какого-либо доступа в интернет (через кабель, 4G-модем и т.д.).
Общая информация
Начиная с windows 7, в состав этого семейства операционных систем стала включаться технология Virtual WiFi, которая и позволяет настроить виртуальный вайфай. Т.е. если на вашем компьютере установлен данных дистрибутив windows, то вы можете быть наполовину уверены, что у вас получиться раздавать Wi-Fi. Почему наполовину? А потому, что этого не достаточно. Чтобы всё получилось, у вас в компьютере также должен быть установлен адаптер беспроводной сети, который поддерживает технологию SoftAP (или Software Access Point).
К счастью, львиная доля современных сетевых беспроводных карт имеют такую поддержку. Так что, если вы купили новенький ноутбук, то у вас получится сделать из него полноценный роутер Wi-Fi. Если же вы не уверены, что ваше оборудование поддерживает подобную технологию, и хотели бы проверить его, то сделать это можно следующим образом:
- Запускаем командную строку. Для этого нажимаем одновременно клавиши «Win» и «R», а затем пишем в появившееся окошко «cmd» и нажимаем ОК.
- Откроется окно программы (обычно чёрного цвета) с мигающим курсором, сюда необходимо ввести команду «netsh wlan show drivers» и нажать «Enter».
- Отобразится много различной информации, как показано здесь:
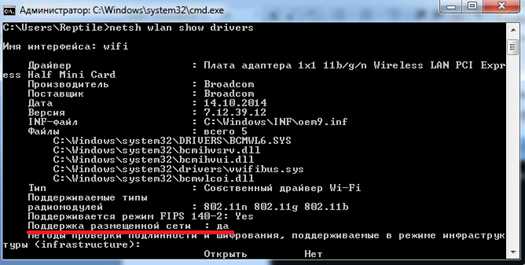
- Ищем во всём этом хаосе выражение «Поддержка размещённой сети». Если после двоеточия написано «Да», значит, можно продолжать настраивать раздачу вай-фай. В противном случае ничего не получится. Устранить проблему можно при помощи переустановки драйверов от адаптера Wi-Fi (их лучше всего скачивать с сайта производителя, т.к. с другими драйверами проблема может остаться).
Если здесь вы во всём разобрались, можно переходить к следующей части. Поговорим о самих способах создания раздатчика вайфай.
Способ первый – использование программ
Сейчас в интернете в свободном доступе можно найти десятки платных и бесплатных программ, которые способны раздавать вай-фай в автоматическом режиме. Одна из таких – Virtual Router Plus.
Программа полностью бесплатная и интеллектуально простая в использовании. После её установки следует настроить всего несколько простеньких параметров, схожих с теми, что имеются у рядового беспроводного роутера, и радоваться появлению Wi-Fi-сети.
И так, после запуска Virtual Router Plus вы увидите вот такое окошко: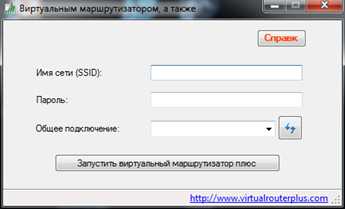
Разъясним, что означают все эти параметры и что с ними можно сделать:
- Имя сети (или SSID) – это название будущей вайфай сети (это такое же имя, которое находит ваш телефон или ноут при поиске доступных Wi-Fi сетей). Пишите сюда, что угодно, но только латинскими буквами или цифрами (также можно использовать некоторые символы). В качестве примера мы ввели «V_trave_sidel_kuznechik».
- Пароль – здесь всё ясно. Одно лишь правило – пароль должен иметь как минимум 8 символов (также латиница и цифры). Например, «qwe123qwe456».
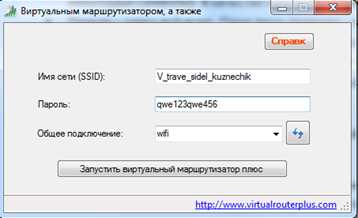
- Общее подключение – здесь выбираем из списка имя того сетевого подключения, которое используется в данный момент вашим ноутом для выхода в интернет (в нашем случае – это wifi).
Для запуска раздатчика Wi-Fi осталось сделать лишь одно – нажать на кнопку «Запустить виртуальный маршрутизатор плюс».
Теперь осталось проверить, получилось ли всё правильно настроить и включить раздачу. Ниже на рисунке пример работающего вайфай на компьютере под управлением windows 7.
Здесь, как вы можете видеть, отображена наша сеть – «V_trave_sidel_kuznechik» и мы смогли к ней подключиться. Радует и остальная информация – «Доступ к Интернету» (значит, он работает) и «Уровень сигнала: Отличный» (значит, никакого сбоя быть не должно).
Через Virtual Router Plus не всегда и не у всех получается настроить сеть WiFi. Как бы там не было, вы всегда можете установить и другие программы – например, это также можно сделать при помощи MyPublicWiFi или Connectify Hotspot.
Все подобные приложения имеют практически одинаковые настройки, поэтому у вас не должно возникнуть сложностей с ними. Если всё же это произошло, тогда смело переходите к следующей части статьи. Рассмотрим, как настроить раздачу вайфай без использования каких-либо сторонних программ вообще – при помощи стандартной командной строки windows.
Способ второй – использование командной строки
Через командную строку, помимо проверки сетевой платы на совместимость с технологией SoftAP, можно сделать многое. Имеется, конечно же, возможность создать вполне работающую точку доступа WiFi. Это, конечно, посложней предыдущего способа, однако не менее эффективней.
Чтобы ваш ноутбук начал работать в качестве беспроводного роутера, для начала необходимо разрешить другому сетевому оборудованию (т.е. телефону, планшету и т.д.) использовать интернет через настраиваемый компьютер. Для этого:
- Открываем через панель управления «Центр управления сетями и общим доступом», далее нажимаем на «Изменение параметров адаптера». Если вы не смогли найти это, тогда снова нажимаем «Win+R» и вводим в окошко «ncpa.cpl», после чего жмём ОК.
- Здесь будут отображены все имеющиеся сетевые подключения на компьютере. Нас интересует то, через которое в данный момент подключен к интернету ваш ноутбук.
- Нажимаем на его названию правой кнопкой мыши, а затем выбираем «Свойства».
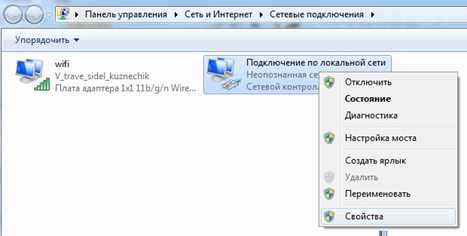
- Переходим к вкладке «Доступ» и ставим галочку на пункте «Разрешить другим пользователям сети…». Затем из выпадающего списка выбираем имя вашей беспроводной сети (в нашем случае это просто «wifi») и нажимаем применить.

Далее запустим саму командную строку по схеме, упомянутой в начале статьи. Теперь вписываем в окно команду следующего вида:
netsh wlan set hostednetwork mode=allow ssid=«СВОЁ ЗНАЧЕНИЕ» key=«СВОЁ ЗНАЧЕНИЕ»
Обратите внимание, вместо фразы «СВОЁ ЗНАЧЕНИЕ» необходимо ввести требуемые параметры, как это было ранее в случае с настройкой программы Virtual Router Plus. Т.е. после «ssid=» вписываем желаемое имя сети, а после «key=» пароль от Wi-Fi (после знака равенства пробел не ставим).
Например, в качестве примера используем ранее использовавшиеся параметры имени сети (V_trave_sidel_kuznechik) и пароля (qwe123qwe456). В этом случае команда будет иметь следующий вид:
После ввода команды и нужных параметров нажимаем «Enter». При условии правильного ввода и наличии у вас на ноутбуке сетевого адаптера, поддерживающего раздачу Wi-Fi , в командной строке отобразится следующая информация:
Т.е. доступ к беспроводной сети через ваш ноутбук был разрешен, имя сети SSID и пароль заданы.
Теперь осталось запустить ваш виртуальный роутер. Чтобы сделать это, пишем всё в ту же командную строку:
netsh wlan start hostednetwork
После этого выведется сообщение о том, что сеть вайфай запущена.
Теперь на своём телефоне или другом устройстве вы можете попробовать подключиться к созданной сети и проверить её работоспособность. Для проверки статистики и количестве подключенных в данный момент к вайфай устройств используйте команду:
netsh wlan show hostednetwork
А если вы надумаете выключить свой виртуальный роутер, для этого потребуется ввести команду:
netsh wlan stop hostednetwork
На этом всё! Остаётся включить свой телефон, планшет или, что там у вас для выхода в сеть через вайфай, и радуйтесь!
SdelaiComp.ru