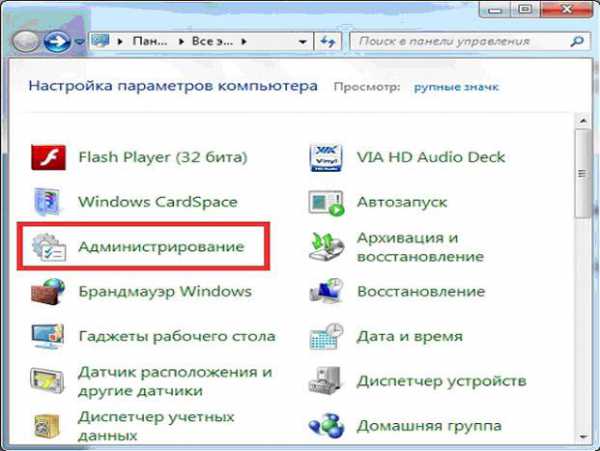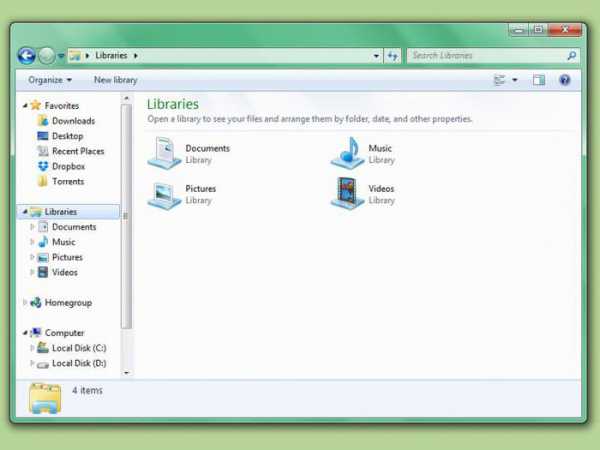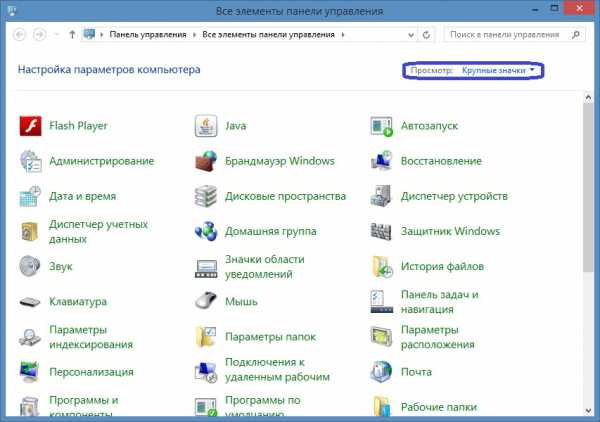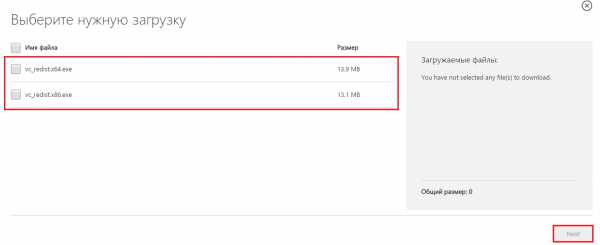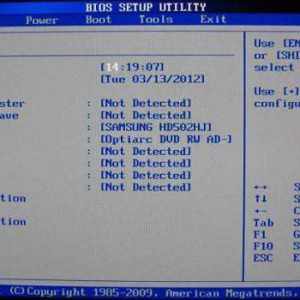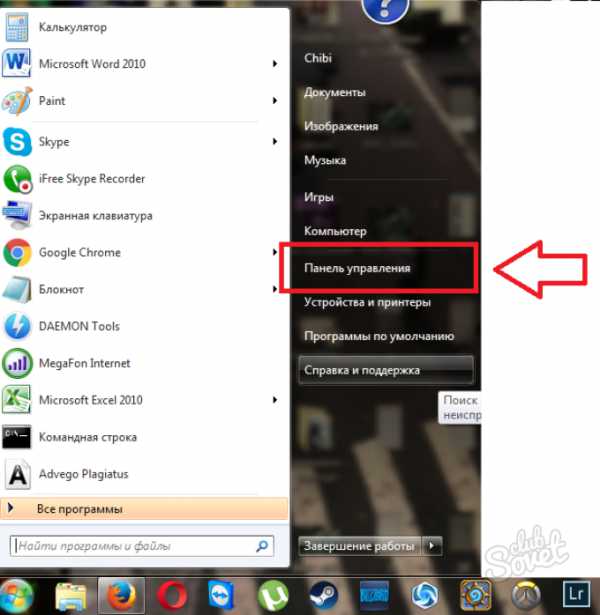windows 7 не скрывается панель задач
Если не скрывается панель задач в windows 7
- Tweet
- Share
- +1
- LinkedIn 0
- VKontakte
Если у Вас вдруг ни с того, ни с сего перестала прятаться панель задач, как у меня намедни, то есть простое, я бы сказала элементарное решение.
Для того, чтобы вернуть все на место, просто перезапустите проводник. Для этого жмем ctrl+alt+delete, находим в процессах объект с именем explorer.exe и звершает процесс. Потом запускаем его снова, нажав в верхней левой части окна диспетчера «файл», а потом «новая задача, и вписав в строку explorer. Вот и все — проблема решена.
Большое спасибо за плагин автору под ником «WordPress-theming.ru».Друзьям:https://premudraja.net/archives/2885
Форумам:[url=https://premudraja.net/archives/2885]Если не скрывается панель задач в windows 7[/url]
html-код::Если не скрывается панель задач в windows 7
- Tweet
- Share
- +1
- LinkedIn 0
- VKontakte
Сохранить в:
premudraja.net
Панель задач в windows 7
Панель задач в windows 7 получилась очень красивой, и довольно функциональной, но к сожалению с ней могут происходить различные неприятности. В данной статье будет затронуто несколько нюансов связанных с панелью задач, например такие как “зависшая” панель задач, а также ее настройки.
Я всегда устанавливаю в свойствах панели задач опцию “автоматически скрывать панель задач”, во первых экономится место на экране, а во вторых так намного красивее получается. Но по каким то причинам панель задач может сама по себе развернуться, и никак не хочет сворачиваться обратно (к слову сказать такая же проблема наблюдалась и в windows xp). Причины могут быть разные, например у меня это часто происходит после того, как я вынимаю флешку из компьютера.
Почему это происходит и как вылечится от этой болезни навсегда мне пока неизвестно, но есть способ возвращения панели задач в нормальное состояние, который займет максимум секунд 20 – 30. Запускаем диспетчер задач (ctrl+shift+Esc) или правой кнопкой мыши по панели задач и пункт запустить диспетчер задач. Далее идем во вкладку процессы и находим процесс “explorer.exe” выделяем и нажимаем завершить процесс. Затем в диспетчере задач пункт меню “файл” и открываем “новая задача (выполнить…)”, пишем explorer и нажимаем Ok. После таких несложных манипуляций панель задачь вновь станет послушной и будет сворачиваться как и прежде.
Для того, чтобы по максимуму ускорить этот процесс, можно создать специальный файлик, как его создать читайте в статье «Перезапуск проводника windows».
Настройка панели задач
Если у вас широкоформатный экран, то первым делом я советую переместить панель задач от нижней части экрана к левой боковой. Это мож,но сделать двумя способами:
а) На свободной части панели задач нажимаете правую кнопку мыши и заходите в свойства, далее из ниспадающего меню “положение панели задач на экране” выбираете ту сторону, к которой хотите прикрепить панель задач.
б) На панели задач нажимаете правой кнопкой мыши, и снимаете галочку с пункта “закрепить панель задач”. Далее нажимаете левой кнопкой мыши на панель задач, и не отпуская кнопку перемещаете курсор к той части экрана, к которой вы хотите закрепить панель задач.
Если вы часто открываете какую либо папку, для быстрого доступа к ее содержимому можете поместить ее на панель задач. Нажимаем правой кнопкой мыши на панели задач, и задерживаем курсор на меню “панели”, через мгновение раскроется дополнительный список меню, нажмите на самый нижний “создать панель инструментов…”. Здесь находите и выбираете нужную вам папку. Совет: создайте папку, закрепите ее выше описанным способом в панели задач, а в папку скопируйте ярлыки часто используемых вами программ.
На панели задач можно закреплять отдельные программы, две важные программы, которые стоит закрепить, это проводник и ваш любимый браузер. Это делается простым перетаскиванием, нажмите левой кнопкой мыши на элемент, который хотите переместить и не отпуская кнопку подведите курсор к панели задач.
Управлять закрепленными программами очень просто, щелчок левой кнопки мыши по значку программы запускает ее, щелчок правой кнопки мыши открывает меню, нажатая клавиша shift + щелчок правой кнопки мыши дает доступ к альтернативному меню.
Наведя курсор на закрепленный заначек, можно увидеть сколько окон открыто (выводятся миниатюры окон), можно перейти в любое окно, либо закрыть его нажав на миниатюре красный крестик.
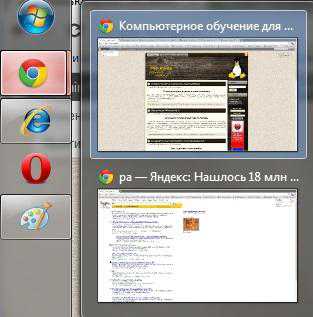

Как видно из правого скриншота, меню состоит из трех частей часто используемые, задачи и третьей, в которой можно запустить второй раз эту программу (новое окно), изъять программу из панели задач и закрыть окно. Вы можете добавить четвертый тип меню “закреплено”, что бы закрепить элемент нужно нажать вот на такой значок:
Понравилась статья? Поделитесь с друзьями!
the-komp.ru
Что делать если панель задач не закрывается при просмотре видео
В Google Chrome некоторое время была проблема — во время просмотра видео в полноэкранном режиме не скрывалась панель задач windows. Официально проблема была исправлена путем обновления браузера, но по-прежнему есть пользователи, которые сталкиваются с этой неполадкой. Что делать для в этом случае?
Отображается панель задач в полноэкранном режиме – как убрать?
Когда вы включаете видео в YouTube и переключаетесь на полный экран, то конечно же ожидаете, что никакие панели и прочие элементы не будут заслонять его и мешать просмотру. Но в результате оказывается, что у части пользователей полноэкранный режим не работает должным образом, особенно в windows 10. По-прежнему отображается панель задач поверх просматриваемого видеоролика, скрывая его нижнюю часть.
Google несколько месяцев назад официально устранил эту ошибку в Chrome с выпуском одного из обновлений. Но все равно оказывается, что есть пользователи, у которых эта неполадка продолжает оставаться, несмотря на обновление браузера. Если вы также относитесь к числу тех пользователей, у которых при просмотре видео в полноэкранном режиме не скрывается панель задач, то, возможно, следующие советы помогут вам решить эту неисправность.
Принудительно включить полноэкранный режим в Chrome
Первый способ является больше вариантом обхода проблемы, таким себе запасным путем для обеспечения правильной функциональности системы при наступлении аварийного состояния, нежели её исправления. Он отличителен от тех, которые предлагают видео плееры на сайтах.
Для этого зайдите на страницу с видео, которое хотите воспроизвести (например, на YouTube), запустите его, потом как обычно переключите просмотр на полный экран с помощью значка на плеере.
Затем, когда видео или фильм раскроется на весь экран, но с отображаемой панелью задач, нажмите клавишу F11 на клавиатуре. Включается все содержимое браузера во весь экран, но без дополнительного интерфейса. Эта функция скрывает элементы интерфейса браузера, а также панель задач windows. Когда закончите просмотр, просто снова нажмите на F11, чтобы вернуться в обычный режим просмотра.
Перезапуск процесса Проводника
Панель задач иногда не скрывается при переходе в полноэкранный режим просмотра через проблемы с windows 10 после обновления Anniversary Update. Рассмотрим, как можно убрать панель задач при просмотре видео, которая перестала скрываться после установки вышеуказанного обновления. Эта ошибка возникает через процесс Explorer.exe и решением является перезапуск Проводника, то есть интерфейса Window.
Это очень просто и не требует перезагрузки компьютера, вы можете это сделать, а пару секунд. Нажмите правой кнопкой мыши на панели задач и выберите «Диспетчер задач». В новом окне Диспетчера задач нажмите «Подробнее», чтобы отобразить все процессы.
В списке процессов найдите вкладку «Процессы windows». В ней вы найдете процесс «Explorer.exe». Кликните на нем правой кнопкой мыши и выберите «Перезагрузка».Панель задач на секунду исчезнет и появится снова. Теперь, когда вы зайдете в Chrome на YouTube или другой видео сервис и включите полноэкранный режим, панель задач уже не будет отображаться во время воспроизведения видео. Если в дальнейшем неполадка с браузером возникнет снова, просто перезапустите Проводник windows.
Черные квадратики при просмотре страниц в Chrome
Иногда после установки обновления Anniversary Update и решения вышеуказанной проблемы в Chrome возникают черные квадратики при просмотре страниц. Эта ошибка, связана с отображением сайта и, в частности, указывает на отсутствие аппаратного ускорения в браузере. Посмотрите, как ее можно исправить?
Для начала можно попробовать самое простое решение, очистить кеш-память. Не беспокойтесь, очистка не затронет ваши пароли и закладки. Кликните на меню Chrome в правом верхнем углу окна, а затем перейдите по следующему пути:
«Дополнительные инструменты > Удаление данных о просмотренных страницах»
В открывшемся окне выберите данные для удаления.
Обратите внимание на то, что не следует отмечать следующие пункты, такие как история скачиваний, пароли, данные для автозаполнения — эти элементы лучше не удалять.
Важно, чтобы были отмечены следующие две позиции, как указано на рисунке:
- Файлы cookie, а также другие данные сайтов и плагинов;
- Изображения и другие файлы, сохраненные в кеше.
Нажмите кнопку «Очистить историю», затем перезапустите браузер и проверите, устранена ли ошибка.
Следующим шагом следует проверить, включено ли аппаратное ускорение. Для этого перейдите в меню Chrome и выберите «Настройки».
В списке настроек кликните внизу на ссылку «Показать дополнительные настройки». Затем найдите раздел «Система» и убедитесь, что включена опция «Использовать аппаратное ускорение (при наличии)». Если нет, то её следует включить. В свою очередь, если опция была включена, но черные квадратики имели место на страницах, то отключите ее и проверьте, принесет ли это какой-либо эффект.
Кроме того, на отображение страницы могут влиять установленные расширения. Откройте меню браузера, выберите «Дополнительные инструменты» — «Расширения» и проверьте, что в списке нет какого-то ненужного дополнения. Также можно удалить все дополнения, которые не используете.
Если вышеуказанные способы не помогли, то можно сбросить настройки по умолчанию. Для этого зайдите в «Настройки» > «Показать дополнительные настройки» и в самом низу выберите пункт «Сброс настроек».
InstComputer.ru