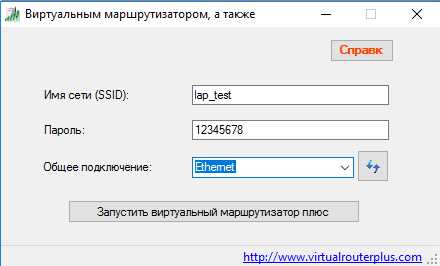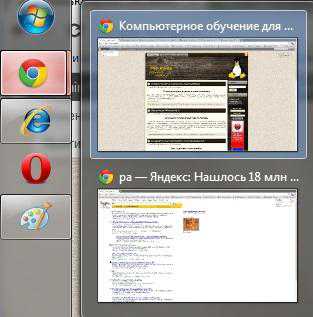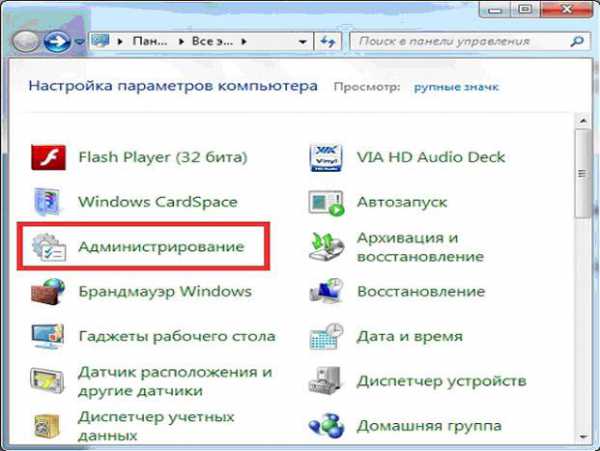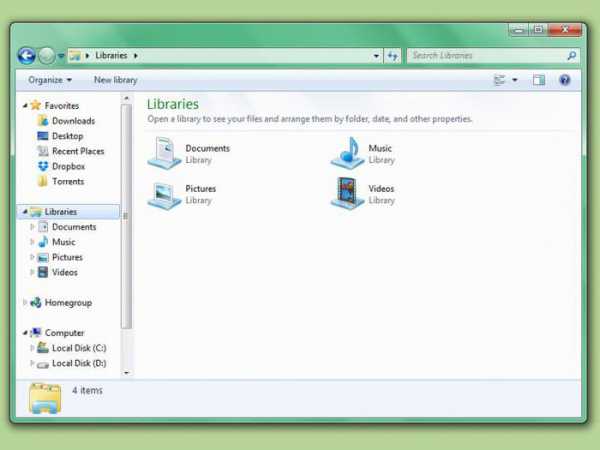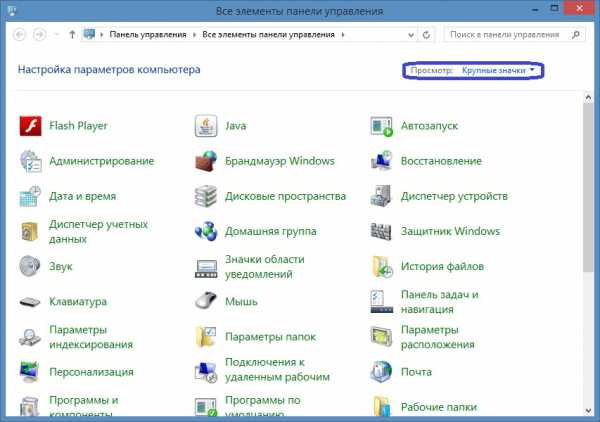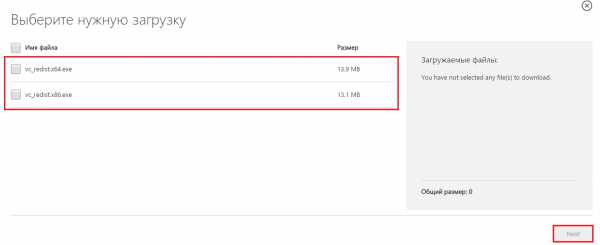Не работает брандмауэр windows 7
Как включить защитный Брандмауэр в windows 10 8 7
В операционной системе windows разработчики предусмотрели встроенную утилиту, которая предназначена для защиты системы от вторжения и влияния на компьютер вредоносного программного обеспечения. Брандмауэр представляет собой стандартный аналог антивирусной программы. Многие рекомендуют использовать оба варианта параллельно, чтобы повысить уровень защиты персонального компьютера. Однако, зачастую данная служба мешает работе многих других программ или игр. В таких случаях пользователи отключают работу брандмауэра. В данной статье вы узнаете, как включить защитный брандмауэр в windows 7, 8 и 10.
Отличается ли процедура запуска в зависимости от версии ПО
Вне зависимости от того, какую версию операционной системы windows вы используете, процедура включения подразумевает одни и те же шаги. С выходом новых поколений ОС разработчики старались улучшить функционал службы, но визуальный интерфейс управления, команды и способы практически не менялись. Описанную в статье инструкцию вы сможете применить для каждой ОС новее XP.
Возможные способы
Запускаться брандмауэр может одним из следующих методов:
- Панель управления.
- Командная строка.
- Запуск службы через команду «Выполнить».
- Центр поддержки.
Рассмотрим каждый вариант в виде пошаговой инструкции.
Панель управления
Чтобы активировать защитную утилиту через Панель управления, воспользуйтесь нашими рекомендациями:
- Нажмите на иконку Пуск правой кнопкой мыши и выберите пункт «Панель управления». Также вы можете открыть нужное окно через само меню Пуск с помощью кнопки «Параметры».
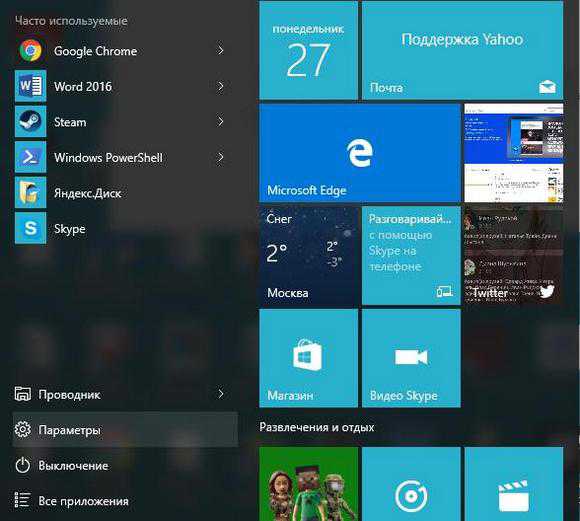
- В открывшемся окне выберите иконку «Обновление и безопасность».
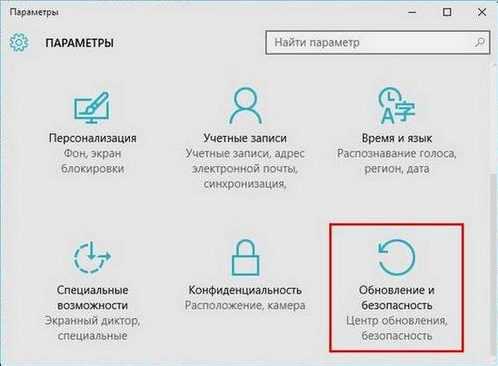
- В поисковой строке введите слово «брандмауэр» и выберите соответствующий раздел.
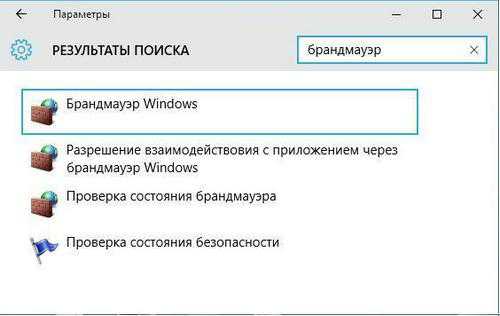
- В открывшемся окне переключите параметры на пункты со словом включить в самое верхнее положение, как это показано на представленном скриншоте. Обратите внимание, что держать службу отключенной крайне не рекомендуется. Особенно в том случае, если вы не пользуетесь дополнительными средствами защиты.
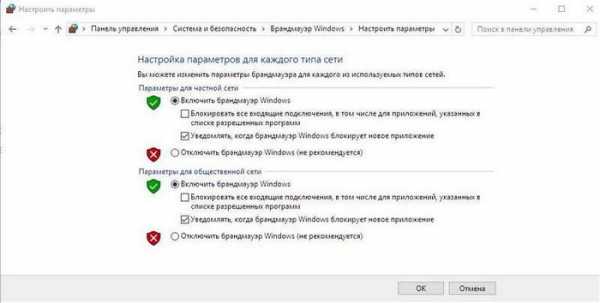
- После включения подтвердите изменение параметров кнопкой ОК.
Чтобы запущенный брандмауэр не конфликтовал с определенными программами, вы можете добавить их в список исключений. Сделать это можно следующим образом:
- В окне брандмауэра в левой колонке нажмите на раздел «Разрешение взаимодействия с приложением или компонентов в брандмауэре windows».
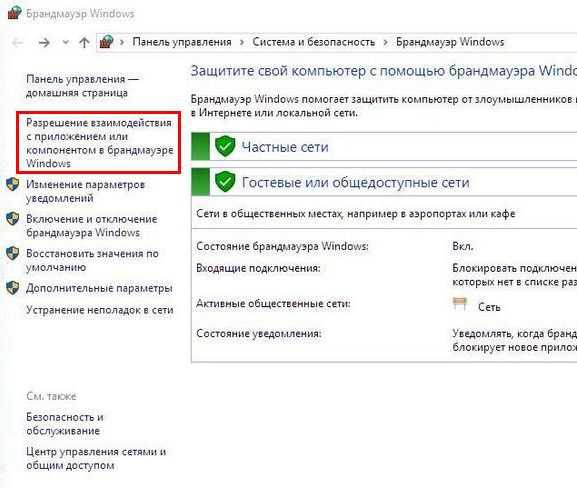
- В новом окне отметьте галочкой те приложения, которые должны обмениваться информацией с защитником.
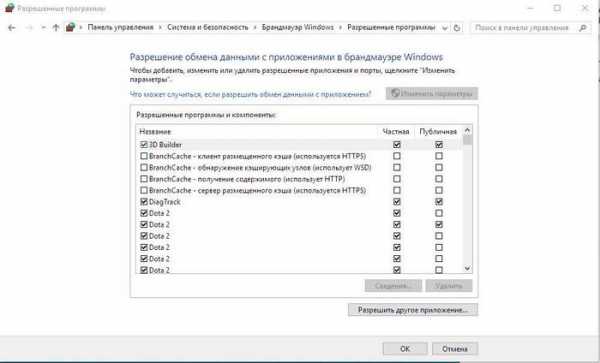
Если вариант с использованием Панели управления вам не подходит, то переходите к следующей инструкции.
Использование Командной строки
Чтобы воспользоваться этим методом, вы должны запустить Командную строку от имени администратора:
- Зайдите в поиск в меню Пуск. Впишите «cmd». Кликните правой кнопкой мыши и выберите пункт «Запустить от имени администратора».
- Также вы можете воспользоваться комбинацией клавиш Win + R. В окне «Выполнить» введите «cmd» и нажмите ОК.

После этого откроется Командная строка, в которую необходимо ввести следующий текст: netsh advfirewall set allprofiles state on
После этих действий служба будет запущена. Перейти в меню с включением брандмауэра можно с помощью команды «firewall.cpl» в программе «Выполнить». Система откроет окно, которое описано в первом методе.
Еще один простой метод
Здесь также задействована утилита «Выполнить». Рассмотрим последовательность действий:
- Откройте окно с помощью комбинации клавиш Win + R и введите «services.msc». После этого на экране появится следующая программа.
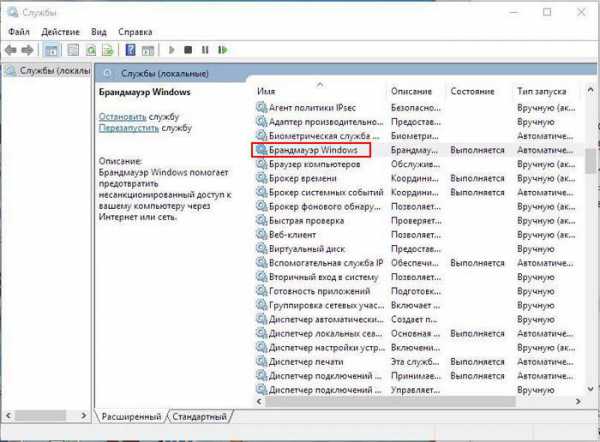
- Кликните правой кнопкой мыши по найденной службе и выберите пункт «Запустить».
- Чтобы служба запускалась автоматически, щелкните правой клавишей мыши и выберите пункт «Свойства».
- Во вкладке «Общие» в поле «Тип запуска» выберите параметр «автоматически».
- Примените изменения кнопкой ОК.
Центр управления сетями и общим доступом
Еще один вариант попасть в меню управления брандмауэром:
- Нажмите на иконку сетевого подключения на панели меню Пуск правой кнопкой мыши.
- Далее выберите пункт «Центр управления сетями и общим доступом».
- Внизу открывшегося окна нажмите кнопку Брандмауэр windows.
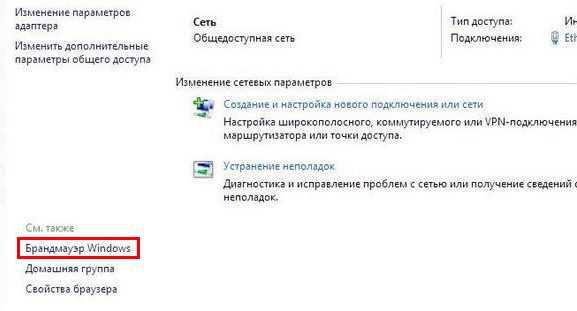
Возможные проблемы с запуском
Если вам не удалось активировать службу защиты, но раньше удавалось, ознакомьтесь с возможными решениями проблемы:
- Попробуйте отключить сторонний антивирус. Возможно, проблема скрывается в конфликте программного обеспечения.
- Проверьте систему на наличие вирусов. Вредоносное ПО может блокировать работу системных утилит.
- Перезагрузите ПК и попробуйте включить службу заново.
- Если служба не запускается и выдает ошибку, то необходимо скопировать ее код и посмотреть информацию в службе поддержки на официальном сайте (https://support.microsoft.com).
- Возможно, вам потребуется запустить сопутствующие службы, без которых работа брандмауэра невозможна при коде ошибки 0x8007042c:
- Для этого откройте стандартный Блокнот любым удобным способом. После этого вставьте в файл следующий текст:
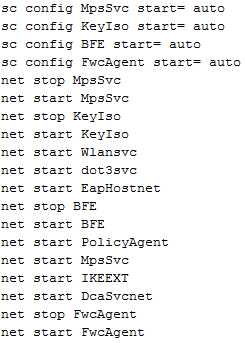
- Сохраните созданный файл на рабочем столе с названием repair и расширением .bat.
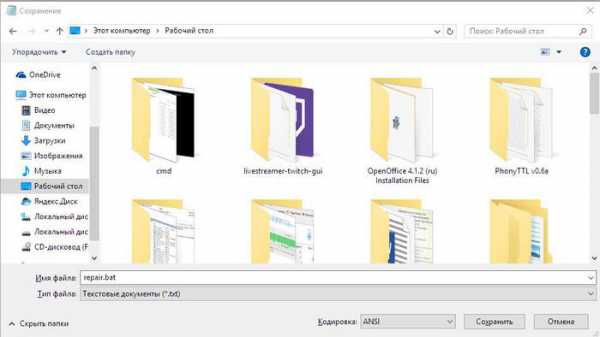
- Запустите файл от имени администратора.
- Для подтверждения действий нажмите клавишу Y.
- После завершения процесса снова попробуйте запустить службу. Если она заработала, то удалите созданный файл с рабочего стола.
Если вам по-прежнему не удается ни одним способом запустить службу брандмауэр windows, то обратитесь со своей проблемой в службу поддержки Microsoft по адресу https://answers.microsoft.com/ru-ru. В указанном разделе вы сможете найти ответы других пользователей операционной системы, которые уже решили проблему.
Видео по теме
Хорошая реклама:
UstanovkaOS.ru
Отключение/включение брандмауэра ОС windows 7
Брандмауэр по умолчанию присутствует в windows 7 с оптимальными настройками. Такой вариант подходит большинству пользователей, как и все устанавливаемое по умолчанию программное обеспечение.
Брандмауэр, он же сетевой экран, он же firewall, он же в дословном переводе «стена от огня», защищает компьютер от вторжений извне и от утечки информации в сеть. Многие пользователи сопоставляют его с антивирусником, и при наличии на компьютере последнего, отключают брандмауэр в системе. Это не совсем правильно потому, что антивирусник и брандмауэр выполняют разные задачи.
Кто есть кто?
Брандмауэр можно образно сопоставить с ситом: он просеивает весь поступающий на ваш компьютер трафик, оставляя за бортом все лишнее. Антивирусник работает уже после него, проверяя поступившую информацию. Связанные и грамотно настроенные, вместе они представляют мощную защиту для вашего компьютера.
Кстати, многие антивирусы имеют встроенный сетевой экран. Поэтому вполне возможно, что у вас появится желание отключить встроенный брандмауэр в windows 7, дабы он не отнимал системные ресурсы.
Есть еще причины, которые заставят вас выключить брандмауэр windows 7. К ним относятся:
- установка файрвола другого производителя — они просто не «подружатся».
- явное замедление работы операционной системы по причине слабой конфигурации компьютера.
- некорректная настройка самого брандмауэра, например, отсутствие списка исключений брандмауэра виндовс 7, что автоматом приведет к тотальному запрету на запросы в сеть и из нее.
- падение скорости интернета.
Короче, причин может быть много, и столкнувшись с ними, вы должны знать, как отключить брандмауэр windows 7 самостоятельно.
Долгая дорога к брандмауэру.
Доступ к брандмауэру, как и к прочим настройкам системы, открывается через «Пуск»-«Панель управления», закладка «Брандмауэр windows».

Находим пункт «Включение и отключение брандмауэра».
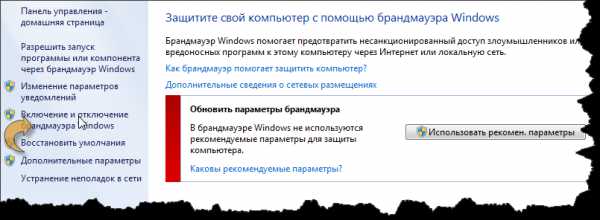
Попав на следующее окошко, отключаем брандмауэр для выбранных сетей или для всех сразу. Дело в том, что windows 7 определяет присутствие домашних (рабочих) сетей и общественных. Первые — это ваши локальные сети, а общественные – это общественный интернет.
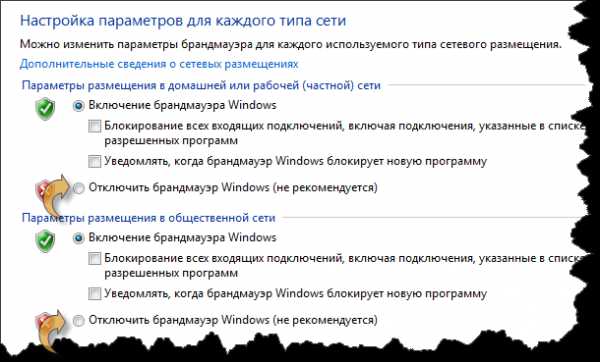
После этих действий брандмауэр уже не работает. Но для полного отключения необходимо еще отключить службу, стартующую вместе с windows.
Как подобраться к службе?
«Пуск»-«Панель управления»-«Администрирование»-«Службы». Находим в списке «Брандмауэр windows».
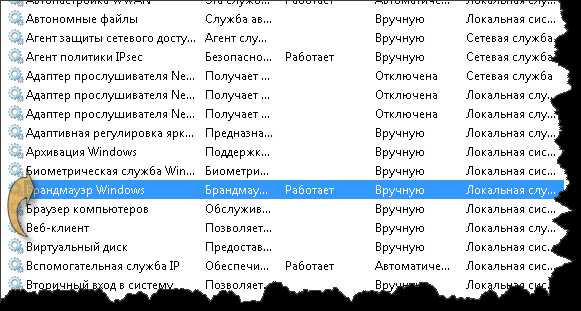
Службы могут работать в режимах «Автоматически», «Вручную», «Отключено». Правой кнопкой мыши щелкаем по пункту «Брандмауэр windows» и выбираем «Стоп». После чего ещё раз правой кнопкой «Свойства», и там меняем тип запуска на «Отключено».
Все! Дело сделано — брандмауэр отключён!
Описанный процесс, только в обратном порядке, подскажет вам, как включить брандмауэр windows7 в случае надобности. В этом нет ничего сложного, но упражняясь в режимах работы брандмауэра, помните, что отключая его насовсем при отсутствии другой альтернативы, вы подвергаете свой компьютер большому риску!
tehno-bum.ru
Брандмауэр в windows 7: подробный обзор. / windows / Компьютерная документация, инструкции и статьи
Речь в этом иатериале пойдет о Брандмауэре windows – название это вы наверняка слышали, и видели различные уведомления системы, связанные с ним.
Но для начала вспомним ситуацию, с которой сталкивались очень многие наши пользователи ПК.
Брандмауэр появился еще в windows XP (SP2). И ровно с этих самых пор многие, установив (себе или кому-то) эту операционную систему на чистенький компьютер, автоматически делают одно и то же. Они отключают Брандмауэр. Безжалостно и немедленно. Делается это наряду с установкой альтернативного браузера. А на вопрос чайника: «А, собственно, зачем?», ответ – снисходительная усмешка. А затем заученные фразы типа «бесполезный» и «систему грузит».
Но, как оказывается, Брандмауэр – вовсе не бесполезная штука. Особенно в windows 7. И, тем более, что в этой системе глупо говорить о том, что он мешает производительности.
Поэтому предлагаем вам начать изучение Брандмауэра. Начнем с популярных вопросов.
Что же такое Брандмауэр?
У некоторых из вас не зря возникает ассоциация со словом «Брандмейстер». Оба слова немецкие и их роднит корень. Только Брандмейстер – пожарный, а Брандмауэр – противопожарная стена. Основной задачей возведения таких стен было нераспространение огня от одного загоревшегося здания на другие. А теперь сами проведите аналогию на тему компьютеров и компьютерной сети.
Определение брандмауэра
Для чего он?
Это не антивирус. Но это фильтр. Через него проходят все пакеты сетевого трафика, однако его могут обойти те, пользуются уязвимостями ПО. Так что нельзя сказать, что эта полезная вещь полностью защищает компьютер. Однако от некоторых распространенных угроз он как раз и убережет.
Чем Брандмауэр отличается от Firewall'а?
Ничем. И то и другое – межсетевой экран. Два идентичных слова в немецком и английском языках. «Файрвол» же – и переводится как «огненная стена» (или огнеупорная стена).
Рекомендация по работе
В windows 7 рекомендовано иметь включенный Брандмауэр либо какой-то сторонний сетевой экран (файрвол). Он способен эффективно справляться с некоторыми первостепенными угрозами, в том числе с червями.
Работа с Брандмауэром
Как открыть
Ищем его, как всегда, в «Панели управления». А чтобы ее открыть – нам понадобится кнопка «Пуск» и открывшееся меню.
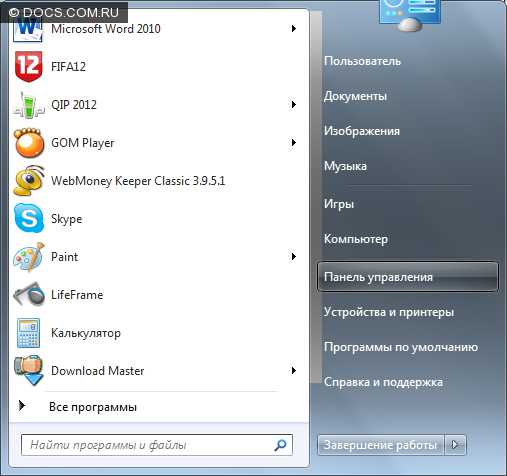
Зайдя в «Панель управления», прописываем в строчке поиска (прямоугольное окошко в правом верхнем углу) искомую службу «Брандмауэр».
Даже не успеем дописать, как нужный пункт появится в результатах. Жмем.
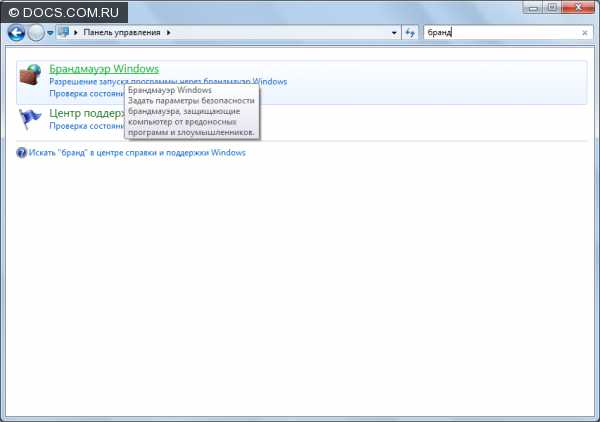
И вот мы уже в его активном окне:
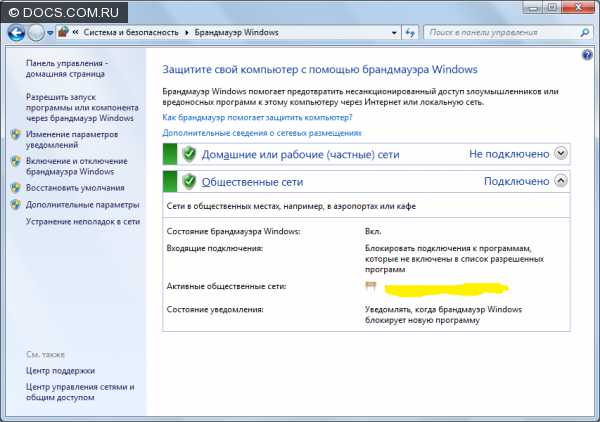
Настройка
Нажмите одну из ссылок из списка слева «Изменение параметров уведомлений» или «Включение и отключение Брандмауэра windows» — обе они откроют одно и то же окно.
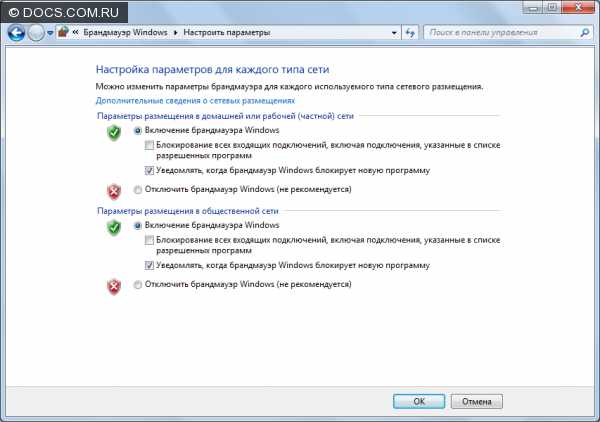
Здесь все весьма просто для понимания. Брандмауэр спокойно работает, и вы даже не заметите его работы. Естественно, он ничуть не тормозит систему, если, конечно, ее параметров достаточно для «Семерки».
Список разрешений
Из главного окна программы заходим в меню «Разрешить запуск программы или компонента через брандмауэр windows».
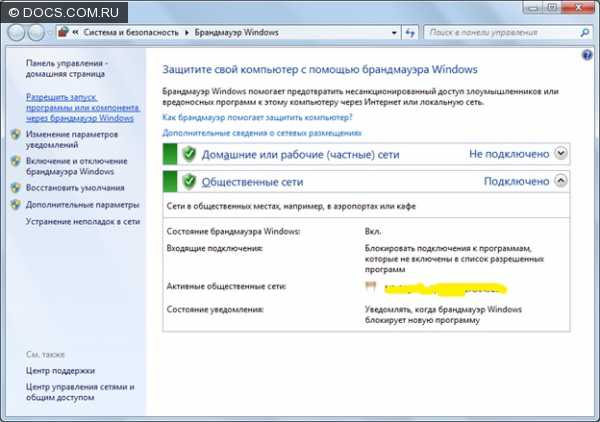
Откроется окно:
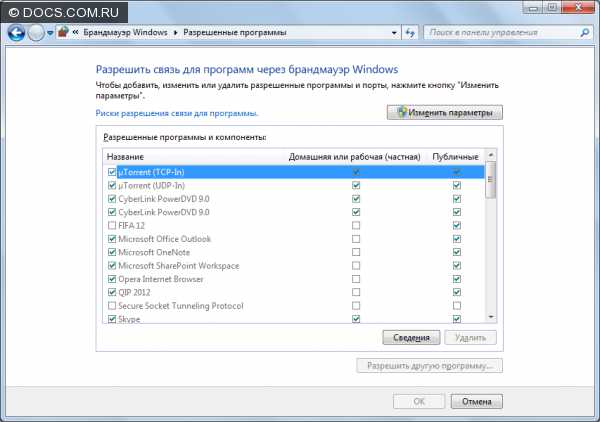
Здесь вы можете посмотреть свойство любого компонента, нажав на кнопку «Сведения»…
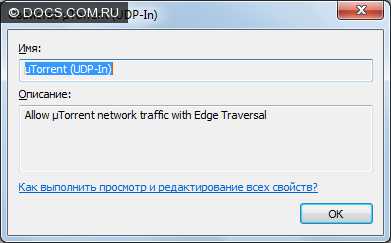
…или добавить программу в список разрешенных, отметив ее галочкой в левой колонке. Таким образом, вы разрешаете доступ программам через брандмауэр.
Оставшиеся две колонки (их может быть 3, включая «Доменный») – «Домашняя или рабочая» и «Публичные» — это интернет-профили (интернет-профиль настраивается при первом подключении к интернету). Ставя или снимая галочки, вы можете формировать список исключений. Это хорошая возможность настраивать доступ программ через файрвол сразу для всех профилей.
Разрешайте только то, что необходимо и для тех профилей, для которых это нужно.
Настройка дополнительных параметров
В предыдущих пунктах все было довольно просто: вы могли разрешить или запретить доступ через Брандмауер. Но бывают ситуации, когда нужна более тонкая настройка.
Для этого нам нужен пункт в главном окне Брандмауэра «Дополнительные параметры». Но если вы уже закрыли это окно, можно пойти другим путем.
Гораздо лучше и быстрее это сделать из кнопки «Пуск». Просто напишите в окошке внизу «Брандмауэр». Выберите пункт «Брандмауэр windows в режиме повышенной безопасности» и запустите его с правами администратора, нажав правую кнопку мыши.

Вот что перед вами откроется. Даже на первый взгляд функционал намного шире – не правда ли?
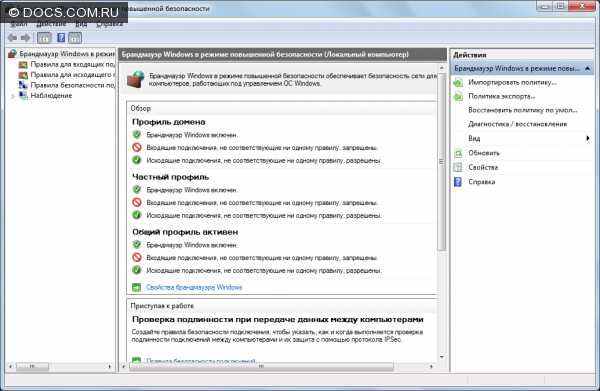
Теперь пройдемся достаточно подробно по всем настройкам по пунктам. Но помните, что не стоит менять настройки, если у вас возникают хоть какие-то вопросы, а тем более, если вы вообще не знаете, что делаете. Для всего есть неплохая справка и поиск в интернете. А в рамках одной статьи невозможно дать определения всем терминам.
Свойства Брандмауэра windows
Данный пункт в меню позволяет настроить ваши профили. В центральной области главного окна отображена информация о профилях, а под ними – ссылка «Свойства брандмауэра windows». Также это меню можно вызвать, нажав пункт «Свойства» в правой колонке окна, озаглавленной, как «Действия».
Нажимаем, появляется вот такое окно:

Во всех трех вкладках для профилей (профиль домена, частный профиль, общий профиль) одинаковый набор настроек. Каждый профиль можно отключить, если вы им не собираетесь пользоваться. Обязательно почитайте о сетевых профилях, если собираетесь их отключать.
Параметры IPSec. IPSec (IP Security) – это протокол, который занимается безопасностью данных IP-пакетов. Не меняйте ничего в настройках, если вы не достаточно опытный пользователь. Лучше оставьте настройку по умолчанию.
Общие рекомендации
Те параметры, которые установлены в профилях по умолчанию (а именно: состояние брандмауэра: включить; входящие подключения: блокировать по умолчанию; исходящие подключения: разрешить по умолчанию) обеспечивают необходимый уровень безопасности. А те программы, которым, по вашему мнению, необходим сетевой доступ, вы внесете (если они уже не внесены) в список исключению – для остальных, я напоминаю, входящие подключения запрещены.
Нажмите кнопку «Защищенные сетевые подключения» и проверьте, везде ли поставлены галочки.
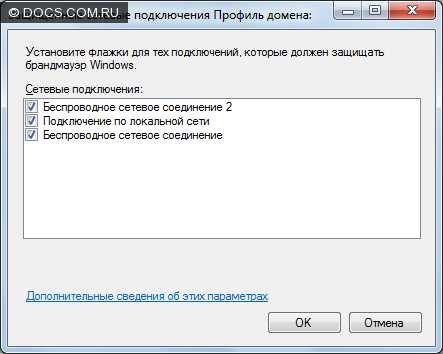
Если во всех профилях соблюдены данные настройки, то безопасность на должном уровне.
Вы, конечно, можете в каких-то профилях ужесточить правила, если планируете свою политику для пользователей. Но ослаблять защиту или отключать Брандмауэр, если нет стороннего файрвола, все же не стоит.
Здесь есть еще два пункта «Параметры» и «Ведение журнала». Первый – отвечает за оповещения Брандмауэра о блокировке каких-то соединений. Второй – позволяет настроить сохранение данных в журнал программы, выбрать его размещение – и т.д.
Правила для входящих подключений
Вызываем это меню нажатием соответствующего пункта в левом блоке главного окна программы.
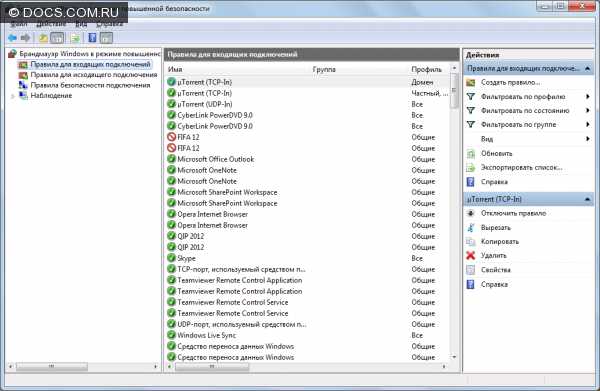
Как видите, в центральном блоке – список программ. Галочка – означает, что программа находится в списке исключений. А это значит, что хоть у нас и стоит по умолчанию запрет на сеть для всех программ, на программы с галочкой он не распространяется. Следовательно, оставляем галочки только для тех компонентов, для которых мы применяем подключение к сети (Opera, Torrent, Skype – и т.п.).
Кстати, сюда можно заходить всякий раз, когда вы устанавливаете новую программу. Ведь практически все они будут сами добавляться в список разрешенных, не уведомив вас.
Двойной щелчок на нужном компоненте – откроется окно:
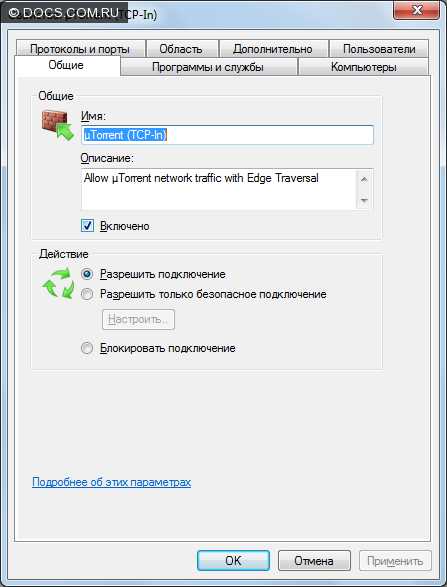
Просто блокируйте подключение, нажав на соответствующий кружок. Или вообще отключите, сняв галочку с пункта «Включено».
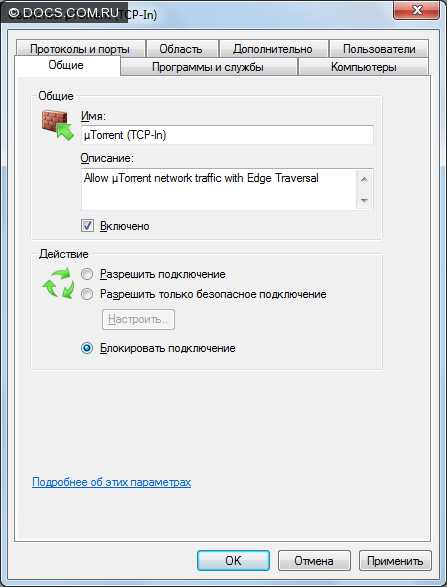
Жмем «ОК» — и все, значок поменялся.
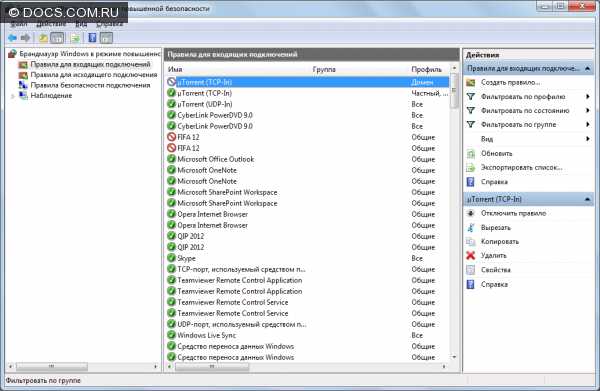
О функциях остальных параметров окна «Свойства» и его многочисленных вкладок — читайте в справке. Она есть внизу каждой вкладки.
Да, кстати, вот эти компоненты лучше не трогать:
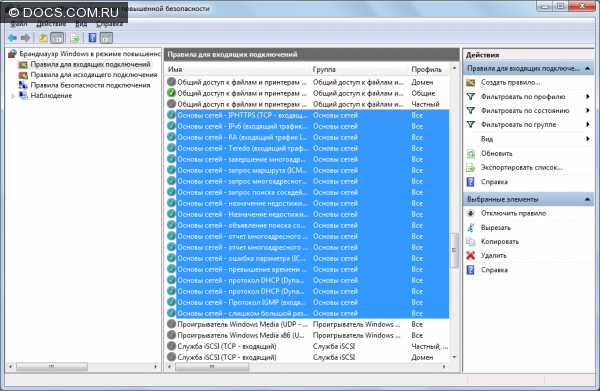
Правила для исходящего подключения
Здесь идентичный список, однако компонентов намного меньше, потому как не все используют исходящее подключение.
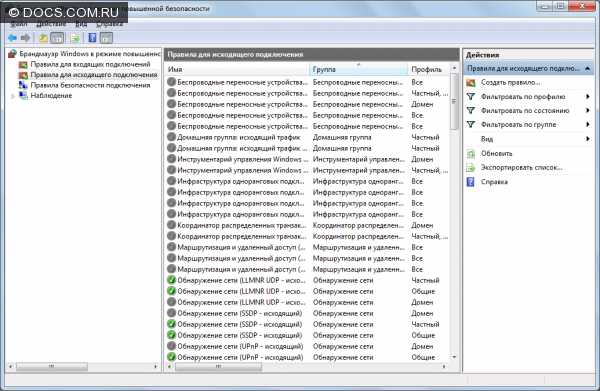
Настройка идентична предыдущему пункту. Но здесь вам вряд ли придется что-то менять. Да оно и не надо, собственно.
Вот, собственно и все основные возможности встроенного файрвола. Конечно, сторонние программы подчас лучше и функциональнее, но по сравнению с XP и Vista в windows 7 Брандмауэр определенно стал эффективнее.
Держите его включенным, если нет сторонних аналогичных программ и если вы вообще пользуетесь какими-то сетями (в обратное сегодня трудно поверить. Даже если нет локальной сети, то уж без интернета сегодня никак). Систему он не перегружает и если ваш компьютер нормально «тянет» «Семерку», то вы работу Брандмауэра не заметите.
docscom.ru