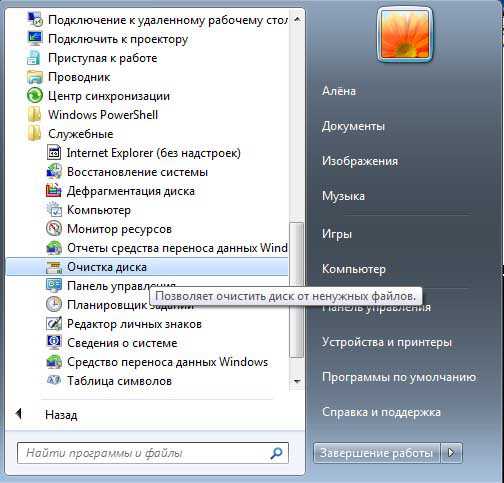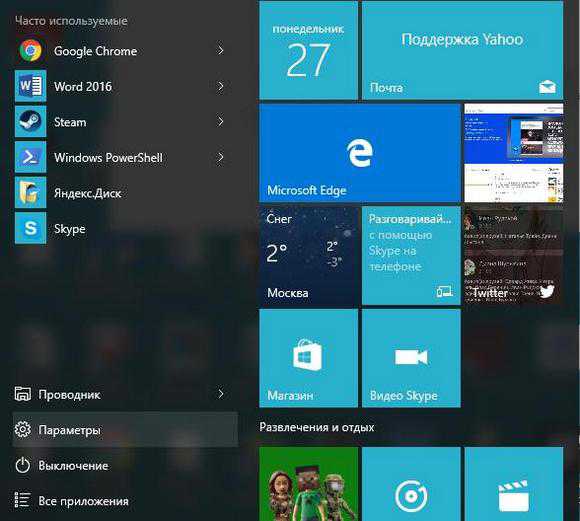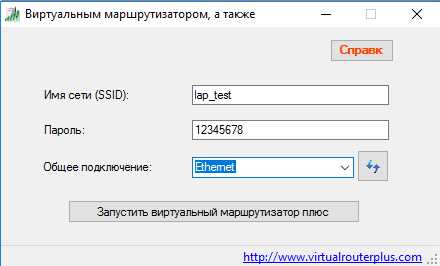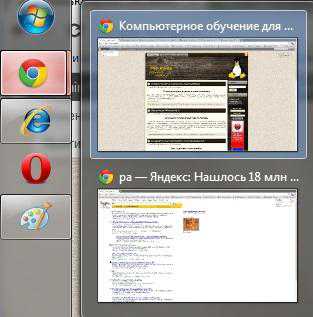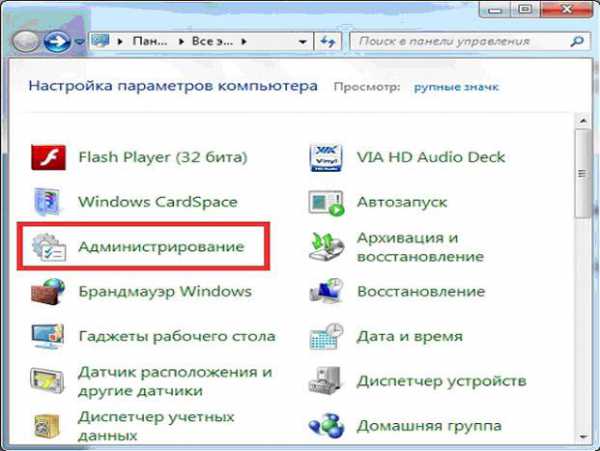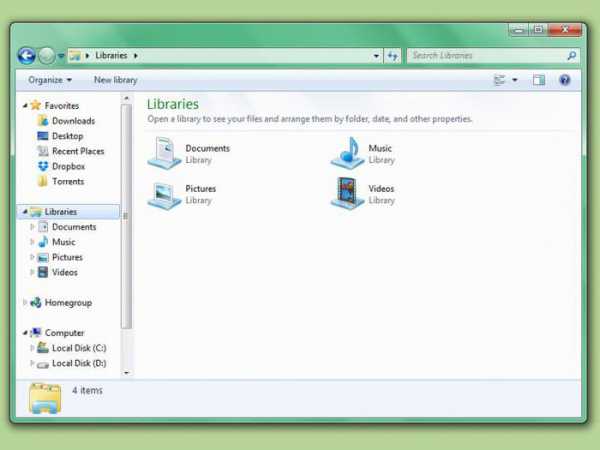Как создать разделы на жестком диске windows 7
Как создать раздел на жестком диске после установки windows?
Здравствуйте. Решил сегодня написать о том, как создать раздел на жестком диске уже из-под windows 7. Проще говоря, как разбить жесткий диск после установки windows. Сначала напишу несколько слов о том, зачем вообще разбивать жесткий диск и создавать дополнительные разделы. Если например вы купили новый компьютер, или ноутбук, то на нем скорее всего нет установленной операционной системы, а если есть и это DOS, то вы скорее всего захотите сменить ее на windows. О том как установить windows 7 я писал в статье Установка windows 7, можете почитать.
Так вот, скорее всего у вас жесткий диск не будет поделена на разделы, а на нем будет либо один раздел, либо будет просто не размеченная область. В принципе, жесткий диск можно разбить и при установке операционной системы, там очень понятный редактор, но если вы этого не сделали, и установили windows 7 в один единственный раздел, то можно создать дополнительные разделы уже после установки операционной системы.
Для этого даже не нужно специальных программ, в windows 7 есть прекрасная утилита, которая называется "Управление дисками". Я с ее помощью уже не раз создавал разделы (локальные диски) и никаких проблем не было. Так же можно взять немного места от уже существующего локального диска и создать еще один. Это будет полезно, если вы например хотите установить еще одну операционную систему, а свободной памяти на жестком диске нет. Что касается вопроса, нужно ли вообще делить жесткий диск на разделы, то здесь ответ однозначный, да. Очень неудобно, когда в одном разделе, установлена операционная система, все ваши файлы и все на свете. Это во первых будет тормозить работу вашей системы, во вторых, найти что-то среди этой кучи папок будет очень сложно. Ну и вообще, зачем это делать, ведь разбить диск можно очень просто. Тем более, что сейчас жесткие диски больших размеров. Давайте уже приступим к самому процессу создания новых разделов, они же локальные диски на windows 7.Откройте "Пуск" и нажмите правой кнопкой на "Компьютер". Затем выберите "Управление".
Откроется окно, в котором слева выбираем "Управление дисками", немного ждем, пока загрузится информация о разделах на жестком диске.Управление дисками
Смотрим структуру нашего жесткого диска. Как видите, у меня уже созданы разделы. А у вас скорее всего, будет только один раздел и не размеченная область. Для того, что бы забрать память от одного раздела, то нажмите правой кнопкой на определенный раздел и выберите "Сжать том...", следуйте инструкциям.После этого, у вас появится память в статуте "Свободно" (у меня салатовым цветом). Вот с этой области, мы и будем создавать наши разделы. И еще одно, если вы сжимали системный раздел с windows, то я советую оставит не менее 50 Гб памяти под него, а если сеть от чего, то можно и больше.
Значит нажмите на область "Свободно" правой кнопкой и выберите "Создать простой том".
Откроется мастер создания томов (локальных дисков). В первом окне нажимаем "Далее".мастер создания томов
Указываем размер, создаваемого нами раздела. Если вы хотите создать раздел из всей свободной области, то просто нажмите "Далее".Задаем размер раздела
Дальше задаем букву диска, можно оставить все как есть и нажать "Далее".Задаем букву диска
В следующем окне я советую оставить форматирование нового раздела, и еще по желанию, можете задать метку тома. это текст вместо надписи "Локальный диск". Нажимаем "Далее".форматирование нового раздела
Проверяем всю информацию и нажимаем "Готово".Завершение создания раздела
Ну вот и собственно все. Как видите, ничего сложного. Поверьте, лучше сразу разбить жесткий диск на разделы, чем держать всю информацию в одном разделе. Кстати, можете зайти в "Мой компьютер", новый раздел уже появился и готов к работе.
winadm.com
Создание раздела жесткого диска при установки windows 7. Видео инструкция.
Если вы в первые устанавливаете windows 7 на жесткий диск. То вам понадобится разбить жесткий диск на разделы или пере разбить раздел.
В видео я показал весь процесс удаления и создания разделов на жестком диске.
В примере у меня уже был жесткий диск ноутбука, на котором стояла убунта и разделы уже были созданы.
Этих разделов было три штуки, объём их был семь, семь и двести восемьдесят два гигабайта. Мне надо было разделить жесткий диск на разделы в другом соотношении.

1. Что бы удалить раздела жесткого диска windows 7, надо нажать кнопку Настройка диска.

2. Выделяем раздел который надо удалить и жмем удалить. И подтверждаем удаление раздела нажатием ОК. Удаляем все разделы.

3. И получаем один неразмеченный раздел на нашем винте.

4. Для создания раздела жмём кнопку создать. Виндоус нас спрашивает размер раздела. Я обычно делаю первый раздел примерно 100 гигов, под раздел с системой и остальное для хранения информации. По умолчанию нам предложено создать один раздел на полный объем жесткого диска.
5. Выбираем нужный нам объём в МБ и жмём Применить.

6. Появляется сообщение: Чтобы обеспечить коректную работу всех своих возможностей, windows может создать дополнительные разделы для системных файлов. Жмём ОК.
7. Всё у нас появилось два раздела – это системный раздел 100МБ и основной раздел по имени Диск 0 раздел 2. По такой схеме вы можете создать ещё разделы.

8. И нам остальсь только выбрать раздел на который произойдёт установка windows 7. Это может быть любой раздел кроме Диск 0 раздел 1.
Ниже видео инструкция как удалить раздел жесткого диска и как создать раздел.
Если вы сами не смогли с этим справится, вы можете принести свой компьютер или ноутбук к нам в сервис по адресу город Братск посёлок Падун улица Гидростроителей 57 и мы вам создадим нужный вам раздел).
kom-servise.ru
Как создать или удалить раздел жесткого диска в windows 7
В операционной системе windows 7 это можно сделать встроенными средствами.
В windows 7 имеется достаточно функциональная встроенная программа для работы с разделами жёсткого диска.
Чтобы её запустить необходимо проделать следующее:
1. Заходим в «Панель управления».
Если ваша панель управления настроена на отображение в виде значков, то переключаем её на отображение в виде категорий.
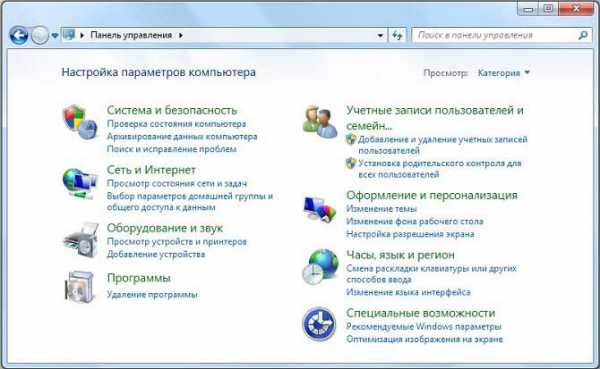
2. Выбираем группу «Система и безопасность». В появившемся окне в группе средств «Администрирование» выбираем пункт «Создание и форматирование разделов жёсткого диска».
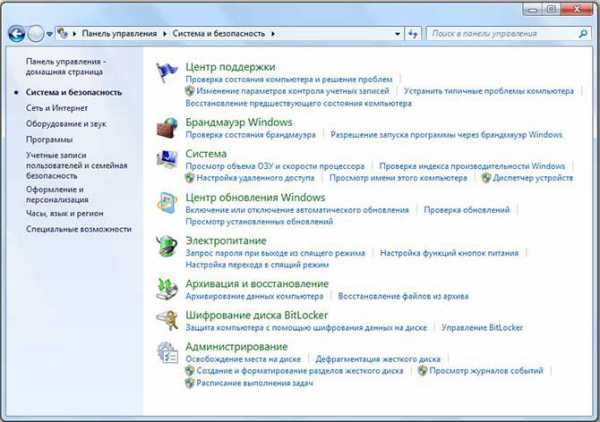
3. В результате запустится утилита управления дисками. Ей можно изменять размер раздела диска, поменять букву раздела диска, разбить или удалить тот или иной раздел диска.
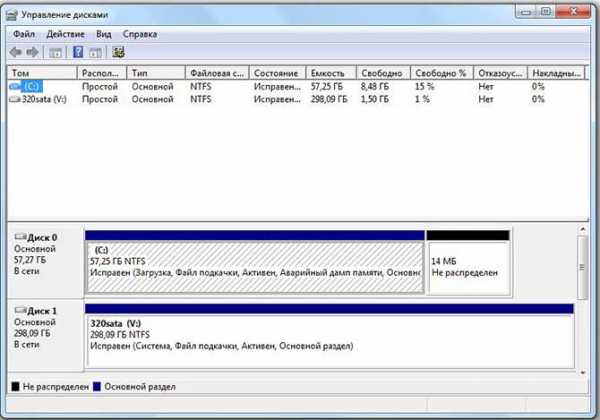
Создание нового раздела
Создать новый раздел можно только в том случае, если имеется не размеченная область.
Программа отображает не размеченную область следующим образом:
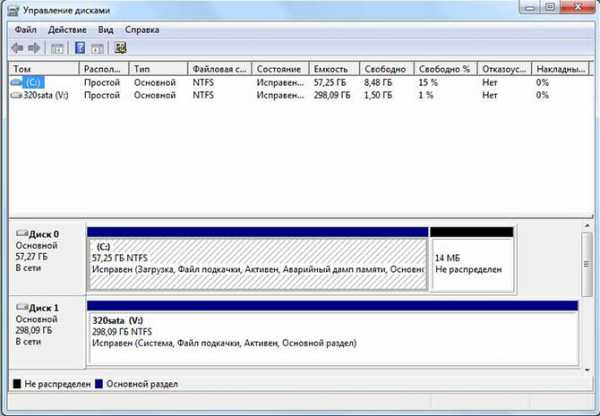
Для того, чтобы создать из этой неразмеченной области логический раздел, обозначенный отдельной буквой диска, необходимо щёлкнуть по неразмеченной области левой кнопкой мышки и в появившемся меню выбрать пункт «Создать простой том».
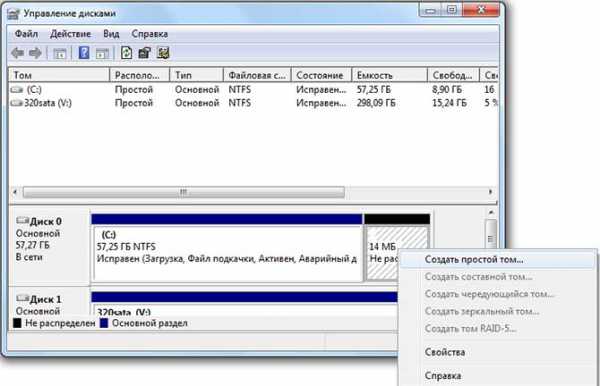
После этого запустится мастер создания нового тома (логического раздела).

В первую очередь зададим размер нового тома.
Максимальный размер нового тома не может превышать размер не размеченной области.

В следующем окне необходимо выбрать букву нового диска.

Выбираем нужно ли форматировать созданный раздел и файловую систему нового раздела.

Нажимаем «Готово».
После этого на компьютере появится новый диск.
Его можно увидеть, зайдя в «Мой компьютер».

Удаление раздела.
Щёлкните по разделу левой кнопкой мышки.
В появившемся меню выберите пункт «Удалить том».
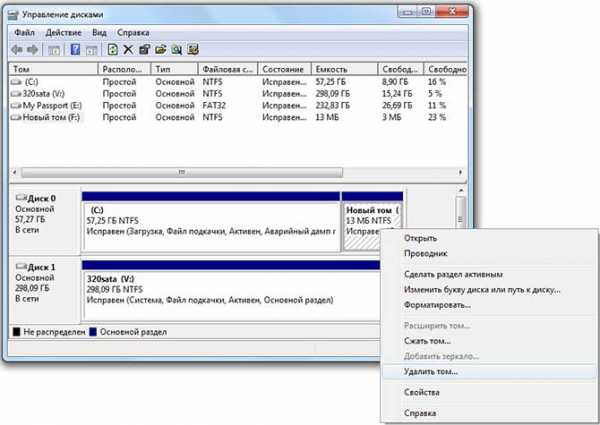
Будьте осторожны!!!
При удалении раздела вся информация на нём будет потеряна.
На этом все, до скорых встреч.
ruprofit.com
Как создать новый раздел на жестком диске без форматирования? |
Жесткий диск представляет собой единое дисковое пространство для хранения всевозможной информации. Как правило, новые компьютеры имеют жесткие диски, на которых расположен один единственный логический раздел. В этом разделе установлена операционная система, программы и хранятся всевозможные пользовательские данные.
Использование одного единственного системного раздела приводит к снижению производительности, так как в процессе работы системы создаются временные и системные файла, которые могут располагаться в любом месте жесткого диска. В итоге снижается скорость чтения данных и как следствие производительность самой системы. Причем выполнение операций по дефрагментации и очистки диска будут выполняться значительно медленнее, если логический раздел имеет большой объем. Вот почему рекомендуется создавать один или несколько дополнительных логических разделов жесткого диска.
Также многие пользователи предпочитают использовать две операционные системы на одном компьютере. Например, иметь возможность работать в операционной системе (ОС) windows 8, где имеется поддержка множества программ и игр, и в то же время легко переключиться на более безопасную Linux. Такая комбинация возможна только в случае наличия отдельных логических разделов под каждую ОС.
Создать раздел на жестком диске достаточно просто. Для этого существует масса сторонних утилит, например, один из самых популярных – Partition Manager. Утилиты позволяют управлять разделами жесткого диска: удалять, создавать новые разделы, разделять и объединять разделы и многое другое. Однако для создания нового раздела необходимо выполнить форматирование раздела жесткого диска, что неминуемо приведет к потере информации на диске. Конечно, вы можете скопировать всю нужную информацию на отдельный внешний диск или записать на DVD. Но это и потеря времени, и не всегда в наличии у пользователя имеются запасы дискового пространства на внешних носителях.
Все же существует способ создания нового раздела с сохранением всех имеющихся у вас на компьютере данных, и при этом вам даже не понадобится устанавливать дополнительные программы.
Откройте (Панель управления) и перейдите в раздел (Администрирование).

Здесь кликнете по подразделу (Управление компьютером). Данная утилита позволяет осуществлять управление основными параметрами компьютера, в том числе и управление разделами жесткого диска.
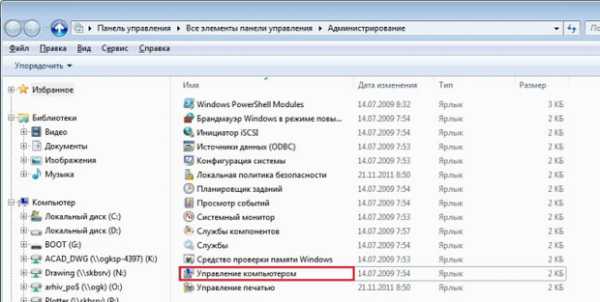
В левом поле нажмите на подраздел (Управление дисками) и вы увидите карту жесткого диска, где будут представлены разделы жесткого диска. Кликнете правой кнопкой по тому разделу, который следует разделить на части, и от которого мы заберем часть свободного пространства.
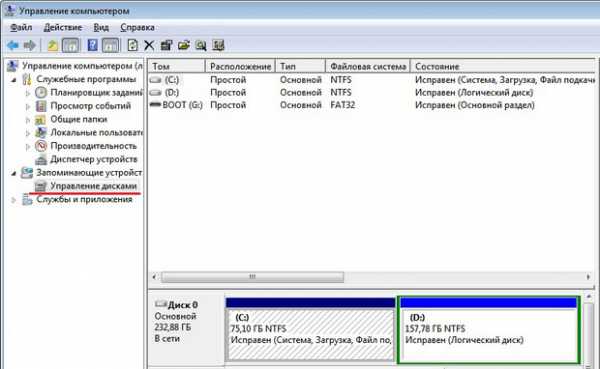
В контекстном меню нажмите на пункт (Сжать том) и дождитесь, пока система проанализирует доступное место для сжатия. Теперь установите желаемый размер нового дискового раздела в пределах свободного места сжимаемого тома и нажмите на кнопку (Сжать).

Лучше не использовать все доступное пространство, так как это чревато проблемами при работе системы и остается вероятность утратить часть данных на диске. Желательно оставить запас дискового пространства на системном разделе жесткого диска не менее 15 ГГб. После того как том сожмется (в течение нескольких минут) на карте диска вы увидите новый раздел, который не будет еще пригоден для использования, так как он не отформатирован. Следует провести форматирования раздела в желаемой файловой системой FAT или NTFS (последняя предпочтительней). Для этого кликаем правой кнопкой по созданному разделу и выбираем пункт (Форматирование).
После всех произведенных действий компьютер следует перезагрузить. При следующей загрузке системы вы сможете использовать новый раздел по своему усмотрению. Как видите, процесс создания нового раздела без форматирования диска достаточно прост и его освоит даже начинающий пользователь.
comphelpmoscow.ru