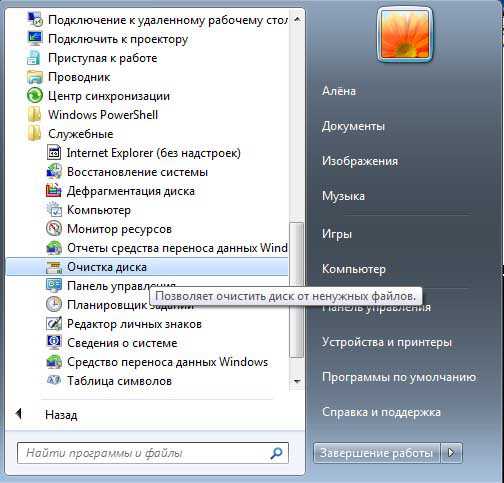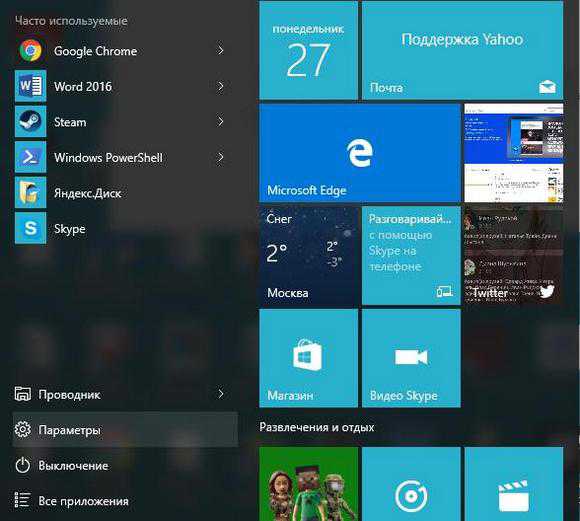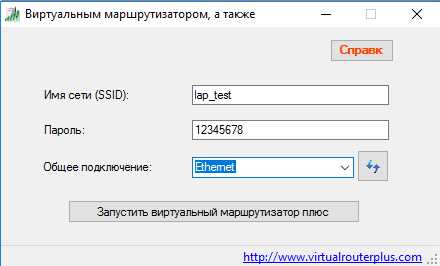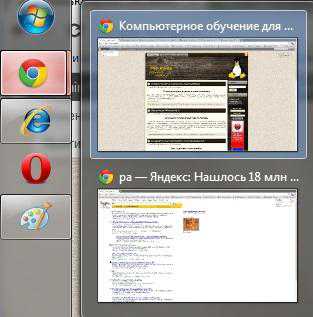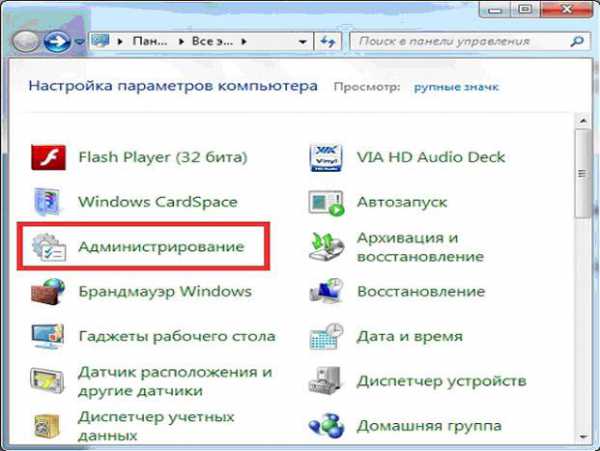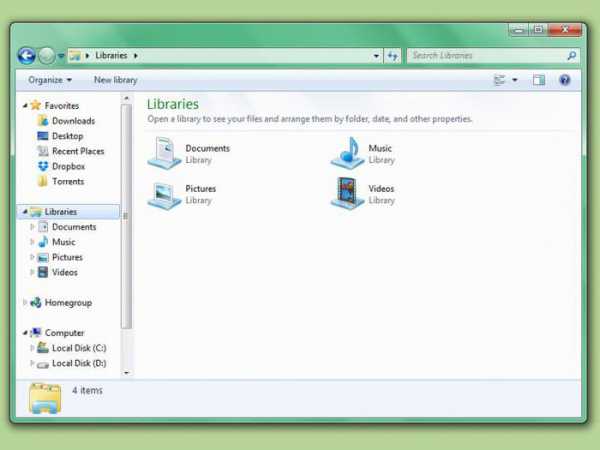Как установить windows 7 с диска
Как установить Window (виндовс) 7 с диска - самому на компьютер с форматированием, правильно
Существует много надежной компьютерной техники и прикладных программ. Но, все же, иногда возникают различные ошибки, приводящие к невозможности дальнейшей работы системы. В таком случае появляется необходимость установить windows 7 на ПК самостоятельно.
Что нужно знать перед установкой?
Прежде, чем приступить к установке windows 7, необходимо знать следующее:
- во время форматирования, предшествующего инсталляции, уничтожается вся информация, имеющаяся на жестком диске (если на нем хранятся какие-либо важные данные, лучше скопировать их на другой носитель);
- большинство дистрибутивов позволяют сделать выбор между 32-х битной и 64-х битной версией ОС – остановиться лучше на первой, так как практически все приложения на сегодняшний день разрабатывались именно под неё;
- минимальное количество оперативной памяти, необходимое для корректной работы windows 7 – не менее 3-х Гб, при меньшем количестве ОЗУ работа будет затруднена;
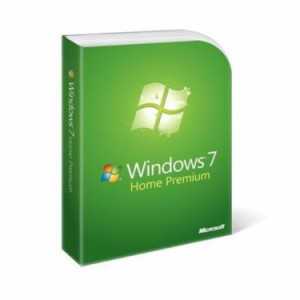
Фото: пакет windows 7
- минимальное количество видеопамяти, необходимое для комфортабельной работы в системе – 128 Мб. Меньшее количество не позволит воспользоваться всеми преимуществами windows 7;
- желательно перед установкой убедиться, что имеется возможность оставить 20 Гб свободного места для расположения самой операционной системы;
- различными версиями windows 7 предъявляются различные требования к аппаратной части, поэтому необходимо убедиться в соответствии параметров ПК запросам ОС.
Также следует хорошо разобраться с настройками Bios, прежде чем приступать к установке. Так как не очень опытные пользователи могут привести свой компьютер в нерабочее состояние, выбрав неверные параметры.
Видео: руководство по windows 7
Настройки Bios для установки windows
Одна из самых проблемных операций для большинства пользователей, решивших самостоятельно установить операционную систему windows 7 с диска, является настройка Bios. Для того чтобы самому инсталлировать ОС, необходимо установить в разделе «порядок загрузки» первым CD/DVD-привод.
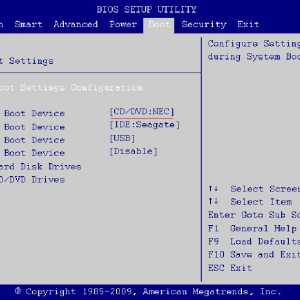
Фото: установка Bios
Чтобы сделать это, потребуется, в первую очередь, попасть в Bios. Обычные, стационарные персональные компьютеры позволяют это сделать нажатием клавиши Delete на начальном этапе загрузки. У многих ноутбуков такой клавишей являются F2, либо F12.
На сегодняшний день существует множество различных версий Bios, и настройка каждой имеет свою специфику.
Больше всего распространены Bios от следующих производителей:
Для установки в качестве первичного загрузочного устройства привода CD/DVD в AMI, необходимо зайти в раздел под названием Boot (сделать это можно при помощи кнопок -> и <-). В нем будет иметься пункт под названием «1st boot device» – следует выбрать CD/DVD.
Bios от компании Phoenix отличается большей запутанностью. Попав в него, можно увидеть два столбца. В первом следует найти пункт под названием «Advanced Bios Features». Зайдя в него, можно увидеть еще один список в виде столбика – пункт «First Boot Device» позволяет установить первичное загрузочное устройство.

Фото: Advanced Bios Features
Также существуют другие версии Bios от тех же производителей, настройка их аналогична. Названия пунктов также совпадают, отличается лишь форматирование меню и списков.
Начало установки
Если настройка Bios осуществлена правильно, то можно приступать к установке windows 7. В привод CD/DVD следует вставить компакт диск с дистрибутивом и перезагрузить свой компьютер.

Фото: окно настройки
Скорее всего, ПК предоставит в последний раз возможность избежать инсталляции новой ОС. После перезагрузки на экране появится надпись следующего вида: «Press any key to boot from CD or DVD».
Нажав на любую клавишу на клавиатуре, пользователь соглашается на начало установки windows. После этого появится окно с заполняющейся вправо полосой, над которой будет надпись «windows is loading files» — windows загружает файлы.
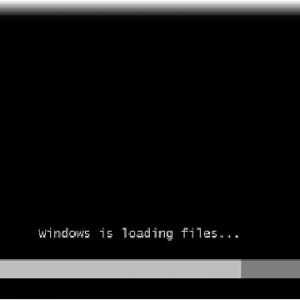
Фото: процесс загрузки файлов
Когда данный этап будет завершен, установочная среда windows даст возможность выбрать требуемый язык.
Язык
После извлечения всех требуемых файлов в память персонального компьютера, пользователь увидит следующее окно выбора языковых параметров.

Фото: выбор языка
Оно содержит следующие пункты:
- устанавливаемый язык;
- формат времени и денежных единиц;
- раскладка клавиатуры (метода ввода).
После выбора всех необходимых параметров можно смело нажимать кнопку далее и продолжать выполнять установку.
Лицензия
Когда выбор языковых параметров завершен, необходимо ознакомиться с лицензией, и поставить галочку в низу страницы – это подтверждает согласие пользователя со всеми её пунктами.

Фото: условия соглашения
Если пользователь не согласен с данным лицензионным соглашением, то установка невозможна.
Тип установки
После ознакомления с разделом лицензионного соглашения, можно приступать непосредственно к настройке установочных параметров. Необходимо выбрать тип установки, который будет использован.
На выбор пользователю предлагается два варианта:
- полная установка;
- обновление.

Фото: выбор типа установки
Полная установка подразумевает новую инсталляцию операционной системы. При выборе этого пункта все ранее установленные программы и ОС не будут сохранены. Также при выборе полной установки имеется возможность реорганизовать диски, выполнить инсталляцию с форматированием.
Обновление дает возможность сохранить всё ранее установленное программное обеспечение, а также операционную систему.
Для установки новой ОС необходимо выбрать пункт под названием «Полная установка».
Выбор раздела и его форматирование
После того, как была выбрана «Полная установка», можно приступить к выбору раздела, куда она будет осуществлена. Также раздел можно будет отформатировать средствами системы.
Сделать это следует путем нажатия на надпись «Настройка диска». В открывшемся окне можно будет не только отформатировать диск перед установкой, но также разбить его на разделы меньшего размера.

Фото: разделы форматирования
Разбить большой диск на разделы желательно, если размер его составляет не менее чем 250 Гб. Оптимальным вариантом будут следующие пропорции: 50 Гб дискового пространства выделяются на системный раздел (куда будет установлена ОС), остальные 200 Гб отводятся на иные цели – инсталляция сторонних программ, хранение файлов.

Фото: кнопка Применить
После того, как форматирование и разбиение на необходимое количество разделов выполнено, следует нажать кнопку далее.
Ход установки
Если все предыдущие операции были завершены успешно, система самостоятельно запустит установку после нажатия кнопки «Далее».

Фото: процесс установки
Весь процесс состоит из нескольких этапов, все они отображаются на экране:
- копирование файлов;
- распаковка;
- установка компонентов;
- установка обновлений;
- завершение установки.
Обычно процесс занимает не более чем 10-15 минут времени.
Настройка параметров системы
Когда процесс установки завершен, операционная система предложит осуществить первичные настройки.
Они включают в себя:
- формирование учетной записи (с правами администратора);
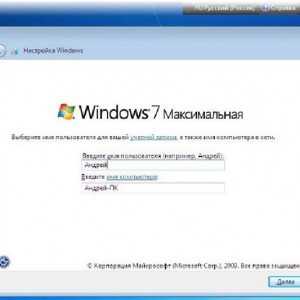
Фото: создание учетной записи
- выбор политики безопасности;

Фото: установка защиты
- выбор часового пояса и настройка самих часов;
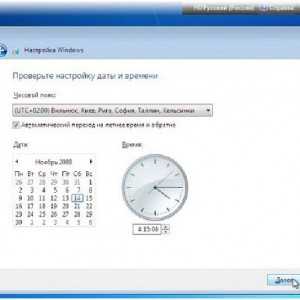
Фото: установка даты и времени
- выбор типа сети, к которой будет принадлежать персональный компьютер.

Фото: выбор сети
Для работы в ОС windows 7 будет необходимо наличие пользовательской записи, создается она при установке путем ввода имени и пароля пользователя.
Настройка политики безопасности очень важна. При выборе какого-либо пункта необходимо руководствоваться, прежде всего, собственными нуждами.
Если ПК используется для постоянного серфинга в интернете, следует выбрать рекомендуемые параметры (первый пункт). В случае, когда интернет и стороннее программное обеспечение применяется по минимуму, можно выбрать пункт под номером два – устанавливать только самые важные обновления.
Также сразу после установки ОС можно выбрать часовой пояс, а также настроить системные часы. Интерфейс, позволяющий это сделать, чрезвычайно прост и понятен.

Фото: установка завершена
Ещё один раздел, обязательный к настройке, касается сетевого окружения персонального компьютера. Выбор одного из них должен осуществляться с учетом типа сети, к которой подсоединен ПК.
После того, как все этапы установки операционной системы были выполнены, следует ещё раз перезапустить компьютер. Когда успешный запуск новой ОС будет осуществлен, можно смело приступать к работе – устанавливать всё необходимое программное обеспечение, настраивать работу аппаратной части.
Важно лишь учитывать некоторые нюансы при выполнении инсталляции системы. Особенно осторожно следует отнестись к форматированию жесткого диска, так как данная операция может сделать некоторые области недоступными для использования в ОС.
Настройка IPTV через роутер. По ссылке.
Настройка и подключение роутера D-LINK DIR 620. Читать здесь.
Также гораздо удобнее приобретать лицензионные версии на дисках в магазине – таким образом можно избежать подделок и контрафактной продукции.
Использовать желательно только лицензионные дистрибутивы, в противном случае стабильную работу системы нельзя гарантировать.
proremontpk.ru
Как установить windows 7 с диска
windows 7 – операционная система для персональных компьютеров от компании Microsoft, пользующаяся на данный момент широким спросом среди пользователей ПК. windows 7 довольно требовательна к параметрам и мощности компьютера, а ее установка имеет свои тонкости и нюансы, поэтому прежде чем прочитать инструкцию о том, как установить windows 7 с диска, убедитесь в том, что Ваш компьютер сможет нормально функционировать с ней.
Системные требования
- Процессор с частотой не менее 1 Ггц.
- Оперативная память объемом не меньше 2 Гб.
- Свободное место на жестком диске около 20 Гб.
- Дисковод, так как установка windows 7 будет производиться с диска.
Итак, если у вас нет специального установочного диска windows 7, то в таком случае вам необходимо самим его создать. Для этого скачиваем какую нибудь понравившуюся сборку и программу Ultra ISO. Далее устанавливаем Ultra ISO и с ее помощью открываем нашу сборку, в верхней части программы вы увидите несколько вкладок, найдите там вкладку «Самозагрузка» и в выпадающем меню щелкните на пункт «Записать образ жесткого диска».
Загрузочный диск готов, теперь можно переходить непосредственно к установке.
Установка windows 7
Теперь нужно вставить диск в компьютер и перезагрузить его. При включении компьютера высветится экран, скорее всего, с названием материнской платы и указанием возможностей, как попасть в BIOS. Для того, чтобы попасть в BIOS, нужно нажать либо кнопку Del, либо одну из функциональных кнопок – все это будет указано на экране.
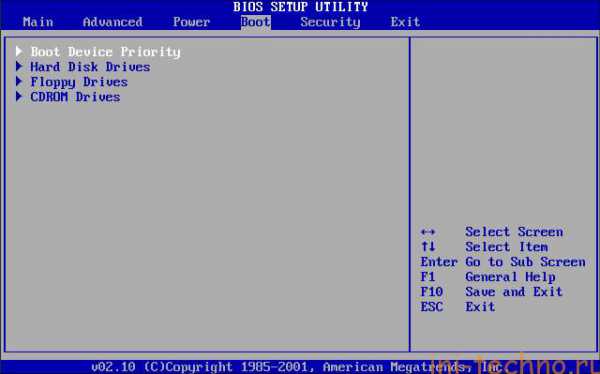
Выбираете «Boot» и затем пункт «Boot device priority», где выбираете «1st Boot Device», и уже там установить параметр CD-ROM. Нажимаете F10, после чего нажимаете «Y», и затем – Enter.
Если же BIOS выглядит так:
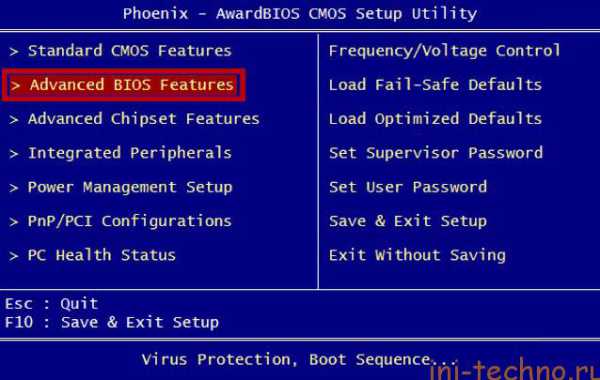
В таком случае выбираете пункт Advanced BIOS Features, где находите настройку под названием «1st Boot Device». Выбираем ее нажатием клавиши Enter, и затем Вы сами сориентируетесь в том, какую настройку применить – загрузку с диска. Затем, опять же, нажимаете F10, затем – «Y», и затем Enter.
Далее компьютер автоматически перезагрузится и высветится такой экран:
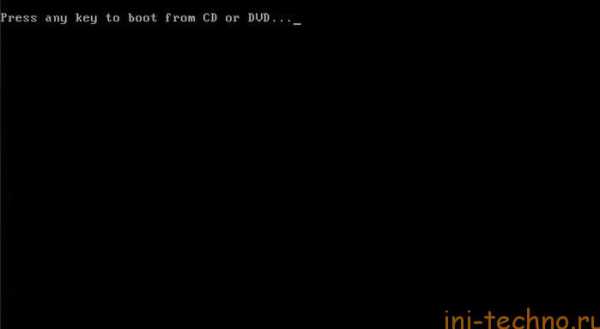
Нажимаете любую клавишу и появится следующий экран:
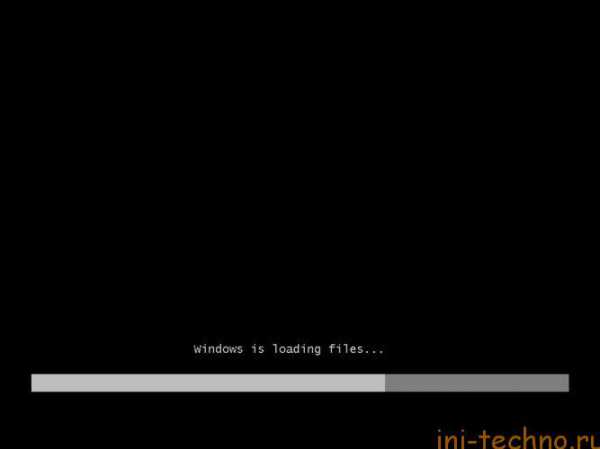
Теперь нужно подождать некоторое время пока загружаются необходимые системные файлы. Перед тем, как установить windows 7, Вам нужно определиться с тем, на каком языке Вы будете работать. Появится соответствующее окошко, где Вы выберите нужный язык, затем нажмете кнопку «Далее» и «Установить».
Затем необходимо будет принять лицензионное соглашение и выбрать тип установки, в нашем случае выбираем пункт «Полная установка».
Далее выбираем, на каком диске будет установлена windows 7, для удобства можете разделить ваш жесткий диск на две части. Далее у вас начнется установка системы и вам остается лишь ждать…
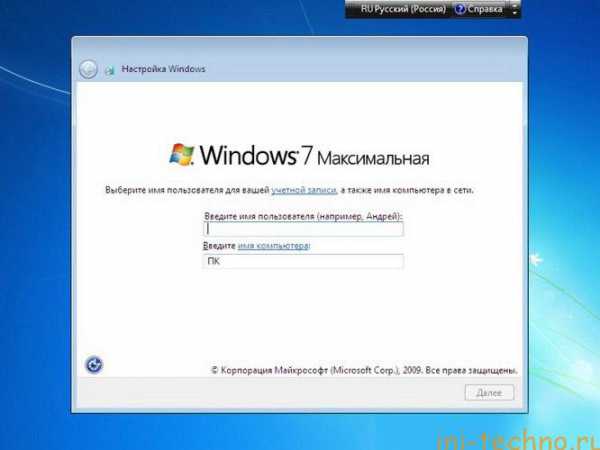
По окончании установки у вас высветится окно в котором вам необходимо ввести данные такие как имя пользователя и пароль. На этом все, если у вас остались какие нибудь вопросы, задавайте в комментариях.
ini-techno.ru
Установка windows с диска
Как установить windows с диска – весьма важный вопрос потому, что неправильная работа системы в результате ошибочных действий пользователя приводит к серьезным сбоям и ограниченным возможностям использования компьютера (так же рекомендуем вам почитать о том как сделать загрузочную флешку и установить windows с её помощью). Этапы и правила выполнения процесса в случае использования windows 7 достаточно схожи с XP. Новый ПК вполне подходит для выбора семерки, но если устройство куплено давно, то необходимо знать требования системы.
Возможность установки windows 7 появляется, если:
- Процессор частотой от 1 ГГц, разрядность может быть 32 или 64.
- Оперативная память минимум 1, желательно 2 ГБ.
- Наличие незанятого участка на диске с объемом 25 ГБ или немного больше (много оставлять нельзя, чтобы было место для сохранения пользовательских файлов).
Посмотрите видео по теме:
Процесс подготовки
Лучше для установки ОС сформировать отдельный, полностью очищенный от файлов раздел (как сохранить все ваши файлы перед переустановкой читайте в тематической статье). Нужную информацию всегда можно перенести на съемный носитель. Среди windows 7 оптимальными версиями для создания установочного диск являются: Ultimate, Максимальная или Professional, варианты Starter и Home ограничены в возможностях, их можно использовать, но надо иметь ввиду, что они не обладают полным спектром преимуществ. Естественно, для подготовки перед установкой нужно правильно образ системы на диск. Можно для этого использовать бесплатные и платные программы, например, BurnWare Free со свободным распространением. Сначала образ сохраняется на компьютере в любом удобном месте. Дальнейшие действия зависят от выбранной программы:
- Nero Burning (платная). После открытия файла появится окно, где нужно выбрать команды «Запись» и «Финализировать диск» (предотвращение дальнейшей записи). Лучше выбирать скорость записи 8 х (11080 кб/с).
- BurnWare Free (бесплатная). В главном окне нужно выбрать запись ISO-образа, затем найти файл-образ, указав путь к нему. Оптический диск должен быть вставлен в CD-ром.
Настройка BIOS для установки
Можно устанавливать ОС на жесткий диск, даже если на нем присутствует еще одна операционная система. После установки системы нужно провести правильную настройку BIOS (более подробно можно почитать в соответствующей статье по ссылке)для запуска компьютера с CD-ROM, чтобы произошла загрузка windows именно с носителя. Если рассмотреть, как установить windows 7 с диска на примере версии Ultimate (при установке других вариантов действия буду схожими), то вставку оптического носителя проводят только после изменения параметров в BIOS.
Можно не менять настройку в BIOS, достаточно вызвать «Boot Menu» (загрузочное меню). Следует во время запуска ПК нажать клавишу «F8», «F9» или «F10» с удерживанием. Есть другие варианты захода, например, посредством «F11», «F12» или «Esc» для некоторых моделей ноутбука и материнских плат. Какая конкретно кнопка нужна, можно посмотреть при загрузке. Появляется список, где в перечне рабочих клавиш все предложения начинаются со слова «Press», Boot Menu помечается как BBS POPUP. Загрузочное меню — перечень, в котором можно выбрать устройство для загрузки посредством стрелок «вниз» и «вверх», после захода на DVD-привод необходимо нажать «Enter». Иногда при запуске нужная клавиша не показывается, тогда можно попробовать случайным способом или посмотреть сведения в интернете, набрав модель ноутбука или материнской платы.
Иногда возникают проблемы с установкой windows 7, например, при использовании объемных дисков с разметкой GPT, хотя формат поддерживается материнской платой. Нужно посмотреть в настройках BIOS раздел «Boot» (загрузочный) приоритетные устройства загрузки. Если сбой во время установки ОС заключается в невозможности обнаружения жесткого диска (он отсутствует в списке, поэтому нельзя его выбрать), то можно попробовать другой дистрибутив. Нет возможности поменять установочный файл? Тогда нужно заменить параметры функционирования контроллера дисков в BIOS или UEFI (усовершенствованного аналога BIOS). Следует провести замену режима AHCI на IDE или наоборот, а при наличии устройства SSD в качестве жесткого диска следует выбирать AHCI. Если диск по-прежнему не виден, то нужно скачать с сайта производителя драйвер контроллера жестких дисков (SATA AHCI Controller) для конкретной версии ОС. При правильном выборе драйвера должно восстановиться обнаружение жесткого диска.
Процесс установки
После изменения параметров в BIOS можно вставлять установочный диск. Появится сообщение в процессе запуска ПК, что нужном нажать любую клавишу для загрузки с оптического диска. На английском звучит так: “Press any key to boot from CD or DVD”. Иногда может возникнуть экран с предложением диагностики памяти windows (memory diagnostic), достаточно нажать «Enter» для продолжения загрузки. После нажатия клавиши начнется загрузка файлов, система уведомит пользователя сообщением: “windows is loading files”. Главное, дождаться возникновения на экране голубого окна установки windows. Возникнет окошко выбора языка и раскладки клавиатуры. Можно сразу выбрать параметры на русском языке и кликнуть мышкой на кнопку «Установить».
При появлении предложения диагностики памяти windows можно воспользоваться им, переключение на «windows Memory Diagnostic» достигается с помощью клавиши «Tab». После нажатия «Enter» начнется сканирование оперативной памяти, что дает возможность проверить систему на исправность. Дальнейшие шаги заключаются в ожидании, вскоре появится окно, в котором необходимо поставить галочку на согласие принятия лицензии. После клика на «Далее» появится предложение об обновлении или установке ОС заново, лучше выбрать полную установку. Затем начинается ответственная стадия процесса – настройка диска. Сложностей там особых нет, но начинающие пользователи опасаются выполнить действия неправильно.
В процессе настройки диска появляется возможность создания на нем новых разделов, удаления старых или их форматирования. Например, необходимо установить ОС в раздел с уже установленной windows, при этом объем свободного места на нем крайне мал (543 МБ). Нужно выделить раздел и выбрать команду «Форматировать», если планируется оставить операционную систему, то лучше новую установить на другой диск (при запуске ПК нужно постоянно выбирать ОС для загрузки). После форматирования раздел будет полностью очищен, нужно нажать «Далее», чтобы запустить установку новой windows в эту область винчестера. Начнется установка ОС, которая будет сопровождаться несколькими перезагрузками ПК (так же можете почитать о том как установить вторую ОС по ссылке).
При запуске компьютера может появиться сообщение о нажатии любой клавиши для продолжения загрузки системы с диска. Нужно просто выждать, нажимать кнопки не надо, установка продолжиться дальше. Появится окошко, где следует ввести наименования пользователя и компьютера (лучше на английском и без пробелов, в названии компьютера можно использовать дефис или точку). Затем будет предложено установить пароль для входа в систему, данную опцию необязательно использовать, поэтому можно сразу нажать «Далее», оставив поле пустым (настроить лучше потом, так как ПК будет не один раз перезагружаться). Затем необходимо набрать ключ продукта, можно пока это графу оставить пустой, в следующем шаге нужно выбрать «Использовать рекомендуемые параметры». После небольшого ожидания система окончательно установится.
Ключ вводится, если есть на руках лицензионная версия, при установке ознакомительного варианта вводить 25 цифр кода продукта не нужно. Важно не забыть снять галочку в поле автоматической активации. Пробный период пользования ОС составляет 30 дней, есть опция продления продолжительности ознакомления дважды, то есть максимум до 120 дней. На счет рекомендуемых параметров есть несколько нюансов. Некоторые опытные пользователи предлагают выбрать вариант установки наиболее важных обновлений. Это дополнительная фильтрация наиболее значимых новшеств, касающихся безопасности и устранения ошибок. Вследствие загрузки большого числа обновлений может возникнуть снижение скорости работы, так как среди новшеств есть и часть необязательных.
Настройка после установки и рекомендации
После окончания установки windows происходит автоматический вход пользователя в систему, появится главный экран «Рабочий стол». В рекомендациях необходимо подробнее рассказать о выборе параметров установки windows. На выбранном языке будет происходить вывод сообщений системы. При установке временного формата и денежных единиц следует устанавливать удобный вариант отображения недель и месяцев на русском, украинском или другом понятном языке, а также разделитель дробей (точка, запятая). Выбор национального формата важен, так как название временных периодов будут подставляться на соответствующем языке. При необходимости в любое время можно привнести изменения в выбранные параметры.
При выборе языковой раскладки клавиатуры устанавливается язык ввода по умолчанию. При использовании ПК с целью написания программ лучше устанавливать английский, в основном люди выбирают родной язык. Иногда в процессе установки некоторых программ возникает ситуация ограниченности в выборе языка, так идет ориентировка на настройки windows.
Выбрать тип установки windows 7 посредством обновления можно, если требуется замена windows Vista. Обновить XP не получится, но такой вариант хуже полной установки, так как новой системой буду унаследованы все проблемы старой (останутся предыдущие сбои и медленные скорости). Дополнительно следует оценить возможности конфигурации диска. В случае установки ОС на новый компьютер винчестер будет совершенно пустой, нужно создать на нем два раздела для системы и пользовательских файлов. Если компьютер старый, то нужно сохранить все файлы и параметры, так как раздел диска, в который планируется установка системы, будет очищен.
Наличие одного раздела на диске подразумевает его удаление и создание двух новых. Для пользовательских файлов размер требуется немного больше, чем для ОС. Такой вариант оптимален для резервного копирования и восстановления ОС с файлами. При наличии нескольких разделов, то удаляют тот, на котором установлена ОС, затем создают новый на неразмеченной (пустой) области. При конфигурации с двумя автономными дисками, например, SSD (высокоскоростной) и UHD (обычный), систему устанавливают на быстро работающий, а на другой сохраняются файлы.
На дисках с большой емкостью достаточно места для деления каждого на разделы, лучше один винчестер оставить для игр без разделения, а на втором разграничить системный и файловый разделы. Это оптимальный вариант для обеспечения быстродействия. Лучше при установке windows выполнить отключение другого (несистемного) жесткого диска.
Параметрические характеристики разделов:
- Системный – 10-20% общего размера диска.
- При установке windows 7 объем 40-200 Гб (не меньше и не больше).
- При доле 10% для диска 500 или 1000 Гб создают раздел 50 или 100 Гб, т.е. в 10 раз меньше (такой вариант удобен при подсчете).
- В случае необходимости установки большого количества программ или приложений большого размера лучше остановиться на емкости 20% от всей памяти диска, чтобы наверняка хватило.
- Для правильного выбора размера лучше помнить, что 1 ГБ равен 1024 Мб, для windows 7 (только для ее системных файлов скрытого раздела загрузки) необходимо около 100 Мб.
- Расчет проводится следующим образом, нужное количество гигабайт умножается на 1024, затем к полученной цифре добавляется 100 МБ, при отсчете от 100 Гб конечный размер составит 102 500 Мб.
- Полученную цифру вводят в поле размер при создании разделов диска. В результате будет создано два раздела: один 100 Мб для загрузки, второй непосредственно для системы.
- Место диска, где нет раздела, помечается как незанятое, в нем можно создать полный раздел для файлов, игр, развлекательного контента. Нужно указать размер, пересчитав гибайты в мегабайты, нажать «применить», а затем «форматировать».
- Создание разделов можно проводить после установки ОС, но тогда действий потребуется больше, может понадобиться замена буквенных обозначений дисков.
При установке windows без создания нового раздела отдельная зона файлов загрузчика не формируется. Такой вариант происходит при использовании уже созданного раздела в случае MBR-разметки диска, поддерживающей устройства до 2 Тб. Если винчестер снабжен инновационной разметкой GPT, для которой требуется поддержка материнской платы, для устройств более 2 Тб, то может появиться не один служебный раздел. Винчестер с разметкой MBR обычно работает более надежно, но при установке на диск размером 3 Тб лучше выбирать разметку GPT (о том как устранять ошибки GTP читайте в соответствующей статье).
Заключение
Ответ на вопрос, как установить windows XP с диска, примерно схож с таковым для windows 7, но интерфейс работы мастера немного примитивен. Например, принятие лицензии нужно провести посредством клавиши «F8»; если система найдет другую версию, то достаточно нажать «Esc», чтобы отказаться от переустановки. Далее появится возможность выбора и изменения разделов жесткого диска, а затем форматирования раздела. Необходимо выбрать способ очистки, лучше предпочесть «Форматировать раздел в системе FAT», быстрый вариант желательно не использовать. Далее будет предложено выбрать имя компьютера и организации, а также формат даты и времени. Обязательно нужно отметить есть ли подключение ПК по локальной сети.
pcdaily.ru
Как установить windows 7. Пошаговое руководство.
Здравствуйте, дорогие друзья! Долгое время меня спрашивали, почему у меня на блоге нет материала о том, как установить windows 7. Так вот, дорогие друзья, спустя какое-то время я решил выложить такую заметку на своем блоге. В данной заметке речь пойдет о том, как самостоятельно установить операционную систему windows 7 с диска к себе на компьютер или ноутбук. Предлагаю вам подробную пошаговую инструкцию с наглядной демонстрацией скриншотов установки windows.
Если вы считаете, что установка операционной системы, это нечто сложное и непонятное, с которой может справиться только специалист, то я вас разочарую. Это не правда!
Как установить windows 7?
Все что нужно для установки ОС windows 7 – это компьютер или ноутбук, диск с операционной системой (поскольку в данной статье мы будем устанавливать windows с диска), подробная инструкция (которую я вам сейчас предоставлю), умение читать и писать, ну и пожалуй, быть хоть немножко внимательным!
Перед установкой windows 7:
Запомните два основных момента, которые нужно выполнить перед установкой ОС windows.
Во-первых, определится заранее, на какой диск будет установлена операционная система и соответственно, подготовить этот диск. Как правило, в большинстве случаев, это диск C:\. Помните! Ваш Рабочий стол целиком и полностью находится на диске C:\, поэтому позаботитесь заранее о целости и сохранности архиважных для вас файлов, скопируйте их с Рабочего стола или с диска С:\ на другой диск, или вовсе на флешку и другие носители.
Все программы, установленные на диск C:\ тоже будут удалены, но это не повод перетаскивать всю папку с программами на другие диски! Не засоряйте реестр, гораздо проще вновь установить эти программы на чистую систему. Не ленитесь, не каждый же день вы переустанавливаете ОС windows.
Во-вторых, не маловажный момент, это драйвера к вашему компьютеру или ноутбуку. К большинству ноутбуков они идут в комплекте, но если нет или надо обновить, то ищем на официальном сайте производителя. Драйвера скачиваем на любой другой диск, кроме системного диска C:\. Если пропустить этот момент, то вы можете банально остаться без интернета, ведь не факт, что дистрибутив windows, будет изначально содержать драйвера для вашей сетевой карты.
Установка windows 7 с диска:
Вставляем наш диск с операционной системой windows в привод и перезагружаем компьютер. Наша задача попасть в BIOS, другими словами это «базовая система ввода-вывода». Для этого, запустив перезагрузку ждем, когда экран потухнет, нажимаем и удерживаем клавишу «Delete» на клавиатуре (на разных системах разные клавиши, или комбинации клавиш — это может быть клавиша F1, F2, F3+F2, F10, CTRL+ALT+ESC, CTRL+ALT+S, ESC…пробуем).
Чтобы облегчить задачу будьте внимательнее, обычно после включения компьютера, можно увидеть сообщение нечто подобное этому: «Press DEL to enter setup». Это значит, что для входа в BIOS необходимо нажать клавишу Delete. Если все сделали правильно, то появится программная оболочка похожая на старый добрый DOS.
Здесь опять же в зависимости от производителя немножко может отличаться интерфейс, но принцип действий тот же. В верхнем меню найдите и выберите Boot → ищем запись «Boot Device Priority» Здесь нам нужно выставить приоритет, что бы наш компьютер или ноутбук загрузился не с жесткого диска, как обычно, а с компакт-диска с операционной системой (это временно, потом все вернем на место). Мы должны установить наш CD/DVD привод в списке загрузки на первое место!
Это будет выглядеть примерно вот так. На скриншоте хорошо видно, что сейчас приоритет у жесткого диска, щелкаем и меняем на CD/DVD привод (обратите внимание, что в нижнем правом углу показаны клавиши перемещения и навигации используемые в BIOS). Итак, CD/DVD привод у нас на первом месте, далее жмем клавишу Enter и подтверждаем сохранение клавишей F10 (Save and Exit).

Происходит сохранение настроек и перезагрузка, после чего мы видим такой экран:
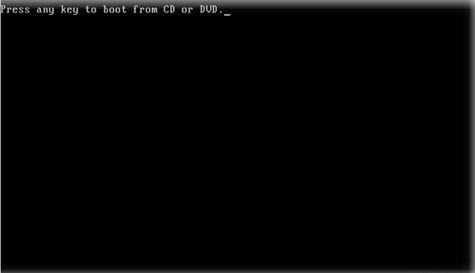
Здесь нужно нажать любую клавишу (к примеру, Пробел) и видим следующее окно, с надписью «windows is loading files…». Установка нашей операционной системы началась.
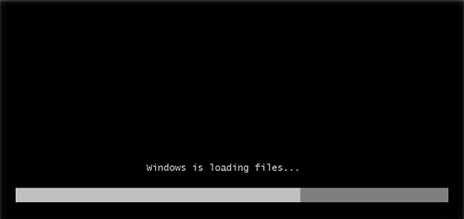
Происходит извлечение файлов, после чего мы увидим надпись «Starting windows» и само окно установки ОС windows 7.

Выбираем нужный нам язык и нажимаем кнопку Далее и Установить.
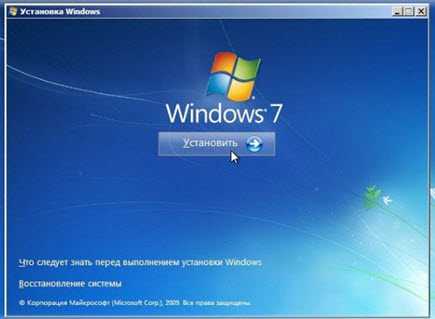
Обратите внимание, что здесь есть пункт Восстановление системы, с помощью которого можно восстановить систему с диска. Возможно этот пункт сейчас нам не понадобится, но вы должны об этом знать.
Далее, нам нужно выбрать версию ОС windows 7. Выбирайте ту, к которой у вас есть ключ, или которую собираетесь активировать. На ноутбуках ее обычно указывают на бумажке с ключом, расположенной на днище ноутбука. Ввод самого серийного номера будет чуть позже, он перенесен на конец установки.

Пару слов о возможности установки 32-разрядной (х86) или 64-разрядной версии windows. Если ваш процессор поддерживает запуск 64-разрядной ОС и на борту у вас больше, чем 4 ГБ оперативной памяти (она же ОЗУ, RAM, Memory), то ставим 64-разрядную, если нет, то 32-разрядную (х86).
Ознакомимся и согласимся с условиями лицензии — жмем кнопку Далее.

Здесь нам нужно выбрать тип установки — выбираем Полная установка.

Теперь нам нужно выбрать раздел, на который и будет установлена ОС windows. Обычно это диск C:\ (системный диск).

Если у Вас один раздел на жестком диске и он больше 250ГБ, то правильнее будет создать два локальных диска. Один раздел специально для windows, (обычно отводят, примерно 50-60 ГБ), а другой, непосредственно, под хранение вашей личной информации (сколько останется XXX ГБ).
Примечание. Созданные вами разделы должны именоваться, Диск 0 Раздел 1,2,3 …, а не — «незанятое место на диске»!!! Иначе, разделы с такими именами, операционная система просто не увидит!
При необходимости создаем раздел или разделы и нажимаем кнопку Применить:
Внимание! Чаще всего, именно на этом этапе, могут (не значит, что возникнут) возникнуть проблемы, когда ОС windows 7 просит драйвер для дальнейший установки, или когда система не видит вашего жесткого диска, чтобы продолжить установку.
В подобных случаях я рекомендую вернуться назад и заранее самостоятельно разбить жесткий диск с помощью, например, программы Acronis или Paragon Partition Manager. Обычно, когда у вас уже есть два-три раздела, т.е. основной активный для самой ОС windows 7 и один или несколько для остальной информации, тогда подобные проблемы не возникают.
Так же можно зайти в BIOS и самостоятельно переключить режим работы SATA контроллера с AHCI на IDE. Или же, вы можете установить (если имеются заранее), драйверы контроллера жесткого диска.

Если у вас уже 2 и более разделов на жестком диске, то вышеописанный пункт можно пропустить. Итак, мы выбрали раздел «Система» и теперь нам нужно запустить Форматирование.

Установщик предупреждает, что все наши данные будут удалены, нам собственно это и надо, поэтому соглашаемся и ждем. Обычно весь процесс занимает считанные секунды. После форматирования видим, что свободного места стало больше, спокойно жмем кнопку Далее.
А вот и начало установки. Процесс запущен, можно уже и выдохнуть 🙂

Ждем немного, обычно это занимает 15-25 минут. Когда наша система установится, она предложит ввести имя пользователя и имя компьютера. Вводим и нажимаем кнопку Далее.

Если есть желание, то вводим пароль и подсказку.

Далее ОС windows предложит ввести серийный номер. Если есть, то вводим (смотрим на днище ноутбука или в коробку с дистрибутивом windows 7). Если нет, то пропускаем этот шаг и снимаем галочку «Автоматически активировать windows при подключении к Интернету».
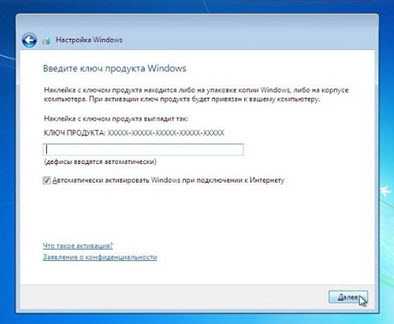
Не забываем указывать настройки безопасности.

Укажите свой часовой пояс.

Если ваш компьютер или ноутбук подключены к сети и ОС windows содержит драйвер вашей сетевой карты, то система предложит вам указать тип сети:

А вот и установленная вами операционная система windows 7.

Все что осталось сделать — это заново выставить в BIOS загрузку с жесткого диска (HDD), чтобы при включении система загружалась именно с жесткого диска, а не с привода.
Руководство получилось довольно внушительным, но это не должно вас отпугивать, ведь здесь затронуты многие моменты, которые вам возможно и не пригодятся. Оно рассчитано в первую очередь на новичков, кто впервые столкнется с самостоятельной установкой windows 7, поэтому я старался описать каждую мелочь в деталях.
На этом все! Надеюсь, что вы нашли в этой заметке что-то полезное и интересное для себя. Если у вас имеются какие-то мысли или соображения по этому поводу, то, пожалуйста, высказывайте их в своих комментариях. До встречи в следующих заметках! Удачи! 😎

www.ildarmukhutdinov.ru