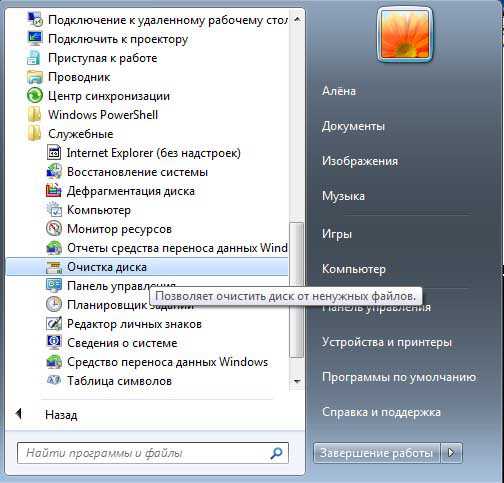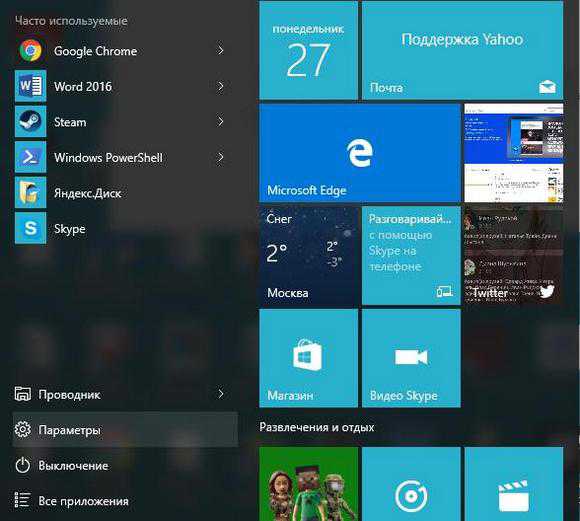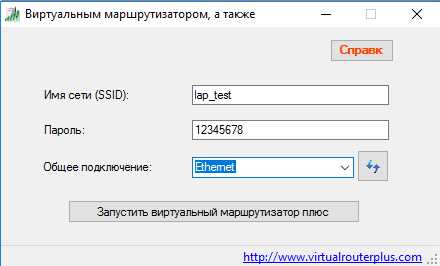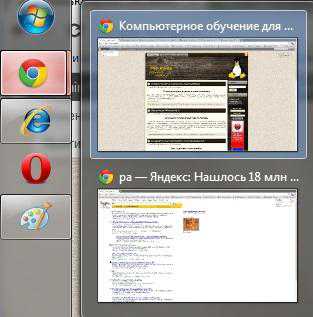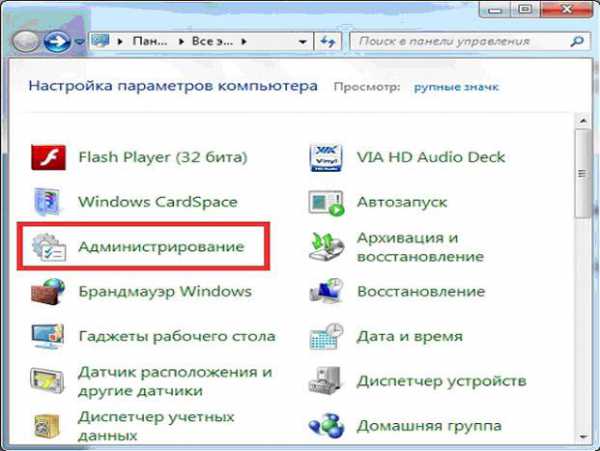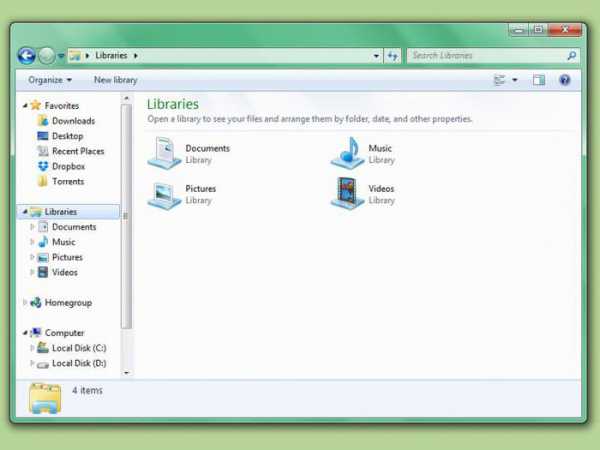Как создать iso образ windows 7
Как создать ISO образ windows 7
 Сегодня у пользователей отпадает необходимость хранить огромную коллекцию дисков. Например, у вас имеется установочный диск с windows 7, который, при желании, можно сохранить на компьютер в виде образа. Более подробный ход выполнения данной процедуры читайте в статье.
Сегодня у пользователей отпадает необходимость хранить огромную коллекцию дисков. Например, у вас имеется установочный диск с windows 7, который, при желании, можно сохранить на компьютер в виде образа. Более подробный ход выполнения данной процедуры читайте в статье.
Для того, чтобы сформировать ISO образ дистрибутива операционной системы windows 7, мы прибегнем к помощи популярной программы для работы с дисками и образами – CDBurnerXP. Данный инструмент интересен тем, что предоставляет достаточно обширные возможности для работы с образами и прожигом дисков, но при этом распространяется абсолютно бесплатно.
Скачать программу CDBurnerXP
Как создать ISO образ windows 7?
Если вы планируете создать образ диска для использования на флешке, вам понадобится диск с windows 7, а также установленная на компьютер программа CDBurnerXP.
1. Запустите программу CDBurnerXP. В отобразившемся окне выберите пункт «Диск с данными».
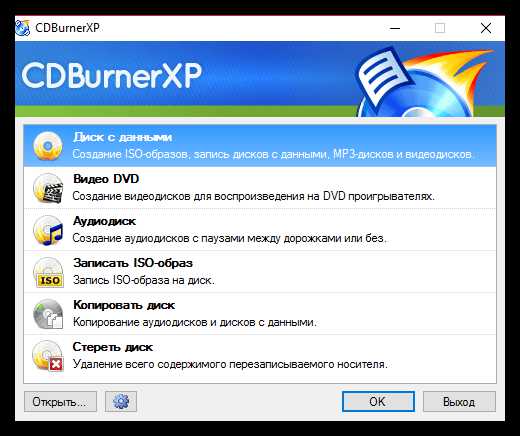
2. Откроется рабочее окно программы, в левой области которого необходимо выбрать привод с диском windows 7 (или папку с файлами дистрибутива ОС, если они у вас хранятся на компьютере).
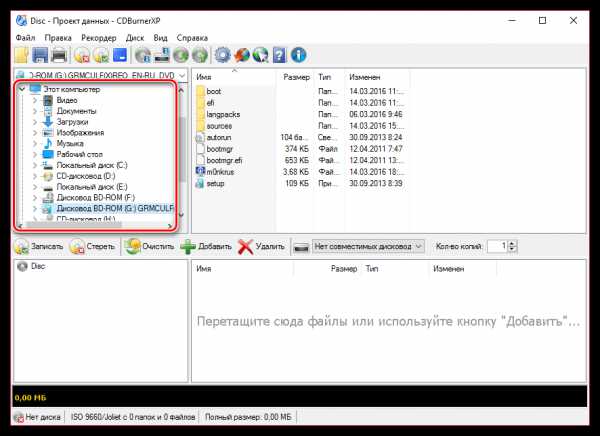
3. В центральной области окна выделите все файлы, которые войдут в образ дистрибутива операционной системы. Для выделения всех файлов наберите сочетание клавиш Ctrl+A, а затем перетащите их мышью в нижнюю пустую область программы.
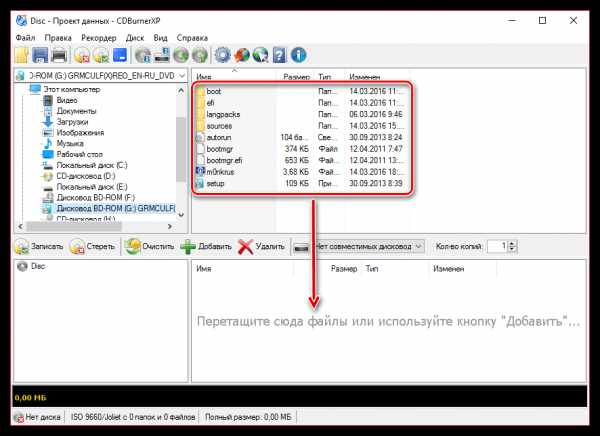
4. Дождавшись окончания обработки файлов программы, щелкните в верхнем левом углу по кнопке «Файл» и выберите пункт «Сохранить проект как ISO-образ».
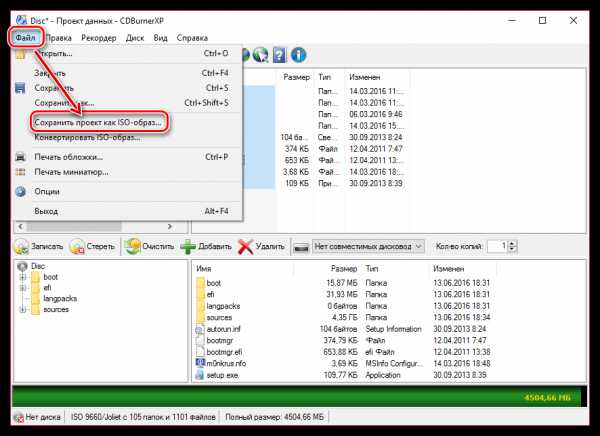
5. Откроется привычный проводник windows, в котором лишь остается указать папку для сохранения ISO-образа, а также его наименование.
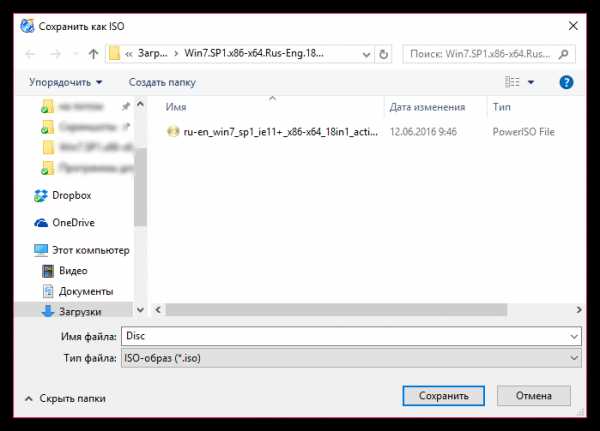
Читайте также: Программы для создания образа диска
Теперь, когда у вас имеется образ операционной системы windows 7, вы можете с его помощью создать образ Виндовс 7 на флешке, тем самым сделав ее загрузочной. Более подробный процесс формирования загрузочной флешки windows 7 читайте на нашем сайте.
Мы рады, что смогли помочь Вам в решении проблемы.Опрос: помогла ли вам эта статья?
Да Нетlumpics.ru
ISO образ. Как создать с своих файлов ???
 Здравствуйте, Друзья! В этой статье разберемся как создать образ ISO из файлов и папок и как сделать загрузочный образ. Например операционной системы.
Здравствуйте, Друзья! В этой статье разберемся как создать образ ISO из файлов и папок и как сделать загрузочный образ. Например операционной системы.
Как сделать образ ISO с диска можно прочитать здесь[1]. Обычно, для создания образов использую Ashampoo Burning Studio FREE, для записи на флешку — UltraISO. В этой статье мы будем создавать загрузочные ISO образы, из файлов и папок, с которых можно установить windows с помощью CDBurnerXP.
Эту статью можно было назвать — «Как редактировать ISO образы». Программы для редактирования образов стоят денег. В этой статьи покажу как можно эти деньги оставить себе.
Структура статьи
- Скачивание CDBurnerXP[2]
- Как создать образ ISO из файлов[3]
- Как создать загрузочный ISO образ[4]
Заключение[5]
1. Скачивание CDBurnerXP
Переходим на сайт
https://cdburnerxp.se/ru/downloadЖмем по ссылочке «Больше опций загрузки»
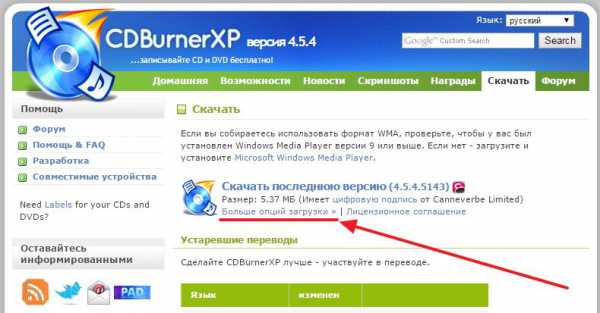
Чтобы не устанавливать дополнительную программу скачиваем портативную версию[6] CDBurnerXP для своей разрядности windows[7].
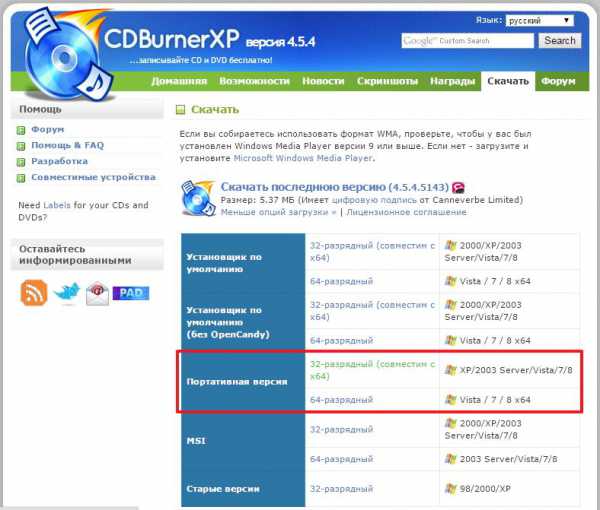
Распаковываем[8] скачанный архив

CDBurnerXP скачан.
2. Как создать образ ISO из файлов
Заходим в распакованную папку и запускаем cdbxpp.exe

Жмем Запустить в окошке — предупреждение системы безопасности.
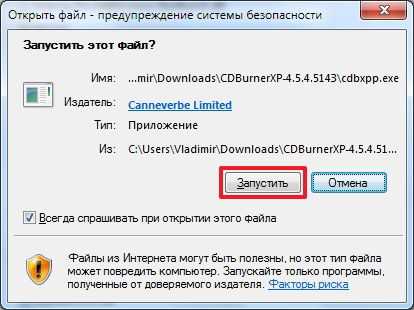
Выбираем Диск с данными и жмем ОК

Вверху слева открываем папку из содержимой которой нужно создать образ ISO. Вверху справа выделяем все и перетаскиваем с помощью мыши вниз.
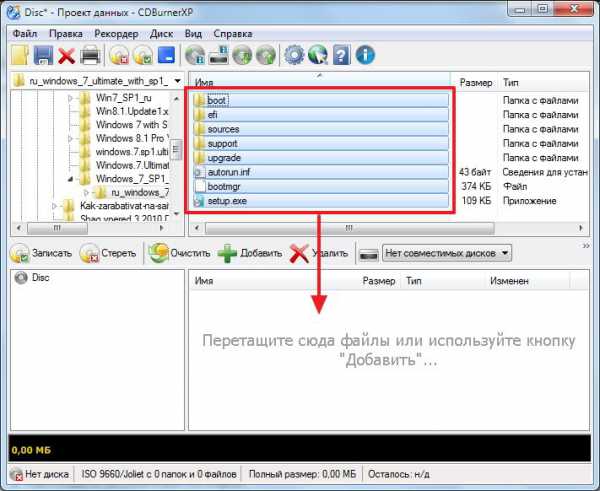 Добавить файлы в проект можно так же выделив их и нажав
Добавить файлы в проект можно так же выделив их и нажав
Раскрываем меню Файл и жмем Сохранить проект как ISO-образ…
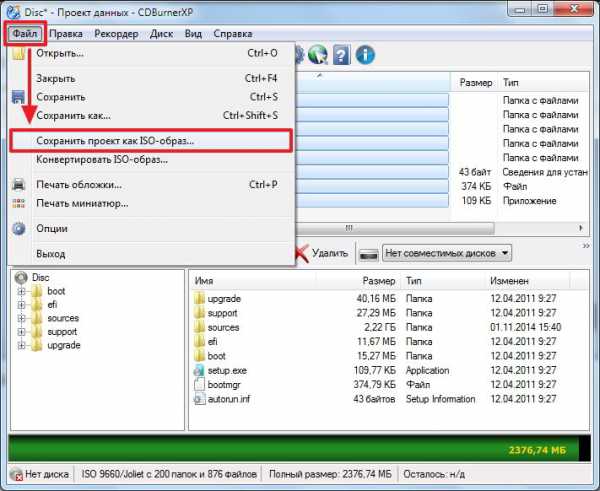
Задаем имя ISO-образу, расположение и жмем Сохранить
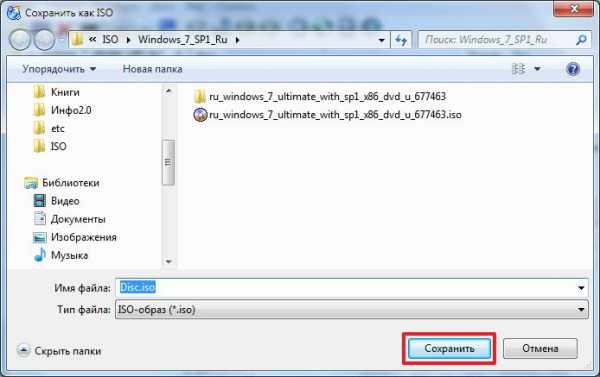
Ждем пока образ создастся
Образ ISO создан.
3. Как создать загрузочный ISO образ
Вот эта та часть, ради которой писалась эта статья. Например нам нужно отредактировать ISO-образ windows 7 или windows 8. В прошлой статье[10] мы скачали оригинальный образ windows 7 Ultimate. Следовательно, с него можно установить windows 7 Ultimate. Чтобы иметь возможность выбирать при установке другие версии windows 7 (например Начальная, Домашняя базовая, Домашняя расширенная, Профессиональная и Максимальная) нужно в образе удалить файл ei.cfg. Сделать это можно следующим образом
Распаковываем образ
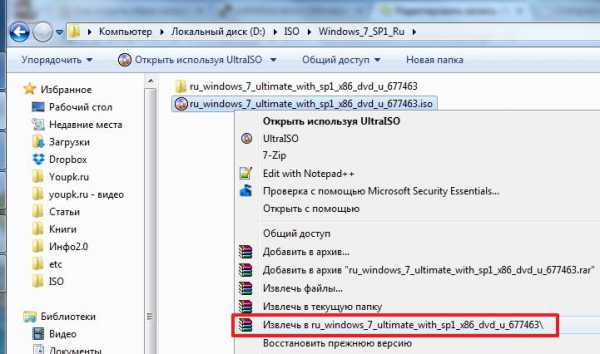
Заходим в распакованный архив в папку sources и удаляем фай ei.cfg
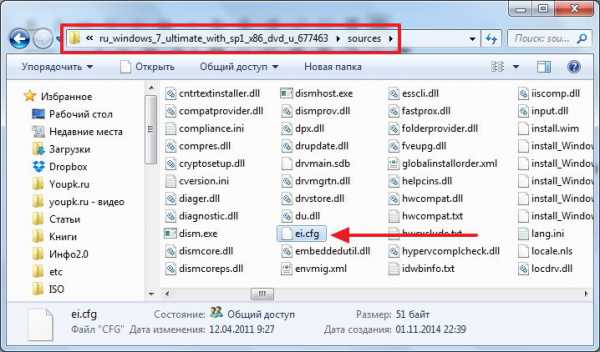
Теперь из распакованной папки создадим загрузочный ISO образ windows 7
Добавляем файлы в проект таким же образом как описано во втором пункте.
Раскрываем меню Диск и выбираем Загрузочные опции…
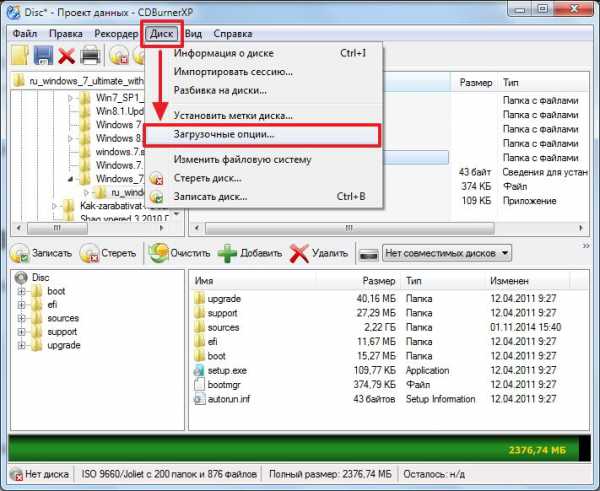
Устанавливаем галочку Сделать диск загрузочным и жмем для задания пути к загрузочному образу

В папке с распакованным образом заходим в директорию boot. Справа внизу из выпадающего меню выбираем Все файлы. Выбираем etfsboot.com и жмем Открыть
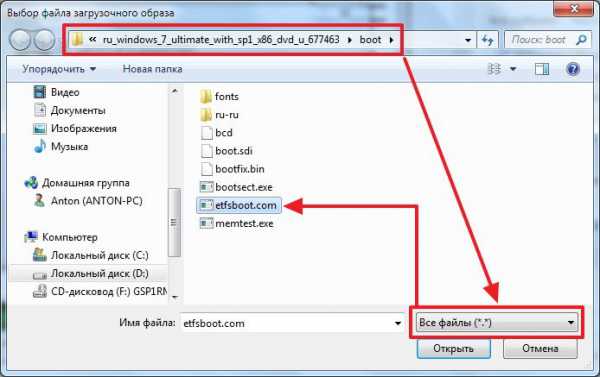
В разделе Тип эмуляции выбираем Без эмуляции
В разделе Секторы ставим 8 (Значение зависит от размера etfsboot.com. Если размер 4 КБ -ставим 8, так как размер одного сектора — 512 Байт или 0,5 КБ (4/0,5=8). Если размер файла etfsboot.com 2 КБ -ставим 4)(Спасибо за эту ценную информацию oszone.net[11]). В образах windows 7 и windows 8.1 файл etfsboot.com имеет размер 4 КБ — ставим 8.
В разделе Платформа выбрал x86-32 так как у меня образ 32-х разрядной windows 7
Жмем ОК

Файл > Сохранить проект как ISO-образ…
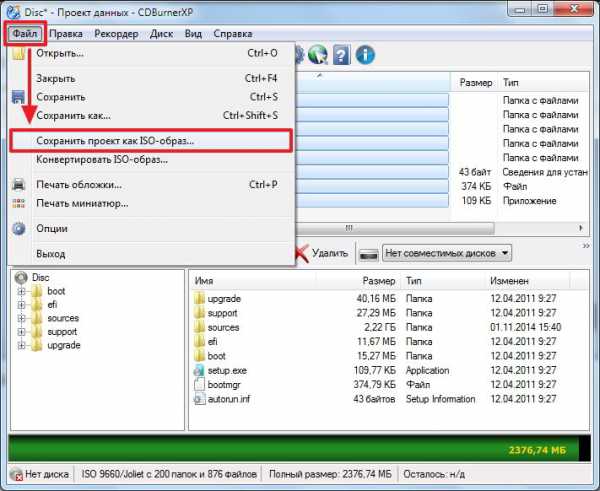
Задаем расположение и имя загружаемому ISO-образу. Жмем Сохранить
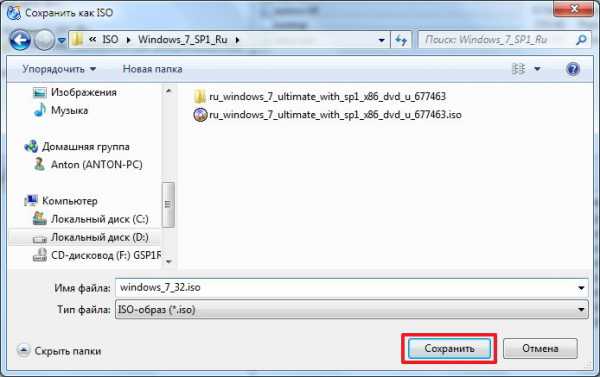
Ждем
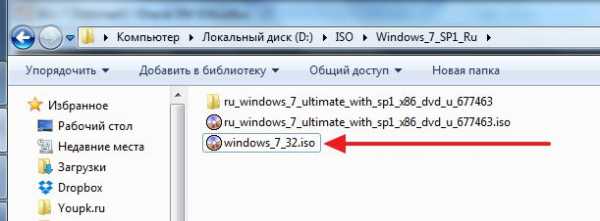
Загрузочный ISO-образ готов к записи на диск или на флешку.
Заключение
В этой статье мы разобрались как создать образ ISO из файлов, папок и сделать его загрузочным при необходимости. В общем мы теперь знаем как редактировать ISO-образы windows. Можно удалить все, что не нравится (например файл ei.cfg) и добавить нужное (дистрибутивы программ, портативные программы, драйвера и т. д.). В видео ниже покажу работает ли это с образами windows 8.1.
Источник https://youpk.ru/kak-sozdat-obraz-iso/
pkzona.ru
Как создать iso образ диска в windows 7 с помощью различных программ?
Доброго времени суток, посетители блога.
Многие пользователи встречаются с ситуацией, когда им необходимо использовать один и тот же пластиковый диск постоянно. Или же есть необходимость сохранить файлы на CD/DVD в точно таком же виде, как они есть. Раньше этот инструмент часто использовали в отношении игр, ведь постоянная работа пластика, быстро выводила его из строя. Сегодня же я расскажу, как создать образ диска iso в windows 7. Существует несколько основных способов, о которых и пойдет речь в статье.
Содержание статьи
- UltraISO
- Daemon Tools
- Alcohol 120
- ImgBurn
- Запись образа
UltraISO( к содержанию ↑ )
Сразу необходимо уточнить, что в windows 7 не существует стандартных утилит, которые могут CD/DVD перевести в формат *.iso.
Приложение UltraISO считается одним из самых популярных среди пользователей компьютеров. Создать образ диска или даже сделать его из набора файлов не составит труда. Выполняем ряд действий:
-
Вставляете диск в соответствующий разъем.
-
Запускаете программу.
-
Выбираете в ней нужный привод, а затем нажимаете кнопку «Создать *.iso».
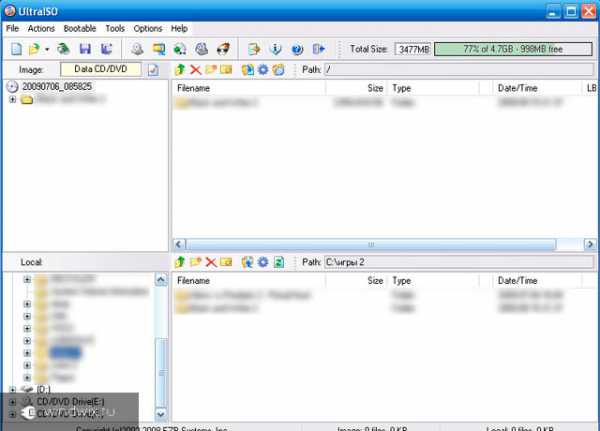
Если вы хотите сделать набор из документов без диска, проделываем следующее:
-
Выбираем отдельные файлы. Вызываем контекстное меню, нажимаем «Добавить».
-
После этого заходим в меню, «Файл», а затем «Сохранить». Выбираем нужный формат.
Daemon Tools( к содержанию ↑ )
Еще одной не менее популярной программой можно смело назвать DAEMON Tools. Приложение считается одним из самых первых в этой области. Для взаимодействия необходимо выполнить ряд действий:
-
Скачиваем установочные файлы версии Lite. Распаковываем их.
-
Запускаем. Появится окно. В нижней части нажимаем «Создать».
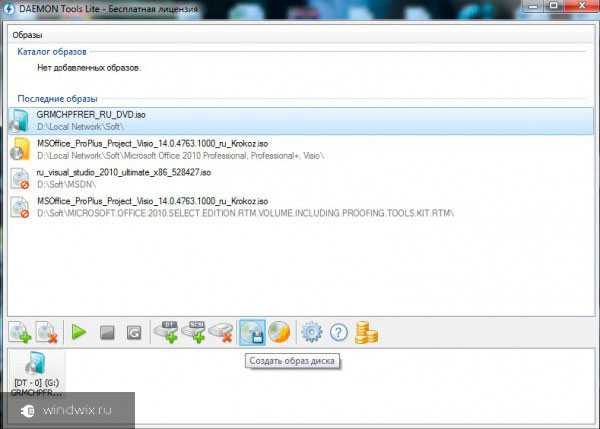
-
Далее откроются настройки. Тут выбираем привод, а также каталог, куда будет помещен готовый образ.
-
Кроме того, указывается и формат желаемого файла — *.iso или *.mds.
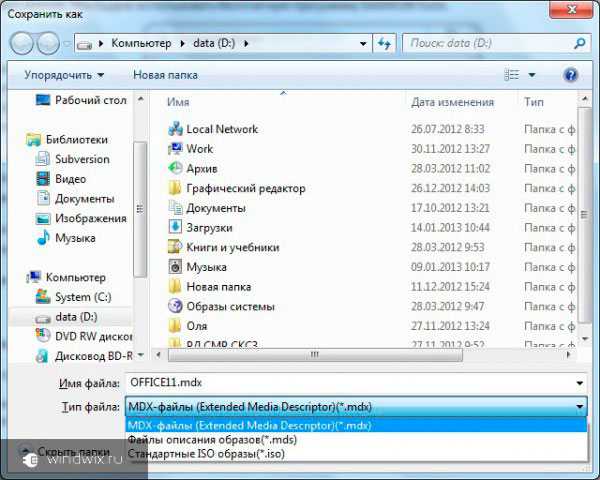
-
Все остальное так и оставляем.
-
Нажимаем «Старт» и ждем окончания процесса.

Эта программа прекрасно используется для игр. Особенно платная профессиональная версия, ведь она позволяет справиться с разными видами защиты, устанавливаемой разработчиками.
Alcohol 120( к содержанию ↑ )
На ровне с первыми двумя можно смело назвать Алкоголь 120%. Это приложение позволяет создавать, а в последующем времени и использовать виртуальные образы самых популярных форматов, включая вышеупомянутые, а также *.ccd, *.bin и многие другие.
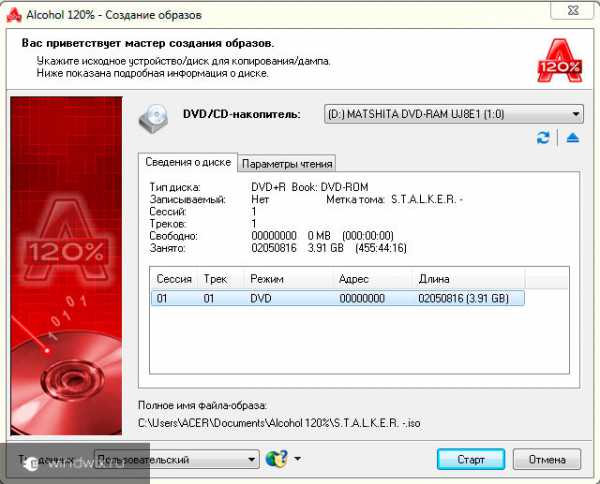
Основным недостатком приложения является лицензия. Другую версию можно найти, обратившись на торрент-трекеры.
Итак, выполняем следующее:
-
Скачиваем установочные файлы. Запускаем их, и пользуясь подсказками, размещаем программное обеспечение на своем устройстве.
-
Открываем, а затем в основном меню выбираем «Создание…».
-
Далее отмечаем привод.
-
После указываем место, куда сохранить готовый файл. Кроме того, нужно выбрать формат.
-
Нажимаем «Старт» и ждем окончания.
Стоит отметить, что время обработки различных задач может сильно отличаться в зависимости от носителя. Это может быть пять минут, а иногда и полчаса. Если вы не помните, где находится нужный вам образ, зайдите в «Проводник», а затем в верхней строке поиска укажите «*.iso». Встроенные инструменты найдут все файлы с таким расширением.
ImgBurn( к содержанию ↑ )
Еще одним удобным решением является ImgBurn. Скачать установщик можно с официальной страницы. Приложение порадует широкой функциональностью и при этом понятной в использовании. В ней сможет разобраться даже любой новичок.
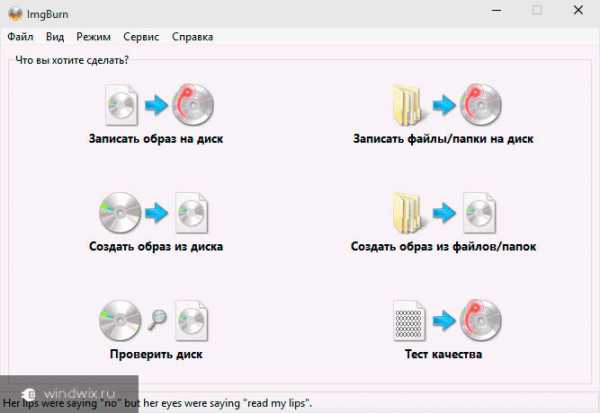
Кроме того, стоит отметить, что даже официальная поддержка Microsoft рекомендует именно это приложение для создания диска загрузки своих продуктов. Пользоваться ей так же удобно, как и другими вышеописанными инструментами.
Если вдруг стало что-то непонятно, вы всегда имеете возможность посмотреть видео на эту тему:
Запись образа( к содержанию ↑ )
Интересно то, что все вышеописанные приложения позволяют только создавать виртуальные носители, а также всяческими способами взаимодействовать с ними. Главное, чего лишены эти программы – запись на другое переносное устройство.
Для этого предусмотрена масса других решений. Так, одним из первых и самых популярных ранее, считается Nero. Приложение обладает массой функций. Правда оно поможет только при использовании CD/DVD.
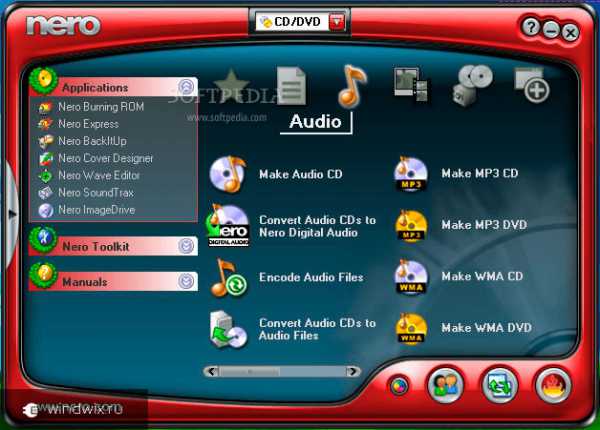
А вот чтобы поместить образ на флешку, необходимо обратиться к другим решениям. Это удобно при создании загрузочного переносного устройства.
Лично мне больше остальных нравится несколько программ. В целом они имеют одинаковый набор функция, но каждую я использую для обработки определенных видов файлов. Так, лично я бы посоветовал Rufus и windows USB/DVD Tools.
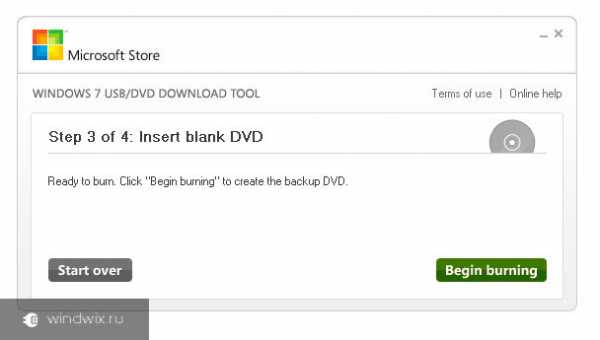
Оба приложения легкие в использовании. Необходимо установить переносное устройство, запустить решение. После этого просто выбираем нужную память и образ, который необходимо записать. Нажимаем «Старт» и ждем окончания. От объема информации напрямую зависит и время обработки. Это может быть 15 минут, а иногда и целый час.
Что ж, надеюсь вы найдете удобный инструмент, который поможет справиться с появившимися вопросами.
windwix.ru
Как создать ISO — образ на windows 7
Что такое ISO-образ? ISO-образ является цифровой копией оптического диска. Вы можете создать ISO — образ с компакт-дисков (CD), видео — дисков (DVD) и Blu-Ray дисков (BD). ISO образы можно сохранить на жестком диске и вам не придется носить диски с собой. При загрузке с помощью программы ISO, ваш компьютер может просматривать содержимое этих образов, как если бы CD/DVD диск был загружен в дисковод. Я об этом написал в прошлой статье «Как использовать виртуальный оптический DVD привод«. Вы также в будущем можете записать образ ISO на DVD диск, и это будет точная копия исходного диска.
Как записать ISO-образ на DVD/CD диск
Есть много программных обеспечений, доступных для создания ISO образов на вашем компьютере с windows 7. Мы будем использовать ISO Recorder.
ISO Recorder это бесплатный инструмент, который создает образ ISO и запишет его на диск, и все это без использования графического интерфейса. Да, вся работа осуществляются через контекстное меню Проводника windows. Он добавляет команду в контекстное меню, как только он будет установлен, и отображается в в контекстном меню в зависимости от того, где вы находитесь. Например, если щелкнуть правой кнопкой мыши папку или диск в Проводнике windows, в контекстном меню появится вкладка «Создать образ CD/DVD»
Давайте загрузим необходимое программное обеспечение:
- Зайдем на (https://isorecorder.alexfeinman.com/W7.htm) страницу загрузки ISO Recorder для windows 7.
- Выберите 32 бит или 64 бит в зависимости от вашей версии windows 7, и сохраните файл на вашем компьютере.
Установка. Теперь давайте установим ISO Recorder на компьютере:
- Запустить установку приложений, которые должны быть ISORecorder31x86.msi или ISORecorder31x64.msi
- Примите все параметры установки по умолчанию.
- Когда установка будет завершена, вы будете готовы к созданию ISO образа на windows 7!
Создать ISO-образ на windows 7. Вставьте диск в дисковод компьютера:
1. Щелкните правой кнопкой мыши на ваш дисковод. Там должна быть новая опция «Создать образ CD/DVD».
Пожалуйста, поделитесь своим опытом создания ISO — образов с другим программным обеспечением в разделе комментариев.
maks-1.com
Как создать ISO windows 7?
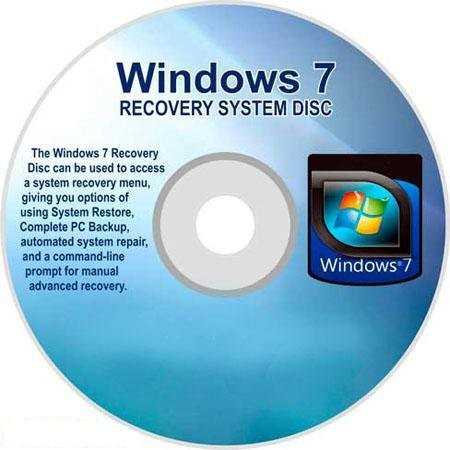
Как создать iso windows 7?
Мы уже писали про способ создания образа windows 7, непосредственно в самой операционной системе. Однако, если вы, по каким то причинам считаете этот способ неудобным, то мы можем предложить вам другой вариант, с помощью применения стороннего софта. В качестве него будет выступать русскоязычная программа ImgBurn, которую вы без труда сможете найти на сайте ее разработчика, она полностью бесплатна и легальна. Также можно использовать программу UltraISO
Как создать ISO образ системы windows 7?
Как только вы скачали и установили саму программу (а с этим не должно возникнуть никаких трудностей), смело запускаем ее и выбираем режим работы, функции которого заключаются в «Создание образа из файлов и папок».
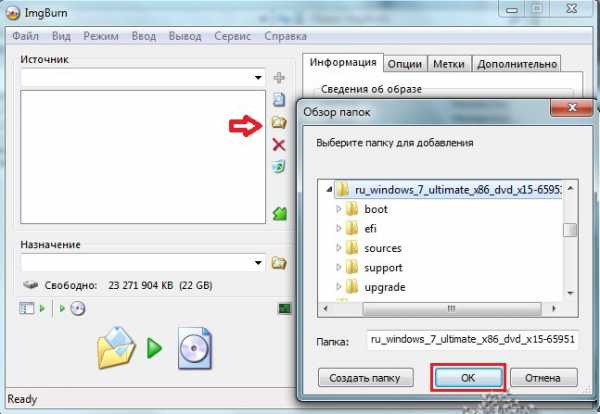
Папка для добавления образа ISO
Далее выбираем папку с образом и указываем ее путь в программу. После этого переходим в следующую вкладку, которая называется «Дополнительно», а затем в «Загрузочный диск». Потом указываем флажком путь к файлу «etfsboot» (он находиться в папке с образом), и заполняем все дополнительные поля.
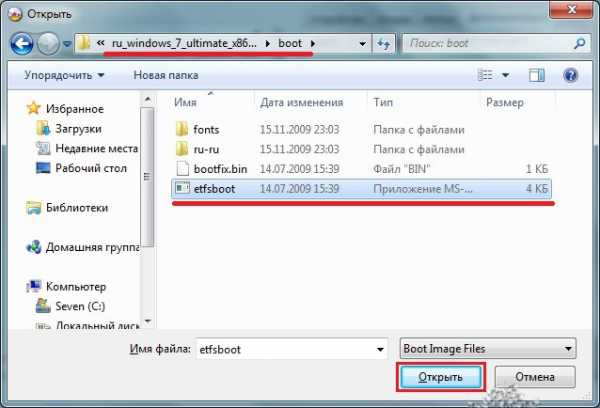
Выбор местонахождения файла etfsboot
После этого момента программа сама предложит вам автоматически произвести определенные системные исправления, смело соглашаемся, подтверждаем информацию и ждем, пока будет создаваться ваш ISO windows 7.

исправление системных ошибок образа
Как только он создался, вам остается выйти из программы, а на вашем столе окажется файл с образом для записи на диск. Этот ISO с операционной системой, можно будет также записать на любой диск с помощью данной программы, а также после проверить его на наличие возникновения каких – либо ошибок. Хотя этого быть не должно. Но не стоит забывать, что система windows 7 имеет также свои собственные функции для записи на диск, можно воспользоваться и ими.
Создание ISO windows 7? Видео инструкция
AskPoint.org