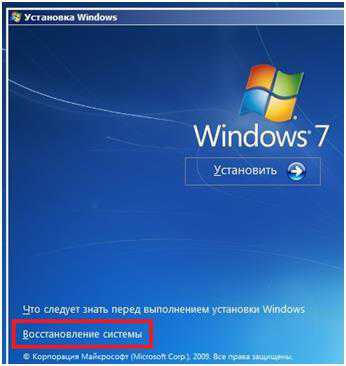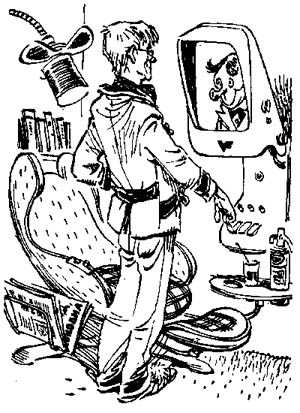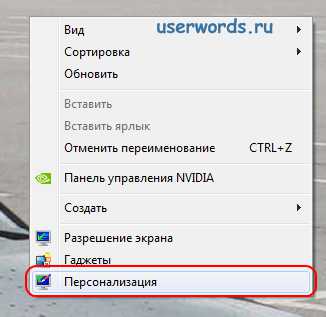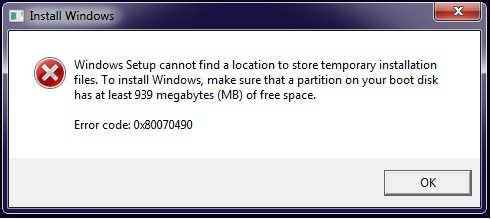Как отключить гибернацию в windows 7
Сомнительная экономия или отключить гибернацию Windows 7
Так называемая гибернация предназначена для сохранения состояния оперативной памяти и прочего контекста исполнения с целью отключения ПК, предпринимаемого ради экономии потребляемой устройством электрической энергии.
Текущий сеанс работы пользователя целиком копируется в файл на диске, называемый файлом гибернации. Данный файл создается в корне системного раздела жесткого диска и постоянно поддерживается операционной системой. Название файла – hiberfil.sys. Если пользователь в течение некоторого времени не предпринимает никаких действий, то Windows переписывает данные пользовательского сеанса в hiberfil.sys и прекращает работу компьютера.
Сама по себе данная функция может быть и полезна, но размер пожираемого ею дискового ресурса заставляет задуматься. Отключить гибернацию в ОС Windows 7 имеет смысл ради увеличения свободного дискового пространства.
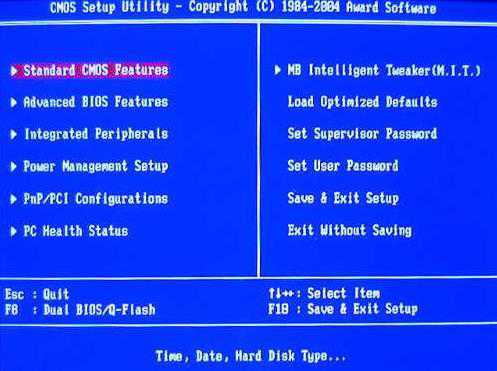 Так ли велик размер hiberfil.sys? Ответ – да, его размер эквивалентен размеру файла подкачки, а это величина не маленькая. Файл маркирован атрибутами «Скрытый» и «Системный», поэтому при обычных настройках параметров отображения папок – его не видно. Переходим к инструкции по отключению гибернации в Windows.
Так ли велик размер hiberfil.sys? Ответ – да, его размер эквивалентен размеру файла подкачки, а это величина не маленькая. Файл маркирован атрибутами «Скрытый» и «Системный», поэтому при обычных настройках параметров отображения папок – его не видно. Переходим к инструкции по отключению гибернации в Windows.
Практический подход
Отключение режима можно провести достаточно просто. Вот краткая памятка о том, как отключить гибернацию в windows 7:
- Отправляемся в меню «Пуск».
- В поле поиска программ и файлов заносим строчку «cmd» (cmd.exe – это имя файла командной консоли).
- В списке выдачи поиска выбираем гиперссылку cmd.exe и щелкаем по ней правой кнопкой мыши.
- В появившемся контекстном меню жмем на пункт «Запуск от имени администратора».
- Для исполнения административных функций система может потребовать ввода пароля. Если это произойдет, и вам будет предложено ввести пароль администратора, – укажите его. Если учетная запись администратора не имеет пароля, то ничего такого делать не придется.
- В следующем по счету окне – «Контроль учетных записей пользователя» — нажмите кнопку с надписью «Да». После этого откроется окно консоли.
- В строке приглашения командного процессора введите такую инструкцию: «powercfg -h off».
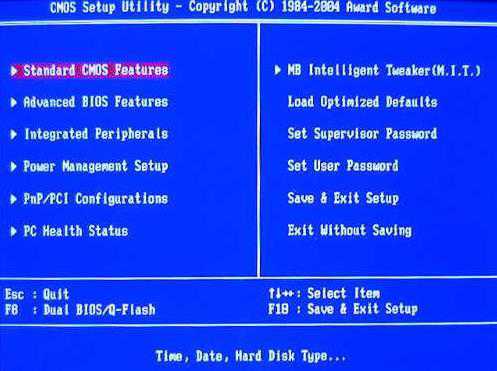
- После этого нажмите «Enter». Windows выполнит данную команду и откажется использовать режим гибернации в дальнейшем. Вы немедленно ощутите последствия этого – свободное место в системном разделе увеличиться на пару гигабайт.
Что делать, если, отключив указанным способом гибернацию, вы решили, что поступили опрометчиво, и хотите вернуть ее обратно? Как вы, наверное, догадались, для этого нужно проделать все те же манипуляции, что и выше, только потребуется слегка изменить команду «powercfg». Ее нужно выполнить с опцией «on», вот так: «powercfg -h on».
Есть еще один плюс работы в режиме с отключенной гибернацией: при этом резко возрастает скорость загрузки операционной системы.
Почему так происходит, наверное, всем понятно – отключение гибернации приводит к тому, что при загрузке операционная система не ищет на диске файл hiberfil.sys и не пытается восстановить предыдущий контекст исполнения.
WindowsTune.ru
Как отключить гибернацию в Windows 7
вход (регистрация) помощь aKak.ru — пошаговые инструкции, как сделать всё что угодно!Не нашли нужную пошаговую инструкцию? Возможно, что кто-то из посетителей сайта сможет помочь. Оставьте запрос прямо сейчас, если Вы уверены, что эта тема ещё не освещена на нашем проекте!
akak.ru
Как отключить режим Гибернации Windows 7?
Admin 26.09.2013 - 16:05 Практикум
Операционные системы семейства Windows имеет широкий функционал по управлению системой, но увы, ни каждая из предлагаемых возможностей работает должным образом.
Зачем отключение режима гибернации?
ОС Windows имеет ряд режимов для управления:
- Завершение работы
- Перезагрузка
- Выход из системы
- Сон
А также режим Гибернация, который похож по выполнению на «Сон». Только при гибернации не требуется постоянной поддержки электропитания для функционирования минимальных требований режима. При гибернации компьютер полностью выключается, завершая ряд основных служб операционной системы, создавая дамп памяти виде системного скрытого файла в корне системного жёсткого диска. При включении компьютер вновь будет проходить процесс загрузки, но единственным отличием будет запуск всех запущенных программ прошлой рабочей сессии, то есть если Вы работали с документом в текстовом редакторе и не сохраняя набранного текста, перейдёте в режим гибернации, то по включению сможете продолжить редактирование.
Проблема гибернации:
Данный режим работает некорректно, а именно при включении после гибернации в нередких случаях появляется «синий экран смерти» — BSOD. Такая проблема чаще возникает с ноутбуками!
Ещё одна причина отказаться от этого режима – достаточно большой объём памяти для файла хранения, так он может достигать 3 гигабайта! Этот факт несущественен в том случае если на системном диске достаточно свободной памяти, то есть порядка 10 Гб, так как меньшее количество может затруднить выполнение дефрагментации.
Процесс отключения или включения режима гибернации
Для того чтобы полностью исключить режим Гибернации из операционной системы, следует проделать ряд несложных действий:
- Запустите командную строку от имени Администратора:
- Нажмите пуск и в строке поиска наберите «CMD» без кавычек, вверху появится искомый результат , нажмите на значок правой кнопкой мышки и выберите пункт «Запуск от имени Администратора»
- Или нажмите сочетание клавиш Win + R , появится окошко «Выполнить введите в строку «CMD» без кавычек и нажмите Enter.
- В появившемся окне командной строке наберите команду:
- Для отключения режима Гибернация: powercfg.exe -h off
- Для включения режима Гибернация: powercfg.exe -h on
- После введения текста команды подтвердите свой выбор нажатием клавиши Enter.
P.S.
Процесс отключения происходит практически моментально после применения команды, остаётся лишь закрыть окно командной строки и проверить результат. Если понадобится восстановить этот режим, то воспользуйтесь соответствующей командой предложенной выше!
wd-x.ru
Как отключить гибернацию в Windows 7
Гибернация — особый режим энергосбережения в Windows, во время запуска которого вcе активные программы и данные пользователя сохраняются на жестком диске. После выхода из гибернации, который занимает всего пару секунд, мы быстро получаем готовое рабочее место в том состоянии, в котором его оставляли. Однако отключение такого режима может сэкономить небольшое (но иногда критически важное) количество места на диске C:, так как файл, в который пишется весь прогресс работы, со временем будет занимать несколько гигабайт.
1
Отключаем режим гибернации в Windows 7 через консольЧтобы убрать режим гибернации, а также безопасно избавиться от чрезвычайно «раздутого» файла hiberfil.sys, производим такие действия:
- заходим в «Пуск»;
- в строке поиска пишем cmd;
- находим программу cmd.exe в списке результатов, щелкаем по ней правой кнопкой мыши;
- из контекстного меню выбираем «Запуск от имени администратора»;
- вводим пароль от учетной записи, если система его запрашивает;
- отвечаем «Да» на сообщение «Разрешить программе вносить изменения …?»
- когда командная строка запущена, пишем в ней powercfg -h off;
- жмем «Enter» для исполнения;
- после этих действий пункт «Гибернация» и связанные системные файлы пропадут из Windows.
Вернуть их можно будет в ручном режиме — командой powercfg.exe /hibernate on, либо специальной программой-помощником с официального сайта Microsoft (находит и автоматически устраняет различные неисправности в ОС).
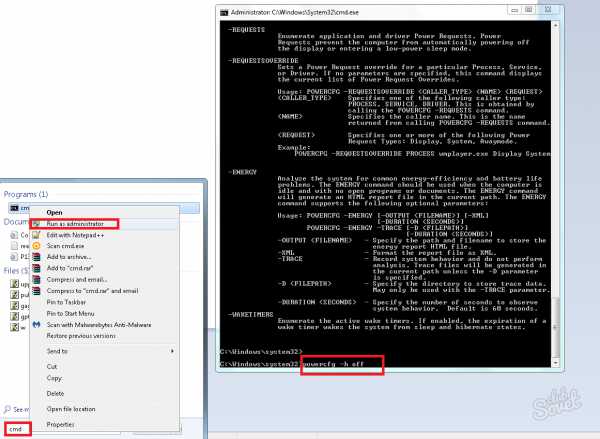
2
Отключение гибернации в Windows 7 через Панель управленияНе менее полезным может оказаться альтернативный способ удаления режима гибернации в Windows 7 (например, если первый не сработал):
- заходим в «Пуск» -> «Панель управления»;
- выбираем раздел «Электропитание»;
- в открывшемся новом окне слева будет пункт «Настройка перехода в спящий режим»;
- внутри выбираем «Изменить дополнительные….»;
- в отрывающихся меню кликаем на «Сон» -> «Гибернация после»;
- выставляем параметр «Никогда» или «0 минут»;
- сохраняем изменения.
Соответственно, если необходимо вернуть гибернацию, или настроить другие правила для перехода в сон — все они будут находиться в описанном разделе.
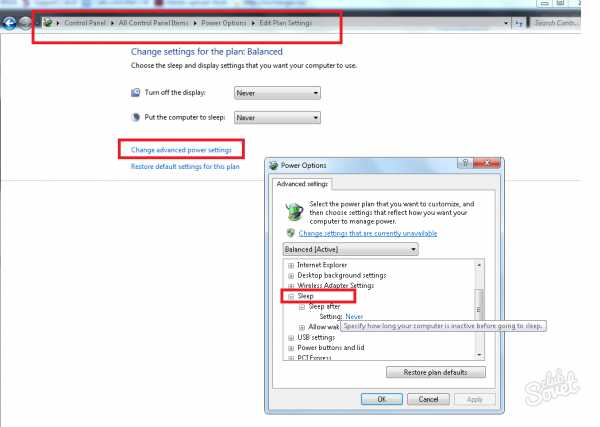
3
Удаление через реестрУниверсальный способ решения многих проблем на ПК — это редактор реестра, настройка гибернации не станет исключением. Чтобы избавиться от ненужного режима быстро и просто:
- жмем Win+R;
- вписываем команду regedit;
- в редакторе реестра переходим по ветке HKEY_LOCAL_MACHINE\SYSTEM\CurrentControlSet\Control\Power;
- значения параметров HiberFileSizePercent и HibernateEnabled меняем на ноль;
- сохраняем изменения, перезагружаемся.
Описанные примеры работают в том числе и на Windows 8.
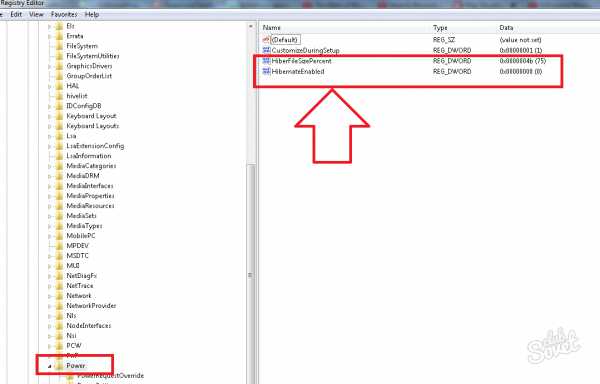
Существует важное отличие между режимом сна и режимом гибернации на ПК. Если во время гибернации пропадет питание (например отключится свет, или вы извлечете аккумулятор из ноутбука), информация, оставленная на рабочем столе и записанная hiberfil.sys, никуда не пропадет. После включения, прогресс будет восстановлен в нетронутом виде.
SovetClub.ru
Гибернация
Если вы хоть раз пользовались этим режимом в Microsoft Windows, в корневом каталоге вашей системы обязательно есть файл «hiberfil.sys». При постоянном использовании так и должно быть, но если вы не пользуетесь этим режимом на регулярной основе, его можно вообще отключить и освободить место на диске, удалив ненужный файл «hiberfil.sys». В статье Билла Детвайлера (Bill Detwiler) рассказывается о том, как отключить. Файл «hiberfil.sys» и режим гибернации в Windows
Чтобы понять, зачем нужен файл «hiberfil.sys», нужно знать, как действует режим в Windows. При данном режиме система создает снимок текущего сеанса (всех запущенных программ, открытых файлов и т. д.) и записывает его на жесткий диск. Это позволяет ускорить отключение и перезагрузку компьютера, а также способствует экономии заряда батарей на ноутбуках.
Файл «hiberfil.sys», как следует из названия, используется для сохранения снимка системы при погружении в гибернацию. Его размер соответствует общему объему доступной оперативной памяти системы. Если на жестком диске свободного места более чем достаточно, наличие такого объемного файла никому не мешает. Но когда дискового пространства не хватает, а функция все равно не используется, «hiberfil.sys» только зря занимает драгоценное место.
Отключить гибернацию Windows 7
Файл «hiberfil.sys» можно удалить вручную, но если гибернация не отключена, он будет автоматически восстановлен. Чтобы избавиться от него окончательно, следует полностью отключить функцию в Windows. Это можно сделать с помощью графического интерфейса или из командной строки.
Отключить гибернацию Windows XP
В Windows XP (в русской версии — спящий режим) отключается прямо из графического интерфейса.
1. Откройте Панель управления (Control Panel) и запустите средство «Электропитание» (Power Options). 2. Перейдите на вкладку «Спящий режим» (Hibernate) в окне свойств электропитания.
3. Снимите флажок «Разрешить использование спящего режима» (Enable Hibernation) и нажмите «OK».
Отключить Windows 7 настройки гибернации сосредоточены в разделе «Спящий режим» на вкладке «Дополнительные параметры» в диалоговом окне «Электропитание» (Power Options | Advanced Settings | Sleep and Hibernate)
Поэтому единственный способ окончательно отключить гибернацию и удалить файл «hiberfil.sys» в Windows 7 — сделать это из командной строки.
1. Откройте окно командной строки с правами администратора. 2. Введите команду powercfg.exe -h off и нажмите [Enter]. 3. Выйдите из командной строки. Отключение гибернации с помощью утилиты powercfg.exe.
После отключения гибернации одним из описанных способов система автоматически удаляет файл «hiberfil.sys». Если этого не произошло, файл можно удалить вручную.
Гибернация Windows 7 включение
Чтобы снова включить, поставьте флажок «Разрешить использование спящего режима» в окне свойств электропитания или выполните команду powercfg.exe -h on с правами администратора.
Вконтакте
Google+
Одноклассники
Мой мир
increaseblog.ru