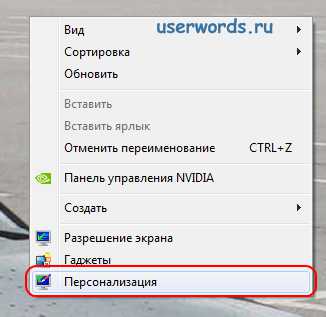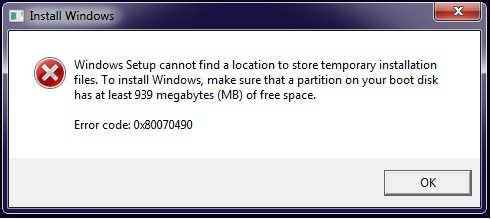Как восстановить систему через биос windows 7
Как восстановить систему windows 7 c диска? Подробная инструкция
Приветствую вас, уважаемые читатели.
Нередко из-за самых разных причин компьютеры выходят из строя. Если эта проблема связана непосредственно с операционной системой, лучшим решением будет переустановка. Но что делать если на главном диске или рабочем столе остались важные файлы? Ведь при перешивке все удалится. Решением является такой инструмент, как восстановление системы windows 7 с диска. Эта функция позволяет вернуть работоспособность операционки, когда последняя отказывается загружаться.
Содержание статьи
Диск( к содержанию ↑ )
Помимо некорректно работающего компьютера нам также понадобится и загрузочный диск windows. И это может быть, как пластиковый носитель, так и флеш-накопитель. Причем желательно, чтобы это был тот же образ, с которого устанавливалась текущая оболочка. Ведь в противном случае из-за несовпадения версий процесс может не пойти.
Если же элемент, с которого устанавливалась текущая система утерян – пробуйте найти его в Интернете на другом компьютере. Скачайте диск и сохраните на винчестере.

После того, как образ системы окажется на одном из разделов, его необходимо правильно записать на переносное устройство. Для этого воспользуйтесь одной из многочисленных программ. Например, мне нравится Rufus. Приложение позволяет максимально быстро справиться с задачей. Оно имеет интуитивно понятный интерфейс, так что создать диск сможет каждый.
Процедура( к содержанию ↑ )
Существует масса причин, из-за которых Win 7 может выйти из строя настолько, что перестанет загружаться. Для решения проблемы, необходимо воспользоваться инструментом, позволяющим все вернуть на свои места. Он запускается через БИОС:
-
Перезагружаем или включаем компьютер.
-
После появления первых символов на экране, нажимаем «Del». Загрузится нужный нам раздел. Иногда в качестве ключа для входа используются клавиши «F2», «F10», «F12» или другие – все зависит от производителя материнской платы. Соответствующие подсказки обычно появляются на мониторе.
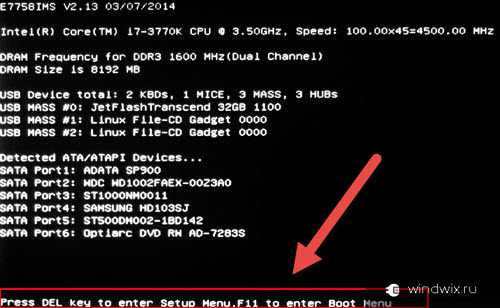
-
После попадания в нужное место, переходим на вкладку «Boot».
-
Тут нам необходимо выставить «Boot priority». Делаем так, чтобы компьютер загружался с переносного устройства будь то компакт диск или флешка.
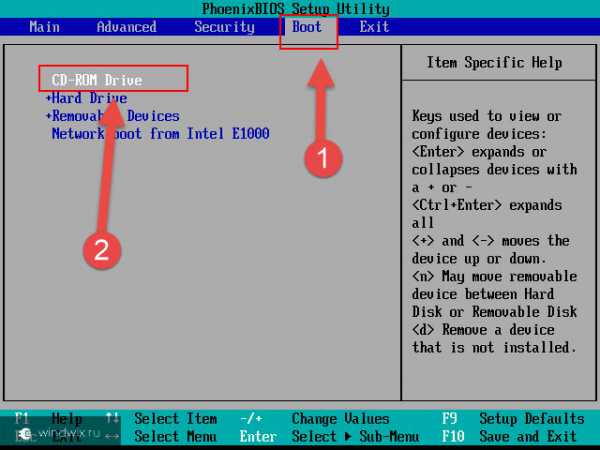
-
Затем нажимаем «F10», чтобы сохранить настройки и выйти.
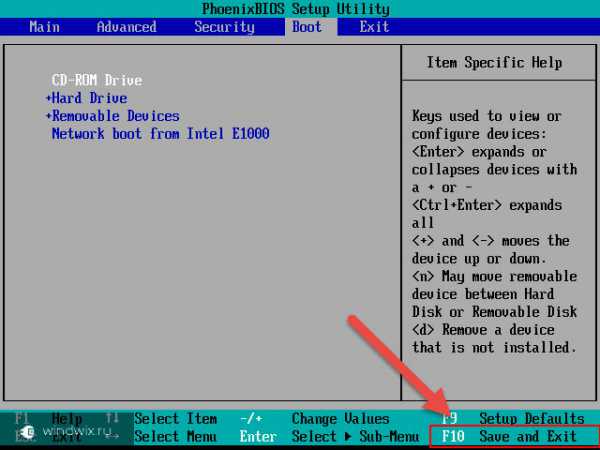
-
После этого система перезапуститься и на черном экране должна появиться надпись, в которой говориться, что нужно задействовать любую кнопку для запуска с диска восстановления.
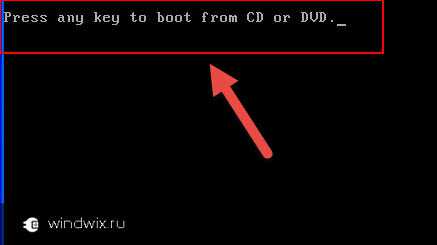
-
После начнется установка windows. Выставляем язык, время и прочие элементы. Нажимаем «Далее».
-
Попадаем в главное окно установки. Внизу выбираем ссылку «Восстановление системы».
-
Далее начнется поиск всех установленных ОС на компьютере. Затем появится диалоговое окно с различными параметрами. Нажимаем «Далее». В результате нам может предложить два варианта (все зависит от первоначального дистрибутива): окно выбора средств или начнет работать диагностика системы.
Первый дает возможность выбрать один из нескольких направлений будущих движений. В подсказках вы найдете всю нужную информацию.

Второй приводит к тому, что запускается инструмент, пытающийся самостоятельно устранить существующие проблемы. Обычно это занимает некоторое. Если все прошло удачно – пользователям остается только перезагрузить устройство. Причину можно предварительно узнать, пройдя по ссылке «Отобразить диагностику…».
-
В диалоговом окне нажимаем «Готово». В результате компьютер перезагрузиться и появится работающая операционная система. Что ж, как видно, даже не нужно смотреть для восстановления видео, так как процесс не должен никому показаться сложным.
Стоит отметить, что некоторые производители ноутбуков даже создают специальное ПО, позволяющее быстро вернуть работоспособность устройству. Так, например, HP предлагает «Recovery manager», Samsung – Solution. В целом любая крупная компания предоставляет подобные функции.
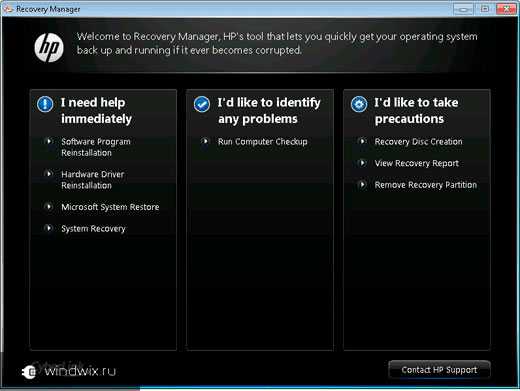
Надеюсь, вы без проблем разберетесь, как использовать инструмент, встроенный в систему. Поверьте, с помощью него можно исправлять самые разные ошибки.
Понравилась статья? Делитесь с друзьями в соцсетях
windwix.ru
Как через БИОС восстановить систему
BIOS представляет собой инструмент для глобальной настройки операционной системы. Практика показывает, что восстанавливать ОС windows лучше всего именно через BIOS, особенно в тех случаях, когда никакие другие уловки уже никак не помогают.
Конечно, бывают ситуации, когда восстановить уже не представляется возможным, и зачастую это происходит по той причине, что сама по себе системы имеет критическое повреждение, исправить которое можно полным удалением и установкой ОС.
1
Как через БИОС восстановить систему — необходимые средстваДля восстановления системы необходим установочный (или загрузочный) диск с windows. Также можно воспользоваться флеш-накопителем, так как в наши дни люди далеко не всегда устанавливают дисководы. Если образ ОС записывается на носитель, следует проверять хэш сумму, для этого целесообразно установить аддон HashTab. Хэш сумма узнается в информации к образу, а потом проверяется в свойствах образа (уже записанного на носитель).
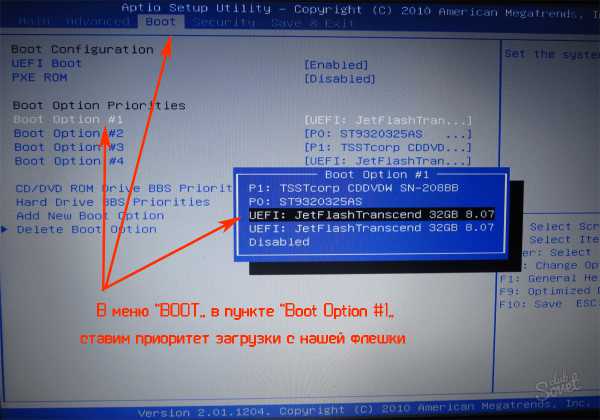
2
Как через БИОС восстановить систему- Сразу же после входа в БИОС нам нужно выбрать носитель данных, который будет автоматически загружаться при включении ПК. Для этого нужно нажать клавишу F12 и в меню Boot выбрать пункт BootDevicePriority. К примеру, если у нас загрузочный DVD-диск, то нужно выбрать соответствующее устройство (с приставкой DVD). Для флешки или внешнего диска выбирается USB HDD.
- Нужно перезагрузить компьютер нажатием в меню BIOS кнопки Reboot. Система попросит нажать ту или иную клавишу для запуска носителя. В свежих версиях BIOS запуск происходит автоматически.
- В итоге, когда установочный диск или другой носитель загрузится, появится несколько вариантов операций, связанных с системой, среди которых будет и «Восстановление системы». Следует нажать «Далее», чтобы начать этот процесс. Произойдет определение текущей версии системы, после чего станет понятно, действительно ли возможно произвести восстановление (ели версия ОС не совпадает либо даже редакция текущей системы, стандартными средствами восстановить не получится). После завершения процесса восстановления нужно нажать кнопку «Да, готово», после чего ПК перезагрузится, а система окажется уже восстановленной. Перед ребутом системы следует достать диск или флешку с компьютера, иначе произойдет автозагрузка этих носителей.

- Важно понимать, что при полном восстановлении системы программы и игры на персональном компьютере будут удалены, но в то же время должны остаться такие файлы как изображения, музыка, архивы и прочее.
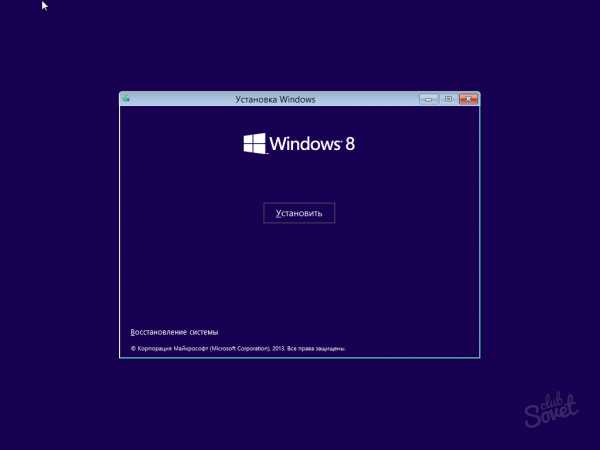
SovetClub.ru
Как запустить восстановление системы компьютера
windows – популярная пользовательская операционная система, под управлением которой работают миллионы компьютеров, ноутбуков и мобильных устройств.
Среда отличается высокой производительностью и стабильностью, но и она иногда дает сбой.
Зная, как запустить восстановление системы, вы обезопасите себя от проблем, связанных с такими сбоями.
Точка восстановления – это копия состояния системы на определенный момент времени. windows запрограммирована на самостоятельное создание точек восстановления при внесении изменений в состав конфигурации в результате установки драйверов, сетевых компонентов, программ и т.д (см. Какие программы нужны для компьютера).
Также контрольные точки создаются каждую неделю, если в течение предыдущих 7 дней в конфигурацию не вносились серьезные изменения.
При желании пользователь может собственноручно создать новую точку восстановления. Делается это без необходимости использования сторонних программных продуктов, через меню стандартного средства под названием «Восстановление системы».
Чтобы попасть в пункт назначения, откройте Панель управления
перейдите по вкладке Система и безопасность.
В этом меню выберите категорию Система, оттуда зайдите в Дополнительные параметры системы. Здесь выберите вкладку «Защита системы».
альтернативный путь – “Этот компьютер” → “Компьютер” → “Свойства системы”
Порядок действий сохраняется для всех актуальных редакций ОС. В windows 8.1 и следующих здесь дополнительно можно активировать/деактивировать защиту.
Для создания точки восстановления, кликните одноименную кнопку и задайте желаемое имя. Здесь же вносятся дополнительные параметры: место, выделяемое для хранения точек восстановления и т.д.
Перечень копий доступен по вкладке «Восстановление системы». Если windows начнет подозрительно себя вести, зайдите в указанный диалог и сделайте «откат» до последнего рабочего состояния.
Восстановление системы через BIOS с помощью диска восстановления
Если компьютер не загружается, выполните восстановление через BIOS. Для этого вам понадобится специальный диск восстановления или с установочным образом windows.
Придерживайтесь нижеприведенного порядка действий:
- вставьте диск/флешку и перезагрузите устройство. Как только появится фирменная заставка производителя ноутбука/материнской платы, кликните несколько раз клавишу Del (популярный вариант входа в BIOS). Если Del не срабатывает, попробуйте Esc или F2. Если и это не сработало, уточните кнопку для входа в БИОС в инструкции к материнской плате (см. Как узнать характеристики компьютера);
- в БИОС перейдите на вкладку 1st Boot Device (название может =отличаться, но суть остается такой же). В открывшемся меню выставьте диск/флешку в качестве первого загрузочного устройства. Кликните кнопку F10 или выберите вручную вариант выхода из БИОС с сохранением внесенных изменений. После включения компьютер предложит нажать любую клавишу для загрузки с флешки или диска (см. DVD привод не читает диски). Сделайте это и подождите, пока появится первое диалоговое окно;
- загрузчик предложит установить windows или восстановить его, устранив имеющиеся неполадки. Выберите подходящий вариант и следуйте дальнейшим указаниям установщика.
В качестве альтернативного варианта рекомендуется попробовать восстановление через командную строку.
Дождавшись появления первого диалогового меню, кликните кнопку R на клавиатуре вашего компьютера/ноутбука.Откроется окно с перечнем установленных ОС. Если она одна, вам покажут только папку C:WINDOWS (индекс диска может отличаться в зависимости от того, в какой раздел была установлена ОС изначально). Кликните Enter.
Откроется командная строка. Вам надо ввести fixboot. Далее кликайте Enter. После этого подтвердите свои намерения, нажав кнопку Y. Система запустит процесс исправления загрузочного сектора. Дождавшись сообщения об успешном создании загрузочного сектора, введите в командную строку fixmbr.
Вновь подтвердите свои действия, нажав Y. Программа создаст новую загрузочную запись. Дождавшись уведомления о завершении этого процесса, введите в командную строку Exit. Если все прошло успешно, произойдет перезагрузка устройства, и оно начнет работать в нормальном режиме.
Завершив выполнение вышеперечисленных действий, откройте БИОС, найдите там меню 1st Boot Device и настройте компьютер на загрузку с жесткого диска. Если вы этого не сделаете, компьютер и в будущем будет пытаться загрузиться с флешки/диска, что не лучшим образом отразится на скорости его включения (см. Как увеличить быстродействие компьютера).
Особенности восстановления системы windows 10
Обновившись до актуальной версии windows 10, многие пользователи были неприятно удивлены тому, что функция восстановления здесь по умолчанию отключена. Если и вы столкнулись с подобным явлением, прежде всего, активируйте функцию восстановления.
Для этого откройте «Панель управления», зайдите в раздел «Система». В левой части диалогового окна выберите ссылку «Защита системы».
Перейдя в «Параметры защиты» (найдете, открыв Защита и в подкатегории Свойства), выделите системный диск и кликните «Настроить». На открывшейся вкладке «Параметры восстановления» в меню «Защита» активируйте функцию, поставив переключатель в соответствующее положение.
Далее откройте в «Использование дискового пространства» задайте максимально допустимый объем для использования функцией защиты. Сохраните внесенные изменения, нажав Ок.
При появлении уведомления с текстом, предупреждающим о возможном удалении некоторых старых точек, подтвердите свои намерения, нажав Да/ОК.
В остальном порядок восстановления windows 10 не имеет отличий от реанимации ранних версий ОС.
Используйте любую из подходящих ранее рассмотренных инструкций.Возможные ошибки при восстановлении системы
Описанные способы восстановления в подавляющем большинстве ситуаций позволяют вернуть windows «к жизни». Наряду с этим, не исключены различные сбои и ошибки.
В случае с использованием специального диска или флешки таких проблем не возникает: либо windows восстанавливается, и вы продолжаете нормально пользоваться компьютером, либо попросту забыв о произошедших сбоях, переустанавливаете ОС (см. Как установить windows на Lenovo) .
С ошибками (они обозначаются определенным индексом, состоящим из буквы «x», нулей и дополнительных букв/цифр или текстовым описанием) пользователю приходится сталкиваться преимущественно в тех случаях, когда Виндовс загружается, и попытки восстановить систему предпринимаются через соответствующий раздел Панели управления.
При таких обстоятельствах, прежде чем прибегать к кардинальным мерам (переустановке ОС), можно нормализовать работу через Безопасный режим.
Сделайте следующее:
- нажмите кнопку включения компьютера, а после несколько раз кликните по клавише F8 – до появления меню дополнительных способов загрузки. Если перед этим компьютер предложит вам выбрать устройство для осуществления загрузки, выберите жесткий диск и далее кликайте F8, пока не откроется упомянутое меню;
- выделите строку «Устранение неполадок компьютера» и кликните Enter;
- подождите, пока включится программа восстановления;
- в открывшемся меню нажмите Далее;
- в открывшемся после этого разделе введите имя администратора компьютера и кликните Ок. По умолчанию правами администратора располагает учетная запись, созданная при установке windows и первой загрузке системы;
- в разделе выбора подходящего метода дважды кликните на Restore OS image;
- дождитесь, пока откроется консоль, после чего нажмите 1;
- подождите, пока система предложит нажать Y как подтверждение согласия на очистку и возвращение исходного состояния дискового хранилища. Подтвердите выбор. Если ничего не происходит, смените раскладку клавиатуры на английский (см. Пропала языковая панель);
- дождитесь завершения процесса, перезагрузите устройство и попробуйте включить его в стандартном режиме.
Если не помогло, используйте рассмотренный ранее метод восстановления с диска/флешки.
Теперь вам известно, как нормализовать работу windows. Полученные сведения помогут вам не только правильно сориентироваться при возникновении сбоев в работе ОС, но и сэкономить на услуге сторонних настройщиков компьютеров (см. Не включается ноутбук).
Читайте также:
- 5 способов увеличить быстродействие компьютера Для замеров производительности, воспользуйтесь индексом производительности windows. В windows 7 он проверяется в окне «Информация о системе», в новых редакциях ОС в командной строке. Для […]
- Причины появления синего экрана смерти windows Большинство пользователей популярной ОС приходят в замешательство, когда видят перед собой “синий экран смерти”. Неудивительно, ведь это редкое явление, к тому же, сразу следует […]
pchelp.one
Восстановление windows 7
Главная > windows 7 >
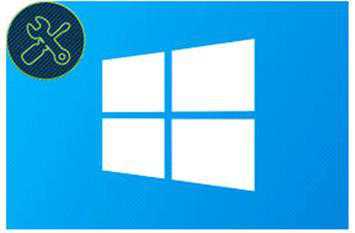
Если никак не удается восстановить систему windows 7, существует расширенный метод восстановления. С ним вы точно разберетесь в своей проблеме.

Случается, что windows 7 слетает до такой степени, что компьютер не включается. Возникает вопрос, как восстановить его через БИОС.

Часто случается, что установив очередную программу, операционка дает сбой. Возникает вопрос, как на Виндовс 7 сделать восстановление системы?

Мучает вопрос, как создавать точки восстановления в windows 7? Да очень просто, вам необходимо следовать несложному алгоритму действий.
Восстановление операционной системы windows 7 из командной строки осуществляется нисколько не сложнее, чем используя альтернативные варианты запуска.
Если у вас не запускается компьютер, не отчаивайтесь. Прежде всего надо попробовать проделать восстановление запуска windows 7 по приведенной инструкции.
Если у вас пропала языковая панель в windows 7, не переживайте. Разберем всевозможные причины пропажи, а также способы, как ее можно восстановить.
windowsTune.ru