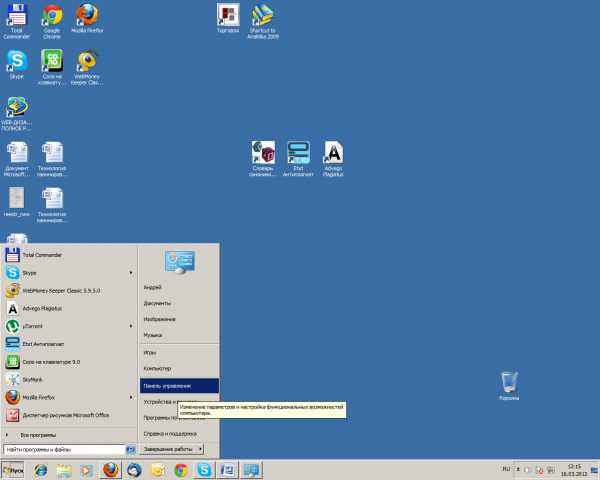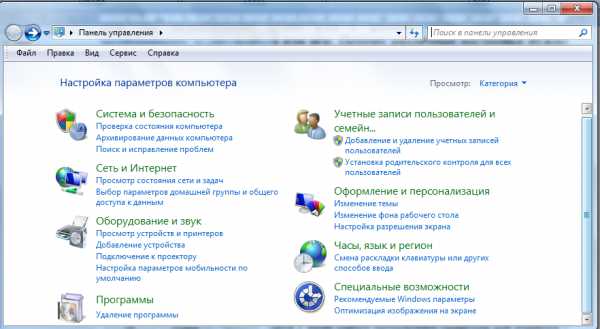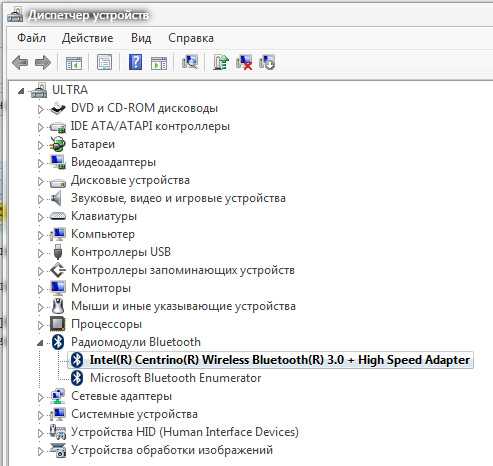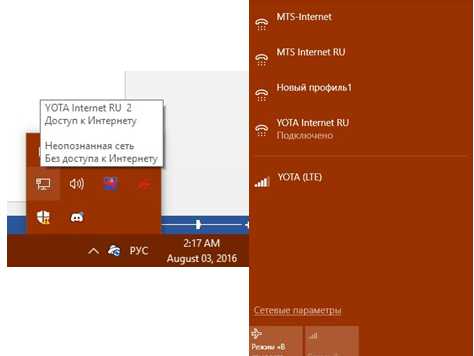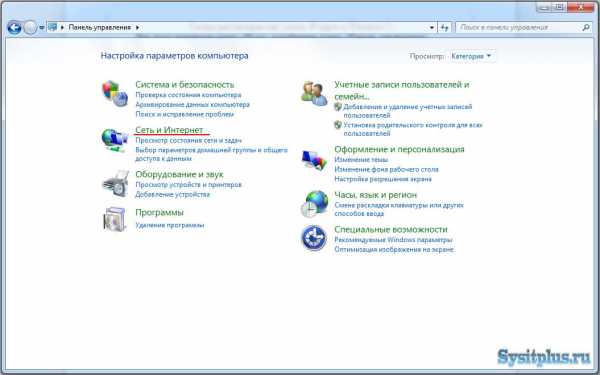Как узнать разрешение экрана на windows 7
Определение текущего и родного разрешения экрана монитора в windows
Разрешение экрана монитора является важным фактором, дающим качество представления изображения на дисплеи. Оно измеряется в пикселях по ширине и высоте. Чем больше соотношение этих пикселей, тем четче, насыщенней выглядит отображаемая информация. Иногда необходимо узнать разрешение экрана на windows 7, 8, 10, чтобы, например, установить картинку на фон рабочего стола, определить характеристики монитора, изменить стартовую заставку windows и другое.
Современное общество использует в основном ЖК (плоские) мониторы, которые пришли на смену громоздким ЭЛТ мониторам. Устройства с плоскими экранами предлагают множество форм и размеров, к примеру, широкоформатные экраны используют соотношение сторон 16:9 (10), стандартные 4:3.
ЖК имеет заранее заданное соотношение пикселей матрицы, в ЭЛТ оно отсутствует. На основании этой характеристики windows сама устанавливает приемлемое разрешение, частоту обновления, цветопередачу. Получив информацию по мониторам, давайте перейдем к определению текущего и родного разрешения экрана.
Просмотр разрешения через стандартные возможности windows
Узнать разрешение экрана на windows 7, 8, 10 довольно просто. В диалоговом окне Выполнить введите команду desk.cpl, нажмите Enter для открытия окна параметров экрана.

В Виндовс 7, 8 до этих настроек Вы можете еще добраться такими способами:
- Нажмите правой кнопкой на рабочем столе (на пустом месте), и в меню выберите «разрешение экрана».
- Вызовите панель управления windows 7, 8, затем задайте представление «категория». В блоке «оформление и персонализация» кликните параметр «настройка разрешения экрана».
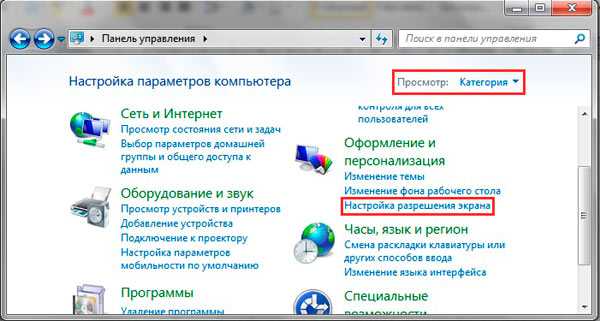
В настройках экрана Вы увидите такие параметры: выбор дисплея, изменение разрешения монитора, смена поворота экрана. Обратите внимание на второй параметр, посмотрев на него, Вы определите текущее разрешение экрана в пикселях по ширине, высоте.
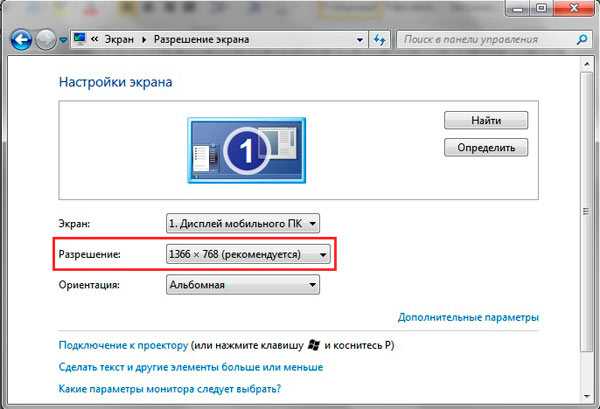
Определение родного разрешения монитора
Чтобы узнать разрешение монитора, можно воспользоваться помощью настроек экрана, описанную выше. windows сама выставляет оптимальные параметры изображения, поэтому практически всегда текущее разрешение соответствует родному, с пометкой «рекомендуется».
Если Вы не наблюдаете пометку «рекомендуется» скорее задано другое соотношение пикселей, чтобы увидеть все доступные разрешения нажмите на текущее. Далее определите и установите родное соотношение пикселей, которое рекомендуется. Еще проблемы с отображаемым разрешение могут возникнуть вследствие отсутствия графических драйверов.
Если все в порядке с драйверами и оптимальными настройками экрана, то по скриншоту ниже можно с уверенностью сказать, что родное разрешение матрицы 1366 на 768 пикселей, оно же максимальное.
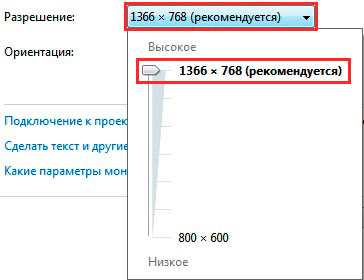
Ниже в таблице представлены популярные связки, которые помогут узнать диагональ монитора на основании родного разрешения и наоборот.
| Диагональ монитора (дюймы) | Родное разрешение | Широкоформатный |
| 14-15 | 1024 x 768 | - |
| 17-19 | 1280 x 1024 | - |
| 20-23 | 1600 x 1200 | - |
| 24 + | 1900 x 1200 | - |
| 17-18 | 1280 x 800 | + |
| 19 | 1440 x 900 | + |
| 20-23 | 1680 x 1050 | + |
| 24-29 | 1920 x 1080 до 1920 х 1200 | + |
| 30 + | 1920 x 1080 до 2560 х 1600 | + |
| Диагональ экрана ноутбука (дюймы) | Родное разрешение | Широкоформатный |
| 13-15 | 1400 x 1050 | - |
| 13-15 | 1280 x 800 | + |
| 17 | 1680 x 1050 | + |
| Экран планшета | 1366 x 768 | + |
Посмотреть разрешение экрана можно на сайте производителя, любом другом ресурсе или в документации. Достаточно знать фирму производителя и модель монитора, ноутбука. Эти данные нанесены на мониторе или в форме наклейки на ноутбуке, а также их можно узнать в документации. Теперь Вы знаете, как узнать разрешение экрана на windows 7, 8, 10. Надеюсь рекомендации Вам помогли и закрепили знания.
nastrojcomp.ru
Как посмотреть разрешение экрана на windows 7

Многие пользователи часто по самым разным причинам хотят узнать, как посмотреть разрешение экрана на windows 7. Способов очень много, я расскажу о самом простом и продуктивном.
Вкратце: ПКМ на пустом пространстве рабочего стола — «Разрешение экрана».
Если подробнее: нажмите правой кнопкой мыши на пустом пространстве рабочего стола, после чего в выпавшем списке нажмите на пункт «Разрешение экрана».
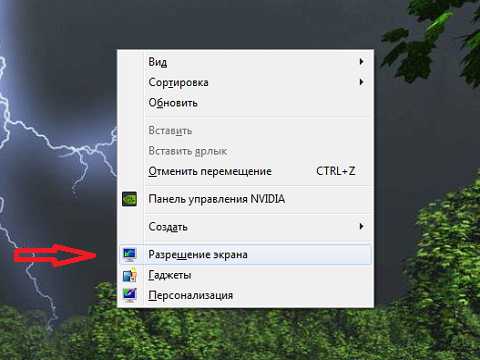
Перед вами открылось окно разрешения экрана. В нем вы можете как увидеть разрешение экрана, так и изменить его, однако я бы советовал оставить выбор разрешения экрана на совесть windows 7. Вторая функция этого окна — управлять монитором (или мониторами, если их несколько). Разрешение экрана кстати можно посмотреть и поменять для каждого из них. Когда закончите изменения разрешения экрана, если будите его менять, нажмите «Применить», потом «Ok». Если вам нужно только посмотреть разрешение, когда захотите выйти из окна, жмите либо «Ok», либо «Отмена».
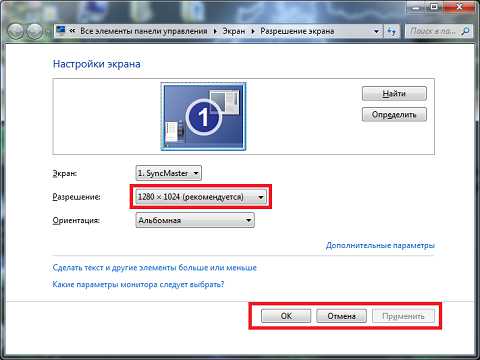
Вариантов, как посмотреть разрешение экрана еще масса: можно воспользоваться интернет сервисами, которые показывают разрешение экрана, IP и некоторые другие данные, можно выйти на окно «Разрешение экрана», представленное выше, через «Панель управления» («Пуск» — «Панель управления» — «Экран» — «Настройка параметров экрана»), можно сделать скрин экрана и вставить его в любой графический редактор (в «Paint» например), там будет указано разрешение, наконец последний известный мне способ заключается в скачивании стороннего софта, способного показать разрешение экрана. Но, как я уже говорил, первый способ самый постой и быстрый.
myinformatika.ru
Как узнать разрешение экрана
Иногда увидев в интернете красивую картинку, люди задаются вопросом, можно ли поставить ее фоном «Рабочего стола» своего компьютера. Чтобы ответить на него, нужно знать разрешение экрана. Также эта информация будет полезна геймерам при установке игр и киноманам при выборе качества скачиваемого фильма.
1
Разрешение экрана – это количество точек или пикселей, как они правильно называются, из которых состоит изображение на нем. Это значение отображается как «ширина×высота». Например, наиболее популярное сейчас разрешение Full HD — 1920×1080.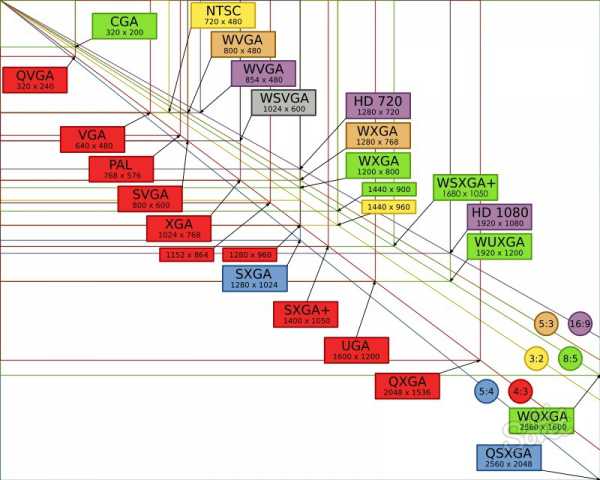
2
Чем выше разрешение экрана, тем больше полезной информации может на нем поместиться, лучше качество изображения и меньше устают глаза.
3
Наиболее простой способ узнать разрешение экрана на операционных системах windows 7 и windows 8 – воспользоваться контекстным меню «Рабочего стола». Для этого на пустом месте экрана кликаем правой кнопкой мыши или нажимаем соответствующую кнопку на клавиатуре и выбираем «Разрешение экрана».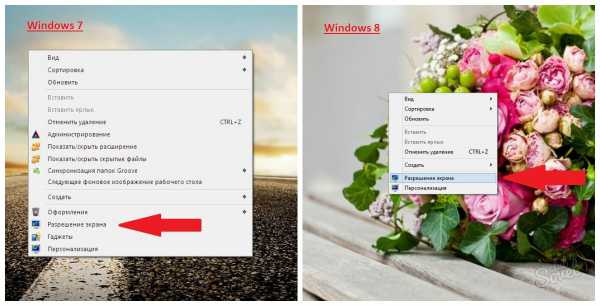
4
В появившемся окне видно, сколько мониторов подключено к компьютеру, название монитора и само разрешение экрана. Кроме того, регулируя ползунок, который откроется, если нажать на небольшой треугольник возле графы «Разрешение», можно выбрать наиболее подходящее для вас значение. В некоторых системах возле оптимального разрешения будет написано «(рекомендуемое)». Чтобы сохранить изменения, нажимаем кнопку ОК. Если же вы смотрели разрешение только из интереса, кликаем «Отмена».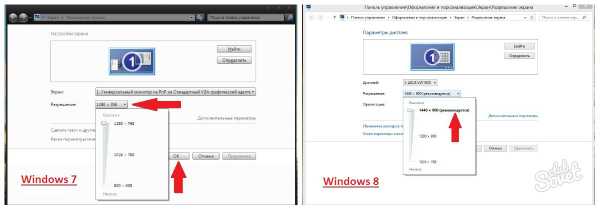
5
Следующий способ узнать разрешение экрана — через «Панель управления». В windows 7 заходим в меню «Пуск». Для этого вызываем его либо кнопкой на клавиатуре, либо нажимая значок на «Панели задач». Далее выбираем «Панель управления».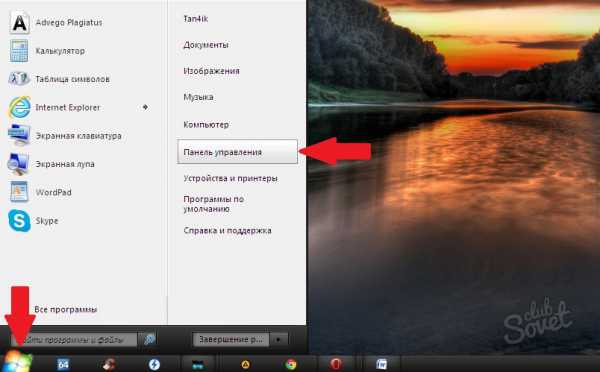
6
В windows 8 проводим указателем мыши от правого нижнего угла вверх, вызывая боковую панель. На ней выбираем кнопку «Параметры».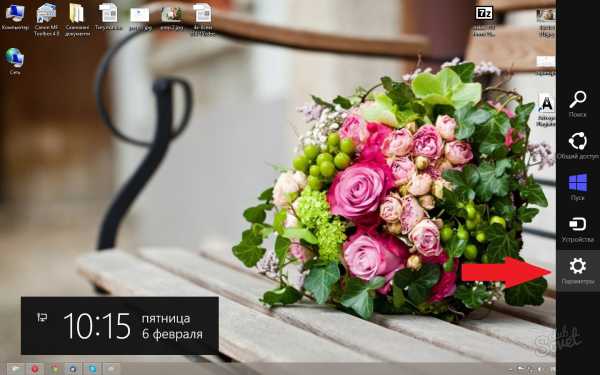
7
Теперь опять же кликаем по надписи «Панель управления».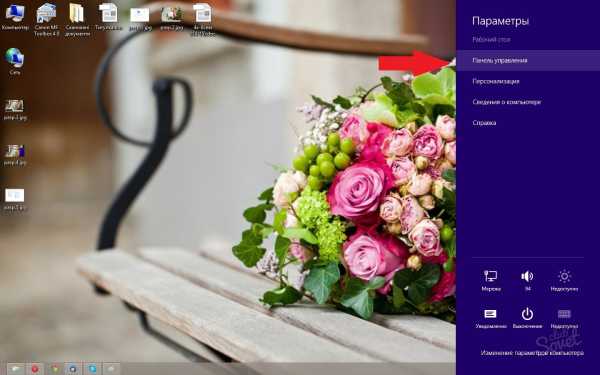
8
В открывшемся окне и в windows 7, и в windows 8 нажимаем на «Настройка разрешения экрана» и попадаем в меню, описанное в пункте 4.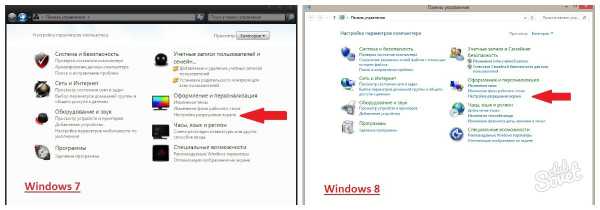
9
Следующий способ узнать разрешение экрана – воспользоваться специальными интернет-сервисами. Например, зайдите на эту страницу. Здесь вы не только увидите, какое разрешение имеет ваш монитор, но и узнаете свою операционную систему, IP-адрес, порт и даже версию браузера, через который вошли.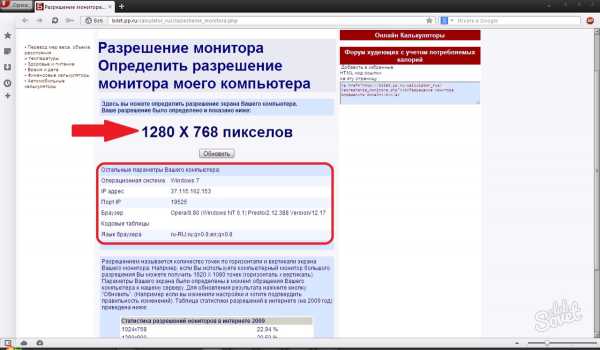
10
А этот сайт кроме разрешения экрана покажет ещё и размер окна браузера. Также там будет отображен ваш IP-адрес.
11
Можно пойти и другим путем. Сделайте скриншот своего экрана, нажав на кнопку Print Screen. Если вы работаете на ноутбуке, то воспользуйтесь комбинацией Fn+Print Screen. А теперь загрузите снимок экрана из буфера обмена в любой графический редактор. Там вы увидите его разрешение.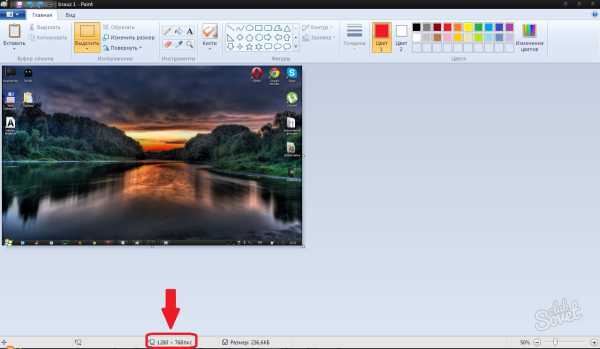
12
Также можно использовать сторонние программы. Например, загружаем с официального сайта AIDA64 и устанавливаем на своём компьютере.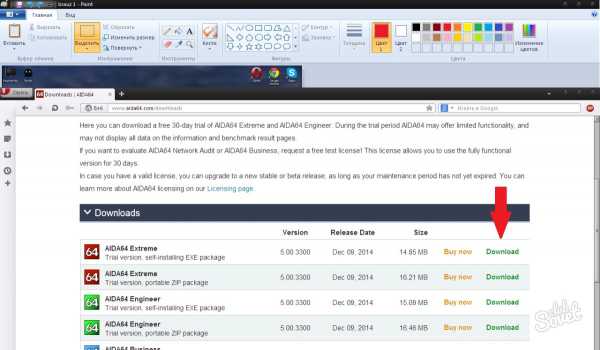
13
Запускаем утилиту и выбираем пункт «Отображение». Здесь находится вся информация о видео-составляющих компьютера. Далее кликаем по иконке «Рабочий стол».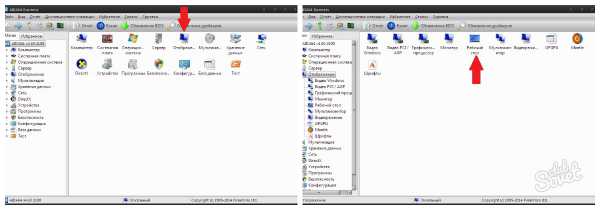
14
В открывшемся окне отображено разрешение экрана монитора, а также много другой информации, которая его характеризует: технология устройства, глубина цвета, разрешение шрифта, адрес фонового рисунка «Рабочего стола» , используемые эффекты и другое.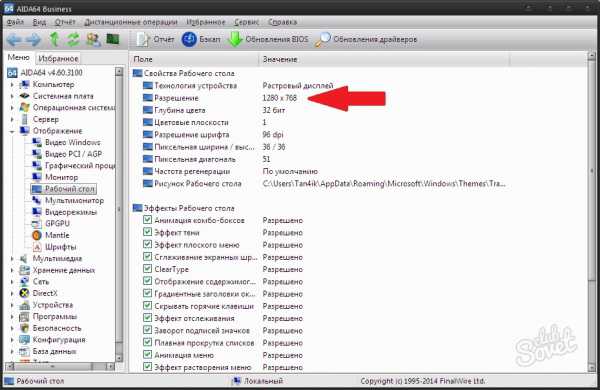
Теперь вам известно много способов, как узнать разрешение экрана, а также вы сумеете его изменить при необходимости. Но лучшим вариантом будет разрешение, рекомендуемое системой.
SovetClub.ru
Узнаем и изменяем разрешение экрана монитора
Прежде чем разобраться, как узнать разрешение разрешение экрана монитора разберемся, что это такое. Разрешение экрана — это некоторая величина, которая определяет количество пикселей на изображении монитора по горизонтали и вертикали.
При неправильном разрешении экрана картинка будет казаться суженной или вытянутой, что помешает комфортной работе за компьютером или ноутбуком. Чем больше разрешение тем больше информации поместиться на экран. Разрешение как правило записывается в формате x на y, например 1920х1080.
Многие люди работают с неправильными настройка только потому что не знают, как узнать разрешение экрана. Сделать это можно обычными средствами windows.
Разрешение экрана в windows 7, windows 8 и windows 10
Настройка разрешения экрана осуществляется в пару кликов. На рабочем столе нажмите правой кнопкой и выберите «Разрешение экрана».
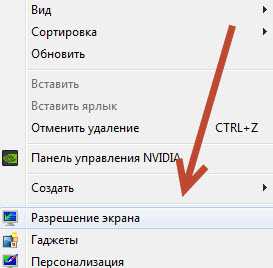
В появившимся окне в первом поле вы увидите параметры выбранного монитора. Если их несколько, то можно выбрать настройки какого вы хотите посмотреть. В моем случае он один BenQ GL2460. Обратите внимание, название монитора может не отображаться, если не установлены драйвера на видеокарту.
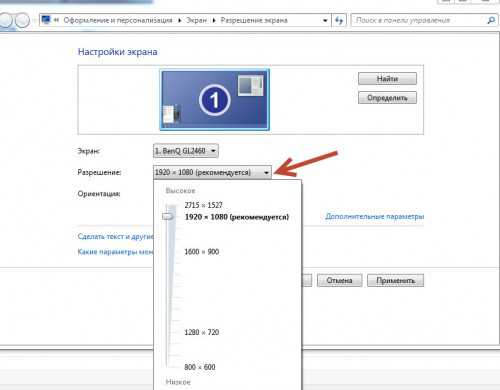
Если драйвера на видеокарту компьютера установлены правильно, то название монитора будет отображаться и в следующем поле «Разрешение» будет указано текущее разрешение монитора и знать как изменить разрешение экрана вам не требуется. В моем случае 1920х1080. При этом после значения написано в скобках «рекомендуется». Это означает, что после установки драйверов компьютер сам знает какое разрешение является правильным для этого монитора и автоматически выставил именно его.
Для изменения разрешения экрана в кликните на текущее значение и выберите нужное значение. Настоятельно рекомендую выставлять только рекомендованные компьютером значения.
В windows 8 и 10 можно выбрать разрешение экрана еще и через интерфейс Metro. Для этого наведите курсор в правый верхний угол и выберите «Панель управления» — «Параметры».
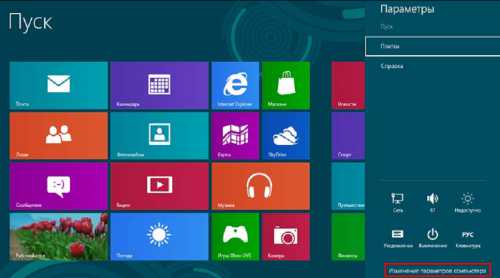
В появившимся окне в закладке «Экран» вы сразу поймете как изменить разрешение экрана.
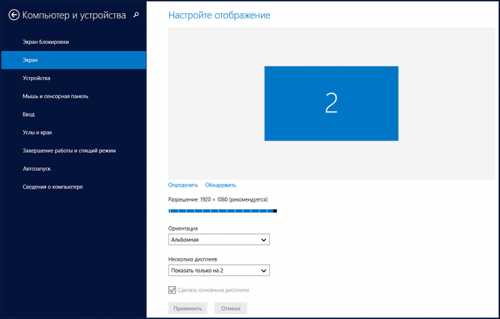
Также разрешение экрана можно выбрать в специальных утилитах от видеокарты. Например в панели управления NVIDEA. Для этого перейдите в панель кликнув на иконке в системном трее рядом с часами.
На вкладке «Разрешение экрана» вы сможете узнать текущее значение и при необходимости изменить его.
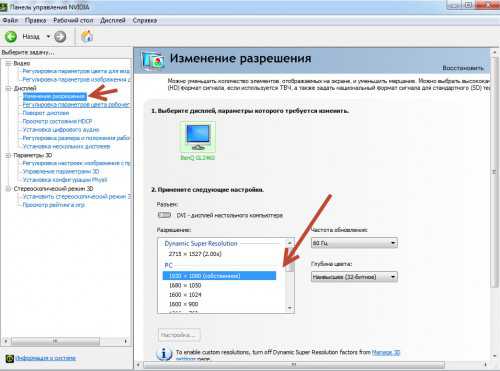
Разрешение экрана в windows XP
Как узнать разрешение экрана для windows XP? Да почти также. Для этого проделываем практически такие же операции, что были указаны выше.
Нажмите на рабочем столе правой кнопкой и выберите «Свойства».

После этого перейдите на вкладку «Параметры»
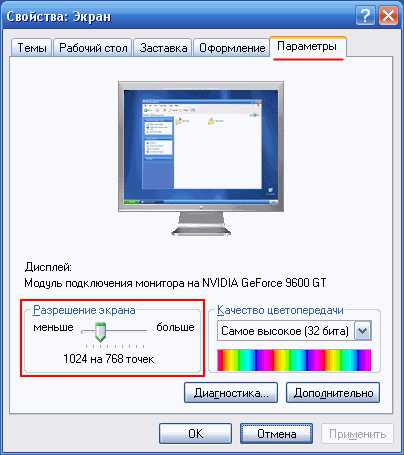
Если драйвера на видеокарту установлены, то в поле «Дисплей» будет написана ваша видеокарта, а разрешение экрана выставлено на оптимальные настройки. Для того, чтобы изменить разрешение экрана в windows XP подвиньте переключатель влево или вправо. После этого нажмите применить.
computernotes.ru
Как узнать разрешение монитора?
Разрешение экрана — количество точек экрана, которые формируют изображение. Записывается в виде формулы, где между двумя числами стоит знак умножения. Например — 1024 Х 768. Такая запись обозначает, что по горизонтали экран имеет 1024 пикселя, а по вертикали – 768 пикселей.
Также практикуется обозначение в виде плотности пикселей на дюйм поверхности — ppi. Это число показывает количество точек на один дюйм поверхности, но является менее удобным для определения навскидку зернистости отображаемой картинки.
В общих чертах можно заявлять о том, что чем больше активных точек имеет дисплей, тем лучше качество изображения, которое он показывает – текст выглядит более четким, игры и фильмы выглядят красивее, мелкие элементы на экране не кажутся размытыми по краям.
Как вы можете убедиться, параметр довольно важный, и играет немалую роль в удобстве общения с электронным помощником. Потому постараемся наиболее полноценно ответить на вопрос: «Как узнать, какое разрешение у монитора?».
Несколько способов узнать разрешение экрана
Условно говоря существующих способов всего два:
- Программно, ориентируясь на стандартные средства операционной системы, либо сторонний софт.
- Документально, обратившись к онлайн-ресурсам производителя, паспорту на оборудование, заводским наклейкам на корпусе устройства.
Второй вряд ли у кого-то вызовет дополнительные вопросы о том, как им воспользоваться. Но мы все же уделим ему немного времени в конце статьи.
Давайте подробно рассмотрим все программные возможности для определения этой характеристики, которые доступны рядовому пользователю:
1) Как узнать разрешение монитора на windows 7, используя средства ОС?
На рабочем столе, в свободном от ярлыков программ месте, необходимо щелкнуть правой кнопкой мыши и, в появившемся контекстном меню, левой кнопкой выбрать строку «Разрешение экрана». Появится диалоговое окно ОС, в котором есть несколько строчек, одной из которых будет «Разрешение». Если щёлкнуть левой кнопкой мыши на выпадающем списке справа от надписи «Разрешение», то вам будет предложено выбрать ползунком желаемое значение. А возле поддерживаемого, стандартного для монитора разрешения будет стоять надпись «Рекомендуется». Такая отсылка означает, что данное значение является заводским, и выбирается операционкой на основании модели вашего экрана. Эту информацию windows получает из специальной микросхемы устройства.
2) Как узнать разрешение монитора на windows 10?
В Win 10 процедура немного сложение, за что стоит «благодарить» ее разработчиков. Самый простой путь добраться до настроек экрана – это вызвать апплет панели управления при помощи текстовой команды. Для этого на клавиатуре нужно нажать комбинацию клавиш «Win» (кнопка с изображением значка Виндовс в виде флага, разделенного на четыре части) и английской буквы «R». Эта комбинация вызовет диалоговое окно «Выполнить», в котором следует вписать «desk.cpl» без кавычек, и нажить Enter. Появится окно, практически аналогичное таковому в Win7. Дальнейшие манипуляции также аналогичны. Этот способ одинаково хорошо работает и для других версий Майкрософтовских операционных систем, кроме совсем уж древних релизов.
Окно настройки параметров экрана также можно вызвать через блуждание по разделу «Панель управления», который доступен из главного меню «Пуск», но описанные способы будут намного быстрее.
- Есть еще вариант воспользоваться встроенной системой поиска, которая обычно доступна также через меню «Пуск». На всякий случай расскажем и про эту возможность. Нажав левой кнопкой мыши на значке пускового меню нужно выбрать раздел «Поиск» (для Win7) в котором прописать просто слово «Экран» без кавычек. Интеллектуальный поиск предложит выбрать из доступных созвучных параметров желаемый, и вам нужно выбрать «Настройка разрешения экрана». В десятой версии windows запуск поиска расположен не в главном меню, а рядом с кнопкой «Пуск».
3) Обычно производители графических адаптеров комплектуют свои наборы драйверов вспомогательными утилитами для доступа к настройкам отображения. Чаще всего эти они висят в оперативной памяти и обозначены соответствующей иконкой в панели задач возле часов. Так, как интерфейс драйверов каждый девелопер стремится сделать отличающимся от конкурентов, да еще и меняет от версии к версии расположение настроек, то подробно рассматривать их мы не будем – этот «зоопарк» все-равно не охватить.

Если с предыдущими вариантами что-то не получается, или вы сомневаетесь в достоверности показанных значений, то рекомендуем призвать на помощь специализированные диагностические программы. Одна из самых удобных – это Aida64. Нужно скачать любую версию, желательно с официального сайта чтобы избежать поражения компьютера вирусами, и установить в свою систему. После того, как все установится ее нужно запустить, и в меню щелкнуть мышкой на разделе «Отображение». Раскроется подуровень меню Aida, в котором будет строчка «Рабочий стол». Вот она то нам и нужна – щелкаем на ней и в центральном окне появятся характеристики рабочего стола, среди которых находим интересующее.
Кстати, здесь же будет и ответ на вопрос: «Как узнать максимальное разрешение монитора?». При выборе в интерфейсе программы раздела «Монитор» можно увидеть его подробные свойства и среди прочих — «Максимальное разрешение».
- Aida64 распространяется на платной основе и, если у вас нет лицензионного ключа, некоторые возможности будут заблокированы. Но не стоит отчаиваться — есть ознакомительный период, которого хватит, чтобы посмотреть все, что требуется.
Вдруг кто не захочет заморачиваться различными программами и настройками, то есть возможность воспользоваться онлайн-ресурсами. Они определяют разрешение на основании служебной информации о дисплее, передаваемой браузером для оптимизации отображения контента на сайте. Ссылки на ресурсы приводить не будем, дабы это не считалось рекламой. Каждый пользователь самостоятельно сможет по запросу в поисковике «Как узнать разрешение экрана монитора онлайн» самостоятельно найти подходящий сайт.
Какие разрешения может поддерживать монитор?
Чтобы узнать какое разрешение поддерживает монитор обратимся к уже проверенной временем АИДА64. Запускаем утилиту и идем в раздел «Отображение», где необходимо найти «Видеорежимы». Программка покажет все возможные режимы связки видеоадаптер-экран. Здесь стоит заострить внимание на том, что не все режимы, показанные в списке будут доступны в настройках рабочего стола. Это связано с ограничениями, накладываемыми операционной системой, и ее требованиями к графической составляющей компьютера. Да, да, не удивляйтесь — операционка тоже имеет минимальные системные требования, как и любое ПО, которое вы запускаете. И W7 не запустится на экранах, которые хуже 800Х600 точек, хотя матрица может обеспечить намного больше режимов.
Потому будет более корректно поинтересоваться — «Какое разрешение можно установить?».
Для решения этого вопроса воспользуемся стандартными средствами апплета «desk.cpl» панели управления, о котором было рассказано выше. Так вот – передвигая ползунок изменения разрешения вы увидите все доступные в этот момент режимы работы вашего экрана, которые как бы «компромиссные» между возможностями «железа», драйверов и запросами ОС.
Немного про разрешение в ноутбуках
Будет не лишним отдельно остановиться на ноутбуках – это довольно специфические изделия, которые требуют для корректной работы полного пакета правильно подобранных драйверов. Также в них могут применяться «интересные» технические решения в части графики – необычное разрешение, нестандартное соотношение сторон и прочее.
Чаще всего все перечисленные методы одинаково применимы и к ноутбукам, но могут быть нюансы, когда все перепробовано и ничего не получилось.
Поэтому, если все драйверы установлены, а ни один из перечисленных способов вам не подошел, то как узнать какое разрешение монитора на ноутбуке подскажет сайт производителя, или комплектные документы. В случае же, когда нет ни коробки, ни документов, то может быть сохранилась наклейка на задней крыше. На ней всегда указывается серийный номер и модель устройства, по которым поисковые системы интернета обязательно выведут вас на страничку со сведениями о вашем портативном компьютере.
Заключение
В заключительной части можно посоветовать еще два действенных способа, которые можно задействовать в случае если владелец и компьютер общаются на «Вы»:
- Позвать на помощь знакомого компьютерщика, сиадмина или просто толкового эникейщика.
- Отправиться в путешествие по просторам интернета на поиски профильного форума по вашему компьютеру, и там попросить помощи у форумчан. Старожилы вряд ли откажут новичку в помощи. Не бойтесь задавать вопросы – они сами были когда-то неопытными новичками.
Как бы не казались смешными последние советы, но они могут оказаться единственной соломинкой «утопающего». Особенно, если дело касается нестандартных девайсов, или опознать его по внешним признакам ну никак не получается.
monitor4ik.com