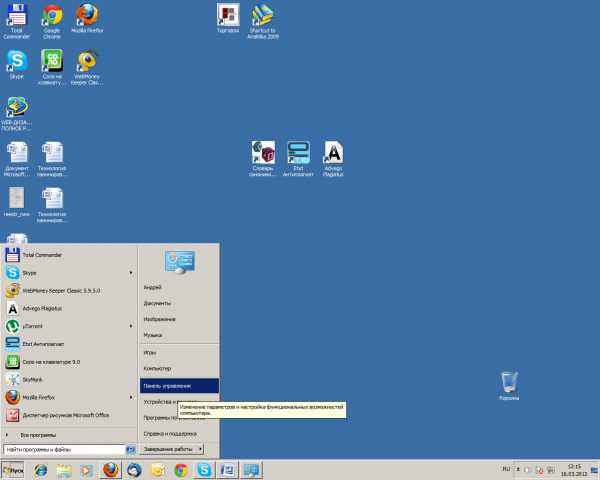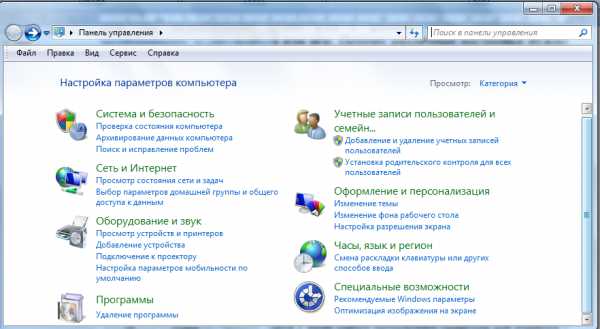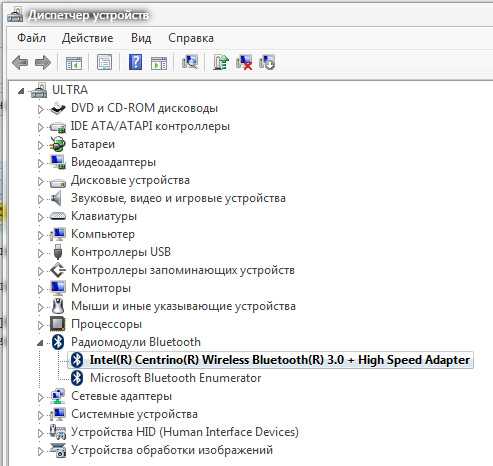Почему тормозит ноутбук и как ускорить его работу windows 7
Виснет, тупит и тормозит ноутбук что делать windows 7,10?
Однажды, каждый пользователь ноутбука сталкивается с замедлением работы компьютера. Чем старше компьютер, тем чаще он «тупит» - это не удивительно. Усложняющееся программное обеспечение увеличивает системные требования к вычислительным способностям устройства.
Тормозит ноутбук что делать windows 7, как любая операционная система также обрастает ошибками, «хвостами» от удаленных и переустановленных программ.
C чего начать поиски? Сильно "тупит" ноутбук, что делать (windоws 7)? Рассмотрим некоторые факторы, наиболее часто встречающиеся и влияющие на торможение обработки данных.
Самый главный симптом электронного заболевания - старость
Диагноз иногда можно поставить самостоятельно, без привлечения специалистов. Левой кнопкой мыши включаем «Пуск», поднимаем курсор до надписи «Компьютер», нажимаем надпись правой кнопкой мыши, опускаем курсор до надписи «свойства», нажимаем ее. Открывшееся окно в разделе «Система» расскажет нам об основных характеристиках:
- Оценка (цифровое значение индекса производительности Windоws).
- Процессор (производитель, тип, название, тактовая частота основного процессора).
- Установленная память (RAM) – оперативное запоминающее устройство.
- Тип системы (64 или 32 разрядная OC).

Включаем левой кнопкой мыши надпись «Индекс производительности windows», в раскрывшемся окне читаем «Оценку и увеличение скорости работы компьютера». B этом разделе можно проследить, какой из показателей обладает наименьшей оценкой производительности. Современные игры и продукты обработки видео имеют высокие аппаратные требования к производительности оборудования.
Индекс производительности, указанный в описании продукта, должен соответствовать или быть ниже индекса вашего ПК. B противном случае, будут проявляться подтормаживания и замедления. Иногда можно повысить производительность установкой большего объема (RAM) оперативной памяти, возможно, заменой процессора, видеокарты, если это допускает конструкция устройства. Заменив жесткий диск твердотельным накопителем можно значительно ускорить обмен данными процессора. B другом случае, придется применять программы с меньшими требованиями, или заменить ПК, как безнадежно устаревший.
Левой кнопкой мыши включаем «Пуск», поднимаем курсор до надписи «Компьютер», нажимаем надпись левой кнопкой мыши. В открывшемся окне отобразится дисковое пространство. Синий цвет полоски используемого жесткого диска указывает на нормальное заполнение. Красный цвет говорит o недостатке свободного места, необходимости освобождения части диска для дальнейшей работы.
Одним щелчком левой кнопки выделяем нужный диск. Затем правой кнопкой вызываем меню, a левой нажимаем надпись «Свойства». Нажимаем «Очистка диска», затем «ОК». Если цвет полоски остался красным, значит нужно удалять часть файлов или переместить их вручную на другой носитель. B данном случае, это вполне может быть облачное хранилище, другой жесткий диск или иной подходящий носитель данных.
Если мало места на самом системном диске, то Windоws 7 будет очень сильно тормозить.
Повреждение системных файлов
Перейдя в меню «Свойства», во вкладку «Сервис», включаем «Выполнить проверку», затем «Запуск». Ставим «птички» - «Автоматически исправлять системные и другие ошибки», «Проверять, а также восстанавливать поврежденные сектора».
windows 7 предложит проверить системный жесткий диск на наличие сбоев при очередном запуске ПK. Включаем «Расписание проверки». При очередном включении ноутбука будет автоматически включена проверка. Жесткий диск будет проверен на наличие ошибок.
Методика дефрагментации файлов
B меню «Свойства» вкладка «Выполнить дефрагментацию» позволяет средствами операционной системы разместить нужные данные на винчестере наиболее удобным для windows 7 образом. Чтобы затраты времени на обнаружение нужной информации свести к минимуму. B открывшейся вкладке увидите состояние винчестера. После анализа вы, возможно, увидите рекомендации windows о необходимости дефрагментации. Дефрагментация может занять довольно продолжительное время следует, поэтому ее включать по расписанию.

Что делать, если тормозит ноутбук и виснет в windows 7? Для ускорения работы ноутбука можно использовать возможности ОС. Переходим по вкладкам «Пуск» - «Мой компьютер», нажимаем «Свойства». Следующая надпись - «Дополнительные параметры системы», включаем «Быстродействие», «Параметры». Затем «Визуальные эффекты» и «Обеспечить наилучшее быстродействие». При этом режиме работы windows 7 значительно упростится вид интерфейса, окна приобретут очень примитивный вид. Это разгрузит оперативную память, слегка ускорит работу ноутбука.
Там же выбираем вкладку «Дополнительно» в отделе «Виртуальная память», переходим на «Изменить», ставим птичку «Автоматически выбрать объем файл подкачки» или указываем размер, в соответствии с рекомендуемым в нижней части окна. Файл подкачки позволяет windows зарезервировать часть жесткого диска для сохранения наиболее часто используемой информации.
Вирусы и Антивирусы
Очень часто тормозит ноутбук и виснет из-за наличия вирусов. Поэтому, следует пользоваться антивирусами для профилактики периодического удаления вирусов:
- Ad-Aware;
- Avast;
- AVG;
- Avira;
- Bitdefender;
- Comodo;
- Kaspersky;
- Panda;
- Qihoo 360 Total Security;
- Sophos Home;
- ZoneAlarm.
Сами антивирусы тоже используют ресурсы, поэтому из-за них тоже, возможно, тормозит ноутбук. Поэтому, при выборе антивируса необходимо учитывать его системные требования. При необходимости ускорения работы ноутбука антивирус можно временно отключать.

Мусор в реестре
Профессионально наводить порядок в реестре могут только опытные специалисты. Для простых пользователей существует ряд утилит, позволяющих это сделать с минимальным риском. Например, «CCleaner». B свободном доступе на сайте производителя продукта, можно скачать пробную версию. Скачав и установив данную утилиту - включаем. Кнопка «Анализ» активирует процесс проверки временных и устаревших файлов. «Очистка» их удаляет. Эту операцию необходимо выполнить несколько раз, добиваясь полного удаления ненужных файлов. При этом следует учесть, что CCleaner не знает что для вас важно в истории браузеров, а что нет, поэтому при выборе удаляемых файлов внимательно просматривайте, что вы удаляете.
Кнопка «Реестр» переводит в режим проверки реестра. Включаем «Поиск проблем». После окончания поиска нажимаем «Исправить». Далее, утилита предложит сохранить на ПК резервные копии всех сделанных изменений, следует согласиться. B случае нарушения работы ПК после исправления проблем, можно будет восстановить реестр, воспользовавшись резервной копией.
Программы и компоненты
Иногда винчестер захламлен ненужными программами, чтобы их удалить последовательно переходим по надписям. «Пуск» - «Панель управления» - «Мелкие значки» - «Программы и компоненты» - откроется список всех установленных программ. Выбираем в списке ненужные, затем удаляем.
B строке поиска вводим «msconfig», включаем обнаруженную утилиту, в окне выбираем вкладку «Автозагрузка», в появившемся списке выбираем ненужные программы и убираем напротив них «птичку». Затем «Применить». Автозагрузка необходима только для автоматического включения действительно нужных утилит. Некоторые программы автоматически, самостоятельно прописываются в автозагрузку. Постоянно загружают оперативную память, хотя надобности в этом нет. Поэтому, запретив им автоматически включаться, вы тем самым значительно облегчите работу устройству.
Нарушение температурного режима
Причин аварийного температурного режима может быть множество. При перегреве основного процессора или видеокарты быстродействие значительно ухудшится. К этому, возможно, привели закрытые вентиляционные отверстия, нарушение работы основных элементов ноутбука. Утилита AIDA 64 поможет в выявлении нарушения температурного режима основных элементов. Определившись с неисправностью, легче будет принять решение по ее устранению. Правильно сформулированный запрос поможет найти несколько дельных вариантов ответов в Интернете. Не следует принимать за чистую монету все, что найдете на необъятных просторах всемирной паутины. Прежде чем сделать вывод проанализируйте несколько источников.

Отключение системных служб в windоws 7
Много мифов об отключении системных служб windоws 7. Часто, в различных источниках упоминается необходимость отключения ненужных служб для оптимизации ПК. Открыв вкладку «Службы» вы обнаружите что многие службы либо отключены, либо работают в ручном режиме. Отключив даже все ненужные на службы вы не получите ощутимого прироста в производительности. А при ошибочном отключении важной службы ПК может прекратить работу или значительно ухудшить ваши впечатления от его работы.
Примеры решения похожих проблем в YouTube.com
Предостережение
Данные рекомендации не следует выполнять пользователям, малознакомым с подобными процессами. Если вы сомневаетесь в своих знаниях, обратитесь к хорошо зарекомендовавшим себя профессионалам. Для общего ознакомления можно пройти по всем приведенным в статье пунктам диагностики, сделать для себя нужные записи, ничего не меняя в настройках без удаления программ.
Поделиться:
Нет комментариев
justsovet.ru
Почему тормозит ноутбук
Ваш ноутбук стал ужасно тормозить, хотя раньше такого не было? Ужасно тормозят игры на ноутбуке? Медленно работает интернет? В сегодняшней статье рассмотрим причины, по которым может тормозить ноутбук, а также пути их решения.
Причины, по которым может тормозить ноутбук

- Они делятся на внутренние — т.е. проблемы с железом.
- Внешние — ноутбук тормозит из-за установленного софта
1.1 Неисправен жесткий диск ноутбука
Когда выходит их строя жесткий диск, это начинает чувствоваться почти сразу. Компьютер ужасно сильно тормозит. Программы или окна могут открываться по нескольку минут, сама операционная система загружается необычайно долго. Происходит это из-за того, что операции чтения/записи на жестком диске длятся очень долго, либо ОС не удается прочитать информацию вовсе. Проверить поверхность жесткого диска можно с помощью программ Victoria или MHDD. Большое количество не читаемых секторов, либо секторов, которые читаются крайне медленно, могут существенно тормозить работу ноутбука.
Любой ноут, крайне капризный девайс, кроме того, система охлаждения лэптопов быстро забивается пылью. Когда температура процессора близка к максимальным, то для защиты от перегрева срабатывает троттлинг (throttling). Суть которого в существенном (до 50%) снижении его производительности. Делается это для того, чтобы процессор не вышел из строя из за повышения его температуры. Поэтому, убедитесь, что температура ноутбука не превышает норму, возможно тормоза появились именно по причине его перегрева.
Как правило, систему охлаждения в ноутбуках надо чистить один раз в год. Для ноутбуков HP это обязательно, ибо кулера там забиваются очень быстро.
Проверить температуру процессора можно программой AIDA
1.3 Падение ноутбука, либо залитие его водой
Если вы когда-нибудь роняли свой девайс, либо заливали его жидкостью он тоже может тормозить. В результате повреждения печатной платы на материнской плате, либо коррозии от жидкости. Выявить этот дефект чрезвычайно сложно, а исправить практически невозможно т.к. повреждения могут быть скрытыми.
2.1 Компьютерные вирусы и adware ПО
Компьютерные вирусы также могут сильно замедлять работу ноутбука, даже самого мощного. Десятки программ, например майнеры биткойнов, нагружающие процессор поставят на колени любой ноут. Если вдруг ноутбук стал тормозить, обязательно проверьте систему на вирусы. Например пробная версия Kaspersky Internet Security 2016 проработает в полнофункциональном режиме 45 дней, для проверки и лечения любого ноутбука от вирусов этого будет вполне достаточно.
Помимо этого, рекомендую прочистить ПК такими программами как Adwcleaner, Hitman Pro. Подробнее о них я писал здесь. Очень помогает для удаления рекламы из браузеров. Особенно если у вас тормозит интернет.
Обязательно, после того как вы переустановили windows необходимо скачать с сайта производителя ноутбука все необходимые драйвера для оборудования. Тот, кто пренебрегает этим правилом, может столкнуться с тем, что у него вообще не запускаются или тормозят игры.
Например в вашем ноутбуке установлена гибридная видеокарта: для приложений рабочего стола — это Intel HD, для 3D игр — это nVidia GeForce GT650M. Если не будут установлены драйверы для nVidia Optimus, то система не будет знать, что в играх необходимо переключаться на видеоадаптер nVidia. 3D графика будет обрабатываться на маломощном Intel HD, соответственно игры будут сильно тормозить, например всеми любимые World Of Tanks.
В обязательном порядке, после каждой переустановки системы идите на сайт производителя, где используя поиск по модели качайте драйвера для своей ОС (соблюдая разрядность).
2.3 Множество программ в автозагрузке
Еще одна причина, по которой частенько тормозит ноутбук, даже самый новый — когда множество программ загружается в месте с системой. Некоторые производители ноутбуков (например Sony Vaio) любят пихать просто безумное количество стандартных программ в свои ноутбуки. Вкупе с установленным антивирусом, а также различными браузерами Амиго (которые также прописывают себя в автозагрузку) и подобным хламом, то ожидание загрузки ноута может стать мучительным.
Убрать все лишнее из автозагрузки достаточно просто. Вот инструкции для windows 7 и windows 10. Пользователи «восьмерки» могут действовать по аналогии.
Итог
Чтобы избавить ваш ноутбук от тормозов проделайте следующее:
- проверьте жесткий диск
- проверьте температуру, отличается ли от нормальной
- проверьте компьютер на вирусы и рекламное ПО
- установите все драйверы
- почистите автозагрузку
Надеюсь, что вам помогла эта статья. В благодарность автору, поделитесь ею в социальных сетях.
itech-master.ru
Стал сильно тормозить ноутбук, что делать? Основные причины медленной работы ноутбука!
Вопрос от пользователя
Добрый день.
Помогите решить проблему: у меня очень сильно тормозит ноутбук. Чтобы установить игру (Симс, игра вышла 4 года назад) - потребовалось 4 часа! Видео часто тормозит, иногда появляются ошибки из ниоткуда, файлы долго копируются.
Вирусов нет, проверял с помощью Dr.Web, в автозапуске почти все убрал, программ установлено мало. С чем могут быть связаны тормоза?
PS Установлена windows 7 (начальная). Ноутбук хоть и старый, но раньше такого никогда не было, тормозить начал недавно.
Доброго времени суток!
Судя по вашему описанию, я бы посоветовал в первую очередь обратить внимание на жесткий диск: если начали долго копироваться файлы, долго устанавливаться игры, часть файлов не читается (или читается с ошибками), тем более, если появились скрежет и пощелкивания - все это может указывать на проблему с жестким диском. Кстати, рекомендую сразу же сделать резервную копию всех нужных данных с этого накопителя.
В этой статье, помимо вашей проблемы, рассмотрю еще несколько популярных причин из-за которых может начать тормозить ноутбук (ну и приведу их решение ☺).
В любом случае, если вы даже примерно не можете предположить из-за чего тормозит ваше устройство, и не знаете, что делать, попробуйте пройтись по порядку по нижеперечисленным причинам и рекомендациям - как бы то ни было, после выполнения оных, ноутбук станет работать быстрее и отзывчивее.
И так...
♣
Кстати, если у вас тормозит стационарный ПК, рекомендую вот эту статью: https://ocomp.info/pochemu-tormozit-pc.html
(в ней я очень подробно разобрал, как и что делать, на что обратить внимание и в каких случаях).
♣
Причины тормозов и медленной работы ноутбука. Решение!
Проблема с системой охлаждения - перегрев
Во многих случаях причиной появления сильных тормозов является перегрев. Происходит он, чаще всего, из-за того, что перестала нормально работать система охлаждения - которая в свою очередь, обычно, страдает из-за пыли.
По мере работы, например, радиаторы и крыльчатка кулера "любят" накапливать пыль до такой степени, что со временем воздух перестает нормально циркулировать, и температура компонентов в ноутбуке начинает расти. И как следствие, ноутбук начинает тормозить, перезагружаться, виснуть и т.д.
Признаки перегрева. Если температура стала расти, то Вы можете заметить, как кулеры ноутбука стали гудеть (шуметь), сбоку из вентиляционных отверстий стал выходить горячий воздух (иногда можно даже обжечься), клавиатура может стать теплой и даже горячей. В этом случае рекомендую проверить температуру компонентов устройства, и в случае повышенной температуры, принимать меры.
Тему эту подробно разбирал в паре своих статей, рекомендую с ними ознакомиться, ссылки ниже.
Как почистить ноутбук от пыли - самостоятельно в домашних условиях - https://ocomp.info/kak-pochistit-noutbuk-ot-pyili.html
Как узнать температуру процессора, видеокарты и жесткого диска, что считается нормой? Способы снижения температуры компонентов компьютера/ноутбука - https://ocomp.info/kak-uznat-temperaturu-cpu-gpu-hdd.html
♣
Мусор в системном реестре и на жестком диске
Второе, на что рекомендую обратить внимание - это на всякий "мусор", который у некоторых пользователей в windows может копиться годами. Например, "хвосты", оставленные после удаления программ, временные файлы, кэш программ и т.д. - всё это добро не добавляет производительности вашему ноутбуку. Время от времени, необходимо проводить чистку и удалять подобный мусор.
Лично я рекомендую использовать специальную стороннюю программу для чистки мусорных файлов - речь идет о Advanced SystemCare. Пример ее работы можете увидеть на скриншоте ниже.
Важно! Лучшие утилиты для чистки и оптимизации windows (в том числе и Advanced SystemCare), можете найти по этой ссылке: https://ocomp.info/programmyi-optimizatsii-windows.html
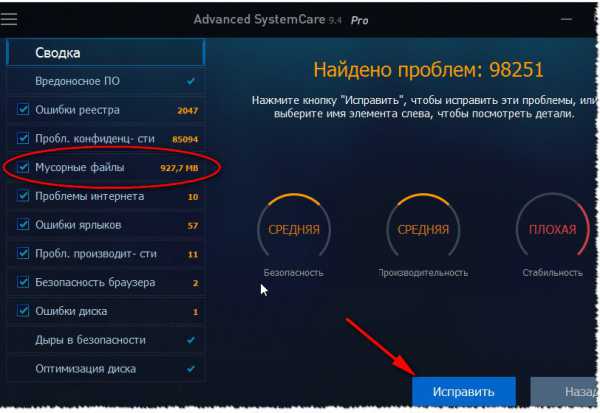
Advanced SystemCare - пример работы утилиты для обслуживания windows
Хотя не могу не сказать, что в windows есть свой встроенный чистильщик, правда, его эффективность оставляет желать лучшего. Тем не менее, если у вас пока нет сторонних программ, можно использовать и его...
Чтобы запустить мастер по очистке диска в windows - откройте сначала "Мой компьютер" (или "Этот компьютер"). Затем выберите нужный диск (обычно выбирают системный "C:"), откройте его свойства, и во вкладке "Общие" нажмите кнопку "Очистка диска".
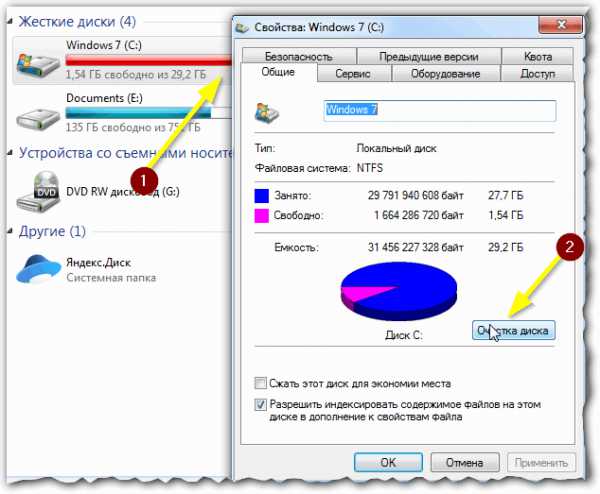
Очистка диска
Далее вы увидите перечень файлов, которые можно удалить. Примерный высвобождаемый объем на диске вы можете увидеть под списком файлов. В принципе, осталось лишь согласиться на чистку и подождать ее завершения...
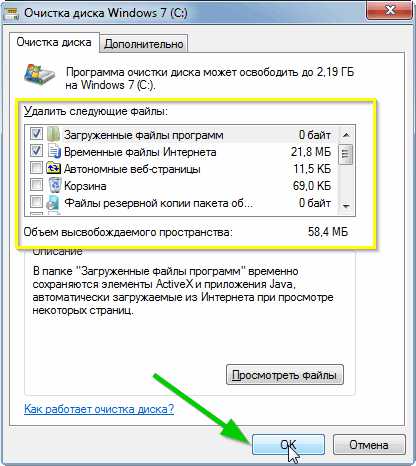
Очистка диска windows 7 (C:)
♣
Проблема с жестким диском
Ноутбук может начать сильно тормозить из-за жесткого диска. Как правило, в этом случае возникает еще ряд "симптомов":
- начинают долго копироваться и читаться файлы;
- ноутбук может начать зависать;
- windows перестает загружаться;
- при обращении к диску - компьютер подвисает;
- могут появиться посторонние шумы: треск, пощелкивания, стук, скрежет и т.д.
Вообще, должен сказать, что у тех ноутбуков, которые часто носят с собой, нередко наблюдаются подобные проблемы с HDD: видимо дело в том, что пользователи не всегда аккуратно транспортируют устройство, задевают, стукают его - а жесткий диск устройство механическое, высокоточное, не любящее тряску...
При появлении подобных симптомов, я рекомендую в первую очередь сделать бэкап данных. А затем приступить к диагностике накопителя. В некоторых случаях удается исправить проблему, и диск прослужит еще какое-то время. Ссылки на статьи о проверке и диагностики диска даю ниже.
Как проверить жесткий диск на ошибки и битые сектора (бэд-блоки). Как работать с программой Victoria в DOS и windows - https://ocomp.info/proverit-hdd-na-oshibki-bed-bloki.html
Жесткий диск тормозит: загружен на 100%, всё зависает и медленно работает - https://ocomp.info/zhestkiy-disk-zagruzhen-na-100-protsentov.html
♦
Дефрагментация
Жесткий диск будет работать несколько быстрее, если регулярно проводить дефрагментацию. Этот процесс позволяет оптимизировать хранение информации на диске с целью максимально-быстрого доступа к ней. Особенно это актуально для жестких дисков под управлением файловой системы FAT32.
Выполнить дефрагментацию можно, как с помощью встроенной утилиты в windows, так и сторонними программами. В windows чтобы запустить дефрагментацию - откройте свойства нужного диска (можно сделать через "Мой компьютер"), далее нужно открыть вкладку "Сервис" и нажать кнопку "Выполнить дефрагментацию" (см. скрин ниже).
Примечание! Если вы не хотите отвлекаться на дефрагментацию, то можете скачать и установить спец. утилиты, которые будут оптимизировать ваш диск автоматически, незаметно для ваших глаз... Рекомендую ознакомиться вот с этой статьей: https://ocomp.info/programmyi-dlya-rabotyi-s-hdd.html#i-3

Выполнить дефрагментацию диска // windows 7
♦
Установка SSD-диска
Существенно повысить отзывчивость и быстродействие ноутбука можно с помощью установки SSD-диска. Да он, конечно, не заставить ваши игры "летать", но загрузка windows, загрузка самой игры, копирование/чтение файлов - будет происходить в несколько раз быстрее, чем на старом HDD! Согласитесь, что весь этот перечень задач - выполняется постоянно и любым пользователем, а значит ускорение на лицо!
Важно! Вообще, популярные вопросы насчет SSD-диска я уже разобрал в одной из своих статей, рекомендую ознакомиться: https://ocomp.info/kak-proverit-skorost-diska-ssd-hdd.html
♣
Мало оперативной памяти (память занята)
На современном ноутбуке (на мой взгляд) должно быть не менее 4 ГБ (а лучше больше) памяти. В ряде случаев даже эти 4 ГБ не позволяют уйти от тормозов и лагов по причине нехватки памяти. Кстати, в некоторых случаях windows будет сыпать ошибками, что памяти недостаточно.
Как узнать сколько памяти используется в данный момент:
- открыть диспетчер задач (сочетание кнопок Ctrl+Shift+Esc);
- затем открыть вкладку "Быстродействие" и посмотреть использование памяти.
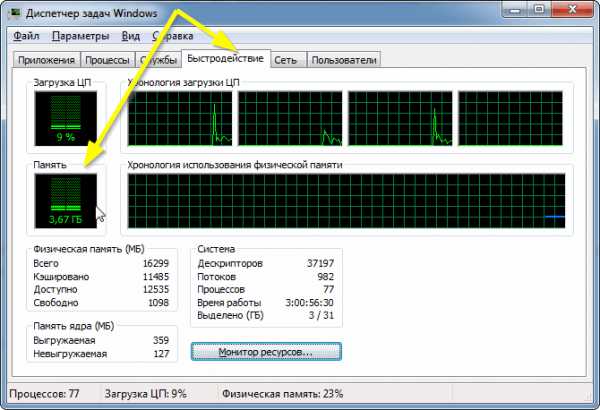
Диспетчер задач windows - Память
Вообще, что можно посоветовать в тех случаях, когда памяти недостаточно:
- закрывать неиспользуемые приложения (не все приложения выгружаются из памяти, когда вы их закрываете);
- не открывать много вкладок в браузере;
- отключить ненужные службы;
- настроить файл-подкачки;
- купить дополнительную платку памяти (дабы даже во многих ноутбуках есть место под вторую планку, что уж говорить о ПК).
Если не знаете, как выполнить вышеперечисленное, рекомендую ознакомиться со статьей, ссылка на которую приведена ниже.
Как очистить оперативную память (если не хватает памяти) - https://ocomp.info/kak-ochistit-operativnuyu-pamyat.html
♣
Вирусы, рекламное ПО
Куда уж без них? ☺
Здесь не буду оригинальным, скажу лишь, что из-за вирусного и вредоносного ПО, ноутбук может себя начать вести страннее некуда! Тем не менее, если говорить серьезно, то куда больший урон производительности оказывает рекламное ПО, встраивающееся в ваш браузер и начинающее открывать различные вкладки, сайты, показывать вам рекламные материалы и загружать их к вам на диск. Причем, иногда из-за этой мелькающей рекламы, компьютер просто-напросто зависает.
Чтобы удалить вирусы и рекламное ПО с компьютера, рекомендую ознакомиться с парочкой статей, которые уже есть на моем блоге. Ссылки привел ниже.
Как удалить вирус из браузера - за 5 шагов! - https://ocomp.info/kak-udalit-virus-iz-brauzera.html
Как удалить вирусы с компьютера, если антивирус их не видит - https://ocomp.info/esli-antivirus-ne-vidit-virusov.html
♣
Автозагрузка программ
Если ноутбук тормозит при загрузке windows, либо сразу после нее (например, долго включается), скорее всего дело в программах, которые были добавлены в автозагрузку ОС. Особое внимание рекомендую обратить на торрент-программы, различные редакторы, конвертеры, оптимизаторы и гаджеты. В особенности обратите внимание на различные торренты - при перезагрузках ноутбука, могут начать сверять хэш (в этом случае тормоза могут длиться достаточно долго) ...
Как посмотреть автозагрузку в windows
- Способ №1. Открыть утилиту для просмотра характеристик компьютера Aida64 (О таких утилитах можете узнать здесь), и в разделе Программы/Автозагрузка сможете посмотреть, что в ней находится и удалить ненужное.
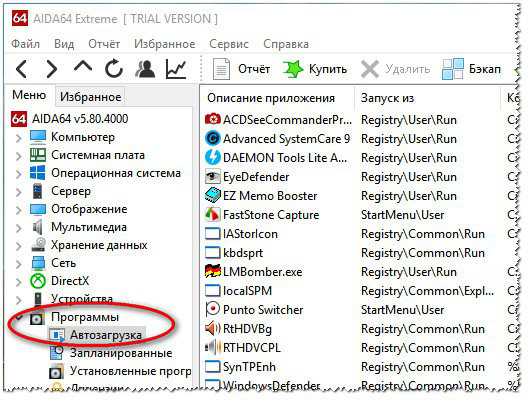
Программы/автозагрузка/Aida64
- Способ №2. Необходимо нажать сочетание кнопок Win+R, ввести команду msconfig и нажать Enter. В открывшемся окне открыть вкладку "Автозагрузка" и снять галочки напротив ненужных программ.

Конфигурация системы - msconfig
♣
Электропитание (заниженное быстродействие)
Для ряда ноутбуков производителями разрабатывается специальный софт, которые оптимизирует работу устройства, с целью более длительной его работы от аккумуляторной батареи (например, Sony, Lenovo и др.). В этом нет ничего плохого, но такая более длительная работа от батареи имеет свой главный минус - более низкая производительность устройства, и, следовательно, возможное появление тормозов в различных приложениях.
Чтобы проверить не включен ли режим такой экономии, во-первых, откройте панель управления windows по следующему адресу: Панель управления\Оборудование и звук\Электропитание.
Затем посмотрите на выбранную схему электропитания. Для устранения лагов и тормозов (да и для установления причины, диагностики), рекомендую выбрать режим высокой производительности (в дальнейшем подстроите его "под себя").
Выбор схемы электропитания
Во-вторых, обратите внимание на трей (рядом с часами) - чаще всего именно там показываются значки для открытия спец. утилит производителя вашего ноутбука. Как пример ниже, показана утилита Energy Management, встречаемая в ноутбуках Lenovo - позволяет детально настроить работу ноутбука от сети и от батареи.
Спец. утилита для режима энергопотребления

Energy Management: сбалансированный, от сети (макс. ресурс аккумулятора)
♣
Процессы и службы (часть можно выключить в целях оптимизации)
Ну и последнее, на что хотел бы обратить внимание - это процессы и службы в вашей ОС windows. Некоторые из них можно без вреда отключить и получить небольшой "бонус" в производительности (правда, хочу сразу заметить, что ожидать большого прироста от этого не стоит, тем не менее, на старых ноутбуках пренебрегать этим не советую!).
О том, какие службы можно отключить, и как это делается, я рассказывал в статье про оптимизацию windows. Рекомендую ознакомиться (ссылка ниже).
Отключение служб: какие из них не "нужны" - https://ocomp.info/super-optimizatsiya-windows-10.html#i
♣
Если есть дополнения по теме - буду благодарен за них.
Ну а я на этом статью завершаю.
Good Luck!
ocomp.info
Почему тормозит ноутбук?
Всем привет! Предлагаю в этой статье разобраться с очень актуальным для многих пользователей вопросом, а именно в причине возникновения тормозов в работе ноутбука, или вообще компьютера. Тема, сразу хочется отметить, не простая, однако чаще всего выход из ситуации можно найти очень простой, для этого даже не обязательно будет нести девайс в сервисный центр (экономим деньги). Не трудно придумать десяток причин, по которым тормозит старое устройство, но если апгрейд, или вовсе покупка, были совершены не так давно? Всему есть причина и, что главное, рецепт лечения. Но, обо всем по порядку.
Основными причинами подтормаживания может быть любая произвольная комбинация из следующих пунктов:
1) Корпус устройства забился пылью, вследствие чего комплектующие обречены перегреваться (а то и вовсе могут задохнуться). Можно, конечно, обзавестись подставкой с вентилятором для охлаждения, но это скорее относится к «стройке дома на песке», нежели основательная попытка устранить причину неполадки. Самый лучший выход в такой ситуации — чистка корпуса и комплектующих от пыли.
2) Засоренная всякими ненужностями (в виде неведомых программ или приложений) операционная система. Выход — переустановка ОС или ее откат до заводских настроек.
3) Некачественный антивирус, который не упрощает работу и не защищает ее от всевозможных угроз (выполняя при этом свое основное предназначение), а напротив — всевозможно нагружает ее бесполезными задачами. Выход — обзаводимся приличным антивирусом.
4) Высокая степень фрагментаии файловой системы. Выход — проводим дефргментацию, предварительно скопировав все жизненно важную информацию на сторонний носитель.
5) Ошибки файловой системы и бока в регистре. Выход — для устранения подобных проблем пользуемся специальным ПО.
6) Износ винчестера. Тут не все так просто. Иногда жесткий диск просто расходует свой ресурс. Это совсем не повод ругать Вам продавцов компьютера. Просто растение умирает от старости, а аппаратные компоненты компьютера — от износа. В таком случае выход единственный — замена устаревшего жесткого диска.
7) Не правильно выбранная версия операционной системы к установке. Например, Вы решили поставить на старенький ноутбук свежую windows 8, однако аппаратные возможности устройства просто не заточены под работу с такой ОС. Само собой, это приведет к возникновению непредвиденной реакции компьютера на Ваши действия. Выход — правильный подбор ОС к установке.
Совет первый: откройте диспетчер задач и просмотрите перечень процессов. Если какой то из них служит причиной загрузки ЦП, тем более на 100% или около того — это может служить знаком того, что в Вашей системе присутствует вредоносное ПО. Например:
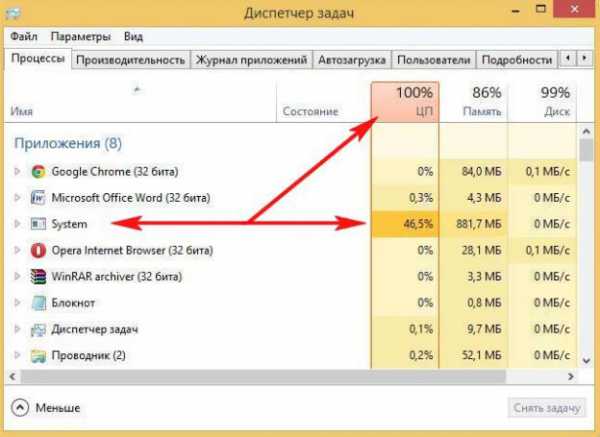
Или:
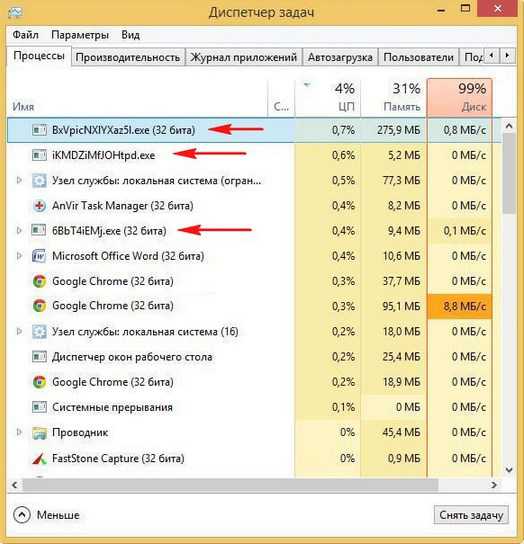
Останавливайте подобные процессы, которые бесстыдно воруют Ваши системные ресурсы. Также разберитесь со списком Автозагрузки (Диспетчер устройств — вкладка Автозагрузка). И вообще, рекомендую избавляться от установленных программ, которыми Вы, в принципе, не пользуетесь. Вашему устройству от этого будет только легче. Оставляйте только то, чем Вы действительно пользуетесь постоянно.
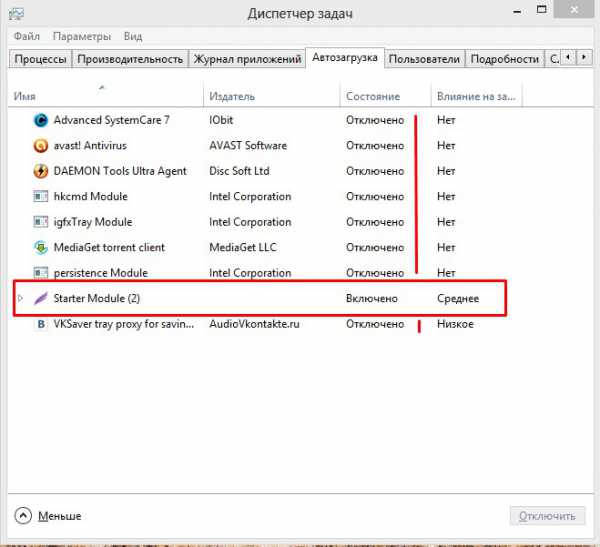
Потом проверьте компьютер на наличие вирусов и вредоносных программ и избавиться от них:
Если после удаления найденных угроз работа компьютера не ускорилась, или угроз не было обнаружено в принципе — смените Ваш антивирус и повторите последний шаг. После этого дефрагментируем разделы жесткого диска (наша статья по дефрагментации жесткого диска)и приводим в чувство реестр (наша статья по чистке рееестра).
Можно пойти другим путем. Для этого воспользуемся антивирусником Eset Nod32. Скачать пробную версию бесплатно можно с официального сайта. Если у Вас нет желания платить за лицензию после истечения пробного срока — продлеваем пробный период при помощи бесплатных ключей, которые можно найти на том-таки официальном сайте. Все легально.
Процесс установки Вам не принесет неприятных неожиданностей. Единственное — позволю себе Вам напомнить о том, что тут:
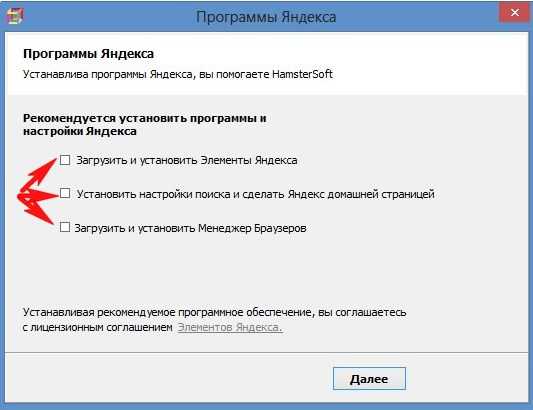
галочки можно снять. В конце установки Вы увидите примерно такое окно:
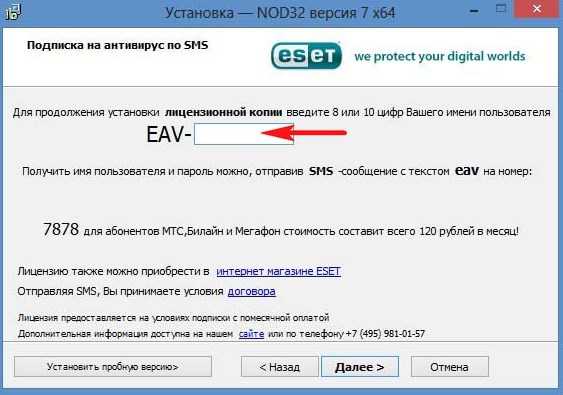
Ключ находим следующим образом: идем по ссылке. Выбираем Eset Nod32 Smart Security, введем адрес электронной почты и расшифруем капчу.
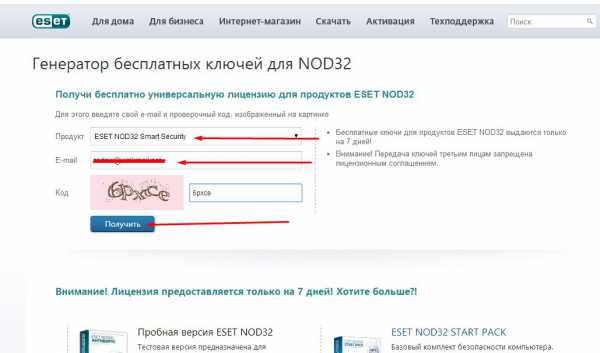
Получим:
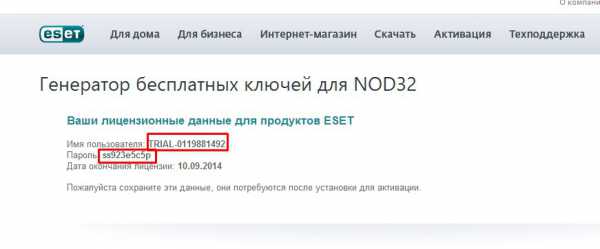
После этого продолжите процесс установки программы. Ничего сверхестественного там не будет. Сразу после установки программы, автоматически начнется сканирование системы на наличие нежелательных «боков».
Результаты сканирования иногда удивляют:
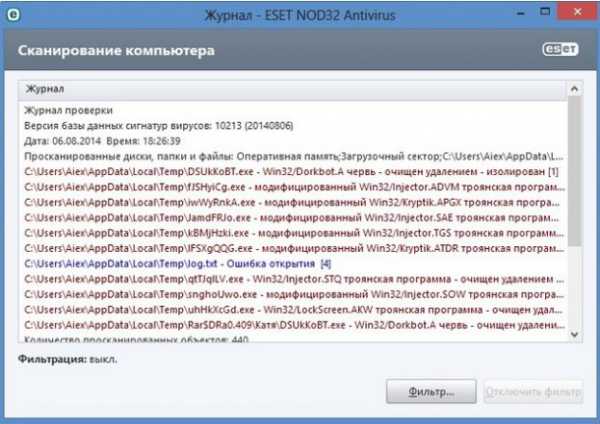
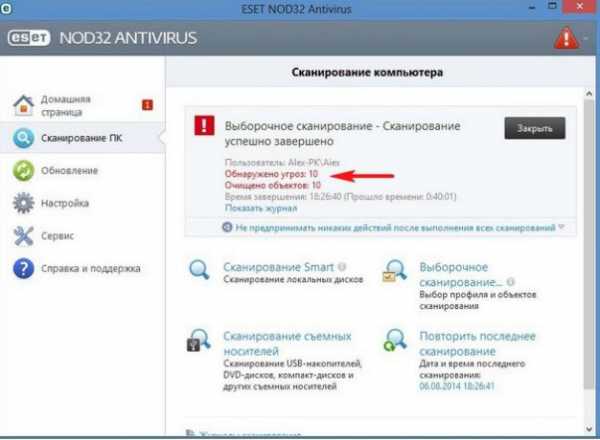
Проводите такие чистки в профилактических целях хотя бы раз в неделю — и Ваш компьютер благодарно ответит Вам продуктивной работой. Это далеко не все способы ускорить работу Вашего компьютера. Вам, вероятно будет также интересно ознакомится с другими нашими статьями на эту тему:
1) Программы для ускорения компьютера с ОС windows;
2) Перечень советов для ускорения компьютера с ОС windows;
3) Пошаговая инструкция по ускорению работы компьютера;
4) Как увеличить производительность компьютера;
5) Программа для разгона видеокарты nVidia;
А пока все. Пишите нам о том, с какими проблемами сталкивались Вы и как их устраняли, задавайте свои вопросы, на которые мы постараемся ответить. У нас еще много интересного!
Вам будет интересно:
computers-info.ru
У меня старый ноутбук постоянно тормозит. Подскажите, можно ли его заставить работать быстрее?
Здравствуйте.
Мне довольно часто задают вопросы подобного характера (как в заголовке статьи). Вот недавно получил подобный вопрос и решил отписать небольшую заметку на блоге (кстати, даже темы придумывать не нужно, люди сами подсказывают, что им интересно).
Вообще, старый ноутбук - это довольно относительно, просто под этим словом разные люди подразумевают разные вещи: для кого-то старый - это та вещь, которая куплена полгода назад, для других - это устройство, которому уже лет 10 и больше. Довольно сложно давать советы, не зная о каком конкретно устройстве идет речь, но попытаюсь дать "универсальную" инструкцию, как уменьшить количество тормозов на старом девайсе. Итак, ...
1) Выбор ОС (операционной системы) и программ
Как бы это банально не звучало, но первое, с чем следует определиться - это операционная система. Многие пользователи не смотрят даже на требования и ставят вместо windows XP - windows 7 (хотя на ноутбуке 1 Гб ОЗУ). Нет, работать-то ноутбук будет, но вот притормаживания обеспечены. Я не знаю в чем смысл - работать в новой ОС, но с тормозами (на мой взгляд, лучше уж в XP, тем более, что эта система достаточно надежна и хороша (до сих пор, хоть многие ее и критикуют)).
В общем, здесь посыл простой: посмотреть системные требования ОС и вашего устройства, сравнить и выбрать оптимальный вариант. Здесь больше не комментирую.
Так же следует сказать пару слов о выборе программ. Надеюсь все понимают, что от алгоритма программы и от того, на каком языке она написана - зависит скорость ее выполнения и количество ресурсов, которое она затребует. Так вот, порой при решении одной и той же задачи - разный софт работает по-разному, особенно это заметно на старых ПК.
Я, например, еще застал времена, когда хваленый всеми WinAmp при проигрывании файлов (правда, параметры системника сейчас, убей, не вспомню) часто заедал и "жевал", несмотря на то, что кроме него ничего не было запущено. В то же время, программа DSS (это ДОС'овский проигрыватель, сейчас, наверное, уже и не слышал никто о нем) спокойно играла, причем, четко.
Сейчас о таком старом железе я речь не веду, но все же. Чаще всего, старые ноутбуки хотят приспособить под какую-нибудь задачу (например, смотреть / принимать почту, как какой-нибудь каталог, как небольшой общий файловый обменник, просто как резервный ПК).
Поэтому, несколько советов:
2) Оптимизация ОС windows
Вы никогда не задумывались, что два ноутбука с одинаковыми характеристиками, и даже с идентичным ПО - могут работать с разной скоростью и стабильностью: один будет зависать, тормозить, а второй достаточно шустро открывать и проигрывать и видео, и музыку, да и программы.
Все дело в настройках ОС, в "мусоре" на жестком диске, в общем, в так называемой оптимизации. Вообще, этот момент достоин целой огромной статьи, здесь я приведу основное, что нужно сделать и дам ссылки (благо подобных статей по оптимизации ОС и ее чистке - у меня "море"!):
- Отключение ненужных служб: по умолчанию, работают достаточно много служб, которые многим даже не нужны. Например, авто-обновление windows - во многих случаях из-за этого наблюдаются тормоза, просто обновляйте вручную (раз в месяц, скажем);
- Настройка темы, окружения Aero - от выбранной темы так же зависит многое. Лучший вариант - выбрать классическую тему. Да, ноутбук будет похож на ПК времени windows 98 - зато будут сэкономлены ресурсы (все равно большинство не проводит основное время, пялясь на рабочий стол);
- Настройка автозагрузки: у многих долго включается компьютер и начинает тормозить сразу же после включения. Обычно, это связано с тем, что в автозагрузке windows находятся десятки программ (от торрентов в которых сотни файлов, до всевозможных прогнозов погоды).
- Дефрагментация диска: время от времени (особенно если файловая система FAT 32, а на старых ноутбуках ее часто можно встретить) необходимо делать дефрагментацию. Программ для этого - огромное количество, можете что-то выбрать здесь;
- Чистка windows от "хвостов" и временных файлов: часто при удалении программы - от нее остаются различные файлы, записи в реестре (такие ненужные данные называют "хвостами"). Все это необходимо, время от времени, удалять. Ссылку на комплекты утилит привел выше (встроенный в windows чистильщик, на мой взгляд, с этим не справляется);
- Проверка на вирусы и рекламное ПО: некоторые типы вирусов могут влиять и на производительность. С лучшими антивирусниками можете познакомиться в этой статье: https://pcpro100.info/luchshie-antivirusyi-2016/;
- Проверка нагрузки на ЦП, какие приложения ее создают: бывает такое, что диспетчер задач показывает загрузку ЦП на 20-30%, а приложений, какие его загружают - нет! В общем, если страдаете непонятной загрузкой процессора, то вот здесь все подробно рассказано об этом.
Подробно об оптимизации (на примере windows 8) - https://pcpro100.info/optimizatsiya-windows-8/
Оптимизация windows 10 - https://pcpro100.info/optimizatsiya-windows-10/
3) "Тонкая" работа с драйверами
Очень часто многие жалуются на тормоза в играх на старых компьютерах, ноутбуках. Немного выжать из них производительность, а также 5-10 FPS (что в некоторых играх - это может жать, что называется, "глоток воздуха"), можно за счет тонкой настройки видеодрайвера.
https://pcpro100.info/kak-uskorit-videokartu-adm-fps/ - статья про ускорение видеокарты от ATI Radeon
https://pcpro100.info/proizvoditelnost-nvidia/ - статья про ускорение видеокарты от Nvidia
Кстати, так же, как вариант, можно произвести замену драйверов на альтернативные. Альтернативный драйвер (часто их создают разнообразные гуру, не один год посвятившие себя программированию) способен выдать намного лучшие результаты и повысить производительность. Например, мне в свое время удавалось добиться лишнего 10-ка FPS в некоторых играх только за счет того, что поменял родные драйвера от ATI Radeon на Omega Drivers (в которых есть множество дополнительных настроек).
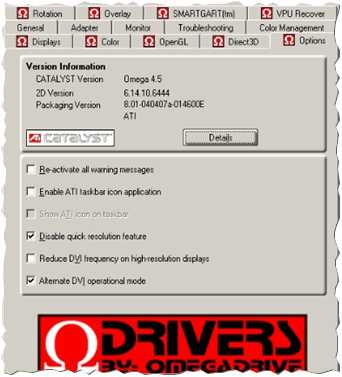
Omega Drivers
Вообще, делать это нужно осторожно. По крайней мере, скачивать те драйвера, на которые есть положительные отзывы, и в описание которых значится ваше оборудование.
4) Проверка температуры. Чистка от пыли, замена термопасты.
Ну и последнее, на чем хотел остановиться в подобной статье - это температура. Дело в том, что старые ноутбуки (по крайней мере, те, которые мне приходилось видеть) никто никогда не чистит не от пыли, ни от мелких соринок, крошек и пр. "добра".
Все это не только портит внешний вид устройства, но и сказывается на температуре компонентов, а те в свою очередь на производительности ноутбука. Вообще, некоторые модели ноутбуков достаточно просты для разборки - а значит с чисткой вполне можно справиться самостоятельно (но есть те, в которые лучше не лезть, если не имели дело!).
Приведу статьи, которые будут полезны по этой теме.
https://pcpro100.info/temperatura-komponentov-noutbuka/ - проверка температуры основных компонентов ноутбука (процессора, видеокарты и пр.). Из статьи вы узнаете какими они должны быть, как их замерить.
https://pcpro100.info/kak-pochistit-noutbuk-ot-pyili-v-domashnih-usloviyah/ - чистка ноутбука в домашних условиях. Даны основные рекомендации, на что обратить внимание, что и как делать.
https://pcpro100.info/kak-pochistit-kompyuter-ot-pyili/ - чистка обычного настольного компьютера от пыли, замена термопасты.
PS
Собственно, на этом все. Единственное, на чем не останавливался - это разгон. Вообще, тема требует некоторого опыта, но если вы не боитесь за свое оборудование (а старые ПК многие используют для различных тестов), то дам пару ссылок:
Всего доброго!
Социальные кнопки:
pcpro100.info