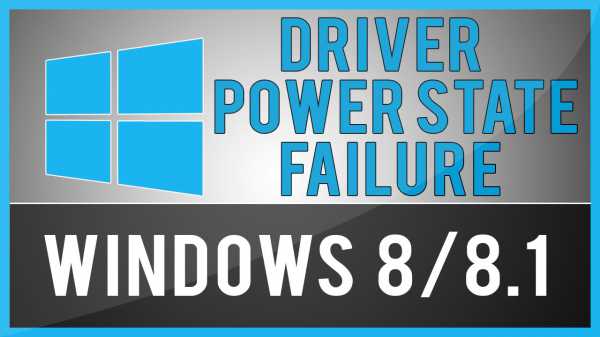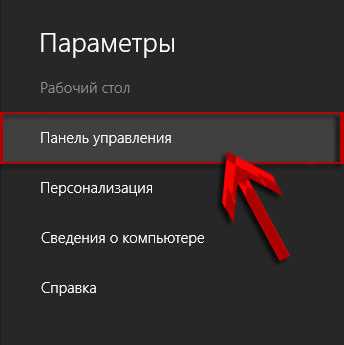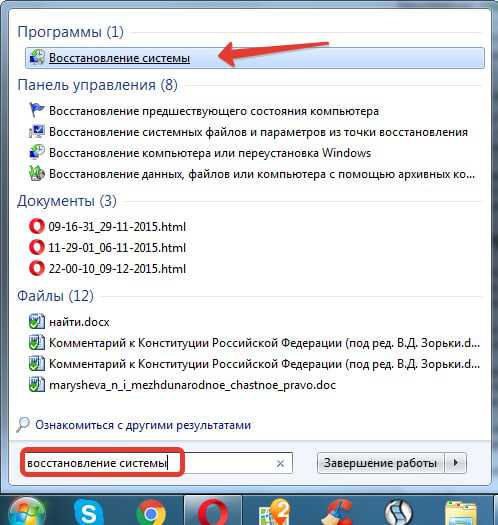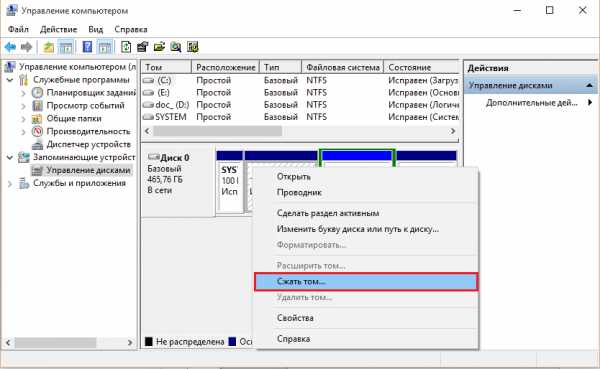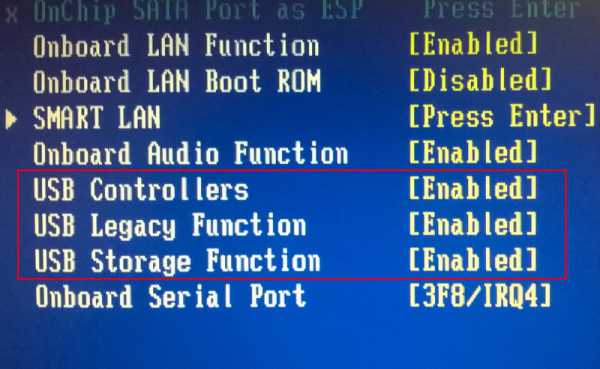Как открыть командную строку в windows 7
Как открыть командную строку в windows 7?
Приветствую вас, посетители Компьютерной планеты! Некоторые действия в операционной системе windows можно выполнить только с помощью командной строки. Как открыть командную строку несколькими способами вы узнаете из данной статьи.
Для чего нужна командная строка?
Не все знают, что раньше ввод команд для компьютера осуществлялся только при помощи клавиатуры. Все операционные системы поддерживали только клавиатурный ввод команд. Постепенно графический интерфейс вытеснил командную строку. Однако она используется и сегодня.
Некоторые настройки операционной системы невозможно выполнить с помощью графического интерфейса, приходится прибегать к текстовому вводу команд. Например, тестовый режим windows можно включить или отключить только через командную строку. Также команда проверки сети ping работает исключительно через командную строку.
Также некоторые программы можно запускать с определенными настройками, в чем нам сможет помочь именно командная строка. Например, у большинства установщиков есть так называемый «тихий» режим, когда программа установки оставляет все настройки по умолчанию и не задает вопросов пользователю. Этот «тихий» режим также запускается через командную строку.
Как открыть командную строку из меню Пуск?
Наиболее «традиционный» способ, как открыть командную строку – это меню Пуск. С его помощью мы сейчас и откроем командную строку.
- Откройте меню Пуск кликом левой клавиши мыши. В строке поиска (1) введите запрос «командная строка». Вверху появится ярлык для запуска командной строки (2).
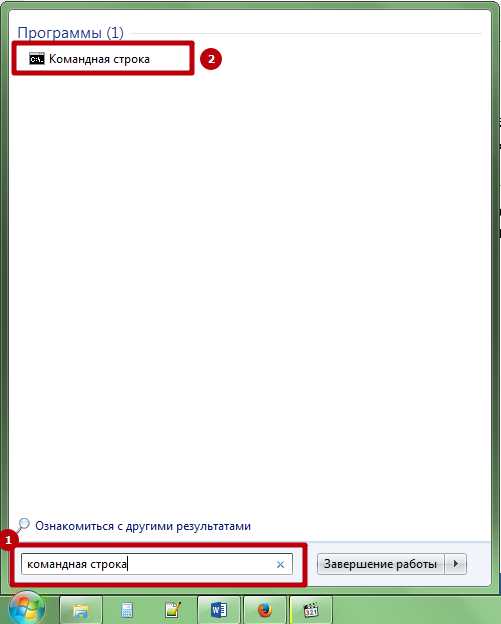
Командная строка в меню Пуск
- Просто кликните по ярлыку левой клавишей мыши и командная строка откроется.
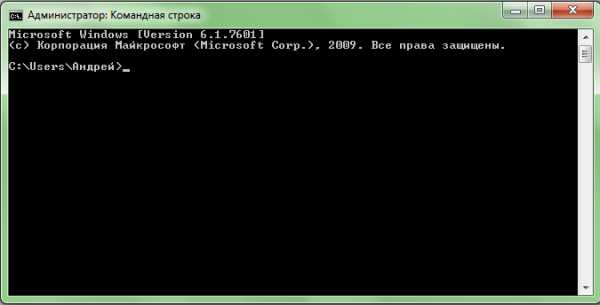
Окно командной строки
- Если вам нужна командная строка от имени администратора, тогда нажмите на ярлык правой клавишей мыши и нажмите в контекстном меню на пункт «Запуск от имени администратора»
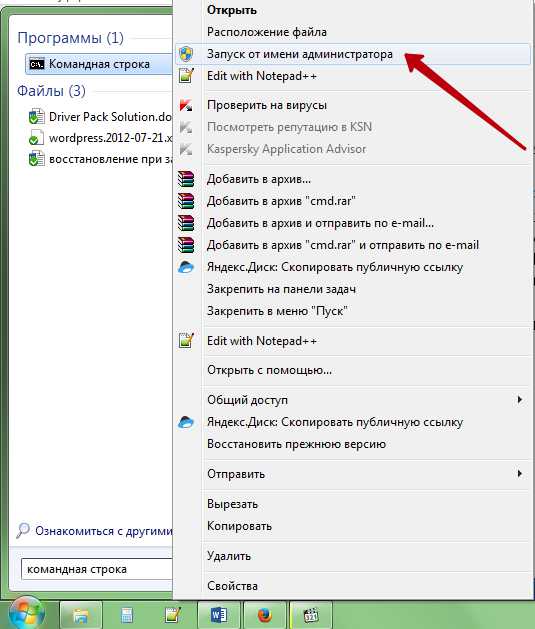
Запуск командной строки от имени Администратора
Также вы сможете найти ярлык командной строки в меню
Пуск –> Все программы –> Стандартные –> Командная строка
Как открыть командную строку через меню Выполнить?
Более быстрый способ запуска командной строки – это открытие ее посредством ввода команды в меню Выполнить.
- Меню Выполнить можно запустить двумя способами. Наиболее быстрый – это нажать на клавиатуре сочетание клавиш Win + R или запустить его из меню Пуск.
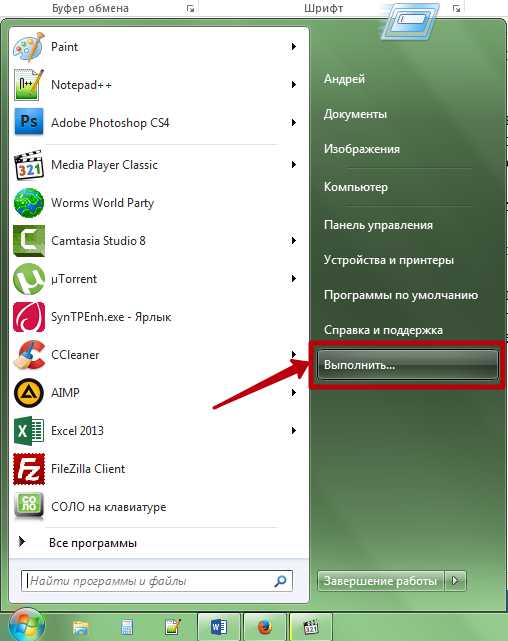
Выполнить в меню Пуск
- В появившемся окне введите команду «cmd» без кавычек и нажмите на кнопку ОК. Окно командной строки появится на экране.
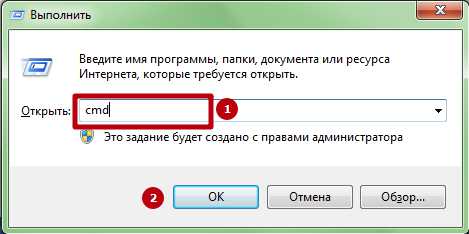
Окно Выполнить
Через меню Выполнить команда будет запущена с правами Администратора.
Как открыть командную строку в Проводнике?
Еще один способ открыть командную строку:
- Находясь в любом каталоге щелкните правой кнопкой мыши по любой папке, удерживая при этом на клавиатуре клавишу Shift. Откроется расширенное контекстное меню, где нужно щелкнуть на пункт «Открыть окно команд»
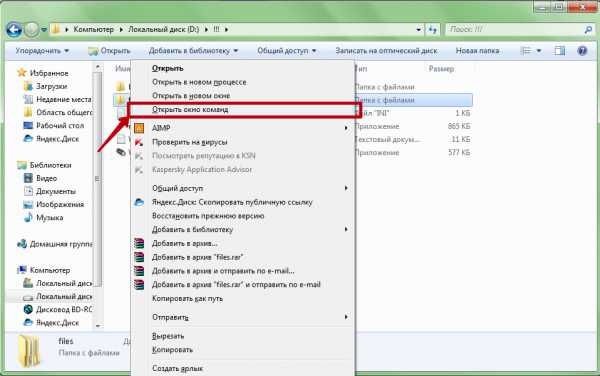
Контекстное меню папки
- командная строка откроется, причем будет указан путь к той папке, на которую вы нажимали. Это полезно в случае, когда в этой папке у вас лежит несколько исполняемых файлов, которые нужно запускать через командную строку.
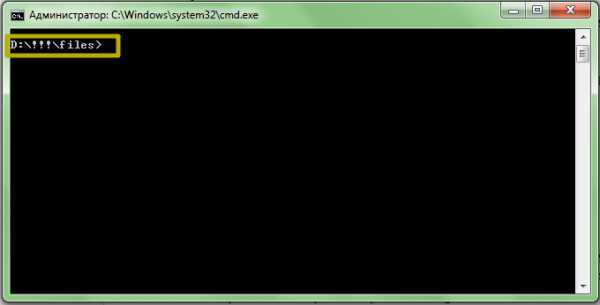
Командная строка папки
Как открыть командную строку напрямую?
Исполняемый файл командной строки находится в папке windows. Вот полный путь к нему:
C:\windows\system32\cmd.exe
Вы можете зайти в эту папку и запустить окно командной строки как с правами Администратора, так и от имени текущего пользователя.
Если у вас остались вопросы по поводу командной строки, задавайте их в комментариях ниже.
complaneta.ru
Как легко открыть командную строку в windows 7, 8, 10
Прошло много лет с момента, когда корпорация Mircosoft успешно стартовало на рынке компьютеров и уже несколько поколений не знают практически ничего о командной строке. Главными особенностями старых версий ОС windows, которые носили название MS DOS, были однозадачность и исключительно текстовой интерфейс. Спустя несколько десятков лет, большинство действий выполняются с помощью мыши, а вот в прошлом, чтобы выполнить самые простые операции нужно было знать и понимать огромное количество консольных команд. Из тех времен в наше время пришли такие UNIX системы, как Ulbuntu, Fedora, ArchLinux и другие, где текстовые команды до сих пор используются.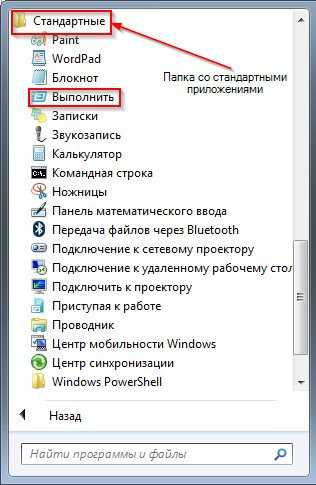 Несмотря на наступивший двадцать первый век, современные операционные системы сохранил консоль и команды. Данная функция не пользуется популярностью у штатных пользователей, поэтому чтоб запустит командную строку (cmd.exe) предстоит понять пару нехитрых фокусов.
Несмотря на наступивший двадцать первый век, современные операционные системы сохранил консоль и команды. Данная функция не пользуется популярностью у штатных пользователей, поэтому чтоб запустит командную строку (cmd.exe) предстоит понять пару нехитрых фокусов.Открытие консоли через кнопку "Выполнить".
Все старые и новые операционные системы windows обладают функцией Выполнить, которая дает мгновенный доступ к скрытым возможностям компьютера. Чтобы запустить данную программу, следует открыть меню Пуск, пройти во вкладку Стандартные и из ниже открывшегося списка выбрать кнопку Выполнить. Также запустить программу Выполнить можно использовав комбинацию клавиш WIN+R, после чего перед вами откроется небольшое окно с единственными полем для ввода, где набираем следующую команду cmd.exe и жмем OK. Кстати, данный способ работает лишь в windows 7,8,10.
Используя меню Пуск.
Запустить консоль также можно выполнить действия выше, но вместо Выполнить следует выбрать Командная строка. Кроме этого, можно воспользоваться поиском в меню Пуск. Но владельцам ОС windows 8 придется немного попотеть, чтобы открыть консоль, так как интерфейс в данной версии операционной системы подвергся колоссальным изменениям.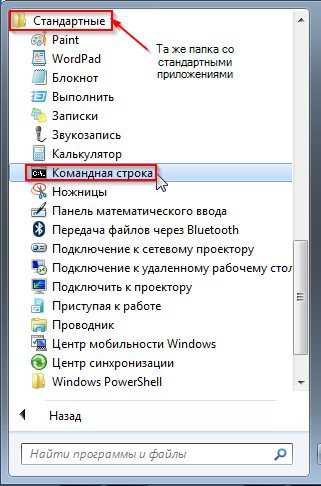 Для начала входим в METRO, другими словами в новую версию меню Пуск. Кликаем правой кнопкой по пустой области, после чего в нижней части экрана откроется панель с дополнительными возможностями. Далее выбираем иконка с надписью Все приложения, расположенная в нижнем правом углу.
Для начала входим в METRO, другими словами в новую версию меню Пуск. Кликаем правой кнопкой по пустой области, после чего в нижней части экрана откроется панель с дополнительными возможностями. Далее выбираем иконка с надписью Все приложения, расположенная в нижнем правом углу.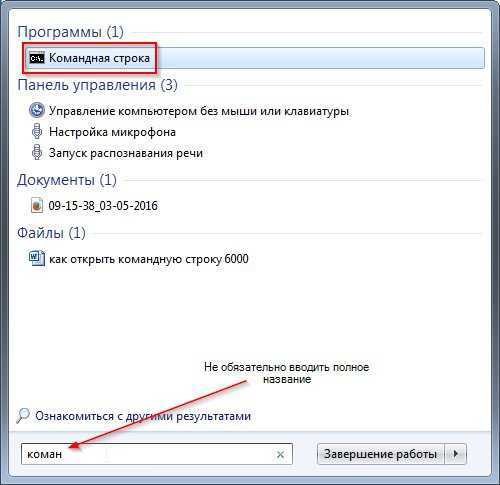 Здесь перед вами откроется список со скрытыми приложениями, где также будет расположен и ярлык командой строки, по которой кликаем правой кнопкой мыши и выбираем в нижней панели Функция запуска от имени администратора.
Здесь перед вами откроется список со скрытыми приложениями, где также будет расположен и ярлык командой строки, по которой кликаем правой кнопкой мыши и выбираем в нижней панели Функция запуска от имени администратора. 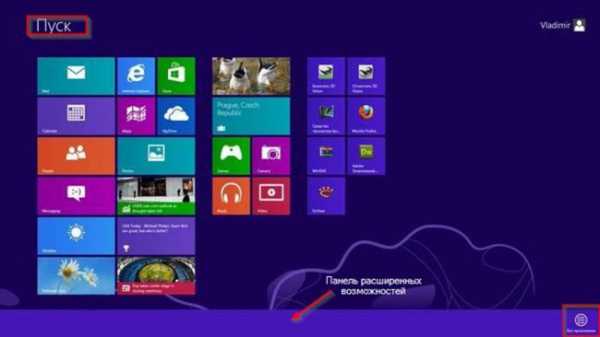 В последней версии ОС windows 10, для открытия консоли, можно воспользоваться простым поиском, для этого следует использовать горячие клавиши WIN+S, а после ввести название программы, Командная строка.
В последней версии ОС windows 10, для открытия консоли, можно воспользоваться простым поиском, для этого следует использовать горячие клавиши WIN+S, а после ввести название программы, Командная строка.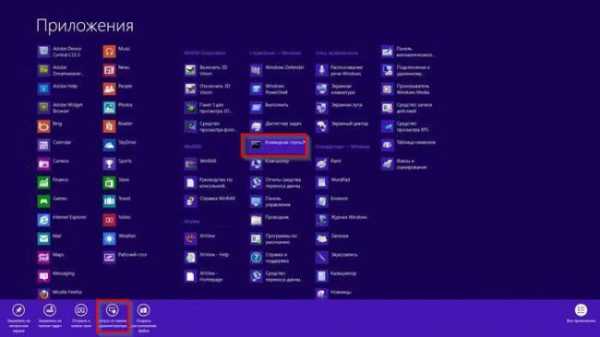 Системный диск.Как показано выше, командная строка открывается при помощи исполняемого файла cmd.exe, в результате чего можно сделать вывод, что данный файл также можно найти в одной из папок и запустить. Всё это верно, данный исполняемый файл расположен в папке windows, в подкаталоге System32.
Системный диск.Как показано выше, командная строка открывается при помощи исполняемого файла cmd.exe, в результате чего можно сделать вывод, что данный файл также можно найти в одной из папок и запустить. Всё это верно, данный исполняемый файл расположен в папке windows, в подкаталоге System32.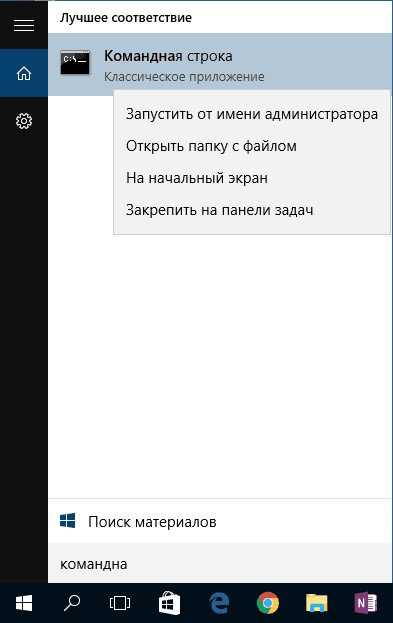
Закрытое меню в ОС windows 8,10.
В операционных системах windows 8 и windows 10 используя горячие клавиши WIN+X можно открыть скрытое от пользователей меню, где содержаться практически все системные программы, как и командная строка.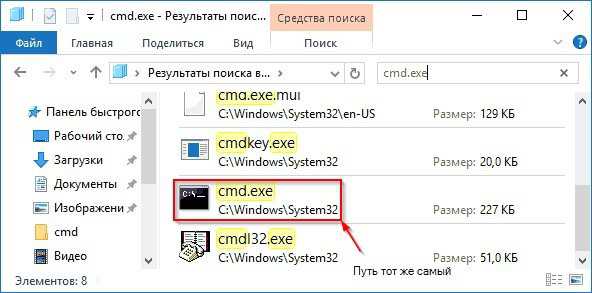
Используя контекстное меню в проводнике ОС windows 10
В последней версии операционной системы от Microsoft присутствует необычный способ для открытия консоли. Открыв любую папку, зажимаем клавишу Shift и жмем правой кнопкой мыши по свободной области, после чего всплывет контекстное меню с расширенными возможностями.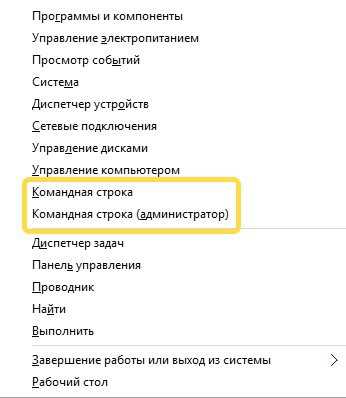
Как было показано выше, командную строку в ОС windows можно вызывать используя различные способы. Многим пользователям покажется, что для такой простой программы, как консоль уделено много внимания. Лишь опытные поймут что cmd.exe это мощный инструмент, благодаря которому можно выдать любой результат на считанные секунды. Разработчики самых последних операционных систем не только не отказались от данной функции, а наоборот расширили её возможности, что говорит об важности данной программы.
vgtk.ru
Как открыть командную строку в windows 7

В этой статье описано, как открыть командную строку в windows 7 несколькими способами. Командная строка используется более или менее продвинутыми пользователями довольно часто. Она порой помогает решить поставленную задачу куда быстрее, чем графический интерфейс семерки. Также она является более удобной и привычной для немалого процента пользователей windows 7.
Запуск командной строки из меню «Пуск»
myinformatika.ru
Как открыть командную строку windows / 10 способов открыть командную строку
Добрый день уважаемые читатели блога pyatilistnik.org, сегодня хочу поговорить на тему Как открыть командную строку windows / 10 способов открыть командную строку. Что же такое cmd, вот что нам говорит Википедия.
Cmd.exe — интерпретатор командной строки (англ. command line interpreter) для операционных систем OS/2, windows CE и для семейства операционных систем, базирующихся на windows NT (англ. windows NT-based). cmd.exe является аналогомCOMMAND.COM, которая используется в семействах MS-DOS и windows 9x. В операционных системах семейства windows NT для архитектуры IA-32 и OS/2 имеется и COMMAND.COM для совместимости со старыми программами. В настройках интерпретатора, присутствует возможность изменить размер курсора, шрифт, цвет текста и размер окна.
Давай те же рассмотрим как же его открыть.
Как открыть командную строку от администратора
Ниже мы рассмотрим, десять мне известных способов, как открыть командную строку от администратора.
1 способ. До windows 8 (если только не стоит возврат кнопки пуск)
Для того чтобы открыть командную строку нажмите пуск и в поле поиска введите cmd, сверху появится значок программы для запуска
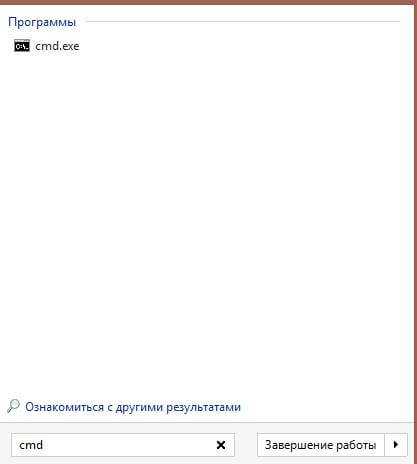
Как открыть командную строку windows-02
или введите командная строка, эффект будет тот же
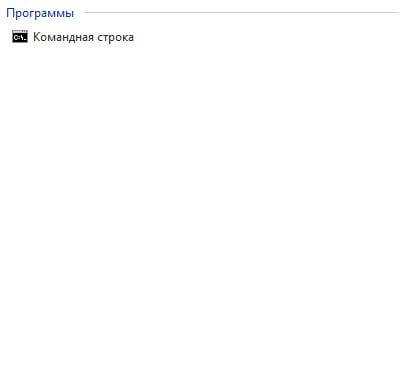
Как открыть командную строку windows-03
Если нужно открыть cmd от имени Администратора, то это делается правой кнопкой и выбор пункта
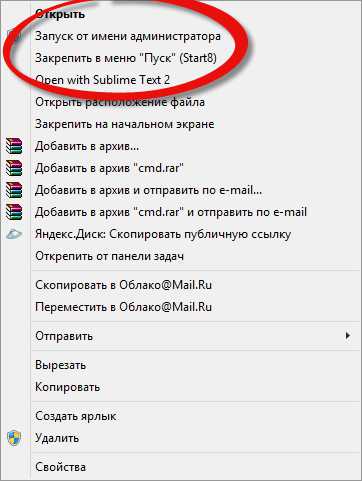
Как открыть командную строку windows-03-1
2 способ это с помощью через Выполнить
Нажимаете две волшебные кнопки win+R
win+R
Откроется окно Выполнить в нем вводите cmd и нажимаете Enter

Как открыть командную строку windows-04
3 Способ через папку windows
Открываете Мой компьютер и идете по пути C:\windows\System32 и находите там файл cmd.exe. Способ не самый быстрый, но с ним справится каждый. Суть простая, командная строка, как и все утилиты, имеет свой исполняющий файл
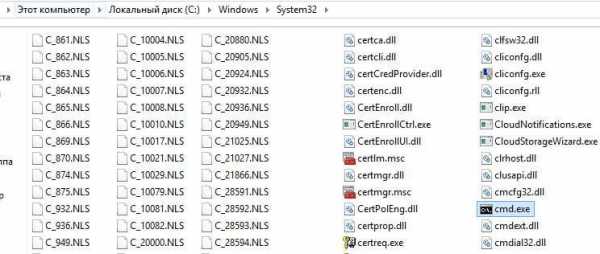
Как открыть командную строку windows-05
4 Способ создать через ярлык
В данном методе мы с вами создадим для поставленной задачи ярлык windows. Щелкаем правым кликом Создать-Ярлык
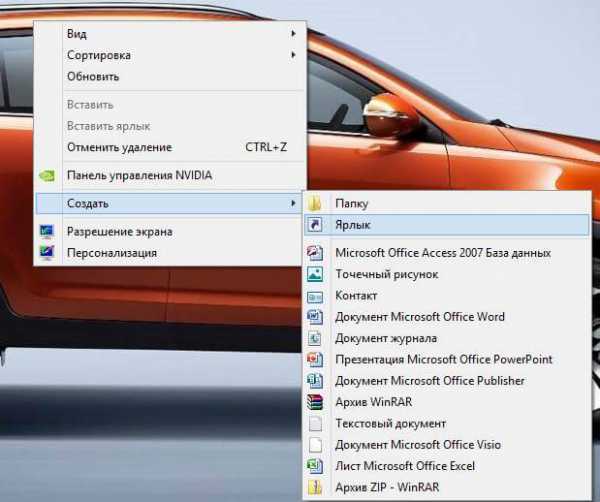
Как открыть командную строку windows-06
Указываем расположение файла, пишем тут cmd
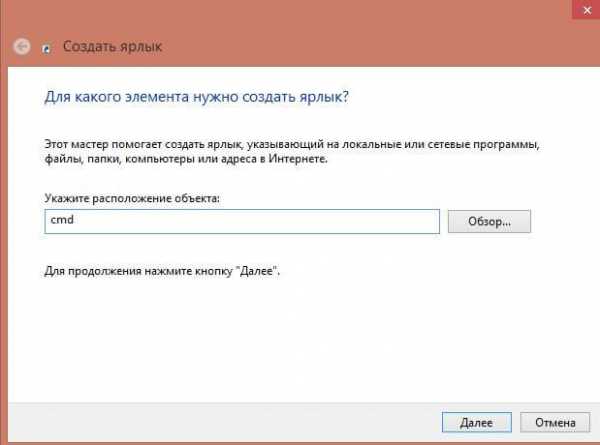
Как открыть командную строку windows-07
Как назвать ярлык это уже ваше дело, я назову его тоже cmd, Готово
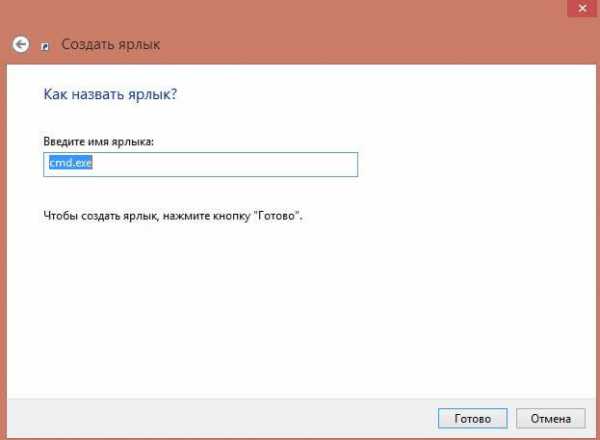
Как открыть командную строку windows-08
И видим, что создался ярлык командной строки
Как открыть командную строку windows-09
5 Способ через диспетчер задач
Открываем диспетчер задач правым кликом по нижней части экрана
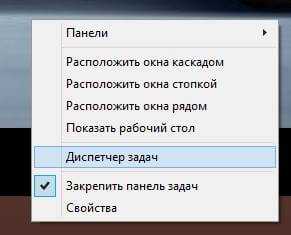
Как открыть командную строку windows-10
Идем в меню Файл-Запустить новую задачу
Как открыть командную строку windows-11
Пишем в задаче cmd и нажимаем ОК и включаем командную строку.
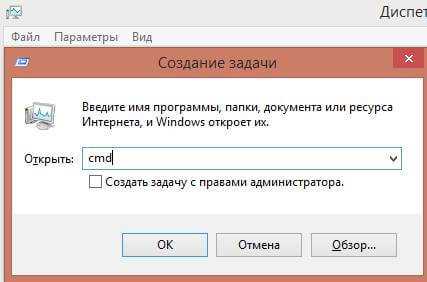
Как открыть командную строку windows-12
6 Способ для тех у кого windows 8 и выше
Заходим в пуск и справа вверху нажимаем лупу либо лупу можно вызвать из бокового меню на рабочем столе
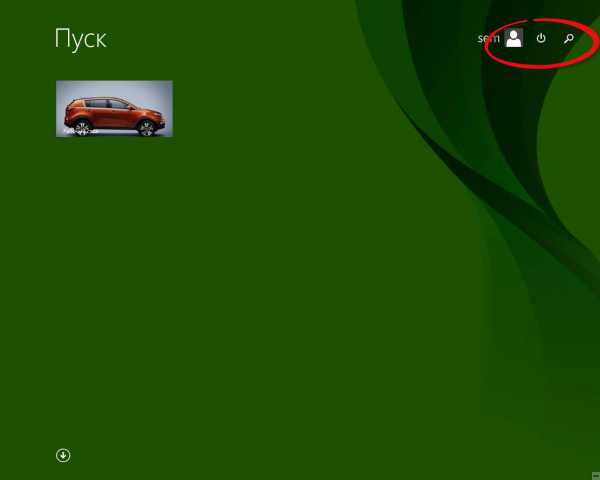
Как открыть командную строку windows-13
Вводим cmd и в результатах поиска видим нужный нам ярлык.
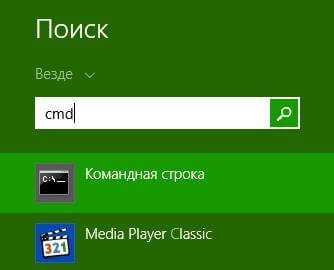
Как открыть командную строку windows-14
Так же в пуске можно нажать стрелку вниз
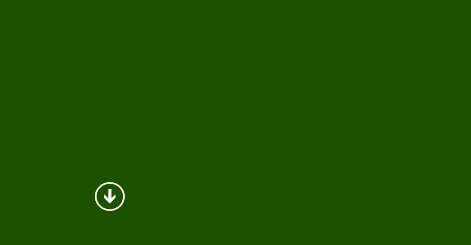
Как открыть командную строку windows-15
Откроется структура меню пуск в которой пролистывая вправо вы найдете командную строку
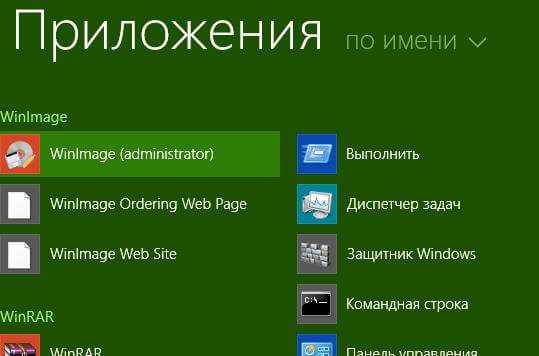
Как открыть командную строку windows-16
7 Способ для тех у кого windows 8.1 и выше
Кликаем правой кнопкой мыши по пуску и выбираем Командная строка
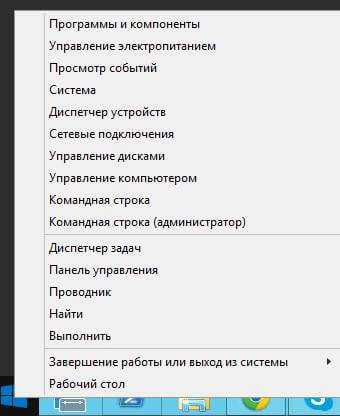
Как открыть командную строку windows-17
8 способ через стандартные программы в пуске до windows 8
Открываем пуск все программы
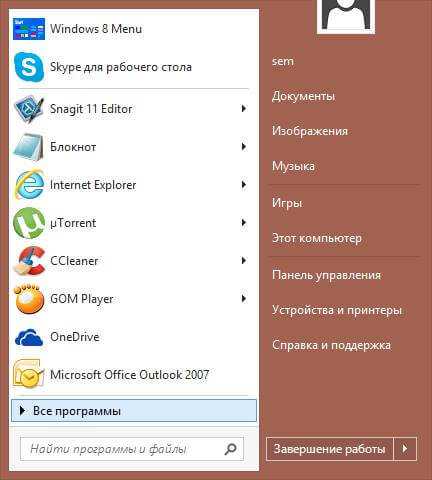
Как открыть командную строку windows-18
Идем в Служебные-Командная строка
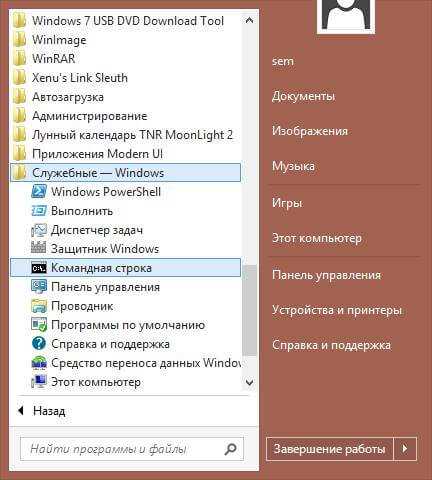
Как открыть командную строку windows-19
9 Способ с помощью меню проводника в windows 8, 8.1 и 10
Открываем любую папку и слева нажимаем меню Файл
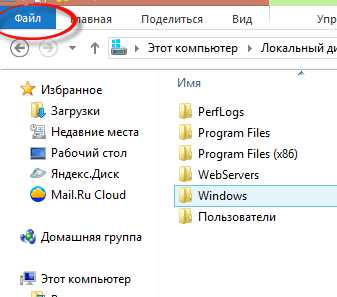
Как открыть командную строку windows-20
и выбираем открыть командную строку, вам сразу предложат два варианта простое открытие или от имени Администратора.
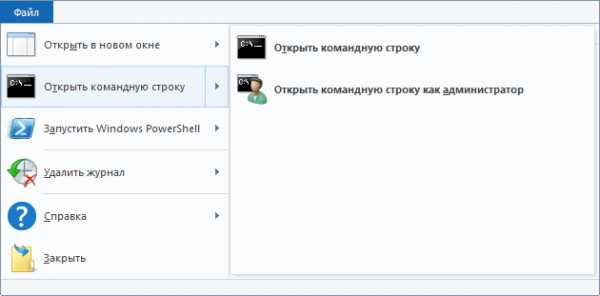
Как открыть командную строку windows-21
Хитрость заключается в том, что в командной строке будет открыт текущий каталог, а не папка пользователя.
10 способ через кнопку Shift
Выберите любую папку зажмите Shift и правым кликом мышки и из контекстного меню выберите Открыть окно команд
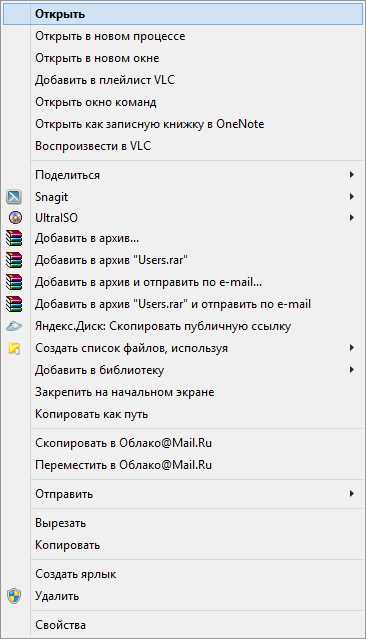
Как открыть командную строку windows-22
Вот мы с вами разобрали как открыть командную строку windows, какой из способов подходит вам, я не знаю знаю лишь что выбор есть.
pyatilistnik.org
Как открыть командную строку в windows XP, 7, 8, 10, основные команды, запуск с правами администратора
Командная строка windows применяется для ввода команд в стиле старой операционки MS-DOS. Иногда это удобнее использования графического интерфейса. Для системных администраторов, работающих с Linux или FreeBSD, подобные методы работы вполне привычны. По своей сути командная строка – это обычное приложение windows, эмулирующее DOS.
Запуск командной строки
В windows XP ее можно запустить следующим образом. Щелкаем кнопку «Пуск», далее выбираем раздел «Все программы», потом «Стандартные», приложение «Командная строка»:
Альтернативный способ – кнопка «Пуск», раздел «Выполнить», запускаем программу cmd.exe. Или нажать Win+R и также запустить cmd.exe. В windows 7 можно использовать эти способы, но следует помнить, что раздел «Выполнить» может быть скрыт по умолчанию.
В windows 8 также возможно использование разных способов запуска:
- В строке поиска набираем фразу «Командная строка», появляется одноименное стандартное приложение.
- Нажимаем Win+R, набираем cmd.exe.
- Щелкаем правой кнопкой мыши по левой нижней части экрана, появляется специальное меню.
Все эти способы работают и в windows 10. Вот как выглядит запуск командной строки через Win+R: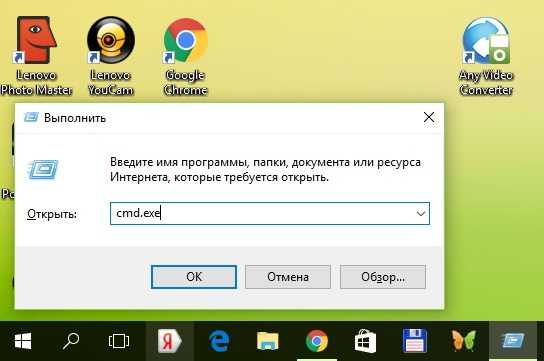
Бывает, что выполнение команд требует наличия прав администратора. В этом случае лучше запустить специальное меню щелчком правой кнопки мыши по левой нижней части экрана (либо нажатием Win+X):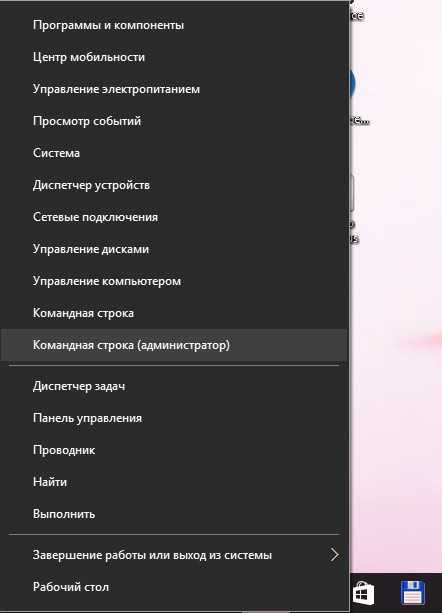
Независимо от способа запуска на экране появится картинка примерно такого вида: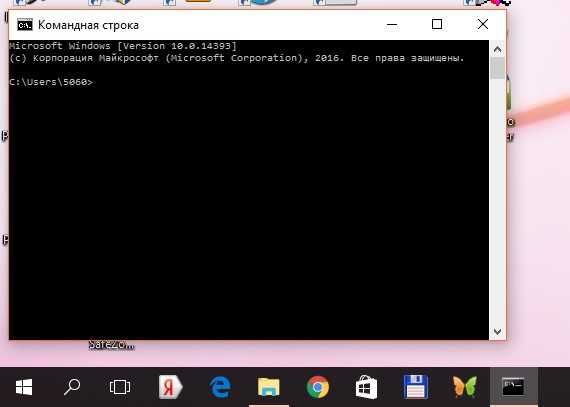
Основные команды
- Dir – просмотр содержимого каталога. Формат команды: dir [имя_диска:][каталоги][имя_файла] [параметр]
Если запустить команду без параметров, отобразится содержимое текущей папки. В качестве имени файла можно применять шаблон с символами ? и *. Символ ? заменяет одну букву или цифру в названии, * – несколько. Некоторые часто применяемые параметры:
Что такое рейд массив – разновидности и настройка/A – вывод файлов с определенными атрибутами;
/P – после заполнения экрана информацией делается пауза;
/O – сортировка информации.
В качестве примера вывод информации о диске C: dir C:\
А вот как можно посмотреть, что хранится в temp: dir C:\temp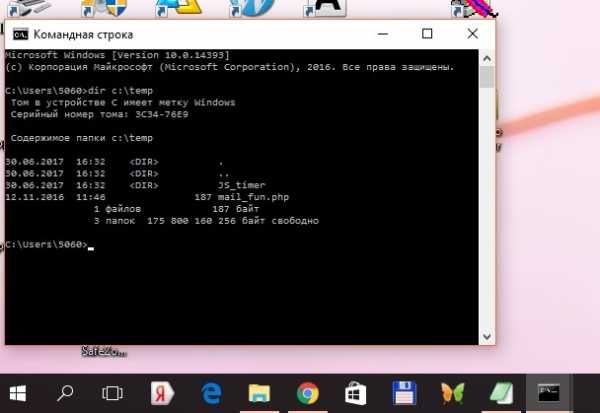
- Chdir (сокращенный вариант cd) – изменение текущего каталога. Общий вид: chdir [/D] [имя_диска:] [каталоги]
Параметр /D указывают, если нужно сменить текущие диск и каталог.
К примеру, чтобы сделать папку docum на диске C текущим, нужно набрать: chdir C:\ docum
А вот как можно перейти в корневой каталог: chdir \
- Mkdir (или md) – создание новой папки. Общий вид: mkdir [имя_диска:] папка
Пример: mkdir C:\newcat
- Rmdir (или rd) – удаление папки.
Общий вид: Rmdir [ключи] [имя_диска:] папки
Ключ /S разрешает удалять всё содержимое папки.
- Cls просто очищает экран.
- Edit – запуск текстового редактора, применяется в windows XP и более старых версиях. Эта программа позволяет редактировать текстовые документы, используя достаточно большой набор инструментов – копирование+вставка, поиск, замена.
- Del (аналог — erase) служит для удаления. Формат: del [ключи] [имя_диска:][каталоги] имя_файла
В качестве имени можно использовать шаблон с символами ? и *. В качестве ключей, например, можно применять /P (подтверждение удаления каждого файла) и /Q (отмена запроса на подтверждение).
- Rename (или ren) переименовывает. Применяется в общем виде: rename [имя_диска:][каталоги] имя_файла_1 имя_файла_2
Пример: rename primer.txt primer2.txt
- Move – перемещение файлов и папок. Формат для перемещения файлов: move [/Y | /-Y] [имя_диска:][ каталоги] имя_файла_1[,…] новое_место
Параметр /Y позволяет заменять уже существующие файлы без подтверждения.
/-Y – включает обязательное подтверждение перезаписи.
Формат для перемещения папок аналогичен. Пример: Move c:\temp\cat1 c:\temp\cat2
- Copy применяется для копирования. Общий вид: copy [параметр] имя_файла_1 [+имя_файла_2 [+…]] результирующие_файлы
Некоторые параметры: /Y заменяет уже существующие файлы без подтверждения;
/-Y – включает обязательное подтверждение перезаписи;
/V – проверяет правильность копирования.
С помощью copy можно создавать небольшие файлы. Запускаем команду copy con f.txt (копирование консоли в f.txt), набираем текст, нажимаем Ctrl+Z и Enter.
- Xcopy – более продвинутый вариант предыдущей команды, она позволяет копировать файлы и папки с сохранением структуры. Общий вид: xcopy исходные_файлы [результирующие_файлы] [ключи]
Некоторые ключи: /S – копирование только непустых папок;
/E – копирование содержимого, в том числе и пустых папок;
/H – копирование скрытых и системных файлов.
Другие команды
- Chkdsk – проверяет диски на наличие ошибок. Общий вид: chkdsk [имя_диска:[[каталоги] имя_файла]] [ключи]
Если указать ключ /F, то ошибки будут автоматически исправляться.
В конце проверки выдается отчет – объем диска, сколько места занято файлами и индексами, сколько свободного места, информация о поврежденных секторах.
- Shutdown – завершение работы, перезагрузка: shutdown [ключи] [/m \\имя_компьютера] [дополнительные ключи]
Вот некоторые из ключей:
/r – завершение и перезагрузка;
/h— перевод в режим гибернации.
Команда shutdown /r /m \\COMP1 вызовет перезагрузку локального компьютера с соответствующим именем. Вместо имени можно указывать IP-адрес.
- Ping – утилита для проверки доступности узла в сети: ping [ключи] узел
Применение этой утилиты требует определенных знаний в администрировании сетей. Простейший вариант использования для проверки доступности сетевого компьютера: ping 192.168.1.10
- Ipconfig – показывает настройки протокола TCP/IP. Один из вариантов применения, выводит подробные данные о конфигурации: ipconfig /all
- Format – утилита форматирования дисков. Вид: format имя_диска [ключи]
Наиболее часто применяемые параметры:
/FS:NTFS – определяет файловую систему;
/V:имя – задает метку тома;
/Q – задает быстрое форматирование.
- Полный список команд можно получить, набрав help. Подробное описание каждой команды появится, если запустить ее с ключом /? , например dir /? .
composs.ru