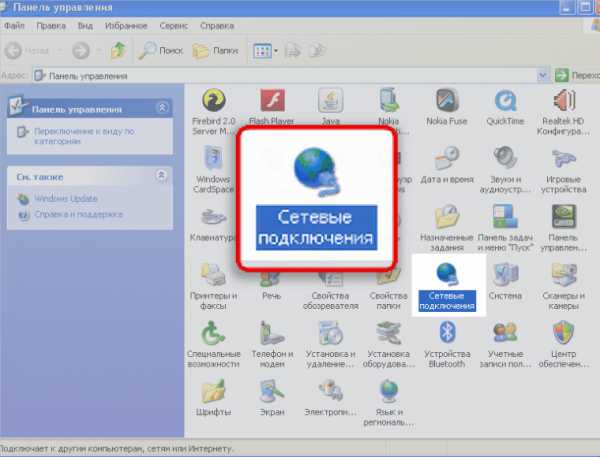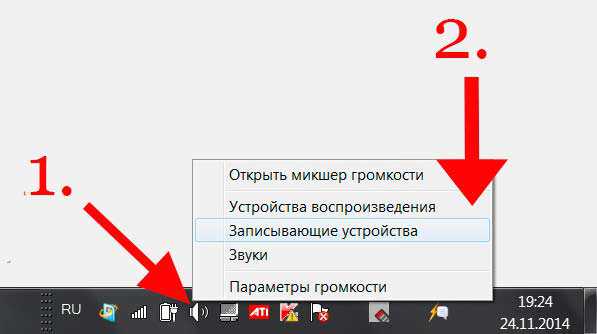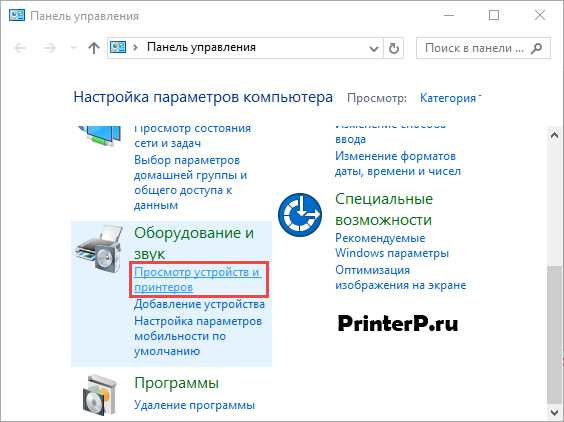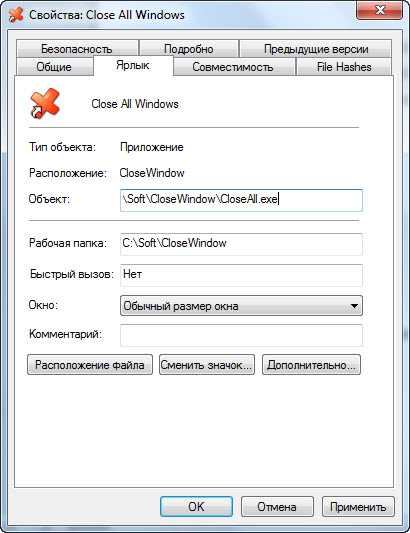Как переустановить windows 7 на компьютер с флешки
Ультимативный метод переустановки windows с флешки
Инсталляция с загрузочной флешки — не только единственный способ установки операционных систем на базе win на нетбуки и ноутбуки без DVD—ROM, но и возможность существенно сократить время, затрачиваемое на операцию.
Прежде чем узнать, как переустановить windows 7 с флешки, убедимся в том, что материнская плата компьютера поддерживает инсталляцию с USB:
- перезагрузите систему, в момент загрузки системы зажмите указанную на экране клавишу, открывающую доступ к настройкам BIOS;
- в открывшемся меню вам необходимо найти вкладку, отвечающую за порядок загрузки устройств. (boot device priority или похожая надпись);
- убедитесь в наличии пункта USB и поставьте его в приоритете первым;
- покиньте BIOS с обязательным сохранением настроек.
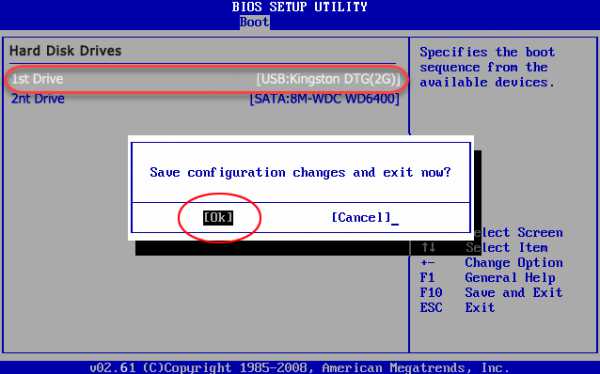
Если материнская плата не поддерживает переустановку Виндовс с флешки, все ваши последующие действия не дадут никакого плода.
Делаем флешку загружаемым устройством
Используемый мной метод предполагает пользование программными средствами операционной системы и не требует загрузки сторонних программ.
Вам понадобится:
- флешка стандарта USB 2.0 объемом от 4 Гб и выше. Чем быстрее скорость устройства — тем меньше уйдет времени на подготовку, а в будущем — на установку системы. Рекомендую использовать накопитель со скоростью чтения от 30 и записи от 10 Мб/с;
- диск, содержащий Win 7 или образ в формате ISO;
- компьютер, работающий под операционной системой Виндовс;
- внимательное следование пошаговым инструкциям.
Внимание! Прежде чем продолжить, убедитесь, что скопировали с USB накопителя все необходимые данные! В процессе подготовки флешки для переустановки windows она будет отформатирована.
1. Вставьте USB-накопитель в рабочий USB порт вашего компьютера или ноутбука.
2. Нажмите на кнопку «Пуск» и в поле «найти программы или файлы» введите cmd.exe. В поле вывода результатов сверху вы увидите соответствующий ярлык. Кликаем на нем правой кнопкой мыши и запускаем с правами администратора
Для простоты и удобства копируйте команды напрямую из гайда (выделить мышью Ctrl+С), и вставляйте в командную строку комбинацией клавиш Ctrl+V. Для применения команды после вставки нажмите на клавиатуре Enter.
3. В открывшемся окне введите команду
4. Для получения доступа к списку дисков, подключенных к системе, введем команду list disk.
5. Отображаемый список покажет нам жесткие диски и флеш-накопитель, подключенный к системе. Ориентируясь на размер вашей флешки, выберете ее командой select disk #, поменяв # на номер, присвоенный системой USB-накопителю.
Внимание! Объем устройства может отображаться не в Гб, а в Мб. Убедитесь, что выбрали верный диск, поскольку следующая команда сотрет с него всю информацию.
6. Вводим команду clean и ждем завершения очистки флешки.
7. Создаем первичный раздел командой create partition primary (жмем Enter), выберем его командой select partition 1 (Enter) и активируем командой active (Enter).
8. Для форматирования флешки вводим format fs=NTFS.
9. Зададим устройству буквенное обозначение, во избежание путаницы. Я рекомендую выбирать буквы из конца латинского алфавита, например assign letter=X.
10. Выходим из утилиты с командой Exit.
На этом завершается сложная часть подготовки к переустановке windows 7 с флешки! Если вы все сделали верно, USB-накопитель теперь отображается как съемный диск Х.
Копирование дистрибьютива с диска или образа
Если windows 7 записана на диске и компьютер, за которым вы работаете, оснащен дисководом — достаточно будет вставить компакт в DWD-ROM, открыть его и скопировать содержимое на флешку.
Если привод для оптических дисков отсутствует, воспользуйтесь образом операционной системы в формате ISO. Скачайте его с торрент-трекера, которому вы доверяете. Рекомендую вам пользоваться «чистыми» образами, а не авторскими сборками.

Если вы редко работаете с образами и на компьютере не установлена утилита наподобие DAEMON Tools Lite, предлагаю вам воспользоваться бесплатным архиватором 7-Zip. Просто разархивируйте ISO-образ на подготовленную флешку.
Если вы уже настроили в BIOS приоритет загрузки по инструкции в начале статьи, перезагрузите компьютер для старта установки системы. Дальнейшие действия аналогичны установке системы с диска.
Поздравляем, вы научились самостоятельно переустановить Виндовс с флешки и менять настройки БИОСа.
Для удобства использования рекомендую вам после завершения установки вернуть приоритет загрузки вашему жесткому диску (HDD).
tehno-bum.ru
Как установить windows XP с флешки (простая инструкция)
В нашей статье рассмотрим, как установить windows XP с флешки, которую сами же и запишем самым простым и безотказным способом.
Поскольку в обзорах на портале Softobase мы используем только самые простые и проверенные способы и программы, то статья по установке windows XP не станет исключением.
Несмотря на большое количество способов создания загрузочных флешек, в нашем примере будем использовать простую и надежную утилиту UltraISO, которая гарантированно работает с любыми USB-носителями и ISO-образами.
Запускаем UltraISO с правами администратора, для чего кликнем по ярлыку запуска правой кнопкой мыши и в открывшемся меню выберем пункт «Запуск от имени администратора».
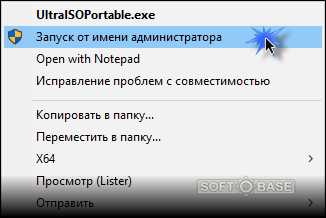
Загрузите из сети Интернет любой понравившийся вам загрузочный образ windows XP в формате ISO, будь то оригинальная система от компании Microsoft, либо ручная сборка 32 или 64-битной системы с интегрированными обновлениями, эксклюзивными темами оформления и твиками реестра.
Готовимся к записи образа на флешку
Нам понадобится флешка объемом не менее 4 ГБ. В нашем примере будет использован USB носитель Transcend 32 GB.
В UltraISO открываем с диска образ загруженной нами системы:
Файл - Открыть - указываем файл образа на диске компьютера.
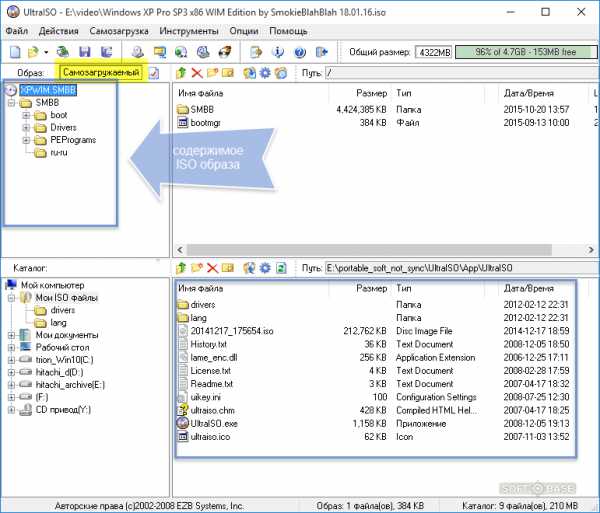
В меню «Самозагрузка» выбираем пункт «Записать образ жесткого диска».
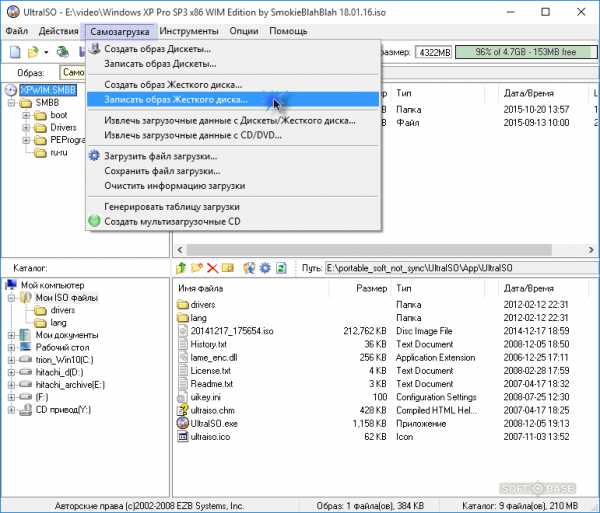
В открывшемся окне среди списка дисков выбираем флешку Transcend 32 GB.
Метод записи - USB HDD+
Поcле чего нажимаем кнопку «Записать».
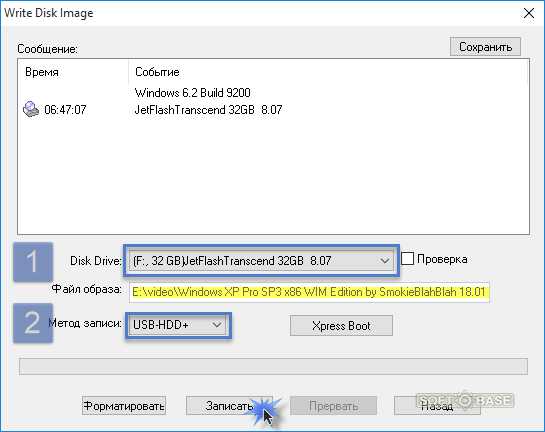
В окне предупреждения, что вся имеющаяся информация на флешке будет потеряна, жмем ОК. Мы же не забыли скопировать в другое место важные файлы, не так ли?
Теперь с чистой совестью можно попить кофе, пока записывается загрузочная флешка, поскольку для 4 ГБ-образа это занимает, в среднем, около десяти минут.
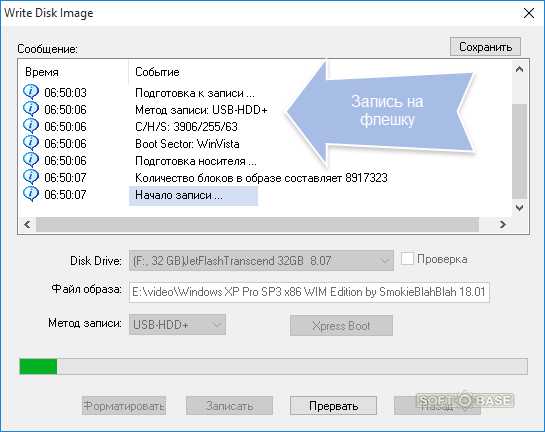
Загружаемся с загрузочной флешки
Не менее важный этап, в котором нам необходимо загрузиться не с диска компьютера, а именно с загрузочной USB флешки, созданной нами ранее.
Очередность устройств, с которых загружается компьютер или ноутбук - будь то жесткий диск HDD, USB флешка, USB HDD-внешний жесткий диск или CD/DVD-привод, - задается в BIOS.
Чтобы попасть в BIOS, необходимо сразу при включении компьютера нажать и удерживать на клавиатуре кнопку Delete, Esc или F2.
Каждый из производителей использует одну из трех кнопок для входа в BIOS, поэтому попробуйте их поочередно, либо просто найдите в Интернете, какая из них используется на вашем ПК.
После входа в BIOS ищите опцию, которая отвечает за очередность загрузки устройств. Обычно такая строка меню содержит слово Boot.
Основные существующие BIOS и строку выбора загрузочных устройств, мы покажем на скриншотах ниже.
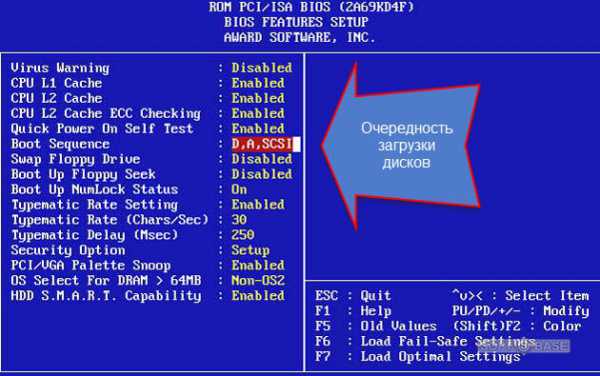
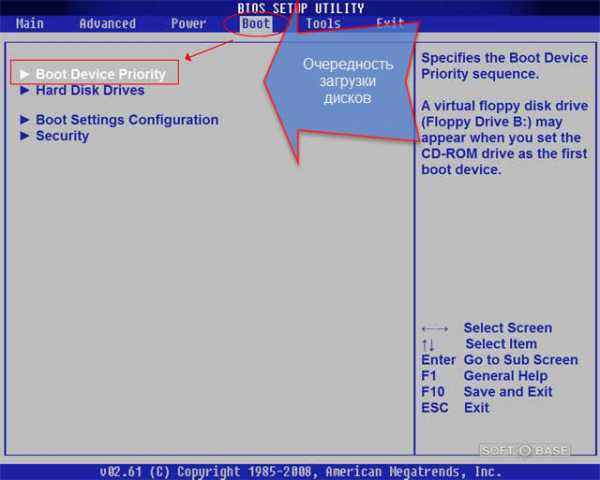
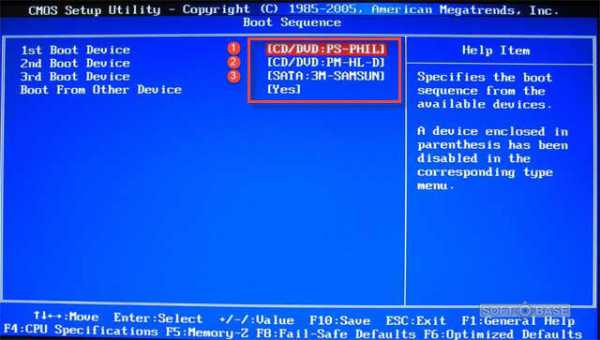
Перейдите к пункту выбора загружаемых устройств, после чего кнопкой Enter и стрелочками на клавиатуре добейтесь, чтобы в списке устройств первым стояла флешка, а после уже жесткий диск компьютера.
Сохраните настройки BIOS, выбрав пункт Save and Exit Setup, предварительно убедившись, что флешка вставлена в ПК, и ожидайте перезагрузки.
Теперь после включения системы появится надпись «Press any key to boot from CD or DVD» - жмите любую кнопку для запуска меню загрузки.
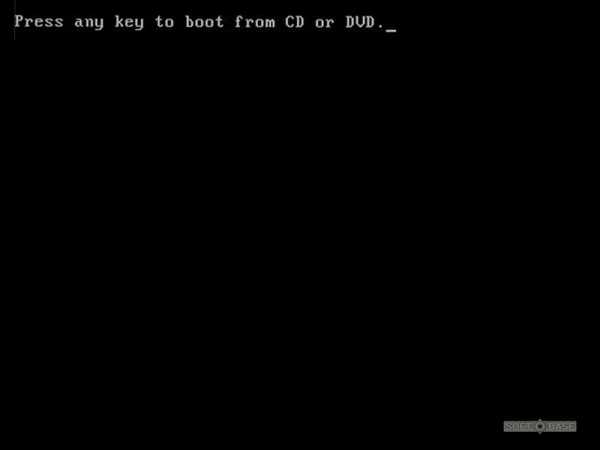
Как установить Виндовс с флешки - переходим к этапу установки
Наконец мы перешли к финальной стадии установки windows XP с флешки. В первом окне нас приветствует программа установки, для продолжения установки нажимаем Enter.

В окне лицензионного соглашения жмем F8 для его принятия, иначе установка не будет продолжена.

В нашем варианте мы устанавливаем систему на чистый винчестер, для понимания процесса. Поэтому создадим сразу два раздела - Диск С (системный, на который поставим windowsXP) и Диск D - для хранения личных файлов.
В следующем окне нажимаем кнопку С для создания раздела из неразмеченной области

Указываем размер раздела в мегабайтах, например если он 20 Гигабайт, то нам нужно написать 20 000 Мегабайт, поскольку в 1 Гигабайте около 1000 Мегабайт.

Из пустого места на диске у нас останется ещё неразмеченная область, в которой и создаем следующий диск D, действуя так же, как в предыдущем пункте, но указав весь оставшийся объем свободного места.
У нас в системе появится два диска - С и D.

После создания разделов выбираем самый первый Диск С — Раздел 1.

Теперь нам необходимо отформатировать системный раздел, для чего нажмите Enter и выберите пункт «Форматировать раздел в системе NTFS».

Далее начнется процесс установки самой windows - в зависимости от быстродействия вашего компьютера и флешки, процесс займет некоторое время, но однозначно, оно будет больше, чем нужно для приготовления одной чашки кофе.
После первой перезагрузки можно в BIOS снова включить загрузку компьютера с жесткого HDD-диска, повторив в обратной последовательности действия, когда мы включали загрузку компьютера с USB-носителя.
На скриншоте ниже - ход форматирования раздела.

Копирования файлов на диск.
Графический экран загрузки windows XP.

Процесс установки windows XP.

В первом окне, которое потребует нашего участия, нам необходимо указать «Язык и региональные стандарты».
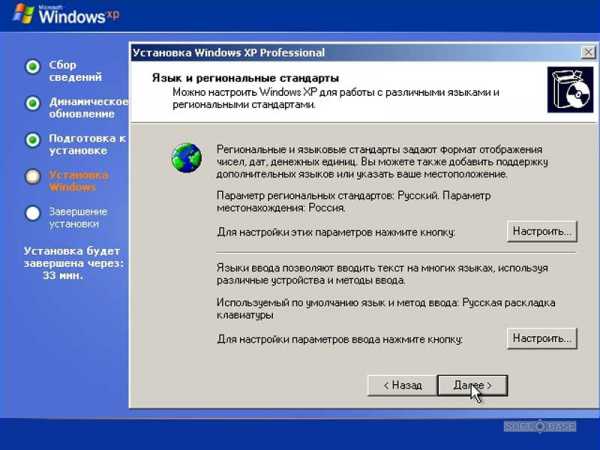
Далее вводим своё имя и название организации.

Далее нужно ввести 25-ти значный ключ продукта, позаботьтесь об этом заранее.

Теперь вводим имя компьютера, под которым он будет виден в Локальной Сети и пароль Администратора, если нужно. Если оставить поле пустым, не нужно будет вводить пароль каждый раз при желании зайти под пользователем Администратор.

Устанавливаем реальные дату и время.

Все остальные параметры, включая настройки локальной сети, можно выполнить уже из-под установленной системы, поэтому не будем на них останавливаться и продолжим установку.
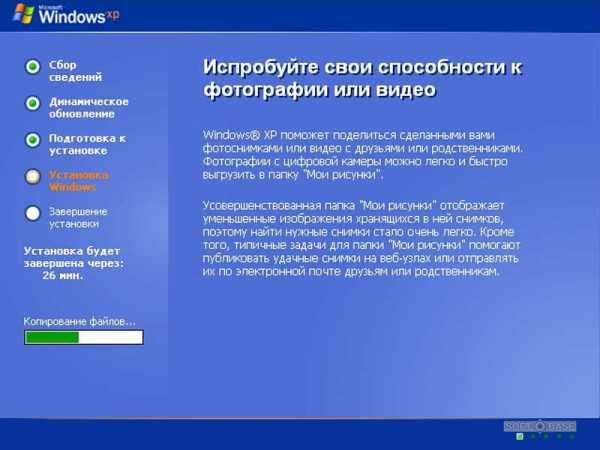
После первой загрузки произойдет первоначальная настройка экрана монитора под оптимальное разрешение и отобразится рабочий стол windows XP.
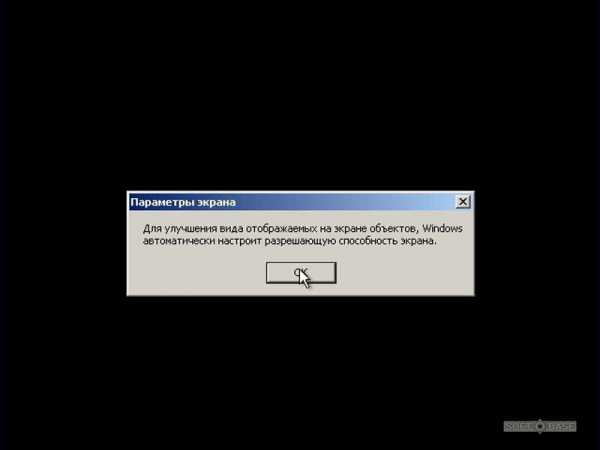
В окне «Помогите защитить свой компьютер» выбираем «Отложить это действие», поскольку установку обновлений системы лучше делать после полной загрузки и настройки сетевого подключения.

Теперь нужно указать пользователей компьютера, отличных от Администратора. В данном окне нужно указать минимум одного пользователя для продолжения установки.
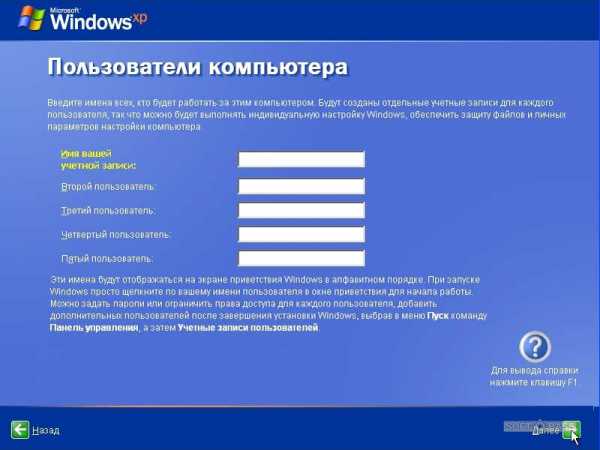
Поздравляем, на этом установка windows XP закончена, и перед нами Рабочий стол.
Рекомендуем воспользоваться утилитой для автоматической установки всех необходимых программ - InstallPack, которая существенно сэкономит ваше время на загрузке и инсталляции всех нужных в системе программ - от необходимых антивирусов и web-браузеров до архиваторов и просмотрщиков видеофайлов.

SoftoBase.com
Как переустановить на компьютере винду с помощью флешки? Инструкция к действию
Сбои в работе компьютера не редкость. То антивирус даст промах, и вирусы поселятся в системе, то программа установится неправильно и начнет слать спам в виде сообщений об ошибке, то после очередного обновления windows уйдет в отставку. Так или иначе, одним из решений проблем по-прежнему остается переустановка виндовс. Вроде бы просто: плавали, знаем, установочным диском пользовались не раз. Только вот этот хитрый фокус срабатывает сейчас не всегда. Нетбуки ведь без DVD-приводов. Так и приходит на ум вопрос, а как же переустановить на ПК винду с флешки? На самом деле очень просто.
Шаг № 1: Подготавливаем компьютер
Начнем с банального действия – с копирования данных с локального диска C. Для кого-то может и окажется новостью, что после переустановки виндовс вся информация на жестком диске будут удалена. Но мы-то с вами об этом хорошо знаем и поэтому не забываем заблаговременно позаботиться о резервном сохранении важных документов и файлов с рабочего диска C.
Шаг № 2: Создаем загрузочный флеш-накопитель
Не секрет, что сделать из обыкновенной флешки установочную можно самыми разными способами. Так или иначе, все исходные данные на ней удалятся независимо от используемого метода. При этом для записи загрузочного образа windows на USB-носитель чаще всего используются такие методы, как:
- настройка через командную строку;
- обработка в утилите Rufus;
- запись iso-образа на флешку через DAEMON Tools;
- запись в программе UltraISO;
- подготовка с помощью программы windows 7 USB/DVD Download Tool;
Каждый из этих способов, конечно, обладает своими преимуществами. Однако проще всего, пожалуй, воспользоваться для записи загрузочной флешки такими утилитами, как Rufus и DAEMON Tools. Если хотите испытать другие методы, читайте здесь.
Вариант № 1: DAEMON Tools Ultra
Скачать программку можно прямиком с официального сайта. Вообще-то она платная, но разработчики предоставляют пользователям возможность абсолютно бесплатно протестировать ее в течение 20 дней. Согласитесь, за это время не то что одну, а целую тонну флешек можно приготовить.
Как работать с DAEMON Tools Ultra? Достаточно просто. Открываем программу, заходим в меню «Инструменты» и выбираем в нем пункт «Записать загрузочный образ…»:
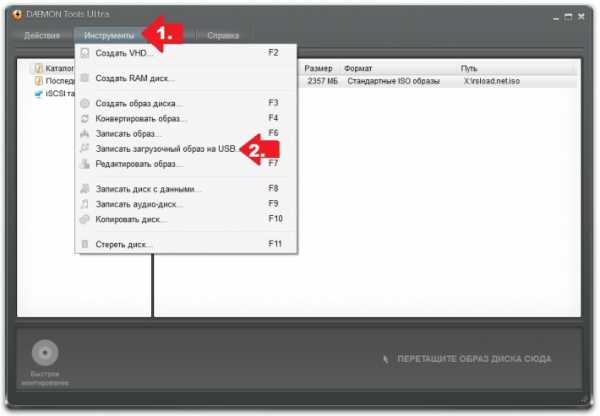
После этого вставляем флешку с объемом памяти от 8 Gb в компьютер и поочередно выполняем в программке такие действия:
- выбираем USB-накопитель;
- прописываем путь доступа к загрузочному образу виндовс;
- выставляем для записи параметр MBR;
- ставим галочку напротив пункта «Формат»;
- выбираем файловую систему. Для тех, кто не знает в чем отличие FAT32 от NTFS и кому из них отдать предпочтение, поясним. Первый тип файловой системы подходит для компьютеров со стандартным BIOS. В UEFI устройства с NTFS зачастую не читаются. А вот FAT32 можно использовать и в том, и в другом варианте биоса;
- при необходимости прописываем метку тома (переименовываем флешку);
- проверяем наличие свободного пространства на USB-носителе и нажимаем кнопку «Старт».
Выглядит этот процесс примерно так:
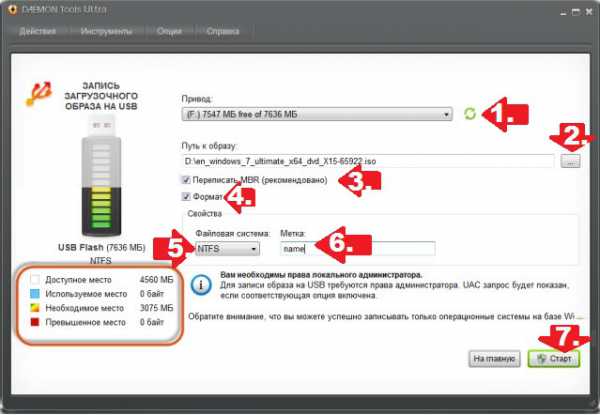
В принципе это и все, что понадобится, так после нажатия на «Старт» образ windows начнет записываться на флешку в автоматическом режиме:
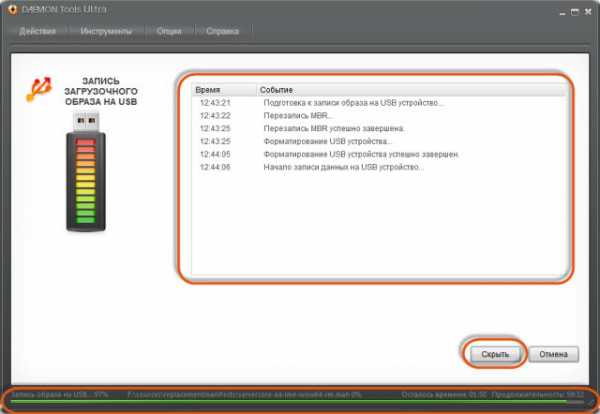
Остается только дождаться завершения записи виндовс на флешку, а затем нажать кнопку «Готово»:
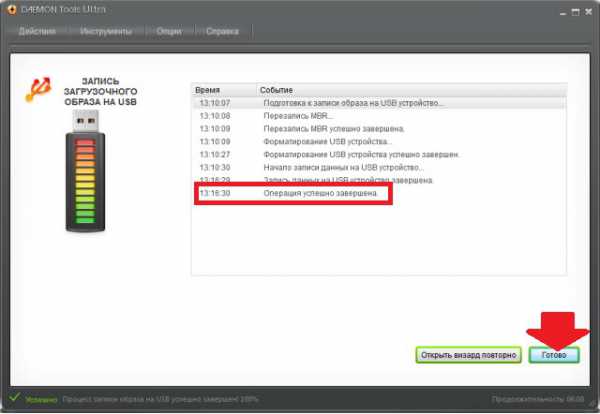
Проще простого, не так ли?
Вариант № 2: Rufus
Не менее удобно создать USB-носитель с iso-образом windows через программку Rufus 1.4.12. Скачать ее к тому же можно абсолютно бесплатно с официального сайта разработчика. Инструкция к ней выглядит так:
- открываем программу и одновременно с этим подключаем флешку к компьютеру;
- в появившемся окошке прописываем путь к ней, выбираем нужную файловую систему и выставляем другие настройки:
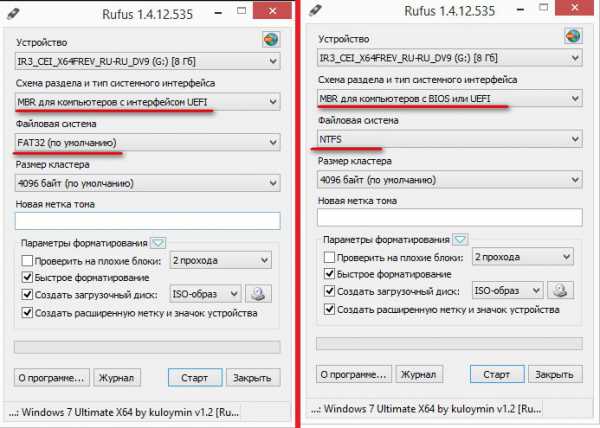
- выбираем файл-образ windows и жмем «Старт»:
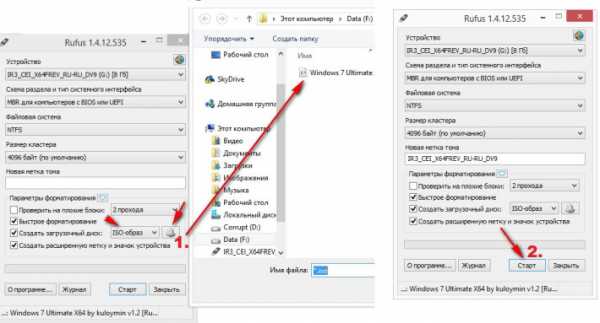
- дожидаемся окончания процесса записи и закрываем программу.
Шаг № 3: Настраиваем запуск компьютера
После того как установочный USB-носитель с образом windows будет готов, смело можно браться за редактирование процесса загрузки компьютера. Заметим, что выставить запуск с флешки можно разными способами:
- с помощью горячих клавиш;
- через биос.
В первом случае при загрузке ПК достаточно нажать специальную кнопку, а затем из предложенных вариантов выбрать запуск с USB-накопителя. В качестве подсказки:

Во втором же случае дабы войти в BIOS, в момент загрузки компьютера потребуется нажать на клавиатуре F1 / Del / F2 / F3 / Tab+F2 / Esc. Комбинации клавиш могут отличаться в зависимости от производителя ПК, как, впрочем, и варианты действий после открытия самой программы. Правда, причина расхождений будет другая – различный интерфейс в версиях BIOS (Award, AMI, Phoenix-Award, UEFI).
В UEFI, например, настройка загрузки ПК с флеш-носителя будет такой:
- заходим в раздел Boot;
- открываем вкладку Boot Option 1 и вызываем нажатием Enter меню загрузки ПК;
- с помощью стрелочек и выбираем подготовленный нами USB-накопитель с образом windows и жмем Enter:
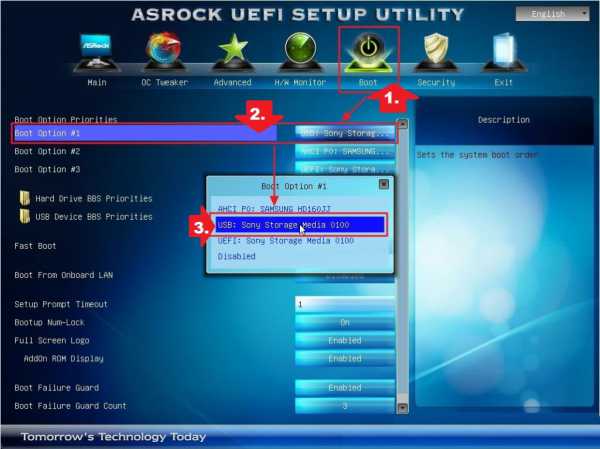
- жмем F10 для сохранения настроек и выходим из биос.
Вот и все, что нам потребуется, чтобы переустановить винду на нашем компьютере. После выставления запуска с установочного флеш-носителя ПК полностью готов к переустановке windows.
Шаг № 4: Переустанавливаем операционную систему
Для тех, кто хоть раз устанавливал виндовс самостоятельно, переустановить его на компьютере не составит никакого труда, ведь действовать придется точно так же:
- загружаемся с флеш-накопителя, а затем выбираем язык установки windows;
- в появившемся окошке жмем «Установить»;
- принимаем условия лицензии;
- кликаем «Полная установка»:
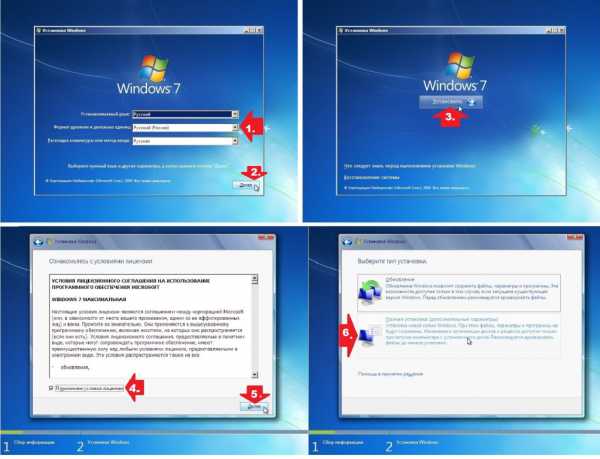
- форматируем жесткий диск:
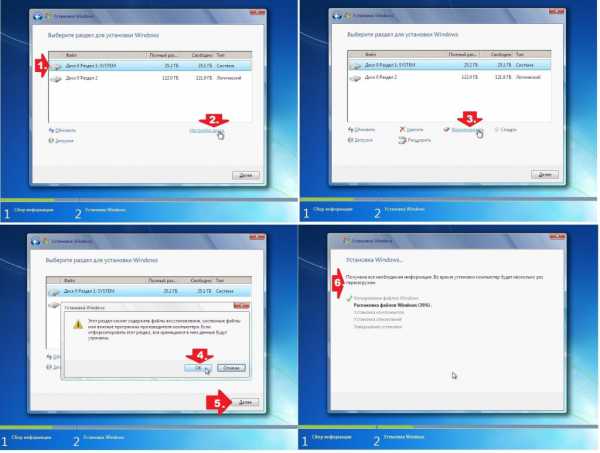
- вводим дополнительные данные (имя, пароль, ключ активации, дату, время), а затем настраиваем сеть.
В принципе ничего сверхъестественного. Все действия вытекают из самой программы установки. Однако если что-то вдруг не получается, малость подзабыли где, что да как, прочитайте эту статью. В ней описаны и проиллюстрированы все тонкости процесса установки.
windowsTune.ru