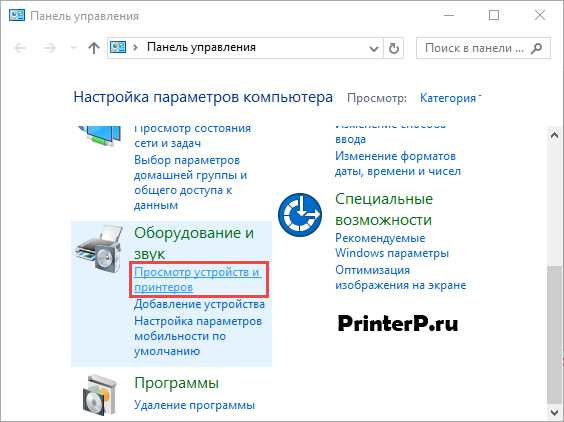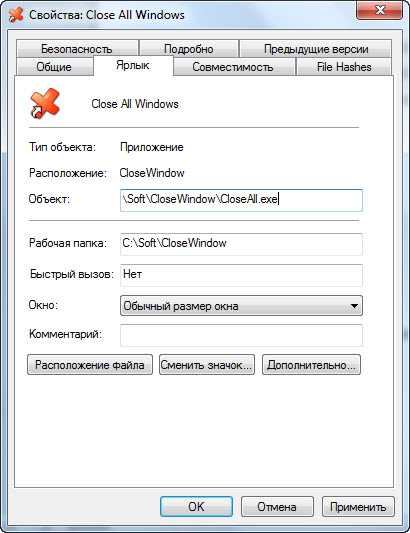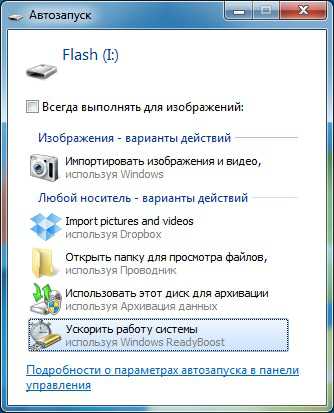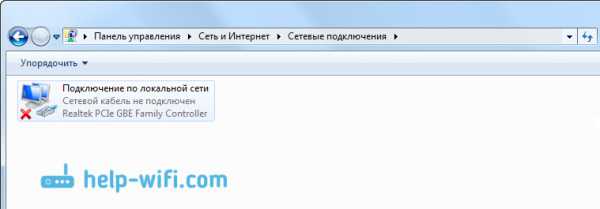Как включить микрофон на ноутбуке windows 7
Как включить микрофон на ноутбуке?
Это не самая сложная операция на ноутбуке. Поэтому просто следуйте инструкции и наслаждайтесь результатом. Почти все современные ноутбуки оснащаются встроенным микрофоном. И если он у вас по какой-то причине не работает, то мы постараемся сейчас в этом разобраться.
Как включить микрофон на ноутбуке с windows 7
Если у вас установлена windows 7, то эта инструкция для вас. В правом нижнем углу экрана найдите значок динамика и правой кнопкой мышки на ней нажмите.
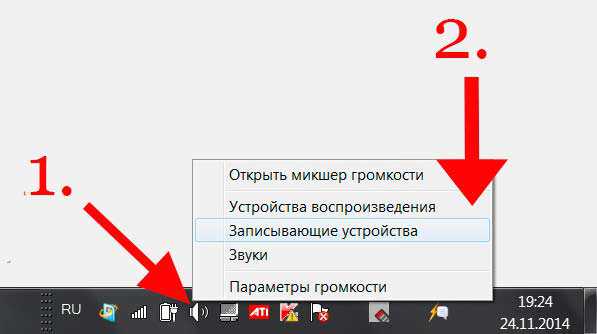 Дальше нажимаем на «записывающие устройства».
Дальше нажимаем на «записывающие устройства». Откроется окно настроек микрофона. Тут должен быть ваш микрофон. Если он не активен, то правой кнопкой мышки вызовите окно и нажмите «включить». Все, должен работать.
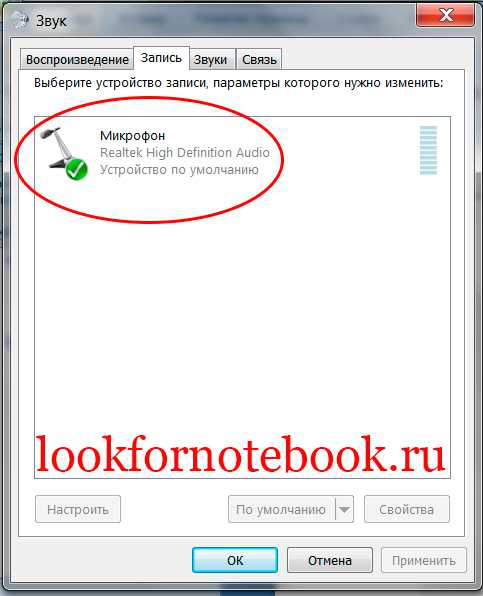
Если не работает и после проделанных манипуляций, то скорее всего требуется переустановить драйвер звуковой платы. Этот драйвер можно скачать с официального сайта производителя ноутбука или производителя звуковой платы.
Для установки или переустановки драйвера звуковой платы необходимо:
- В меню «Пуск» выбрать «Панель управления»;
- В Панели управления найдите «Система»;
- В ней выбирайте вкладку «Устройства»;
- Тут необходимо найти ваш встроенный микрофон;
- Правой кнопкой мышки открыть «Свойства»;
- В появившемся окне найдите вкладку «драйвер» и нажмите обновить.
Система должна самостоятельно обновить драйвер. Если не обновила, то на сайте производителя найдите данный драйвер или комплексную программу и установите.
Включение микрофона на windows XP
Для windows XP немного другой способ.
- В меню «Пуск» выбираем «Все программы».
- Далее «Стандартные»
- Затем переходим в «Развлечения»
- Выбираем «Громкость».
- В открывшимся окне выбираем вкладку «Записывающие устройства».
- Выбираем «Параметры» и далее «Свойства».
- Находим нужный нам микрофон и левой кнопкой мышки выделяем его.
- На против нашего микрофона устанавливаем флажок.
- Далее нажимаем правой кнопкой мышки на микрофоне. На выскочившем поле меню выбираем пункт «Включить».
- После проделанных манипуляций значок должен стать цветным с отметкой в виде галочки.
Далее в меню «Громкость» можно настроит микрофон так, как нужно именно вам. Выставить чувствительность и тд.
[showad block=5]
Подключение внешнего микрофона на ноутбук
Для подключения внешнего микрофона можно производить выше написанные манипуляции. Для начала его следует физически подключить в ноутбук. Для этого производителями обычно установлен на корпусе разъем красного или розового цвета. Если у вас такого разъема нет, то не пугайтесь. Возможно у вас спаренная система подключения, то есть под гарнитуру. Рядом с таки отверстием должен быть нарисован значок микрофона и наушников. Если так и есть, то значит в такой разъем можно подключить как наушники, так и микрофон.
Если ничего не помогло
Для включения миркрофона на ноутбуке и его настройки можно также скачать и установить специальные программы, типа «Диспетчер Realtek». В таких приложениях пользователю предоставляется более продвинутая система настройки микрофона: подавление шума, различные эффекты, расстояние от микрофона до пользователя и т.д.
Если у вас и в этом случае не выходит заставить ваш микрофон работать, и вы не можете понять как включить микрофон на ноутбуке — значит проблема не в программной части, а в физической неисправности. В таком случае сдайте свой ноутбук на диагностику специалисту в сервисном центре.
[su_youtube url=»https://www.youtube.com/watch?v=P-OdCPBRTGw»]
LookForNotebook.ru
Как включить микрофон на ноутбуке?
Фотогалерея: Как включить микрофон на ноутбуке?

Микрофон на ноутбуке нужен для самых разнообразных целей, и чаще всего его используют для общения по скайпу. Но прежде чем начать общаться, нужно его подключить. И тут возникают затруднения, так как далеко не каждый знает, как установить микрофон на ноутбук и, тем более, как его включить.
В ноутбуках зачастую установка данного устройства не нужна, так как она идет уже в базовой версии. Но если гаджет не работает, то наверняка требует настройки.
Для каждого ноута схема действий может отличаться, ведь существуют самые различные модели девайсов и различные модели компьютеров, внешний вид которых отличается. К примеру, если понадобятся дополнительные сведения о том, как включить микрофон на ноуте asus, то можно заглянуть в инструкцию от производителя. Но прежде чем заниматься розыском персональной информации, можно использовать универсальный способ.

Как включить микрофон на ноутбуке с windows 7?
- Найти изображение динамика.
- Выбрать «Записывающие устройства».
- Левой кнопкой мышки выбрать нужное микрофонное устройство.
- Нажать на изображение, чтобы загорелась надпись «Включить».
- На пиктограмме должна появиться галочка.
Настройка микрофонного устройства на ноутбуке windows 8 немного отличается, так как в системе присутствует совершенно другое меню.
Как настроить микрофон в ноутбуке с windows 7?
Если нужно разобраться, как настроить микрофонное устройство в ноутбуке, то стоит воспользоваться данными рекомендациями:
- открыть панель управления, через раздел «Пуск» перейти в «Настройки» или «Панель управления» – у разных ОС разные названия, но суть не меняется;
- в настройках или на панели есть «Звуки и записывающие устройства». Через этот раздел включить микрофонное устройство можно, выставляя необходимый уровень громкости. В некоторых ОС стоит пометка «Усиление микрофона», ее легко регулировать при помощи мышки;
- также следует проверить наличие и работоспособность драйверов на звуковую карту. Если таковые не обнаружились, то необходимо их скачать либо воспользоваться установочным диском к ноуту.
Если же конкретно идет поиск с целью настройки микрофонного устройства, то нужно выбрать раздел «Оборудование и звук», из которого перейти в «Управление звуковыми устройствами». Здесь есть закладка «Запись», на которую нужно навести курсор и нажать левую кнопку мыши. В окошке будет надпись «Микрофон», перейдя по которой останется только активировать «Свойства».
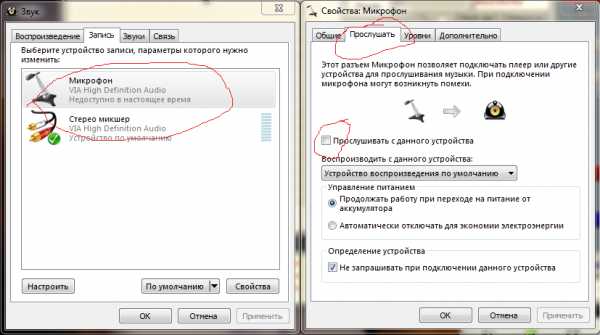
- В нижней части рабочего экрана есть вкладка «Общие». Здесь в разделе есть «Применение устройства».
- Навести на название категории в списке предложений выбрать «Использовать». После этого нужно подтвердить свой выбор и нажать «Применить».
- Открыть вкладку «Особые», поставить пометку возле «Микрофон +20 ДБ». Применить изменения.
- Открыть раздел «Уровни», найти ползунок, передвинуть его вправо, чтобы увеличить громкость. Если кнопка громкоговорителя перечеркнута, то на нее нажать, чтобы снять запрет на звук.
- Нажать ОК, чтобы сохранить все внесенные изменения.
Как установить микрофон на ноутбук?
Если микрофона в ноутбуке нет, можно приобрести отдельно и воспользоваться подробной инструкцией по его подключению.
Во всех остальных случаях включить микрофонное устройство на ноутбуке или выключить его можно через «Панель управления».

strana-sovetov.com
Как включить встроенный микрофон на ноутбуке
Встроенный микрофон в ноутбуке, безусловно, это очень удобно, но для создания качественной записи он подойдет вряд ли.
Если вы хотите произвести запись видео урока или произвести озвучку какой-либо видеозаписи, то однозначно, нужно покупать внешний качественный микрофон, можно даже два в одном (с наушниками).

Но не будем уходить от темы.
Итак, у вас перестал работать встроенный микрофон в ноутбуке (не важно в Asus, Acer или другом) и нужно его включить.
Рассмотрим на примере ОС windows 7 и 8, десятая версия у нас пока еще не установлена, рановато ее еще ставить (на август 2015 года).
Алгоритм наших действий:
- Ищем проблему и активируем устройство;
- Делаем нужные настройки;
- Проверяем, как работает.
Автоматический режим решения проблемы
В операционных системах windows 7 и 8 предусмотрена возможность в автоматическом режиме устранять различные проблемы в том числе и возникшие с встроенными микрофонами.
И хотя чаще всего данный способ оказывается бесполезным, все же именно с него нужно начинать решать проблему, так как нужно всегда идти от простого к сложному.
Что нужно делать:
- 1. Зайдите в панель управления ОС и перейдите в раздел «Устранение неполадок».
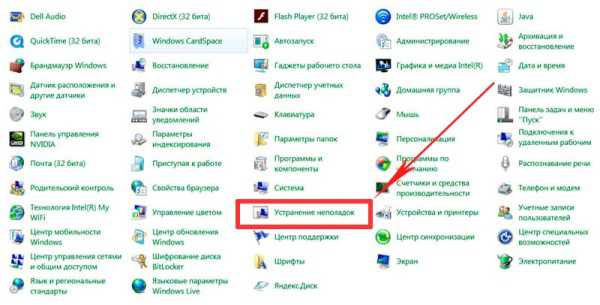
- 2. В следующем разделе нажмите на «устранение неполадок звукозаписи».
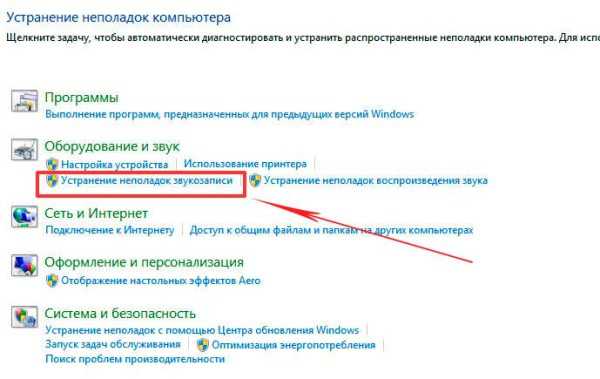
- 3. Далее появиться вот такое окно, жмите «Далее».
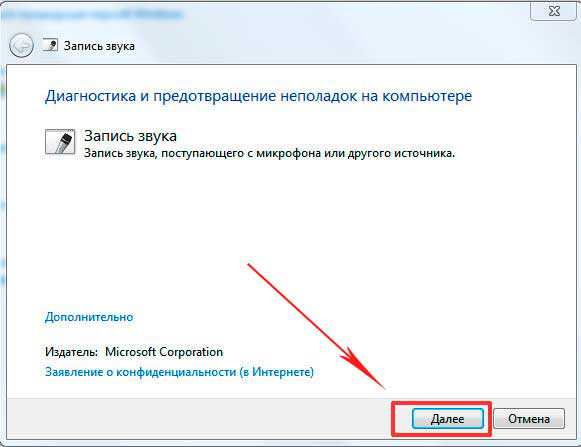
- 4. Если появится сообщение, что модуль устранения неполадок не выявил проблему, как показано ниже, то значит смотрите раздел «Драйвера».
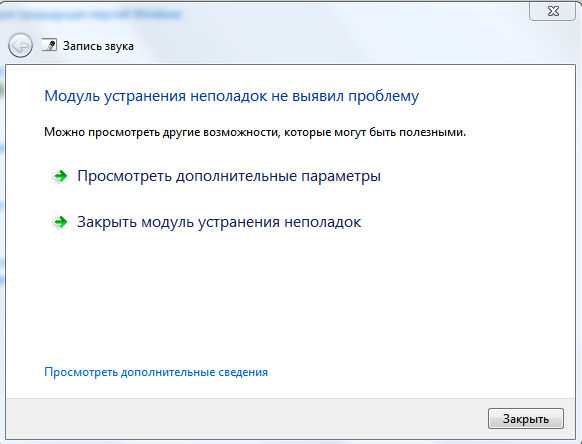
- 5. В другом случае будет предложено два способа решения проблемы, нажмите первый.

Все исправления будут проведены в автоматическом режиме, на завершающем этапе вам будет предложено принять все изменения.
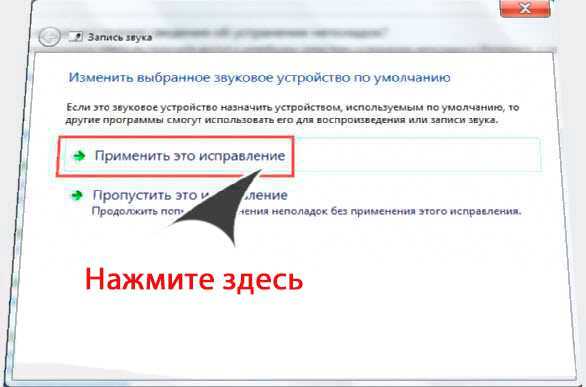
Дождитесь пока завершиться процесс применения всех исправлений и пробуйте работает микрофон или нет (как проверять читайте ниже).
Если нет, то переходим к ручному режиму.
Ручной режим решения проблемы
Все очень просто. Нажмите на значок звука справа в треи правой кнопкой мыши.
Появиться вот такое окно.

Перейдите в раздел «Записывающие устройства».
Активируйте микрофон одноразовым нажатием на него левой кнопкой мышки и нажмите на кнопку «Свойства» (справа внизу).
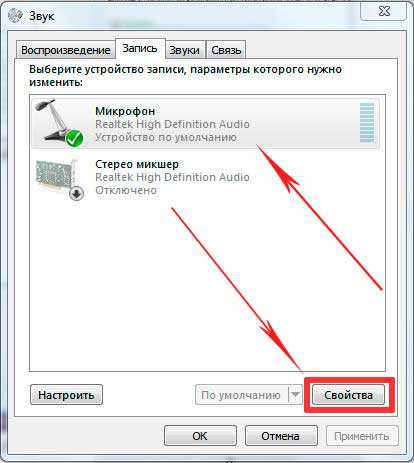
Появится следующее окно.
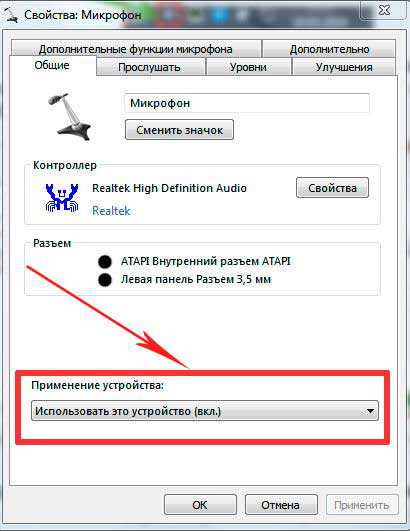
Проверьте, чтобы у вас были выставлены настройки, как показано выше.
Нажмите друг за другом кнопки «ОК».
По идее все должно работать, если нет, то переходим к следующему разделу.
Драйвера
Если на вашем ноутбуке еще недавно работал встроенный микрофон и вдруг перестал, а вышеописанные способы не помогли, то вспомните какое программное обеспечение было установлено в ближайшее время.
Попробуйте сделать откат системы, а если это не помогло, то переустановите драйвера. Как правило придется переустанавливать драйвера чипсета и звуковые.
Взять последние версии драйверов можно на официальном сайте производителя ноутбука.
Иногда для этого придется ввести заводской номер изделия, он находится с обратной стороны ноутбука.
Проверяем работу встроенного микрофона в ноутбуке
Сделать это не сложно. Нажмите кнопку пуск – все программы – стандартные (в самом низу).
Перейдите в раздел «Звукозапись».

Появиться вот такое окно.
Нужно нажать запись и проговорить любую речь. Остановите запись и сохраните звуковой файл.
Данный файл можно прослушать любым проигрывателем, к примеру, VLC.
Если ваш голос слышен, то все нормально, встроенный микрофон заработал, если нет, то нужно углубляться в проблему – проверять настройки, переустанавливать драйвера и т.д.
Но, как правило, в 99,9 % случаев указанными выше способами проблема решается. Удачи.
itkompik.ru
Как включить микрофон на ноутбуке под управлением Виндовс? Всё гениальное – просто
Самый важный и, пожалуй, сложный момент у неопытного в обращении с ПК и ноутбуками пользователя настает при покупке нового устройства, настроить который правильно – та еще задача. Конечно, большинство «юзеров» не привыкли пользоваться платными услугами специалистов, поэтому они всегда пытаются всё сделать сами, откуда, довольно не редко, возникает много проблем. Чтобы этого не случилось с вами, сегодня мы расскажем вам, как включить микрофон на ноутбуке с ОС windows, который только что был приобретен.
Перед началом работы (подключаем внешний микрофон)
Перед тем как приступить, вам необходимо уточнить для себя, каким микрофоном пользоваться будете вы: встроенным или внешним. Ведь дело в том, что если в первом случае нас будет интересовать лишь наличие правильных и актуальных драйверов, то во втором – еще и проверка правильного подключения гарнитуры.
Если вы не знаете, как включить внешний микрофон на ноутбуке, то возьмите штекер и разверните ноутбук боковой стороной: слева или справа на нем должны быть два разъема с пометками «для наушников» и «для микрофона».
В зависимости от того, что вы будете использовать, подключите штекер в соответствующий разъем.
Проверка работоспособности микрофона
Далее, не зависимо от того, каким микрофоном вы будете пользоваться, для него нужно установить драйвера. Это делается очень просто, однако начинающему пользователю, на первый взгляд, может показать совсем наоборот. Однако:
- Правой кнопкой мыши (ПКМ) кликните по иконке Мой компьютер и зайдите в Свойства.
 Если иконки на рабочем столе нет, нажмите Пуск, в меню которого щелкните ПКМ по Компьютер и выберите Свойства. Результат будет тот же.
Если иконки на рабочем столе нет, нажмите Пуск, в меню которого щелкните ПКМ по Компьютер и выберите Свойства. Результат будет тот же. - В открывшемся окне, в колонке слева выберите Диспетчер устройств.
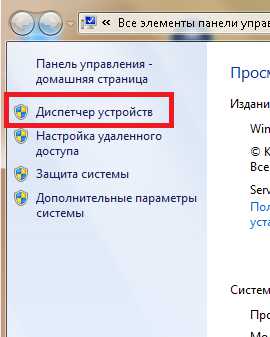
- Отыщите вкладку Звуковые, видео и игровые устройства.

- Если же драйвера для микрофона работают, да и само устройство исправно, то микрофон должен будет отображаться в этой вкладке. В противном случае – ставим драйвера.

Установка драйверов
- Перейдите по этой ссылке.
- На странице, на которую вы перешли, поставьте отметку, как это отображено на скриншоте и жмите Next.
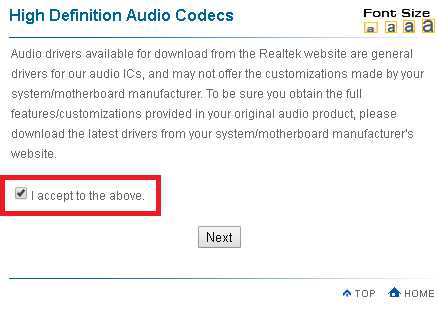
- Далее, выберите ссылку на скачивание в соответствии с разрядностью вашей системы.
- Когда установщик Realtek HD будет загружен, запустите его и установите драйвера, следуя указаниям инсталлятора.
После проведения всех этих действий снова перейдите в Диспетчер устройств и проверьте наличие вашего микрофона в вкладке Звуковые, видео и игровые устройства. Теперь устройство должно там появиться.
Настройка микрофона
Итак, микрофон среди устройств появился, однако вам может показаться, что он или вовсе не реагирует или реагирует слабо на звук. В таком случае вам нужно проверить его настройки. Для этого:
- Войдите в Панель управления и нажмите Звук.
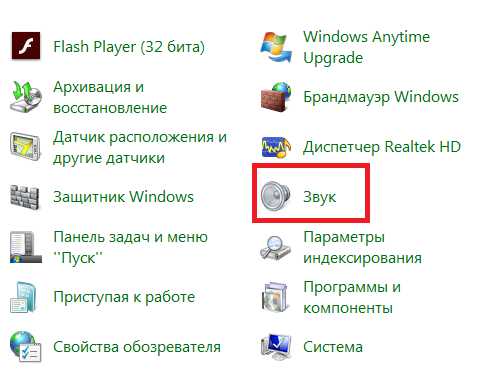
- Выберите микрофон, после чего щелкните по кнопке Свойства, далее – Уровни.
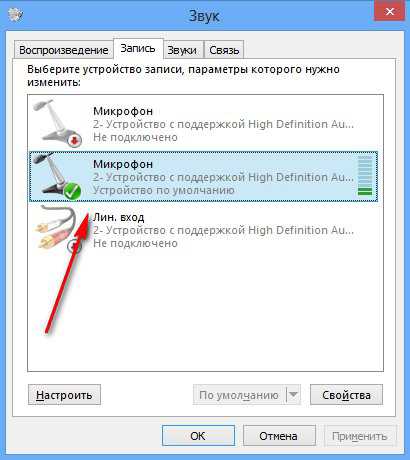
- Таким образом вы перейдете к настройкам чувствительности и громкости микрофона. Движениями влево/вправо определите оптимальный для себя уровень этих двух параметров, после чего сохраните внесенные изменения.
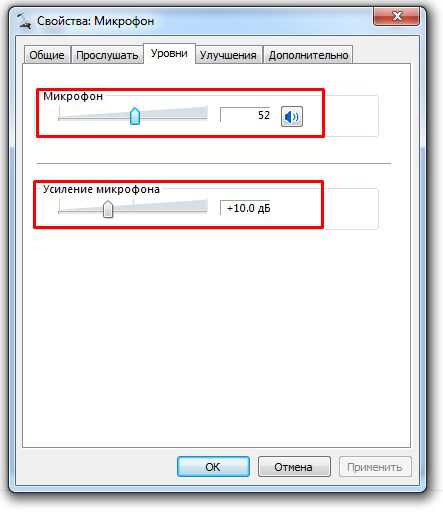
Нажимая по кнопке с рисунком динамика в этой же вкладке, вы можете проверить качество работы микрофона.
Итог
Вот мы и поговорили о том, как включить микрофон на ноутбуке под управлением Виндовс. Если наши советы вам не помогли, а вы уверены, что всё сделали правильно, значит, проблема активации микрофона скрыта в самом микрофоне. Если же это внешний – проверьте его на другом ноутбуке для удостоверения, что микрофон действительно работает. В противном случае, несите ноутбук в сервисный центр, потому как дело может состоять в неработоспособности либо разъема, либо самого микрофона внутри ноутбука, а это без «хирургического» вмешательства не исправляется.
Однако, дабы не делать поспешных выводов, вы всегда можете обратиться за помощью к нам в комментариях, где мы попробуем вам помочь по данной теме.
chopen.net
Разбираемся с аудио-интерфейсом мобильного компьютера: как настроить микрофон на ноутбуке под Виндовс 7
С тех пор, когда компьютеры выполняли лишь вычислительные операции прошли десятилетия. Современный ноутбук – это настоящий мультимедийный центр, по своим возможностям не уступающий довольно мощному настольному компьютеру. Запись и воспроизведение звука – одна из основных его мультимедийных функций. Для их осуществления к устройству подключаются микрофон и наушники.
И, если без микрофона еще можно как-то обойтись, то наушники превратились в непременный атрибут любого пользователя ПК. Впрочем, сейчас эти два устройства обычно идут в комплекте – только самые дешевые наушники не имеют микрофона. Нас будет интересовать, как настроить микрофон с наушниками на ноутбуке под управлением ОС windows 7.
Ответ на последний вопрос очень часто зависит от конфигурации системы.
Прежде чем настроить подключение микрофона и включать устройство, необходимо разобраться в типе звуковой карты ноутбука.
Различают встроенные и внешние звуковые адаптеры. Встроенный звуковой адаптер расположен прямо на материнской плате ноутбука, а внешний – соединен с компьютером USB-кабелем. Гнезда для подключения наушников с микрофоном расположены на наружной панели звуковой карты. Следует проверить, есть ли там гнезда с черной и зеленой маркировкой. Красное гнездо – под микрофон, а зеленое (или черное) – под наушники.
Некоторые важные детали
Внешние звуковые интерфейсы ноутбуков под управлением windows могут быть снабжены дополнительной маркировкой. Надписи, наподобие «Headphones» или «Mic» также свидетельствуют о том, что в данный разъем можно включить наше устройство.
Ошибиться в поиске места, куда можно включить наушники, довольно сложно, т.к. гнезда отличаются друг от друга и по размерам, и по форме. Только обладатели фирменного студийного оборудования будут подключаться нестандартным образом, через промежуточные корректирующие усилители.
Компьютеры с установленной windows обычно легко обнаруживают подключение звукового оборудования. Только в отдельных случаях может потребоваться инсталляция драйвера, прежде чем станет возможным включить и настроить наушники.
В этом случае ищите драйвера в коробке с устройством. Аппаратная настройка наушников редко вызывает какие-либо затруднения. Если все сделано правильно, то для того чтобы включить и отключить устройство в ноутбуке с windows – достаточно подсоединить или отсоединить его от разъема.
Программная регулировка
windows 7 предлагает пользователю развитый инструментарий для регулировки параметров наушников с микрофоном. С его помощью можно настроить качество звучания устройства или временно отключить звук на ноутбуке. Для доступа к соответствующим средствам заходим в «Панель управления» Виндовс и щелкаем мышью по строчке «Звук». Далее поступаем так:
- Переходим на вкладку «Запись» и производим первое тестирование нашего устройства, которое распознается windows, как «Встроенный микрофон». Чтобы проверить его работоспособность, щелкаем по кнопке «Свойства» и отправляемся на вкладку «Прослушать».
- Устанавливаем флажок «прослушивать с данного устройства», надеваем подключенные наушники на голову и говорим в микрофон. Если в наушниках слышен ваш голос – значит все в порядке, а если свист – значит не все в порядке и устройство не распознано или неисправно. Следует его отключить, потом включить (возможно, перезагрузив windows) и попробовать сначала.
- Проверить звук – это только полдела. Необходимо настроить его уровень. Для этого предназначена вкладка, которая так и называется – «Уровень».
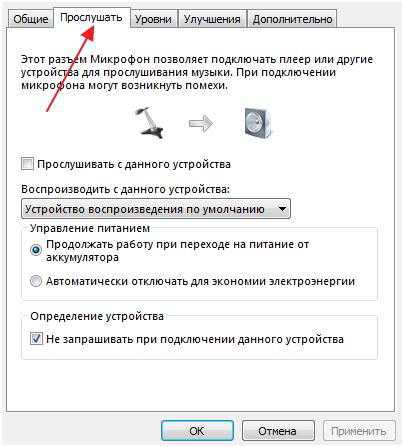
Вот и все, что нужно знать, чтобы правильно настроить звук в компьютере.
windowsTune.ru