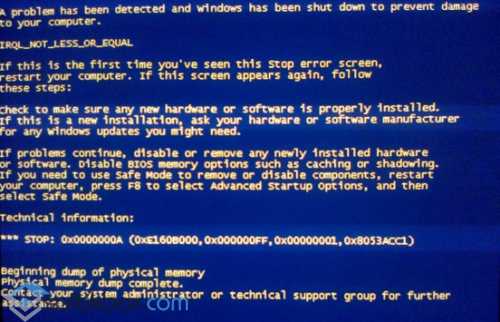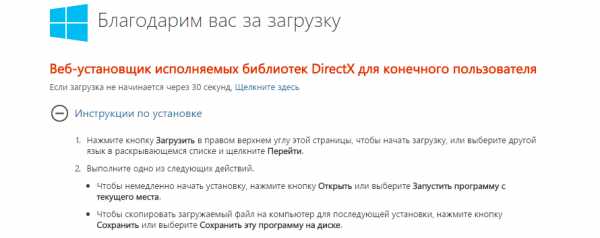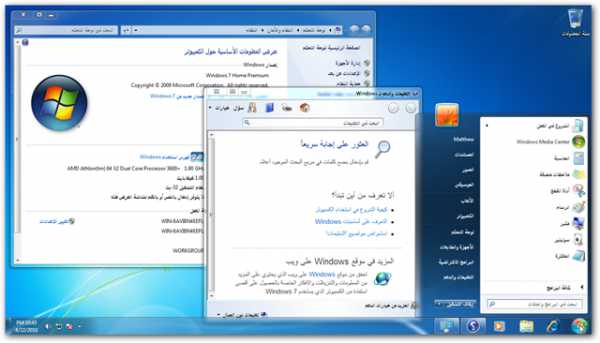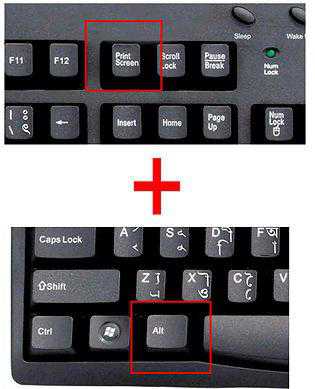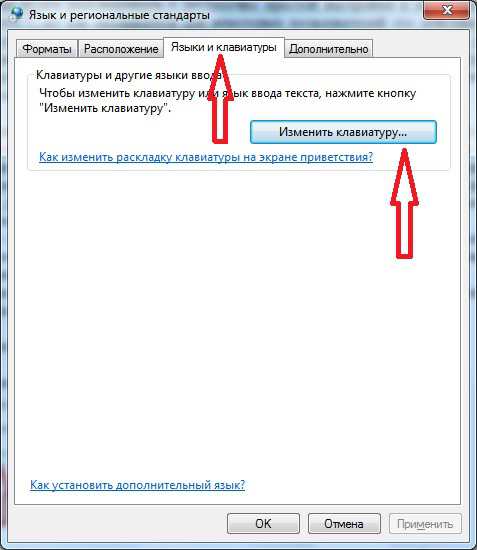Как подключить блютуз колонку к ноутбуку windows 7
Как включить блютуз (Bluetooth) на ноутбуке в windows 7
Что такое Блютуз и для чего это нужно
Блютуз (bluetooth — «синий зуб») – это специальный стандарт беспроводной связи, т. е. использующей электромагнитные колебания. Он используется для соединения двух мобильных устройств и передачи между ними данных. Изначально эта технология разрабатывалась для того, чтобы обеспечить работу беспроводной гарнитуры в мобильных телефонах, что позволяло вести разговоры без помощи рук (hands free). Но этим не ограничивается применение этой технологии в ноутбуке и других мобильных гаджетах – с его помощью можно также передавать файлы.
Всем давно известен ещё один стандарт беспроводной связи – Wi-Fi. В чём отличия нового стандарта от Wi-Fi? Их основные отличия такие:
- Разные диапазоны частот.
- Bluetooth имеет меньший радиус действия.
- При использовании блютуз нет необходимости настраивать аппаратную конфигурацию.
- С помощью этого стандарта нельзя настроить локальную сеть, т. е. соединить более двух устройств одновременно.
- У «синего зуба» скорость передачи существенно выше.
Как правило, в современном ноутбуке уже встроен радиомодуль беспроводной связи. Но если его нет (или одним из абонентов является настольный ПК), то можно купить внешний адаптер. Он напоминает флешку и подключается к USB-порту.

Узнать, есть ли в ноутбуке с windows 7 встроенный радиомодуль, а также увидеть его состояние и включить его можно с помощью диспетчера задач. Для этого следует войти в панель управления, выбрать пункт «Администрирование», в нём открыть «Управление компьютером», далее выбрать «Диспетчер устройств». Если в перечне установленных устройств нет пункта «Радиомодуль Bluetooth», значит, в ноутбуке модуля блютуз нет. Если же он есть, но рядом с ним выдаётся вопросительный или восклицательный знак, то это означает, что драйверы адаптера требуют обновления или переустановки, но это тема отдельной статьи. При покупке внешнего адаптера к нему обычно прилагается компакт-диск с драйверами. После того как драйвер устройства будет установлен, windows 7 его обнаружит, и пользователь сможет убедиться в этом аналогичными действиями.
Что делать, если блютуз не работает?
Такое состояние в ноутбуке с windows 7 может возникнуть по трём причинам:
- Адаптер радиосвязи выключен и его необходимо включить.
- Адаптер неисправен.
- Драйверы адаптера не установлены или нуждаются в переустановке.
Нас интересует только первый случай – когда соответствующий адаптер выключен, и необходимо его включить. Это можно сделать несколькими способами.
Стандартный способ включить Bluetooth
В области уведомлений панели задач windows 7 есть значок этого радиомодуля.

Чтобы настроить состояние адаптера, нужно по нему щёлкнуть, появится меню. Далее следует кликнуть по пункту «Добавить устройство».
Включение с помощью аппаратных средств
Встречаются модели ноутбуков, оснащённые аппаратными кнопками выключения/выключения адаптера. Если таковая имеется, то её нужно установить в положение ON.
Включение с помощью клавиши Fn
Большинство ноутбуков имеют на своей клавиатуре клавишу Fn. Она предназначена для управления состоянием различного оборудования, установленного в компьютере, в том числе и блютуз. Верхний ряд клавиш – это функциональные клавиши (обычно F1 – F12), нажатие которых вместе с Fn как раз и выполняет такое управление. В ноутбуке, в зависимости от его производителя, клавише управления состоянием «синего зуба» могут соответствовать различные функциональные клавиши, как правило, это F3-F5. На такой клавише должен быть указан соответствующий значок.

Иногда оба беспроводных адаптера выполнены в одном модуле, поэтому они включаются и выключаются одновременно с помощью такой функциональной клавиши.
Включение через Диспетчер устройств
Как зайти в Диспетчер устройств Виндовс, уже было сказано в начале статьи. Войдя в него, можно увидеть картинку с перечнем всех установленных устройств.
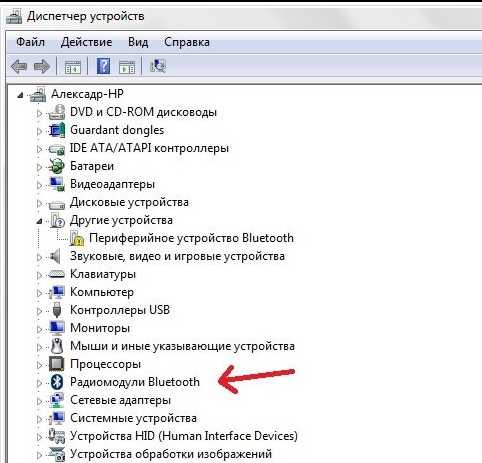
Нас интересует пункт «Радиомодули Bluetooth». Открываем его, выбираем соответствующий адаптер и щёлкаем по нему правой кнопкой мыши. Если этот модуль включён, то в появившемся меню будет присутствовать пункт «Отключить», в противном случае – пункт «Задействовать». Вот он-то и нужен – щёлкаем по нему, адаптер включается.
Включение модуля радиосвязи сторонними утилитами
В зависимости от производителя существует ряд сторонних утилит, с помощью которых можно включить адаптер радиосвязи. Это такие утилиты, как:
- Wireless Console (ноутбуки ASUS).
- ReadyComm (ноутбуки Lenovo).
- Utility Center (ноутбуки HP).
Все они очень просты в использовании, и их легко найти в интернете. После их установки в windows 7 в панели уведомлений появляется иконка логотипа Bluetooth. Щелчок правой кнопкой мыши выведет меню, в котором будет элемент «Включить/отключить адаптер Bluetooth».
Включение с помощью командной строки
Этот способ включить радиомодуль связи сложнее всех описанных выше, поэтому прибегать к нему следует лишь, если ни один из уже приведённых способов не помог. Для такого включения понадобится утилита DevCon – её легко найти в интернете и скачать. Если она будет скачана в архивном состоянии, то архив нужно распаковать. Программу необходимо поместить в каталог C:\windows\system32. Кроме этой утилиты понадобится также идентификатор (ID) радиомодуля. Его можно узнать с помощью диспетчера устройств windows 7.
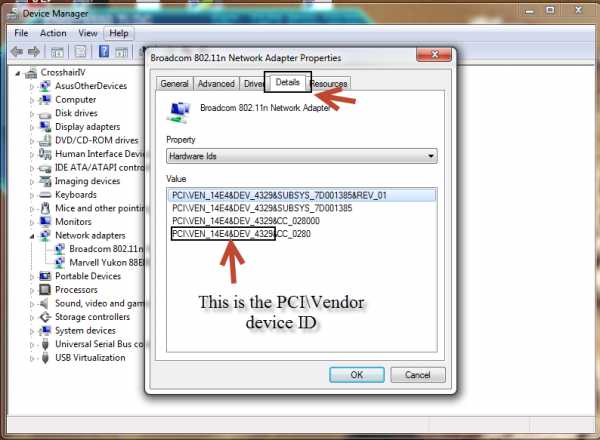
В нём открываем пункт «Радиомодули Bluetooth», щёлкаем правой кнопкой мыши по нужному модулю и в появившемся меню выбираем «Свойства». Откроется окно, в котором нужно зайти на вкладку «Сведения», а в выпадающем списке «Свойство» выбрать «ИД оборудования». В окне «Значение» первая же строчка и содержит ID выбранного модуля радиосвязи.
Далее входим в режим командной строки. Для этого нажимаем «Пуск», в нижней строке поиска вводим cmd, открывается окно, в верхней строчке которого находится значение «cmd». Щёлкаем по нему, открывается окно для ввода командной строки. В нём вводим строку вида devcon enable ID (без кавычек). Вместо ID необходимо задать полученный из диспетчера устройств ИД оборудования. Нажимаем Enter, запускается утилита DevCon, которая включает отключённый радиомодуль. 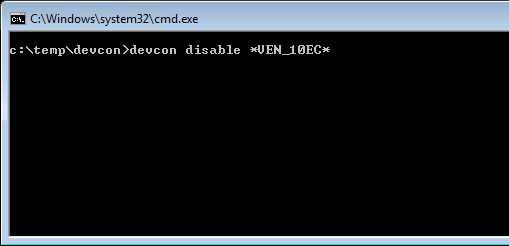
SdelaiComp.ru
Подключение колонок к ноутбуку
В последнее время современные жители активнее стали приобретать ноутбуки, характеризующиеся мобильностью и компактностью. Однако когда возникает необходимость прослушать аудиозаписи или просмотреть видео, в работе устройства могут возникать проблемы со звуком, а точнее, мощности встроенных динамиков просто недостаточно для обеспечения комфортного прослушивания.
По этой причине рано или поздно у пользователей ноутбуков возникает желание узнать, каким образом можно подключить колонки к ноутбуку.

Для комфортного прослушивания музыки достаточно добавить пару внешних динамиков
Разновидности внешних динамиков
Получив утвердительный ответ на вопрос: «Можно ли подключить колонки к ноутбуку?», пользователь «обременяет» себя новой проблемой, связанной с выбором наиболее подходящих внешних динамиков.
Выбор внешних динамиков
В специализированных магазинах могут предложить широкий выбор колонок, отличающихся между собой дизайном, качеством и мощностью. Осуществляя выбор, пользователь должен понимать, как подключить колонки к ноутбуку, тем более, что способы подключения могут быть разными, как и электропитание динамиков тоже.
Внешние динамики подразделяются на две категории:
- портативные
- стационарные.
Портативные так же, как и ноутбук характеризуются компактностью и мобильностью. Их достаточно легко брать с собой в дорогу и просто подключать. Стационарные динамики отличаются большими размерами, но они являются наиболее подходящим вариантом для тех, кто желает обеспечить максимально качественное звучание.

Чаще всего стационарные внешние динамики, которые одинаково подходят как для ноутбуков, так и для стационарных компьютеров, нуждаются в электропитании от сети. Портативные колонки получают питание от USB-разъёма. Существует и такая категория динамиков, которая получает питание от встроенных аккумуляторов.
Определившись с выбором переносных динамиков, владелец нетбука должен внимательно изучить рекомендации опытных пользователей и узнать каким образом следует подключать колонки к ноутбуку.
Подключение колонок
Процесс подключения несложен, но может отличаться в зависимости от типа приобретённых внешних динамиков. Контакт может быть обеспечен путём подсоединения колонок к различным разъёмам, среди которых разъём для наушников, USB-разъём и Bluetooth.
Подсоединение при помощи разъёма для наушников и USB-разъёма
На корпусе ноутбука имеются, чаще всего сбоку, специальные разъёмы, обеспечивающие контакт с микрофоном и наушниками. Если возникает необходимость подключить переносные динамики, то можно их штекер вставить в разъём для наушников. Кстати, вставлять штекер можно даже при включённом ноутбуке, стараясь только избегать соприкосновения с этими разъёмом.

После проделанных манипуляций пользователь на практике убеждается, что достаточно просто подключить колонки к ноутбуку и для этого совершенно не требуются какие-то дополнительные сверхсложные навыки.

Если владелец ноутбука желает подключить к ноутбуку музыкальную колонку, которая сопровождается USB-интерфейсом, то проблемы также не возникнут, поскольку современная компьютерная техника оснащена операционной системой, позволяющей автоматически определять устройства, а также скачивать и инсталлировать драйвера при необходимости. Если в магазине при приобретении выносных динамиков были предоставлены и драйвера, то пользователь может облегчить решение «задачи», самостоятельно установив нужные драйвера.
Подсоединение при помощи Вluetooth
Современная компьютерная промышленность не перестаёт удивлять потребителей, постоянно предлагая им модернизированные устройства, облегчающие выполнения многих задач. В частности, пользователь ноутбука может приобрести в специализированном магазине динамики, подключающиеся через Вluetooth. В этом случае полностью исключена необходимость в проводах, которые достаточно часто мешают, создавая мини-препятствия.
Если владельцу ноутбука удалось приобрести именно такие выносные динамики, то важно узнать, как подключить Вluetooth-колонку к ноутбуку. Опытные пользователи утверждают, что особых проблем и при таком подключении тоже нет, существуют только небольшие особенности.
Первоначально, следует включить Вluetooth непосредственно на ноутбуке, после чего запустить поиск устройств. Осуществляя такой поиск, ноутбук продемонстрирует все устройства, у которых активирован Вluetooth, среди них будут и приобретённые выносные динамики.
Обнаружив в списке перечисленных устройств нужные колонки, следует нажать на их иконку, согласившись с подключением. На этом действия завершаются, и пользователь может наслаждаться работой установленных динамиков, подключенных через Вluetooth.
Проверка подключения колонок
Как уже можно было убедиться, выносные динамики подключаются к ноутбуку различными способами, при этом не сопровождаясь особыми проблемами. Специалисты рекомендуют сразу же после подсоединения проверить качество подключения динамиков.
Если звук отсутствует, то следует проверить настройки звука в windows, а также прокрутить регулятор громкости на самих внешних динамиках. Кстати, специалисты рекомендуют в настройках на ноутбуке никогда не выставлять уровень громкости на 100%, поскольку это провоцирует большую нагрузку на аудиоканал. Повышая нагрузку, можно спровоцировать выход со строя комплектующих, что сопровождается впоследствии финансовыми потерями. В связи с этим, желая слушать громкую музыку, лучше всего повышать громкость непосредственно на самих колонках.
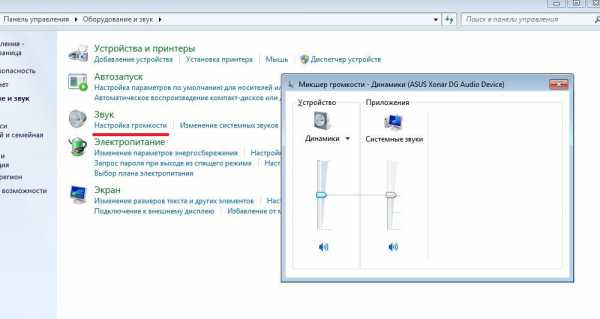
Если звук продолжает отсутствовать, то следует проверить кнопку включения колонок, разъёмы и качество подсоединения через Вluetooth. Также повлиять на отсутствие звука может драйвер, который либо не установился, либо некорректно «стал», поэтому нуждается в переустановке.
Итак, процесс подключения выносных динамиков к ноутбуку не сопровождается сложностями. Изучив заранее все инструкции, он может занять все лишь несколько минут, после чего владелец ноутбука сможет наслаждаться удивительным звучанием аудиофайлов.
NastroyVse.ru
Как включить Bluetooth на windows 7

Несмотря на то, что каждый современный смартфон, планшет, ноутбук и так далее оснащен WiFi адаптером, связаться по Bluetooth все же проще. И если нам нужно передать какой-нибудь небольшой файл или подсоединить беспроводную гарнитуру, то Bluetooth является более удобным решением. Как же включить блютуз на Виндовс 7?
Стоит отметить, что прежде, чем переходить к ответу на главный вопрос, как включить Bluetooth адаптер на ноутбуке с windows 7, следует подготовить радиомодуль к работе.
Подготовка оборудования к работе
В процесс подготовки входит:
- Установка драйверов.
- Установка дополнительных утилит.
Дело в том, что без наличия подходящих драйверов Bluetooth не будет работать в операционной системе windows 7. Где их взять? К каждому ноутбуку в комплекте прилагается диск с программным обеспечением. Если такого диска нет, то необходимый софт можно найти на официальном сайте производителя ноутбука.
Если вы используете внешний адаптер Bluetooth, то для поиска подходящего программного обеспечения нужно знать его полное название, которое указано на упаковке.
После установки драйвера компьютер с windows 7 обнаружит новое оборудование, которые вы сможете увидеть в диспетчере устройств. Открыть сервис можно следующим образом. Нажмите одновременно клавиши Пуск+R. В открывшемся диалоговом окне напишите mmc devmgmt.msc и нажмите «Enter». Здесь нас интересует две ветки:
- Сетевое оборудование.
- Радиомодуль Bluetooth.

Открываем их и видим полное название адаптера, который установлен на компьютере.
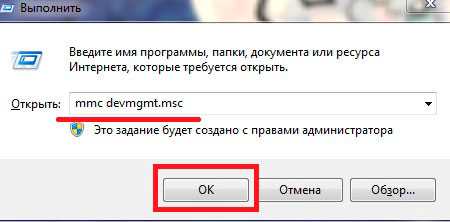
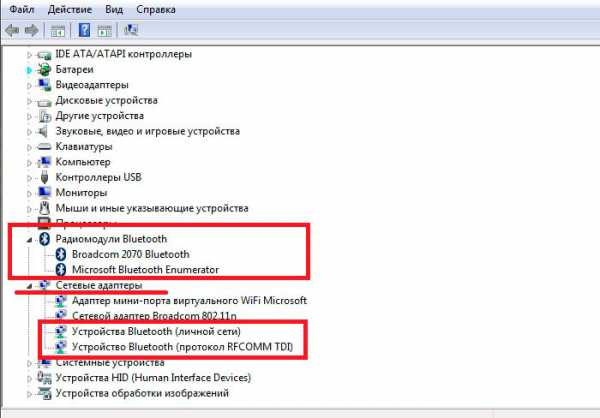
Дополнительные утилиты необходимы для работы с адаптером. Они позволяют выполнять подключение к устройствам посредствам беспроводной связи. Итак, подготовка завершена, и можно переходить к вопросу, как включить блютуз на компьютере с ОС windows 7.
Как легко включить Bluetooth в windows 7: Видео
Где найти блютуз на windows 7
Как найти блютуз на компьютере с ОС Виндовс 7? Все очень просто. Как уже говорилось выше, он отображается в диспетчере устройств. Там же его можно отключить. Это один из способов активации модуля.
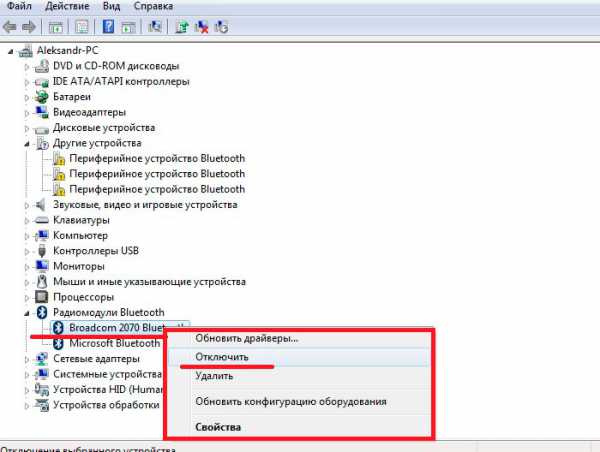
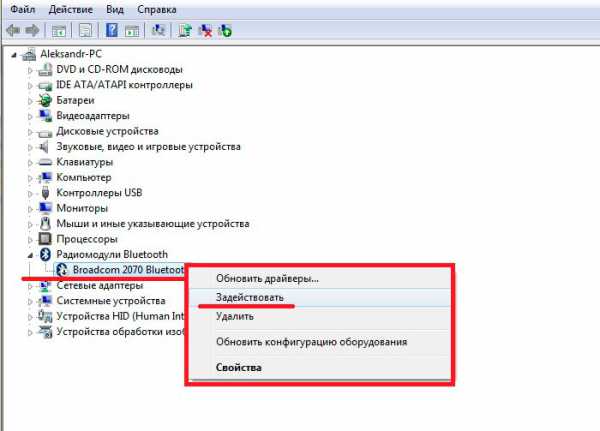
Еще один способ, как включить беспроводную связь, заключается в том, чтобы нажать специальную клавишу на ноутбуке.
На разных моделях эта клавиша может находиться в различных местах. Как правило, она совмещена с включением WiFi модуля. Кнопка имеет соответствующее обозначение. Если она совмещена с клавишей, к примеру, F2, F5, F10 или какой-либо другой, то прежде, чем ее нажимать следует нажать и удерживать кнопку «Fn».
Стоит отметить, что после установки драйверов значок беспроводного адаптера появится в системном трее (область в правом нижнем углу рабочего стола). Если нажать на него правой кнопкой мышки, то появится меню управления, в котором вы сможете отключить или включить радиосвязь.

Теперь вы знаете, как включить блютуз в операционной системе виндовс 7. Но как подключить к нему устройства?
Как настроить Bluetooth на windows 7: Видео
Как подключить устройство по блютузу
Как подключить компьютер на виндовс 7 к другим устройствам по блютуз? Для этого нажимаем на соответствующий значок в системном трее правой кнопкой мышки. В появившемся меню следует выбрать пункт «Добавить устройства».
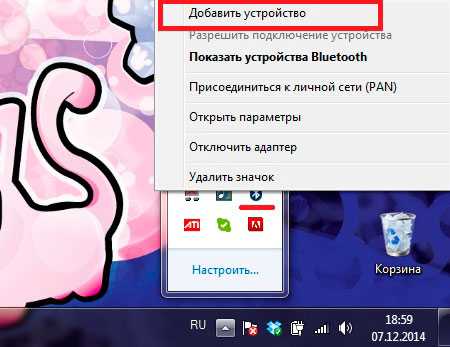
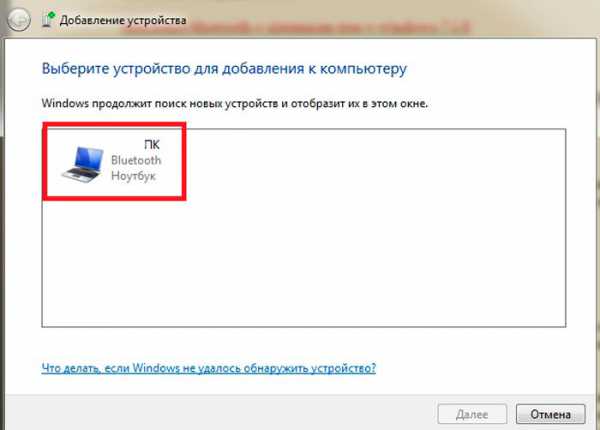
Далее, система начнет поиск доступных подключений и выдаст вам список. Остается только выбрать нужное подключение и нажать «Далее». После этого следуйте подсказкам на экране.
Статьи по теме
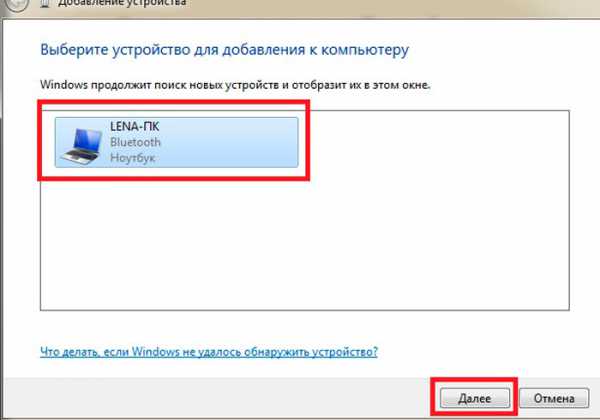
Стоит отметить, что если вы хотите подключиться к ноутбуку с планшета или смартфона по Bluetooth, то вам нужно включить обнаружение. Для этого снова нажимаем на соответствующий значок в трее windows 7, и выбираем пункт «Открыть параметры». Здесь во вкладке «Параметры» следует установить галочку в строке «Разрешить устройствам обнаруживать этот компьютер».
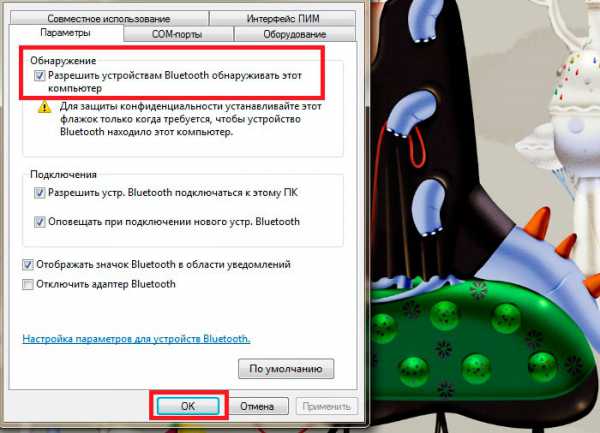
Поиск доступного для подключения оборудования для соединения по Bluetooth: Видео
Как легко включить Bluetooth в windows 7
Как легко включить и настроить Bluetooth на ноутбуке
Как настроить Bluetooth на ноубуке windows 7
Как включить Bluetooth на ноутбуке Acer
bezprovodoff.com
Как подключить Bluetooth гарнитуру к компьютеру

Как подключить Bluetooth гарнитуру к компьютеру – это достаточно распространенный вопрос в наше время. Ведь практически каждый ноутбук оснащен модулем беспроводной связи. При этом люди часто созваниваются с близкими, родными, коллегами и так далее в Skype или других программах.
Согласитесь, ведь гораздо удобнее использовать беспроводную гарнитуру, которая позволит вам разговаривать с человеком, при этом вы можете свободно перемещаться по квартире или дому и отлично слышать собеседника. Очень часто такие наушники используются любителями онлайн-игр. Да и просто для просмотра фильмов или прослушивания музыки вам не нужно сидеть за компьютером, а можно свободно передвигаться без ограничений.
Но, так как подобное оборудование в первую очередь создавалось для телефонов, то встает вопрос, можно ли подключить Bluetooth гарнитуру к компьютеру? Ответ прост – можно, при условии, если на компьютере установлен Блютуз модуль. О том как проверить наличие встроенного Блютуз адаптера читайте тут.
Как подключить Bluetooth наушники к компьютеру: Видео
Подготовка компьютера для подключения беспроводной гарнитуры
В первую очередь стоит отметить, что подавляющее большинство ноутбуков оснащены адаптерами беспроводной связи. Но, этого нельзя сказать о стационарных компьютерах. Поэтому если у вас обычный ПК, то для начала вам придется купить и установить Блютуз адаптер. О том, как правильно выбрать Bluetooth адаптер, читайте здесь.
Читайте также
Блютуз адаптеры бывают двух типов:
- Внешний – подключается к USB порту.
- Внутренний – подключается к PCI слоту.
Какой из них использовать выбирать вам. Стоит только сказать, что USB проще в подключении.

Далее, на ПК и на ноутбуке должны быть установлены драйвера. Именно они позволяют адаптеру работать правильно и управляют им. Без соответствующего программного обеспечения, подключение беспроводной Bluetooth гарнитуры к компьютеру просто невозможно. Проверить драйвера можно в диспетчере устройств.
Открыть этот инструмент можно следующим образом. Нажмите одновременно клавиши Пуск+R на клавиатуре. В появившемся окне напишите devmgmt.msc. Нажмите «Ок».

В открывшемся окне просто найдите строку «Сетевые адаптеры» или «Радиомодули Bluetooth». Откройте ветку. Если вы не можете найти радиомодули Bluetooth, то откройте сетевые адаптеры. Здесь найдите «Устройства Bluetooth». Если таковых нет, но при этом неопределенное оборудование, то требуется установка драйверов.
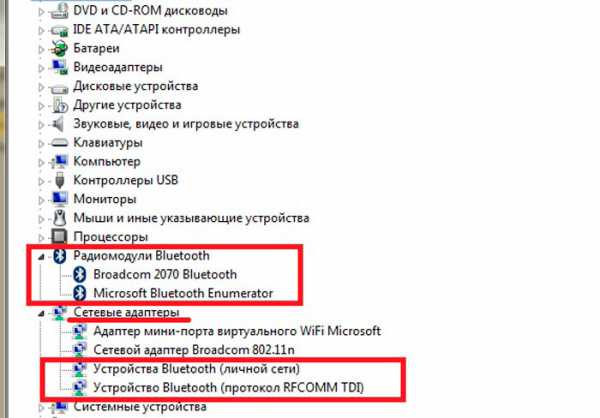
После установки программного обеспечения можно переходить к главному вопросу, как подключить Блютуз гарнитуру к компьютеру.
Подключение беспроводных наушников к ПК
Сразу стоит отметить, что в комплекте к наушникам прилагается инструкция, которая подробно описывает процесс подключения устройства. Если такой инструкции у вас по каким-то причинам нет, то выполните следующие действия. А если вы только собираетесь купить Блютуз гарнитуру, тогда обязательно прочитайте эту статью.
Читайте также
Включите гарнитуру, удерживая кнопку питания до тех пор, пока она не замигает красным и синим цветом (цвета могут отличаться в зависимости от модели). Удерживать нужно около 10-15 секунд. Таким образом, включиться режим обнаружения и сопряжения. Далее, на компьютере в системном трее (область в правом нижнем углу рабочего стола) найдите значок Блютуз.
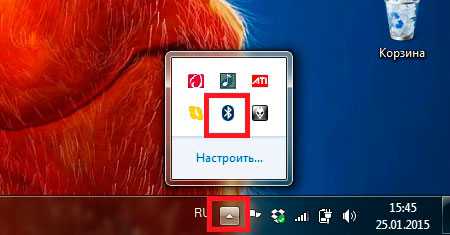
Нажмите на него правой кнопкой мышки. В появившемся меню выберите пункт «Добавить устройство».
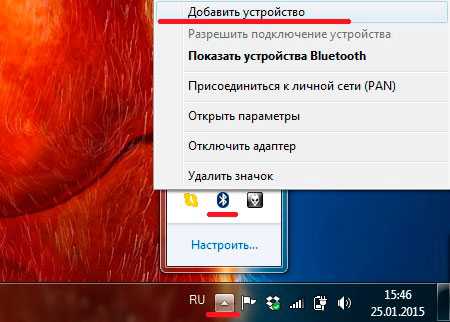
Компьютер автоматически начнет поиск доступного оборудования и предложит вам список. Выберите из него то устройство, которое нужно подключить (как правило, название включает модель наушников). Выделите оборудование и нажмите «Далее».
Статьи по теме
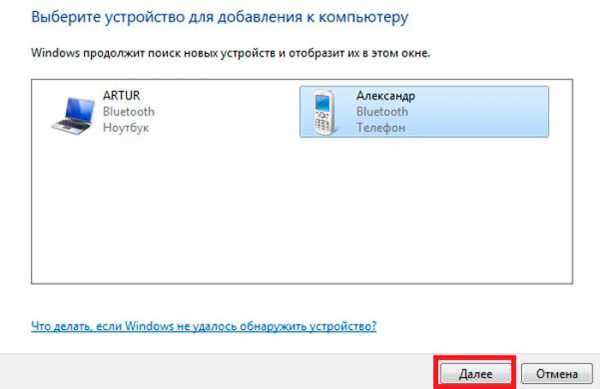
После этого вам нужно будет ввести ПИН-код. Просто введите 0000 и нажмите «Ок». На этом процесс завершен. Но, что делать, если Блютуз гарнитура не подключается к компьютеру? Все просто. В первую очередь следует проверить драйвера. Рекомендуется устанавливать их с диска, который был в комплекте с ноутбуком или адаптеров.
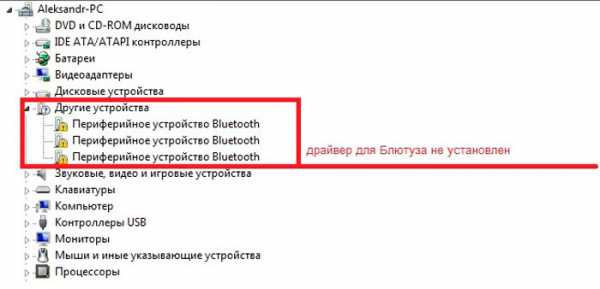
Также в некоторых случаях требуется установка драйвера на подключаемые наушники. Обычно, ПО устанавливается автоматически из базы данных windows, но иногда могут возникать ошибки. Для их устранения можно установить windows Media Center. Также проверьте инструкцию, так как вы могли ввести неправильный ПИН-код. Возможно, что это не «0000», а, к примеру, «1111». Попробуйте перезагрузить компьютер, снова выключить и включить гарнитуру в режиме сопряжения и еще раз попробовать подключить ее к ПК.
Как установить или переустановить драйвера на Bluetooth: Видео
Теперь вы знаете, как подключить беспроводную гарнитуру к компьютеру через Блютуз. Конечно, иногда в зависимости от модели устройства процесс может немного отличаться и иметь свои секреты, но, как правило, все происходит по одинаковой схеме.
Как подключить Bluetooth наушники к компьютеру
Как легко включить Bluetooth в windows 10
Как легко включить Bluetooth в windows 7
Все о настройке Bluetooth
bezprovodoff.com
Как подключить Bluetooth наушники к компьютеру или ноутбуку на windows 10
Купил я себе недавно Bluetooth наушники, и решил написать небольшую инструкцию, как подключить их к ноутбуку, или компьютеру, на котором установлена windows 10. На самом деле, там все очень просто. И если все хорошо, то процесс подключения занимает меньше минуты. Но бывают случаи, когда что-то не получается. Например, не удается включить Bluetooth в windows 10, компьютер не видит беспроводные наушники, не проходит соединение, не воспроизводится звук и т. д. Поэтому, я в этой инструкции покажу, как соединить Блютуз наушники с компьютером. А если у вас что-то пойдет не по плану, появится какая-то ошибка, или возникнут другие проблемы, то вы описывайте свой случай в комментариях. Всем постараюсь помочь.
В windows 10 работа с Bluetooth организована намного лучше, чем в предыдущих версиях. Сама система практически всегда автоматически находит и устанавливает драйвер Bluetooth адаптера, понимает какое устройство вы подключили к компьютеру, и как с ним "общаться". После подключения своих наушников JBL E45BT к ноутбуку ASUS по Bluetooth, я понял, что хоть что-то в windows 10 работает стабильно.

В настройках устройств воспроизведения я все настроил таким образом, что после отключения питания наушников, звук автоматически идет на колонки. А после включения наушников, буквально через пару секунд они автоматически коннектятся с ноутбуком и звук идет на наушники. То есть, один раз настроил подключение, и в дальнейшем наушники подключаются автоматически. Об этом я так же напишу в конце статьи. Возможно, вам пригодится эта информация.
Что нужно для подключения Bluetooth наушников к компьютеру или ноутбуку?
Есть несколько нюансов:
- Если у вас ноутбук, то в нем скорее всего есть встроенный Bluetooth адаптер. Это очень просто проверить, посмотрев характеристики вашего ноутбука. Все что вам нужно, это установить драйвер на Bluetooth адаптер, если windows 10 не установила его сама. Чаще всего драйвер устанавливается автоматически. В параметрах, в разделе "Устройства" у вас должна быть вкладка "Bluetooth и другие устройства". Более подробно об этом я писал в статье: как включить и настроить Bluetooth на ноутбуке с windows 10.
- Если у вас стационарный компьютер (ПК), то Блютуз на нем скорее всего нет. Хотя, если не ошибаюсь, на некоторых новых материнских платах есть встроенный адаптер. Если его нет, то подключить наушники не получится. Но решение есть, можно купить USB Bluetooth адаптер. Он подключается в USB-порт компьютера, устанавливается на него драйвер (автоматически, с диска в комплекте, или с интернета), и можно подключать свои Bluetooth наушники к ПК. Цена на такие адаптеры невысокая. Примерно, как пачка хороших чипсов 🙂
Ну и конечно же нам нужны сами наушники, которые могут подключатся по Блютуз соединению. Об этом обычно написано на упаковке, в характеристиках и т. д.
Подключаем Блютуз наушники к windows 10
Думаю, лучше сделать все пошагово. Так будет более понятно, да и мне проще писать инструкцию.
1 Сначала нужно включить Bluetooth на нашем ноутбуке, или ПК. Если он еще не включен. Если включен, то на панели уведомлений должен быть синий значок. А если его нет, то можно открыть центр уведомлений и включить его, нажав на соответствующую кнопку.

Но это можно не делать, а сразу переходить в параметры и активировать его там.
2 Откройте Пуск и выберите "Параметры". Там перейдите в раздел, который называется "Устройства". Смотрите скриншот.

3 На вкладке "Bluetooth и другие устройства" включаем беспроводной адаптер (если он отключен), и нажимаем на "Добавление Bluetooth или другого устройства".
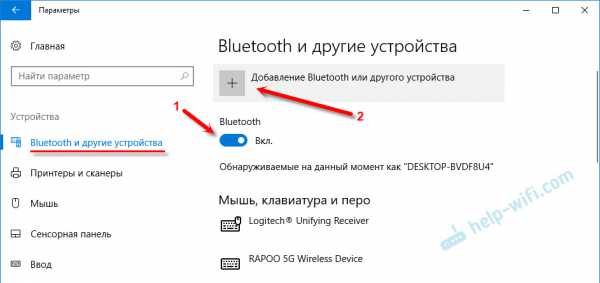
4 Включите наушники. Индикатор должен мигать синим цветом (это значит, что они доступны для поиска). Если не мигает, то возможно, наушники подключены к другому устройству. Отключите их. Или найдите на корпусе кнопку со значком "Bluetooth" и нажмите на нее (возможно, нужно нажать и подержать). Все зависит от конкретной модели.

5 В окне на компьютере выбираем "Bluetooth" и в списке доступных устройств должны появится наши наушники. Просто нажмите на них.
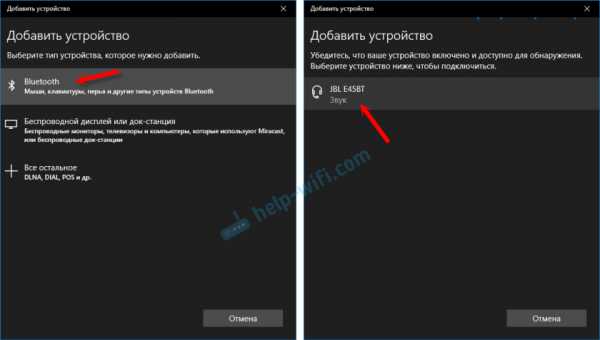
Должен быть статус "Подключено", или "Подключенный голос, музыка".
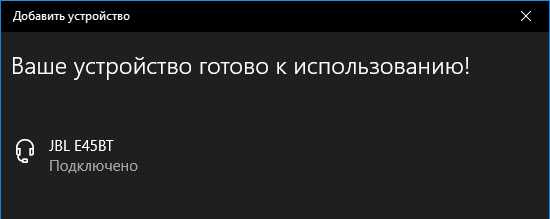
6 Наши наушники так же появляться в списке подключенных устройств. Если нажать на них, то можно отключится, или подключится, а так же удалить их. Потом можно заново подключить, как я показывал выше.
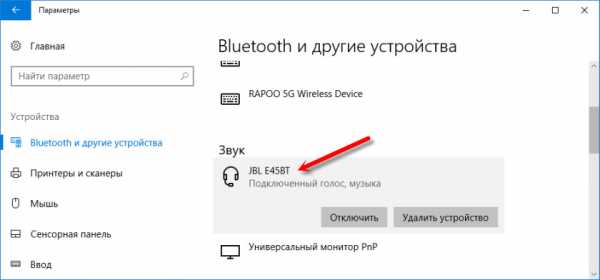
После включения питания наушников, они должны автоматически подключатся к компьютеру. У меня так, без каких-то дополнительных настроек. А вот звук может автоматически не идти на наушники. Его нужно переключать в управлении устройствами воспроизведения. Сейчас я расскажу как это исправить. Сделать так, чтобы после включения наушников, звук с компьютера автоматически воспроизводился через них. А после отключения – через колонки, или встроенные динамики ноутбука.
Автоматическое переключение звука на Bluetooth наушники
Заходим в "Устройства воспроизведения".
Дальше нажимаем правой кнопкой на наушники и выбираем "Использовать по умолчанию".

Вот и все. Когда я включаю свои наушники, они автоматически подключаются и музыка начинает играть через них. Когда отключаю, то звучат колонки. Очень удобно.
Возможные проблемы с подключением
Давайте рассмотрим несколько частых проблем:
- Проблема: в настройках компьютера нет кнопки Bluetooth и раздела в параметрах. Решение: нужно установить драйвер на Bluetooth адаптер. Проверить, есть ли он в диспетчере устройств. Так же нужно убедится, что на вашем компьютере есть сам адаптер. На стационарных компьютерах их как правило нет. Нужно использовать внешние, которые по USB подключатся.
- Проблема: компьютер не находит наушники. Не подключаются к компьютеру. Решение: нужно убедится, что наушники включены и доступны для поиска. Индикатор на наушниках должен мигать синим цветом. Отключите их и включите заново. Так же они должны находится недалеко от компьютера. Можно попробовать подключить их к другому устройству. Например, к смартфону.
- Проблема: наушники подключены к компьютеру, но звука нет. Не воспроизводят звук. Решение: установите для них статус "Использовать по умолчанию" в настройках windows 10. Как я показывал выше.
В некоторых случаях может понадобится установка драйверов, или программы, которую можно скачать с сайта производителя вашей Блютуз стерео гарнитуры. В моем случае не возникло никаких проблем, все работает как часы. Если у вас что-то не получается, пишите об этом в комментариях.
windows 10 - все инструкции по настройке интернета и решению проблем Настройка роутера - инструкции для разных моделей и производителей Полезные программы - для настройки HotSpot, Wi-Fi, 3G/4G модемов.help-wifi.com