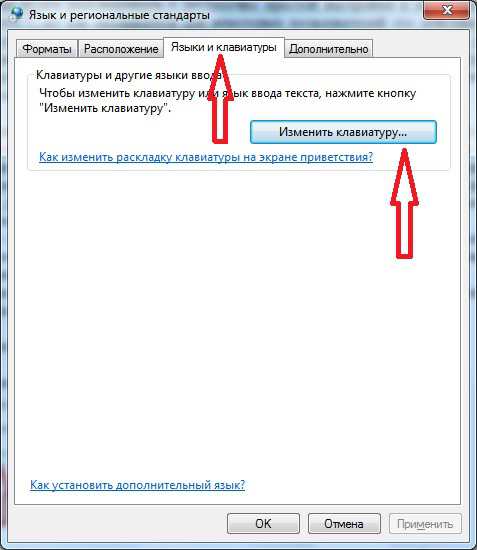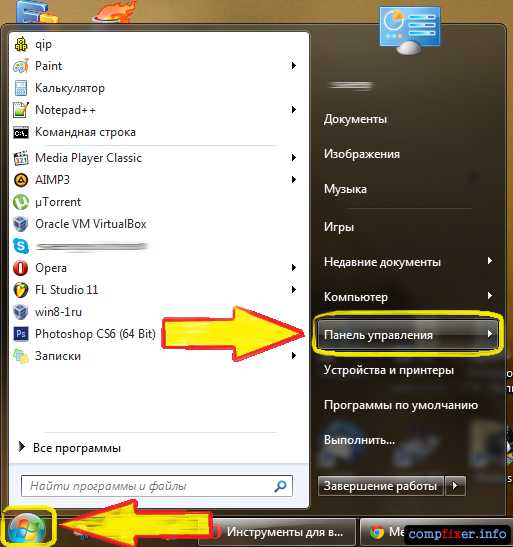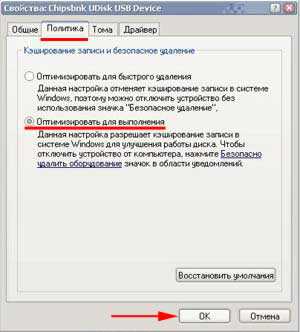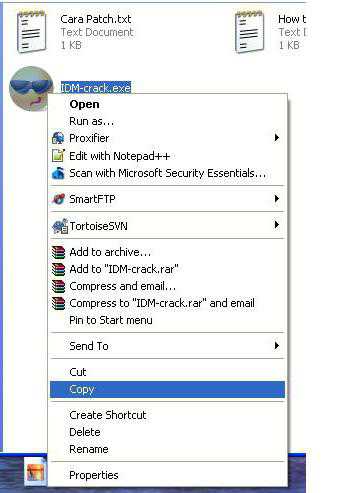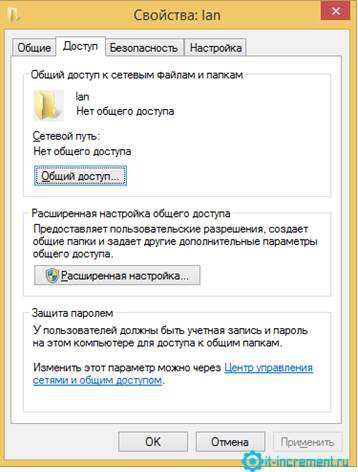windows 7 не работает print screen
Почему не работает Print screen?
Персональные компьютеры обладают большими возможностями, о которых многие пользователи даже не догадываются. В данной статье будет рассматриваться функция для снятия скриншотов экрана на примере операционной системы windows. Также вы найдете ответ на вопрос о том, почему не работает Print screen.
Общие сведения
Скриншот – это снимок экрана. Данная функция позволяет сохранить некоторые рабочие моменты системы. Как правило, он сохраняется в графическом формате. Чтобы сделать снимок экрана, необходимо нажать клавишу «PrtSc». После этого скриншот попадает в буфер обмена системы. Чтобы увидеть снимок, нужно открыть любой графический редактор (например, Paint) и нажать кнопку «Вставить». После этого сохраните файл в любом удобном для вас месте. Именно так все должно происходить в идеальном случае. Но многие пользователи сталкиваются с проблемой, когда не работает Print screen. Далее будут предоставлены общие рекомендации для решения этой проблемы.
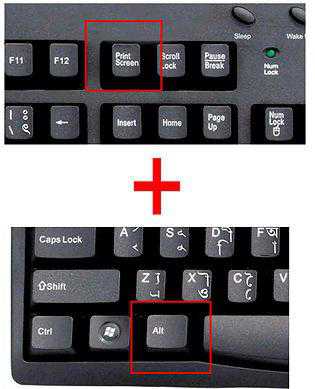
Решение
Для начала нужно определиться с тем, из-за чего не работает Print screen. Вот возможные причины:
- Механическая поломка. Возможно, была повреждена клавиатура. И вследствие этого кнопка «PrtSc» перестала работать. Чтобы проверить работоспособность всех клавиш вашей клавиатуры, можно воспользоваться вспомогательными программами, например, KeyboardTest. Интерфейс этого софта интуитивно понятен, поэтому с ним не должно возникнуть каких-либо проблем. Либо можно подключить клавиатуру к другому компьютеру и протестировать ее на нем.
- Техническая поломка. Если вы проверили вашу клавиатуру, и тест показал, что все клавиши находятся в рабочем состоянии, тогда проблема заключается в системе компьютера. В этом случае нужно проверить все установленные программы на вашем ПК, так как некоторые из них имеют функцию для перехвата скриншотов. В основном это программы для снятия снимков, которые имеют автоматизированный интерфейс. Удалять все и сразу, конечно же, не надо. Можно просто отключить их через программу «Диспетчер задач».

Дополнительные сведения
Рассмотрим другие случаи, когда не работает Print screen. Win 7 на сегодняшний день занимает первые строчки самых популярных операционных систем. Как правило, он устанавливается на многие ноутбуки. А в этих устройствах встроенная клавиатура отличается от обычной. В ней присутствует специальная системная клавиша «Fn», которая необходима для изменения настроек компьютера. Возможно, чтобы снять скриншот, нужно одновременно нажать эту клавишу и кнопку «PrtSc». Кстати, в windows 7 можно использовать альтернативную встроенную программу «Ножницы», которая способна помочь в случае, если не работает Print screen. XP система в некоторых устройствах использует комбинацию клавиш «Alt + PrtSc». Также вы можете обратиться в службу поддержки вашего устройства, которая обязана предоставить инструкцию для снятия снимков экрана.
Заключение
Если не работает Print screen, попытайтесь сначала выяснить, в чем именно заключается проблема. Если это механическая поломка, то придется покупать новую клавиатуру. Если системная ошибка, то достаточно проверить все установленные программы. Вы всегда можете найти справку именно по вашему устройству. Это особенно спасает, когда у вас нестандартная раскладка клавиатуры или компьютер с не совсем обычной операционной системой.
fb.ru
Что делать, если не работает Print Screen? Решение проблемы
Основным назначением клавиши Print Screen – это копирование в буфер обмена содержимого экрана вашего монитора. По народному говоря «создать скриншот». Вы жмете на клавишу, создается скриншот и нажатием комбинации клавиш Ctrl+V, в любом графическом редакторе, воссоздается полученный снимок с экрана. Но что же делать, если клавиша Print Screen не работает?Причин этого может быть как минимум три: неисправность самой клавиши, отсутствие драйвера для клавиатуры или отсутствие клавиши на клавиатуре. Первую проблему в домашних условиях исправить практически невозможно. Но если клавиша Print Screen не работает из-за элементарного попадания на неё воды, то просто вытащите её из клавиатуры и просушите место, где она установлена. В дальнейшем постарайтесь избежать приёма пиши за компьютером. Драйвер необходим только для мультимедийных клавиатур. Мультимедийные клавиатуры – это те, которые на своем корпусе имеют дополнительные клавиши быстрого доступа к программам или каким-то действиям. Конечно же, они на много удобнее, нежели обычные клавиатуры, но им присуща одна большая проблема – клавиши F1-F12, а также PrtSc и Insert в некоторых программах не работают. Это происходит из-за того, что они настроены выполнять только функции быстрого доступа к определенным операциям. Например, нужная нам клавиша Print Screen выполняет команду отправки документа на печать. Эту проблему нельзя исправить без установочного диска с драйверами, который обычно идет в комплекте с клавиатурой. Если же таковой отсутствует, то попытайте отыскать драйвера в интернете, предварительно узнав наименование производителя и модель самой клавиатуры.
Конечно же, они на много удобнее, нежели обычные клавиатуры, но им присуща одна большая проблема – клавиши F1-F12, а также PrtSc и Insert в некоторых программах не работают. Это происходит из-за того, что они настроены выполнять только функции быстрого доступа к определенным операциям. Например, нужная нам клавиша Print Screen выполняет команду отправки документа на печать. Эту проблему нельзя исправить без установочного диска с драйверами, который обычно идет в комплекте с клавиатурой. Если же таковой отсутствует, то попытайте отыскать драйвера в интернете, предварительно узнав наименование производителя и модель самой клавиатуры.Отсутствие клавиши Print Screen чаще всего наблюдается на ноутбуках или нэтбуках. Производители пытаются сделать устройства более компактными, поэтому и жертвуют некоторыми клавишами клавиатуры. Проблему этого можно решить при помощи «экранной клавиатуры», которую можно отыскать и запустить через меню «Пуск» (меню «Пуск» - «Все программы» - Стандартные – Специальные возможности – Экранная клавиатура). Она запустится в виде диалогового окна с клавишами, среди которых вы и найдёте необходимую клавишу PrtScn.
Так же, как альтернативный вариант, вы можете установить специальные программы для захвата экрана. Ранее на сайте мы уже писали про некоторые из них (ScreenMaster, Jing). Они удобны тем, что делает снимок не всего экрана, а только той области, которая вам необходимо. Да и тратить время на обработку полученного изображения в графическом редакторе не придется. По моему мнению, использовать специализированные программы для захвата экрана на много лучше, нежели делать скриншоты при помощи клавиши Print Screen. Это удобнее и быстрее. Но хочу огорчить любителей компьютерных игр – не все такие программы работают в запущенных играх. Поэтому перед установкой одной из них внимательно ознакомьтесь с её описанием и функциональными возможностями. А вот старый, добрый Print Screen выполняет свои непосредственные функции во всех играх без исключения.vgtk.ru
Принципы работы клавиши Print Screen
Главная » Уроки » Не работает Print Screen
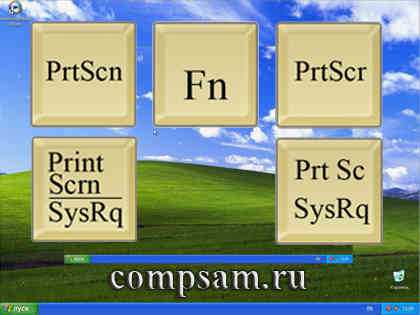
Сегодня мне хотелось бы подытожить и как то систематизировать проблемы, связанные с клавишей «Print Screen» в части создания скриншотов, которые Вы отразили в своих комментариях и письмах.
Очень часто у многих пользователей возникает ситуация, которую можно емко назвать «Не работает Print Screen».
Давайте еще раз вернемся к основному назначению клавиши «Print Screen» в операционных системах windows от корпорации Microsoft.
Как уже отмечалось в уроке «Клавиша «Print Screen» — делаем скриншоты», основное назначение этой клавиши копирование в буфер обмена содержимого экрана вашего монитора. Ну, или части экрана при использовании комбинаций клавиш.
Хочу начать с того, что поведение клавиш на клавиатуре определяется специальной программой, которая отслеживает нажатие клавиш или комбинаций клавиш и по результатам этих нажатий выполняет определенные действия.
И программа эта называется драйвером клавиатуры.
Начнем с того, что если у Вас обычный персональный компьютер с обычной (не мультимедийной) клавиатурой, то никаких проблем при прохождении урока «Клавиша «Print Screen» — делаем скриншоты» у Вас возникнуть просто не должно.
На таком компьютере клавиша «Print Screen» ведет себя стандартно.
Другой вопрос, если у Вас мультимедийная клавиатура или ноутбук.
Вот здесь начинаются всякие тонкости. Вплоть до того, что клавиши "Print Screen" вообще может не быть на клавиатуре.
Мультимедийная клавиатура богата набором дополнительных клавиш и кнопок, позволяющих без «лишних усилий», только лишь нажатием кнопок и клавиш управлять громкостью, вызывать и управлять различными программами, блокировать экран и т.д. и т.п.
Кстати одна из «вкусностей» такой клавиатуры, вполне, может быть и отправка документа на печать нажатием лишь оной кнопки «Print Screen» (просто, очень близкая по смыслу). Другими словами, нажатие кнопки с надписью «Print Screen» приводит не к копированию в буфер обмена снимка экрана, а вызову окна печати на принтер.
Для таких клавиатур существуют свои программы (драйверы), которые поставляются вместе с этой клавиатурой. Плюс ко всему к таким клавиатурам поставляется еще и документация, в которой описывается назначение клавиш.
Скажу больше. К таким клавиатурам производители прикладывают еще и свои специальные программы, с помощью которых Вы самостоятельно можете перенастроить назначение клавиш по Вашему усмотрению, в частности и поведение клавиши «Print Screen».
С ноутбуками, как я писал в комментариях, все намного интереснее и разнообразнее.
В ноутбуках обычно намного меньше клавиш, чем на обычной стандартной клавиатуре. Дело в том, что площадка под клавиши в ноутбуках ограничена размерами. И каждая из фирм — производителей ноутбуков по своему решают, какое количество клавиш расположить на клавиатуре, где их расположить и как обеспечить их функционирование.
Поэтому некоторые клавиши на ноутбуках совмещены. Ну а для того, чтобы эти клавиши работали, и было интуитивно понятно, как эти клавиши нажимать, в ноутбуках была введена дополнительная функциональная клавиша «Fn».
Обычно эта клавиша расположена в левом нижнем углу клавиатуры и выглядит как или .
Изображение надписи «Fn» на клавише часто отличается цветом (красного, синего, оранжевого или серого цвета) или другим выделением. Это уже зависит от дизайнера, который разрабатывал дизайн клавиатуры. Ну и соответственно клавиши, которые будут функционировать только при нажатой клавише «Fn», имеют соответствующее выделение (цветом или толщиной).
Так что, например, если клавиша «Fn» синего цвета, а на клавиатуре одна из надписей на клавише «PrtSc» (что соответствует Print Screen) тоже синего цвета, то для того, чтобы сделать скриншот экрана, необходимо нажать комбинацию «Fn + PrtSc» (Нажимаем клавишу «Fn». Затем удерживая эту клавишу в нажатом состоянии, нажимаем клавишу «PrtSc». Затем отпускаем обе клавиши).
На некоторых ноутбуках, чтобы достичь аналогичного эффекта, приходится нажимать комбинацию «Fn + Alt + PrtSc».
Но есть клавиатуры ноутбуков, где вообще отсутствует клавиша «Print Screen». В этом случае для получения снимка экрана используется комбинация клавиш «Fn + Insert» (Клавиша Insert (инсерт) может иметь обозначение «Ins»).
Бывают и курьезные случаи. Недавно я встретил в интернете сообщение от одного пользователя. В течение 5 лет он не мог заставить функционировать клавишу «Print Screen». И вот как-то раз он совершенно случайно выполнил следующую последовательность действий: Нажал клавишу «Scroll Look» (эта клавиша рядом с клавишей «Print Screen»), открыл программу «Paint», нажал комбинацию клавиш «Ctrl + V» и... О чудо... Снимок экрана скопировался из буфера обмена в окно программы «Paint».
Оказалось, что когда собирали клавиатуру, случайно перепутали местами клавиши «Print Screen» и «Scroll Look».
И еще один момент. Независимо от того, персональный у Вас компьютер со стандартной или мультимедийной клавиатурой или ноутбук с наличием или отсутствием клавиши «Print Screen», скриншот экрана можно сделать всегда с помощью «экранной клавиатуры».
В windows XP экранная клавиатура вызывается следующим образом:
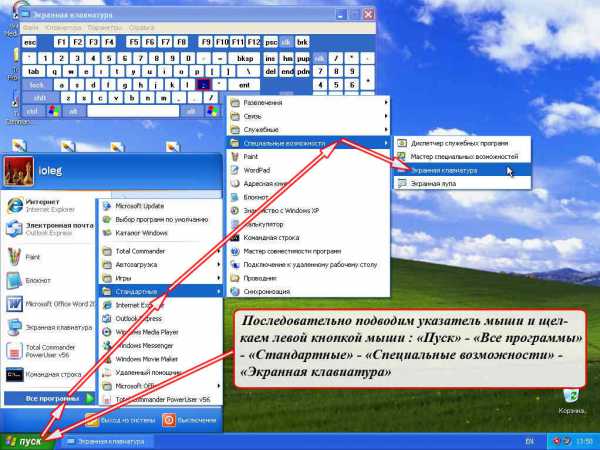
В windows 7 экранная клавиатура вызывается следующим образом:
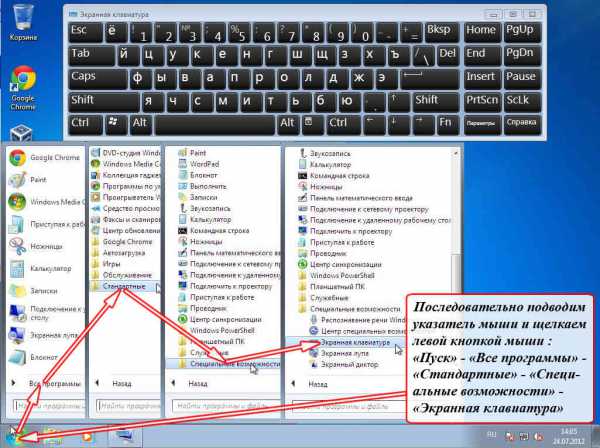
Уж здесь у Вас клавиша «Print Screen» и комбинация «Alt + Print Screen» будут работать стандартно.
На этом на сегодня все. Всем удачи и творческих успехов.
Подписывайтесь на обновления блога Начинающим пользователям компьютера и первыми узнавайте о новых статьях и уроках.
С уважением ко Всем моим читателям и подписчикам
Олег Ивашиненко
НравитсяЕсли Вам понравилась статья, поделитесь с друзьями в социальных сетях.
Ранее в этой же рубрике:
compsam.ru
Не работает клавиша Print Screen на клавиатуре
Опубликовано: 14.11.2011
Сегодня на работе столкнулся с небольшой, но довольно неожиданной проблемой. Одной сотруднице понадобилось сделать скриншот экрана, но привычная клавиша PrtScr на клавиатуре OCLICK не срабатывала по своему прямому назначению. При ее нажатии появлялось окно с настройками принтера.
Пришлось немного погуглить в интернете. На форумах советовали воспользоваться экранной клавиатурой и не париться. Но меня это не устраивало – необходимо было разобраться в проблеме. И вскоре решение было найдено. Дело в том, что в клавиатурах марки OCLICK некоторые клавиши (F1-F12, Print) могут работать в режиме дополнительных функций. Чтобы отключить этот режим, на нашей клавиатуре необходимо было нажать крайнюю левую кнопку над Esc. В техподдержке OCLICK советуют воспользоваться клавишей с символом F (я так и не понял, что они имели в виду). При этом желтый светодиод справа на клавиатуре погас. После этого клавиша PrtScr стала делать то, что ей и положено.
Комментарии (25)blogsisadmina.ru