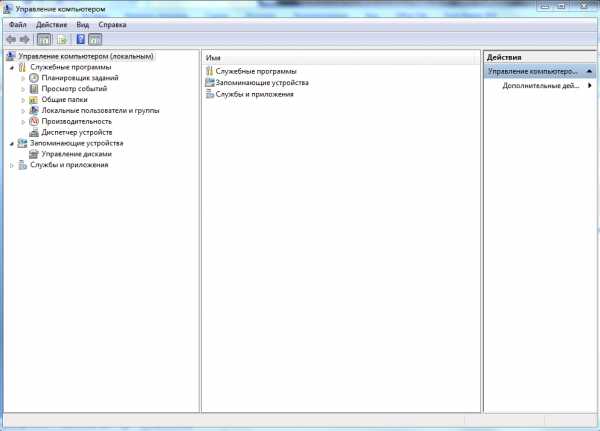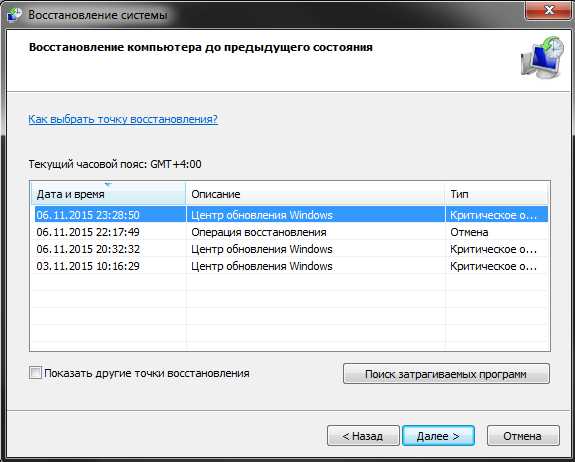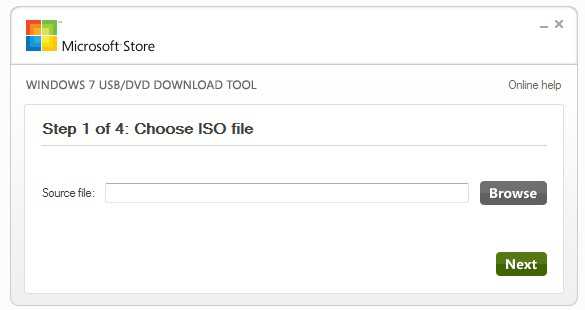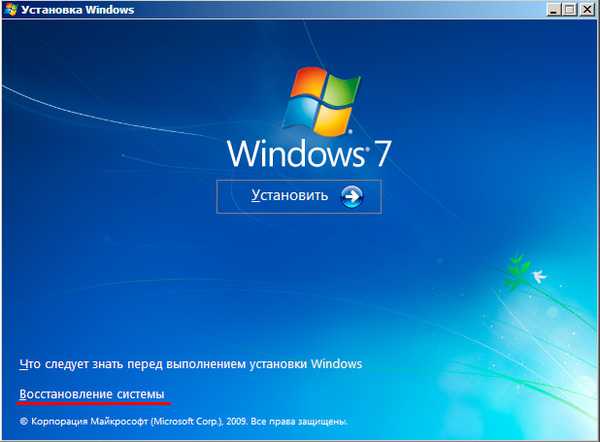Устройство usb не опознано что делать windows 7
USB устройство не опознано! Что делать?
Приветствую всех в очередном выпуске, уважаемые пользователи. Я думаю, наверное, каждому из вас доводилось наблюдать, когда при подключении принтера, флешки или жесткого диска появлялась ошибка «Устройство USB не опознано».

Как показывает опыт, с этой проблемой сталкиваются пользователи «windows XP, 7, 8 и 10». В этой статье я расскажу, как справиться с этой ошибкой и вернуть устройство в работу, будь это принтер или простая флешка. Пошаговая инструкция предназначена не только для стандартных устройств USB 2.0, но и для USB 3.0. Вообще можно сказать, что операционная система windows не может опознать то или иное устройство USB по разным причинам. Решений, соответственно, тоже много. Я расскажу об основных методах возвращения устройства в работу.
Инструкция по устранению проблемы разбита на три отдельных части:
Первая часть – проверяем USB устройство.
Вторая часть – восстанавливаем работу устройства через диспетчер задач и проверяем драйвера.
Третья часть – решение проблемы с работой USB 3.0 в восьмерке.
Устройство USB не опознано
Стоит сказать, что третий этап может помочь и владельцам обычных USB устройств 2.0. По каким-то причинам, именно версия 8.1 постоянно конфликтует с новыми устройствами. В любом случае, если мышка, клавиатуру или любое другое устройство является рабочим, то проблему можно решить «программным» путем.
Первая – проверяем USB устройство и решаем проблему
Начинать нужно с самых простых действий, чтобы зря не тратить время. Есть вероятность, что ошибка появляется из-за поврежденного устройства, то есть проблемы кроются не в работе операционной системы. Поэтому я рекомендую проверить, исправно ли работает, принтер, мышка, клавиатура, жесткий диск или другой «USB-гаджет» – это сбережет время, вам не придется пытаться запустить нерабочее устройство.
Проще всего будет выполнить проверку при помощи подключения устройства к другому компьютеру. Единственное требование для этого ноутбука или компьютера – это рабочие USB-порты. Не забывайте, что практически у каждого компьютера USB порты расположены не только спереди, но и сзади – попробуйте подключить девайс с разных сторон. Если же девайс не работает и на другой «машине», то нет смысла использовать способы, описанные выше – необходимо отнести устройство в сервисный центр или сразу заменить на новое. А лучше обязательно прочтите ниже мои статьи:
Почему не работает usb порт на компьютере?
Почему компьютер не видит флешку?
Из вышеназванных статей вы, возможно, найдете свое решение проблемы при появлении ошибки – USB устройство не опознано. Если не нашли, тогда движемся дальше.
Этот способ подойдет для тех пользователей, которые не могут проверить устройство на других компьютерах. Также стоит использовать этот метод в том случае, если до этого флешка или другой USB девайс работал нормально. Процесс состоит из двух простых шагов:
— Вы вставили устройство, система выдала знакомую ошибку «USB устройство неопознано». Необходимо извлечь девайс и выключить ваш ноутбук или компьютер. Причем сделать это надо полностью – достаем вилку из розетки и зажимаем кнопку включения примерно на 10 секунд – это необходимо сделать для того, чтобы полностью вывести заряды из компонентов компьютера и, самое главное, из материнской платы. Теперь ПК или ноутбук полностью обесточен.
— Запускаем компьютер и снова пытаемся подключить USB устройство, с которым выскакивает ошибка. После перезагрузки операционной системы и полного сброса компонент может снова заработать. Если и это не помогло, то идем к следующим способам.
Есть еще один метод, который может решить проблему. Возможно, к вашему компьютеру одновременно подключено слишком много USB устройств. Необходимо извлечь все, кроме проблемного устройства. Это устройство рекомендуется подключить к задней панели ПК (для портативного компьютера никакой разницы нет). Сработало? Тогда снова подключайте остальные компоненты, после этого ошибка должна уйти.
ВАЖНО! Некоторые девайсы, которые подключаются к USB портам, имеют внешний источник питания. В этом случае необходимо подключить его и посмотреть, запускается ли оно от аккумулятора или розетки. Еще проще будет узнать, работает ли блок питания устройства. Переходим ко второй части, в которой я вам рассказу как можно исправить ошибку USB устройство неопознано.
Вторая часть – восстанавливаем работу устройства через диспетчер задач и проверяем драйвера.
Итак, ошибка «USB устройство неопознано» появилась, мы убедились, что устройство на других компьютерах работает исправно. Значит, проблема кроется в диспетчере устройств, подключенных к компьютеру, а точнее – в драйверах. Этот способ подойдет для всех современных версий операционной системы windows, включая «десятку». Про диспетчер задач я писал отдельную развернутую статью:
Что такое диспетчер задач, нюансы и фишки
Попасть в диспетчер задач можно несколькими способами: в меню «Выполнить» вписываем команду «devmgmt.msc», а затем подтверждаем свое действие клавишей «Enter». Также это можно сделать при помощи комбинации клавиш «Win+R». Если вы привыкли идти стандартным путем, то нажмите правой кнопкой мыши на значке «Мой компьютер», перейдите в «Свойства», там вы увидите в правой части вкладку «Диспетчер устройств».

Устройство, которое операционная система не может опознать, скорее всего будет находиться в разделах «Контроллеры USB» или «Другие устройства». Найти вы его сможете по метке «Неизвестное устройство», напротив проблемного компонента будет желтый треугольник с восклицательным знаком (для windows 7).

Если вы увидели проблемный компонент в разделе «Другие устройства», то можно попробовать запустить автоматический поиск драйверов. Разумеется, что система сможет это сделать только в том случае, если ваш компьютер подключен к интернету. Вам необходимо нажать кнопку «Обновить драйверы». Если windows не нашел драйвера, то попробуйте скачать их самостоятельно. Для этого нужно узнать название устройства, а затем найти для него программное обеспечение: зайдите на сайт производителя и перейдите в раздел «Загрузки».
В случае, когда неизвестный компонент отображается в разделе «Контроллеры USB», то стоит попробовать другие варианты решения проблемы:
Кликаем правой кнопкой мышки по проблемному устройству и выбираем вкладку «Свойства», здесь нужно перейти во вкладку «Драйвер». Нажимаем кнопку «Откатить» (это можно сделать только в том случае, если она активно, если нет, то стоит нажать на кнопку «Удалить»). Снова возвращаемся к проблемному USB устройству, нажимаем кнопку «Действие» в диспетчере, а затем кликаем на вкладку «Обновить конфигурацию данного устройства». После этого действия стоит проверить, пропал ли у девайса статут неопознанного устройства.
Еще один вариант – это перейти в свойства всех устройств с наименованием «Generic USB Hub», которые подключены к вашему компьютеру. Переходим в раздел «Управление электропитанием». Есть вероятность, что здесь будет активирован режим экономии питания. Вам необходимо снять галочку с пункта «Разрешить отключение компонента для экономии энергии», как это показано на скриншоте ниже.
Существует способ, который помогает при системной ошибке 43, которая появляется при проблемах с подключением USB устройств. Обычно эта ошибка встречается в версии windows 8.1, но иногда она появляется и в десятке. Вам необходимо снова перейти к устройствам, которые были перечислены в предыдущих двух способах. Теперь нужно нажать правой кнопкой мыши на проблемном компоненте и в контекстном меню выбрать пункт «Обновить драйверы».
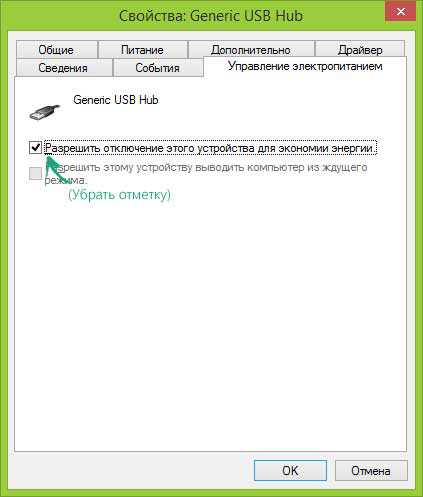
Теперь нужно выбрать режим поиска программного обеспечения на этом компьютере, затем нажать на раздел «Выбрать драйвер из списка установленных». Перед вами появится список, где будет указано совместимое программное обеспечение. Нажимаем на него левой кнопкой мыши и двигаемся дальше. После этого будет выполнена автоматическая переустановка драйвера. Есть вероятность, что устройство снова будет работать в нормальном режиме. Если ошибка «USB устройство неопознано» все равно возникает вновь, тогда пора перейти к третьей части нашей сегодняшней с вами статьи.

Третья часть – решение проблемы с работой USB 3.0 в восьмерке
Судя по отзывам пользователей, windows 8.1 довольно часто выдает ошибку при попытке подключить внешние жесткие диски или обычные накопители, которые работают на USB 3.0. Обычно ошибка выскакивает на современных ноутбуках.
В этом случае проблему нужно решать при помощи смены параметров работы электропитания портативного компьютера. Необходимо перейти в «Панель управления», там найти раздел под названием «Параметры электропитания». Нажмите на схему, которая используется, а затем выберете раздел «Сменить дополнительные настройки электропитания». В этом меню вы увидите пункт, отвечающий за отключение некоторых портов USB. Наша с вами первоочередная задача – запретить временное отключение, как это показано на скриншоте ниже:

В завершение предлагаю вам посмотреть небольшой обзор если ваше usb устройство не опознается компьютером.
Итак, уважаемые пользователи, завершая сегодняшний пост «USB устройство неопознано» я все же надеюсь, мои инструкции помогут вам запустить проблемное устройство. Вам в первую очередь стоит проверить драйверы и работоспособность USB компонента на другом компьютере. На этом все и всем до встречи уже в следующем выпуске.
Уважаемые пользователи, если у вас после прочтения этой статьи возникли вопросы или вы желаете что-то добавить относительно тематики данной статьи или всего интернет-ресурса в целом, то вы можете воспользоваться формой комментарий.Также Задавайте свои вопросы, предложения, пожелания..
Итак, на сегодня это собственно все, о чем я хотел вам рассказать в сегодняшнем выпуске. Мне остается надеяться, что вы нашли интересную и полезную для себя информацию в этой статье. Ну а я в свою очередь, жду ваши вопросы, пожелания или предложения относительно данной статьи или всего сайта в целом==>
temowind.ru
USB-устройство не опознано на windows 7,10, что делать?
Наверняка многие из пользователей уже встречались с проблемой, когда при подключении устройства USB к компьютеру на экране появляется сообщение «Устройство USB не опознано». Наиболее часто подобное наблюдается при подключении к ПК стандартных флеш-накопителей, но не редки и случаи, когда данное сообщение возникает после подключения более массивных устройств (внешние жёсткие диски, телефоны, цифровые камеры, принтеры и т.д.). В этом материале я подробно разберу эту проблему и опишу как исправить ошибку USB-устройство не опознано на windows 7 и 10, каковы причины данной дисфункции.

Устройство ЮСБ не опознано
Почему появляется сообщение USB-устройство не опознано на windows
Как следует из текста сообщения, оно сигнализирует о различных неполадках с портом ЮСБ на вашем компьютере, или с самим ЮСБ-устройством, которое вы подключаете к вашему ПК.
Конкретные же причины ошибки USB-устройство не определяется на windows 7 и 10 могут быть следующими:
- Стохастический сбой в работе компьютера;
- Поломка ЮСБ-девайса;
- Поломка ЮСБ-порта;
- Проблемы в работе драйверов ЮСБ;
- На ПК не установлено необходимое обновление ОС Виндовс, ответственное за корректную работу устройств USB;
- Вышел из строя контроллер ЮСБ;
- Некорректно работает хаб ЮСБ;
- Физически повреждён шнур USB, через который устройство подключается к ПК.

Подключение USB-устройства
Как исправить ошибку распознавания ЮСБ при подключении
Итак, как избавиться от «USB-устройство не опознано»? Рекомендую выполнить следующее:
- Отключите ваше устройство от ПК, а затем через пару секунд включите вновь. Довольно часто это бывает эффективным;
- Перезагрузите ваш компьютер. Отсоедините устройство ЮСБ, перезагрузите ПК, а затем вновь подключите устройство. Если проблема имеет случайный характер, тогда она исчезнет;
- Проверьте работоспособность подключаемого устройства. Попробуйте подключить его к другому ПК, и убедитесь, что подключение прошло нормально. Если устройство не определяется на другом ПК, тогда, вполне возможно, оно нуждается в ремонте;
- Отключите от компьютера другие ЮСБ-устройства (в том числе ЮСБ-хаб, через который ваше устройство подключается к ПК). Иногда одновременное подключение нескольких ЮСБ-устройств к ПК может создать между ними конфликт (или на обслуживание всех устройств просто не хватит мощности). Отключите другие устройства ЮСБ, оставив только одно, нужное вам;
- Попробуйте подключить ваше устройство к другому порту ЮСБ. Возможно, конкретный порт, к которому подключается устройство, работает некорректно (физическая поломка);

Меняем порт при вставке ЮСБ
- Попробуйте сменить шнур, через который устройство подключается к ПК,
- Уберите оставшийся заряд с материнки ПК. Отключите устройство и выключите ваш компьютер. Отключите шнур ПК с сетевого фильтра (или розетки) и нажмите на кнопку питания вашего компьютера, удерживая её нажатой около 5-10 секунд. Затем вновь включите ваш ПК, дождитесь загрузки системы, и потом вновь подключите ваше устройство ЮСБ;
- Деинсталлируйте все контроллеры USB. Зайдите в «Диспетчер устройств» (нажмите на кнопку «Пуск», в строке поиска введите devmgmt.msc и нажмите ввод), раскройте там вкладку «Контроллеры USB» и, кликая на каждом из них правой клавишей мыши, выберите «Удалить». Удалите таким образом все контроллеры, а затем перезагрузите вашу систему. После перезагрузки система переустановит все контроллеры, вполне возможно, что проблема «Устройство ЮСБ не опознано» будет решена;

Удаляем контроллеры USB
- Установите корректные драйвера к устройству ЮСБ. Зайдите в Диспетчер устройств , среди списка имеющихся устройств найдите ваше устройство (обычно оно выглядит как «Неизвестное устройство» в разделе «Другие устройства», или в разделе «Контроллеры USB», причём, обычно, с восклицательным знаком).
В случае, когда подключённое устройство отображается как «Неизвестное устройство», то можно попытаться обновить драйвера к нему, кликнув на нём правой клавишей мышки и выбрав опцию «Обновить драйверы» в появившемся меню.

Обновляем драйвера Неизвестного устройства
- Если же наше устройство находится в «Контроллеры USB», тогда наведите курсор на устройство, кликните правой клавишей мыши и выберите «Свойства».
- Перейдите во вкладку «Драйвер» и выберите там опцию «Откатить» (если в системе имеется предыдущая версия драйвера), а иначе нажмите на «Удалить».
- Затем нажмите на «Действие» сверху, и выберите там опцию «Обновить конфигурацию оборудования».
- Система проверит имеющиеся устройства, и, найдя наше устройство ЮСБ, попробует корректно его подключить и установить к нему драйвера.
Также можно последовательно войдя в свойства каждого из устройств Generic USB Hub, USB Root Controller и Корневой USB-концентратор, и переходя во вкладку «Управление электропитанием», снять пометку с опции «Разрешить отключение этого устройства для экономии питания», и понаблюдать, будет ли устройство работать корректно.

Управление электропитанием
- Установите все свежие обновления для вашей ОС. В частности, если у вас на ПК стоит ОС Виндовс 7, и вы подключаете к компьютеру внешний жёсткий диск, тогда обязательно установите обновление KB976972;
- Также установите свежие драйвера для вашей материнской платы (обычно их можно скачать на сайте разработчика) или используйте функционал программы Driver Easy для автоматического обновления драйверов, в том числе и для ЮСБ.

Программа Driver Easy
Заключение
Если при подключении вашего устройства ЮСБ к компьютеру вы получаете сообщение «USB-устройство не опознано», тогда рекомендую последовательно выполнить все советы, перечисленные мной выше. Особое внимание советую обратить на удаление заряда с материнской платы и обновление драйверов к вашему ЮСБ-устройству – эти приёмы помогают в довольно многих случаях, помогая эффективно решить проблему распознавания устройств USB.
lifehacki.ru
Что делать, если устройство USB не опознано?
Иногда, при подключении флэшки, принтера или других устройств, которые подключаются через USB возникает ошибка, что устройство USB не опознано. Данная проблема актуальна, как в windows 7 и windows 8, так и в windows 10. Также, эта ошибка возникает при работе с USB 2.0 и USB 3.0. Поэтому, сегодня мы напишем простую инструкцию с несколькими методами решения этой проблемы. Поехали.
Что делать, если «устройство USB не опознано»
Итак, если при подключении любого девайса через USB возникает подобная ошибка, то в первую очередь необходимо подключить его к другому USB порту. Проблема может быть, как раз в самом девайсе и нам нужно в этом убедиться.
Дальше, если компьютер не видит устройство и через другие порты, то нужно протестировать его на другом компьютере или ноутбуке. Если устройство по-прежнему не воспринимается компьютером, то скорее всего проблема в самом устройстве. В этом случае, необходимо проводить диагностику самого девайса. Кстати, если будет все так, как описано чуть выше, то нижеописанные способы вряд ли Вам помогут. В лучшем случае читаем дальше.
Есть еще один способ после которого большая вероятность, что USB устройство заработает:
- Для начала вытащите само устройство из входа USB, потом выключите компьютер и извлеките вилку из розетки, теперь нажмите кнопку питание и УДЕРЖИВАЙТЕ несколько секунд. Таким образом, остатки заряда исчезнут с материнской платы и других составляющих.
- Включайте компьютер и пробуйте подключить USB устройство. Скорее всего он заработает.
Третий способ немного быстрее выполняется, чем предыдущие. Он заключается в том, что если к компьютеру, в USB портах, подключено много различных устройств, то стоит попробовать отключить их часть, а не распознающее устройство подключить к заднему USB выходу. Если все заработало, то поздравляю Вас, в противном случае переходим к следующему этапу.
Решаем проблему через диспетчер устройств
В этом способе мы будем использовать диспетчер задач и сразу хочу заметить, что кому-то этот способ поможет, а кому –то нет. Итак, для начала, посредством нажатия клавиш Win+R, откроем окно «Выполнить» и введем туда фразу, которая откроет нам диспетчер устройств: devmgmt.msc.

Так как, мы сегодня говорим о проблемах с USB, то скорее всего проблемное устройство находится в разделе «Контроллеры USB». Есть еще и неопознанные устройства, на которые тоже следует обратить внимание.

Если устройство неопознанное, то есть с желтым восклицательным значком, то можно попробовать обновить его через интернет, нажав по нему ПКМ. Либо же, если не помогло, воспользоваться онлайн версией Driver Pack Solution, которая поможет найти недостающий драйвер. О ней мы писали здесь.
А вот еще пару методов, на тот случай, если неопознанное устройство находится во вкладке USB контроллеры.
- Нажмите по устройству ПКМ и в «Свойствах» выберите вкладку «Драйвер», где нужно нажать откатить. Если такого пункта нет, то просто нажимаем удалить, а потом обновляем конфигурацию оборудования и смотрим, исчезло ли неопознанное устройство.

- В данном случае нам необходимо зайти в пункт «Generic USB Hub», «USB Root Controller» и «USB-концентратор». В свойствах этих устройств в «управление электропитанием» необходимо УБРАТЬ галочку в пункте «Разрешить отключение этого устройства для экономии питания».

Следующих способ, который работает на windows 8.1 заключается в том, что для всех устройств, которые мы перечисляли выше, необходимо в свойствах нажать на кнопку «Обновить драйвера» и потом, в появившемся окне, выбрать поиск на этом компьютере. Наиболее совместимые драйвера должны находится уже на компьютере, и вы увидите их в окне. Нужно его выбрать и нажать далее. Если все прошло успешно, можно попробовать подключить USB-устройство, которое не работало. Кстати, перед подключением, я бы посоветовал еще раз перезагрузить компьютер.

Устройства не распознаются в windows 8.1 – USB 3.0
Например, на ноутбуках такая проблема может быть довольно часто возникающим условием. Особенно если стоит windows 8.1, а устройства, типа флэшек и внешних жестких дисков работают на USB 3.0.
Чтобы решить эту же самую ошибку с не распознающим устройством, необходимо изменить некоторые параметры в схемах электропитания. Для этого нужно зайти в Панель управления и выбрать «Электропитание». Теперь нужно выбрать ту схему электропитания, которую Вы используете, например, «Высокая производительность», можно поставить и для всех. Так вот, нажав на «Настройки схемы электропитания» дальше нужно перейти в «изменить дополнительные параметры…». В пункте параметров временного отключения USB-порта, необходимо активировать значение «Запретить».

На этом все. Если данная статья Вам помогла, обязательно отпишитесь об этом в комментариях. В том случае, если я упустил какие-либо еще действующие методы исправления этой ошибки, было бы не плохо, если бы Вы также об этом рассказали в комментариях.
https://computerinfo.ru/chto-delat-esli-ustroistvo-usb-ne-opoznano/https://computerinfo.ru/wp-content/uploads/2015/11/ustroistvo-usb-ne-opoznano.jpghttps://computerinfo.ru/wp-content/uploads/2015/11/ustroistvo-usb-ne-opoznano-150x150.jpg2017-04-20T14:32:48+00:00EvilSin225Проблемыunknown device,usb контроллер,windows usb,устройство USB не опознаноИногда, при подключении флэшки, принтера или других устройств, которые подключаются через USB возникает ошибка, что устройство USB не опознано. Данная проблема актуальна, как в windows 7 и windows 8, так и в windows 10. Также, эта ошибка возникает при работе с USB 2.0 и USB 3.0. Поэтому, сегодня мы...EvilSin225Андрей Терехов[email protected]Компьютерные технологии
computerinfo.ru
Как я решил проблему — устройство USB не опознано
Нередко пользователь windows получает странные ошибки, такие как устройство USB не опознано. В этом состоянии не имеет значения, какое устройство USB вставлено в компьютер, windows может не обнаружить его. Вы изменяете порт и все равно ошибка остается та же самая! Вчера во время работы вдруг пропали устройства на моем ПК, и когда я снял их и вставил их обратно получил ошибку — USB устройство не опознано в windows 7 (она также появлялась в windows XP ранее). Я пытался изменить порты, но ничего не изменилось.
Я вошел в реестр и попытался настроить параметры там, но без успеха. Я где-то прочитал, что в этом состоянии нужно переустановить драйвера, а затем повторить попытку. Следуя этой подсказке, я переустановил драйвер устройства моего модема USB, а затем подключил его назад, но я все еще получал ошибку — Устройство USB не опознано.
Я искал решение в Интернете и узнал, что в таких случаях рекомендуется удалить устройство из «Диспетчера устройств». Я сделал это и перезагрузил компьютер, но ошибка все еще не ушла. После того, как устал от всего этого, я, наконец, нашел выход, и это было самое простое решение. Вы будете удивлены узнав о супер простом решении.
И так, как я решил проблему, когда появилась ошибка — устройство USB не опознано. Чтобы исправить проблему, когда USB устройство не распознается, просто отключите компьютер от основной платы питания и снова включите компьютер к источнику питания через некоторое время. Я имею в виду выключения компьютера? Нет, отключите здесь не означает обычное выключение компьютера. Вместо этого вы должны сначала выключить компьютер, затем снять кабель источника питания из компьютера и держать его в таком состоянии в течение нескольких минут, а затем подключить его обратно, загрузить компьютер, подключить флэш-накопитель USB и она должна снова работать.
Хотите знать, Как это работает? Поскольку компьютер (или ноутбук) связан с ИБП (или батареи), он имеет небольшое количество энергии в нем, даже если он выключен. Иногда незначительные ошибки схемы могут отключить некоторые функции и компьютер будет выдавать ошибку — USB устройство не распознается. Отключение отталкивает питание и ваш компьютер получает «шанс» загрузить все драйвера снова!
Дополнение В связи с вопросами, касающимися и других устройств, например, Elbek пишет, что комп не определят Canon 4410, решил сделать небольшое дополнение о других доступных способах решения подобных проблем.
Другие возможные решения исправления — USB устройство не опознано windows
1. Попробуйте удалить и переустановить все контроллеры USB. Это позволит восстановить порт USB от его бессознательного состояния. Контроллеры USB представляют порты USB в диспетчере устройств.
В диспетчере устройств развернуть пункт контроллеры USB. Щелкните правой кнопкой мыши первый контроллер USB, а затем нажмите кнопку Удалить, чтобы удалить его. Повторите предыдущий шаг для каждого контроллера USB. Перезагрузите компьютер. После загрузки компьютера, windows автоматически будет сканировать аппаратные изменения и переустановит все контроллеры USB, что вы удалили. Вставьте устройство USB, чтобы проверить, будет ли он работать.
2. Если windows не в состоянии распознать устройство, вы также можете увидеть в диспетчере устройств, что устройство показывает, как «Неизвестное устройство». В этом случае, вы должны щелкнуть правой кнопкой мыши на неизвестное устройство, нажмите на свойства, открыть вкладку «Драйвер», а затем нажмите «Обновить». Если это не работает, можете попробовать скачать драйвер для вашего устройства с веб-сайта производителя. Если вы устанавливаете принтер USB, используя панель, и т.д., то может быть стоит загрузить драйвер для этого конкретного устройства.
3. Следующая вещь, которую можете попробовать — отключить все устройства USB и перезагрузите машину. После перезагрузки, попробуйте подключить устройство USB, которая была причиной проблемы. Если конкретный порт USB не признает его, попробуйте другой. Если устройство распознается на другом порту USB, может быть аппаратная проблема с одним из портов USB. Если порт USB не распознает устройство, то продолжайте читать, потому что это, вероятно, что-то еще.
4. Еще одна вещь, что можно попробовать. Открыть Диспетчер устройств, правой кнопкой мыши на USB-контроллеры, а затем нажмите на свойства. Нажмите на управления электропитанием и снимите галочку с «Разрешить отключение этого устройства для экономии электроэнергии». Если у вас есть список из более чем одного USB-контроллера, необходимо повторить эти действия для каждого из них. Нажмите кнопку ОК, а затем перезагрузите компьютер. Попробуйте подключить устройство USB и посмотреть, если это признается. Если нет, вернитесь на вкладку управления питанием для каждого и установите флажок снова.
5. Если ничего не работает до сих пор, можете скачать инструмент Diagnose and fix windows USB problems automatically. Это бесплатный инструмент, который работает с windows XP, Vista и 7. Просто позвольте ей выявить проблемы и установить исправления для вас, поскольку выбор может иногда быть запутанным для начинающего пользователя.
6. По умолчанию, Диспетчер устройств не отображает все устройства, которые были установлены в системе, а в основном показывает только те, которые в настоящее время подключены. Тем не менее, если вы установили USB принтер ранее, и теперь больше не используете его, он все равно будет установлен, но не будет отображаться в диспетчере устройств. Некоторые устройства скрыты и призрак USB может привести к конфликтам с текущими устройствами USB и, следовательно, привести к этой ошибке. Вы можете просмотреть скрытые устройства в диспетчере устройств, сначала открыв окно командной строки, а затем ввести следующие две команды:
set DEVMGR_SHOW_DETAILS=1 set DEVMGR_SHOW_NONPRESENT_DEVICES=1 start devmgmt.mscПосле входа в Диспетчер устройств, нужно нажать на Вид, а затем нажмите на Показать скрытые устройства.
Если вы видите что-нибудь в списке желтым цветом или что говорит неизвестное устройство, щелкните правой кнопкой мыши на них и выберите Удалить. Надеюсь, удаление старых устройств позволит новым устройствам работать должным образом
7. Еще одно возможное решение — взять устройство, подключить его к другой машине, и если он признает устройство должным образом, необходимо извлечь его правильно с этого компьютера, прежде чем снова попробовать его в исходном компьютере. Я видел эту проблему с несколькими флеш-накопителями, которые были отключены, не вынимая правильно. После подключения их к другому компьютеру и извлечения должным образом оттуда, они вдруг начинали появляться на исходном компьютере, который до этого не признавал их.
8. Вы также можете перейти в BIOS и отключить USB, перезагрузите компьютер, а затем снова включить USB. Единственное, что вам нужно — убедиться, что у вас есть порт PS2 на компьютере, в противном случае вы не сможете сделать что-нибудь, когда вы отключите USB в BIOS, если ваша клавиатура и мышь подключаются через USB.
Пожалуйста, дайте нам знать, какое именно решение помогло Вам, если вообще помогло. Если у же Вас есть другие решения данной проблемы, пожалуйста, напишите об этом в комментариях ниже. Спасибо за то, что посетили блог maks-1.com
maks-1.com
Решение проблем с USB подключением
Соединение через USB-порт на сегодняшний день – один из самых популярных способов быстрой передачи данных. Также с помощью USB-соединения можно просто зарядить подключенное устройство. Такие функции востребованы, поэтому в наши дни почти каждый имеет по одной, а то и по несколько, флешек, подключаемый через USB-порт смартфон или планшет и различные аксессуары (умные часы, MP3-плееры и т.д.), которые тоже подключаются к ПК.
Естественно, что при таком разнообразии устройств обязательно будут возникать какие-то ошибки. В основном они делятся на две категории: ошибки в опознавании, о которых и будет эта статья, и ошибки форматирования, про решение которых можно почитать здесь.
Ошибки в опознавании так же делятся на две группы: ошибка, в которой устройство USB не опознано, и ошибка, когда после подключания устройста компьютер на это не реагирует.
«Устройство USB не опознано» — что делать в windows 7, 8
Любой компьютер может внезапно выкинуть такой неприятный сюрприз с любым устройством: USB-накопители, смартфоны, планшеты, компьютерные мышки, клавиатуры, аксессуары, принтеры, сканеры… Со всем, что можно хоть как-то законнектить через USB, может возникнуть такая проблема, но практически для любых устройств такая ошибка решается одним и тем же способом.
Первое, что нужно сделать, когда windows не опознал устройство, это проверить его исправность. Подсоедините гаджет к другому ПК или ноутбуку. Если на другом аппарате ошибка остается, то вся проблема в самом устройстве (или кабеле, по которому вы его подсоединяете) и, скорее всего, вам не поможет уже ничего кроме похода в магазин за новым аналогом. Также попробуйте подключить устройство в другой USB-разъем, отключив на время ненужное оборудование. Если ничего не сработало, то переходите к следующему абзацу.
Зайдите в диспетчер устройств. Нажмите Win+R и введите команду devmgmt.msc. В открывшемся окне постарайтесь найти свое устройство (оно будет находиться или в «Контроллерах USB», или в «Неизвестных устройствах). Если так получилось, что оно попало во вкладку «Неизвестные устройства», щелкните по нему ПКМ и обновите драйверы. В том случае, если гаджет попал в «Контроллеры», то снова щелкните по нему правой кнопкой, зайдите в «Свойства» — «Драйвер» — «Обновить». Если кнопка обновления недоступна, то вернитесь назад в диспетчер и нажмите «Удалить». После этого откройте вкладку «Действие» и выберите «Обновить конфигурацию оборудования», предварительно выделив ваше USB-устройство.
Приведенный выше алгоритм действий обычно срабатывает и когда не опознан обычный флеш-накопитель, и когда при подключении телефона к компьютеру “USB устройство не опознано”.
Комп не видит флешку через USB
Во-первых, ваш персональный компьютер чаще всего не определяет флешку из-за того, что она неисправна. Чтобы это проверить, вставьте флешку в другое устройство. Если она не работает и не нем, тогда смело покупайте другую флеш-карту. Во-вторых, проверьте разъем на загрязения. Естественно, что если в разъем флешки попала банальная грязь, работать она будет неправильно. В-третьих, попробуйте вставить флешку в другой разъем на компьютере (обычно их несколько).
Далее попробуйте отформатировать вашу флешку под файловую систему компьютера. Посмотреть, какая файловая система на ПК можно, зайдя в свойства локального диска. Теперь нужно просто при форматировании указать, какая файловая система вам нужна.
Не определяется телефон через USB (Android)
Смартфон обычно подключают к ПК, чтобы перебросить на него данные и файлы, которые сложно передать другим путем. Вы подключаете смартфон через специальный кабель, но ничего не происходит, и windows никак не реагирует на новое подключенное устройство и просто заряжает ему батарею. Но почему компьютер не видит телефон через USB на андроид, только заряжается и больше ничего? Как же это решить?
1. Если вы купили новый смартфон и пытаетесь подключить его к старой версии операционной системы (windows XP, например), которая сейчас не поддерживается, то необходимо либо обновиться до более новой ОС, либо скачать программу Media Transfer Protocol с официального сайта Microsoft, установить ее и перезапустить ПК – все должно заработать.
2. Если у вас на компьютере несколько USB-портов, попробуйте подключить смартфон через другой порт.
3. Попробуйте поменять USB-кабель. Неисправности в кабеле – одно из возможных препятствий к соединению по USB.
4. Проверьте разъем самого смартфона. Вспомните, не роняли ли вы его в воду?
5. Подсоедините смартфон к любому другому устройству (ПК, ноутбук). Если телефон так же упорно не хочет правильно работать, то проблема или в нем, или в USB-шнуре. Если все заработало, то вся проблема в опциях компьютера – перейдите к следующему пункту.
6. Попробуйте воткнуть в компьютер другое устройство (флешку, например). Если с другими флешками тоже возникает ошибка, то перейдите в «Панель управления» и выберите пункт «Устранение неполадок». В нем кликните по «Настройкам устройства». Произойдет автоматическая настройка.
7. Если компьютер до сих пор не видит смартфон, то остается только обновление драйверов.
Примечание: самые новые телефоны сейчас по умолчанию настроены не на передачу данных, а на зарядку. Чтобы проверить, какой тип подключения USB используется, воспользуйтесь нехитрой инструкцией из скриншотов, которая располагается ниже.
Проблема с подключением USB-карты к планшетному компьютеру
На некоторых планшетах сейчас есть возможность подключения USB-накопителя. Через специальный переходник вы вставляете обычную флешку, планшет никак не реагирует. Так почему же планшет не видит флешку USB через переходник?
Основная причина этой ошибки – разные стандартные файловые системы. Тогда нужно отформатировать флеш-накопитель в FAT32 (именно под такую систему заточены современные планшеты) через компьютер. Если это не помогло, то необходимо заполучить root-права на устройство и загрузить из Google Play приложение StickMount, через которое вы сможете установить USB-накопитель виртуально после того, как вставили его в планшет.
Если ни один из перечисленных способов не помог, то задумайтесь о ремонте планшета.
Поделитесь записью:rupadblog.com