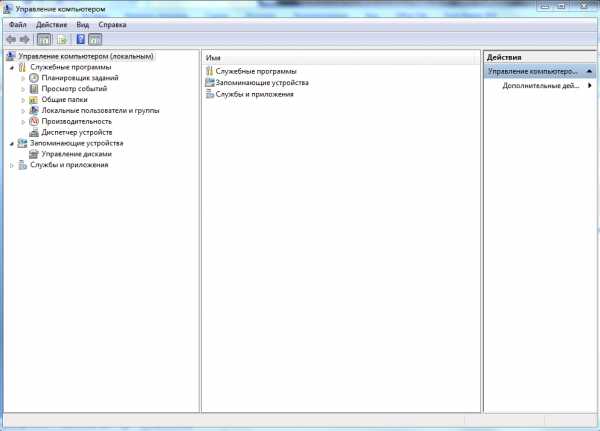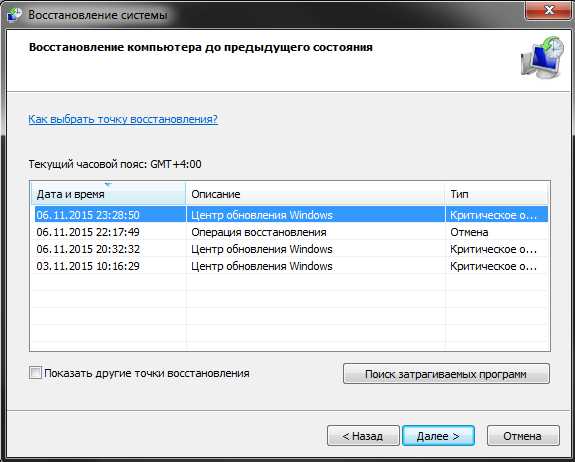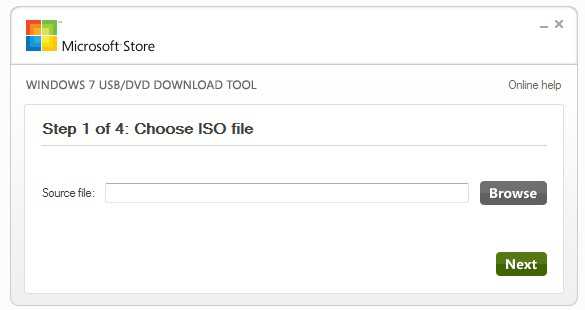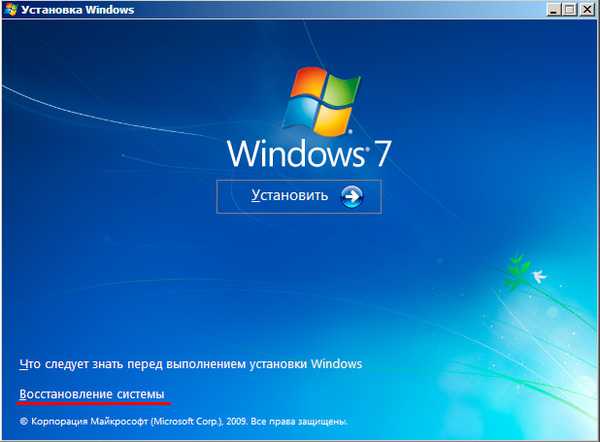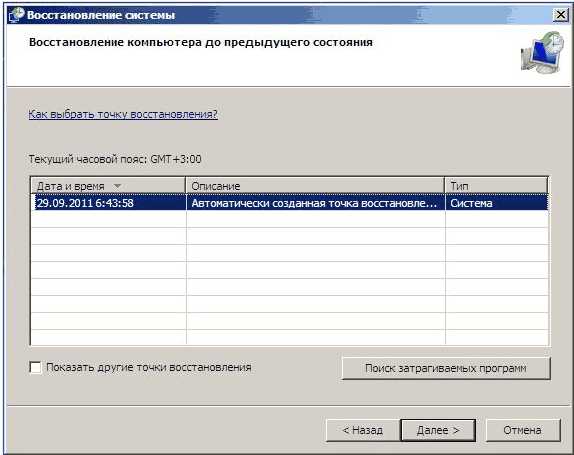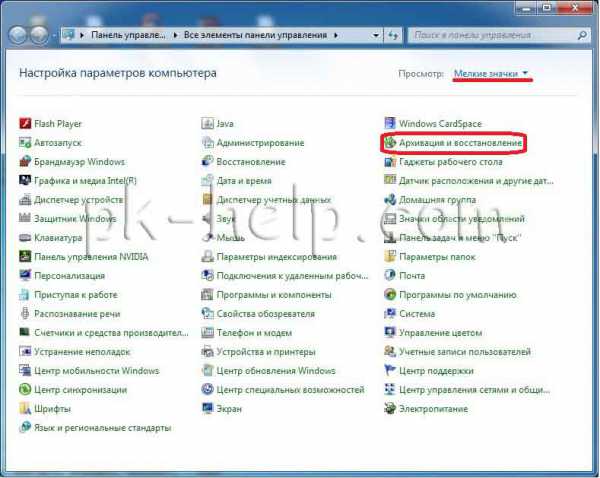Языковая панель в windows 7 не отображается
Языковая панель в windows 7 не отображается — Решения
Активные пользователи операционной системы от Билла Гейтса наверняка стакивались с тем, что языковая панель в Window 7 не отображается.
Содержание:
Почему так случается – вопрос хороший, но наверняка он не потребует ответа, если вы знаете, как устранить этот недочет.
Есть много вариантов того, почему языковая панель может пропасть и самым популярным из них является неправильная работа одного или сразу нескольких приложений.
Данный способ применяют большинство пользователей стремятся устранить ошибку языковой панели. Алгоритм действий следующий:
- В нижнем правом углу вашего экрана найдите вкладку «Пуск».
- Кликните на строку «Панель управления».
- Найдите строку «Смена раскладки клавиатуры» и кликните на нее.
- Кликаете на всплывшее окно «Язык и региональные стандарты».
- Найдите вкладку «Язык клавиатуры» и кликните «Изменить клавиатуру».
- В новом окне «Языки и службы текстового ввода».
Наглядное изображения порядка действий
Проверить количество активных языков можно следующим образом:
- Снова пройдите два пункта вышеуказанного алгоритма;
- Найдите вкладку «Общее».
Необъяснимо, но факт, пользователи русскоязычной версии windows 7 отметили, что именно языковая панель с русским языком пропадает чаще всего. Почему так выходит и правда ли это, неизвестно.
Но вы можете сами провести эксперимент, если установите раскладку английского или любого другого языка.
Проверка количества активных языков
вернуться к меню ↑Языковая панель на windows 7 имеет одно главное отличие от того же самого windows XP — за запуск языковой модели в данном случае отвечает планировщик заданий.
Если данная программа не будет запущена, то соответственно, не будет отображаться и языковая панель. Проследить это можно следующим образом:
- На рабочем столе найдите и откройте ярлык «Мой компьютер».
- Найдите вкладку «управления» и кликните по ней.
- Затем справа в списке вы найдете строку «Службы и приложения». Выберите иконку «Службы».
- Во всплывшем окне справа увидеть службу «Планировщик заданий».
- После открытия службы обратите внимание на то, чтобы она отображала рабочее состояние. Также советуем вам указать автоматический тип запуска.
- Если в службе отображен тип запуска «Ручной», то двойнымм кликами правый кнопки мышки поменяйте его на «Автоматический».
- Последним этапом можно перезагрузить компьютер и проверить наличие языковой панели.
Рассмотрим вариант, когда все настройки в порядке, однако, языковая панель на экране монитора отсутствует.
Скорее всего, дело в том, что внутри самой службы отключено задание.
- На экране монитора в нижнем правом углу кликните на строку «Пуск».
- Затем, в поисковике введите слово «Планировщик заданий».
- Найдите строку «Библиотек планировщика заданий» и кликните по нему.
- Затем, укажите сразу две команды одну за другой: TextServicesFramework и MsCtfMonitor.
- По команде MsCtfMonitor нужно кликнуть правый кнопкой мышки два раза, чтобы появилась строка «Включить» и затем кликнуть по ней.
Включить программу
Обратите внимание, что далеко не в каждом компьютере установлена служба MsCtfMonitor. Без неё вернуть панель управления на место вряд ли получится. Вы можете самостоятельно создать эту программу по следующему алгоритму действий:
- Бесплатно скачайте программу MsCtfMonitor.zip и распакуйте её;
- Откройте скаченный файл;
- В главном меню справа найдите раздел TextServicesFramework;
- Кликните по разделу TextServicesFramework двойным щелчком правой кнопок мыши, чтобы открыть вкладку «Импортировать задачу»;
- Двойным щелчком левый кнопки мыши кликните по скаченному файлу;
- Кликните по задаче и затем перезагрузите компьютер, чтобы убедиться, что языковая панель вернулось на место.
Если ни один из вышеуказанных способов вам не помогли, значит, имеет смысл проверить на исправность системный реестр. Более ранние операционные системы windows отличались от седьмой тем, языковой панелью можно было управлять с помощью ctfmon.exe.
Но в данном случае она также может быть уместно. Скачайте программу ctfmon.zip и затем распакуйте её. Если с работой возникли какие-либо проблемы, то действуйте так:
- Для запуска системного реестра введите комбинацию «Win»+»R». После введите команду «regedite».
Открытый системный реестр и строка для ввода команды
- Далее, кликните по строке [HKEY_CURRENT_USER\Software\Microsoft\windows\CurrentVersion\Run].
- Затем, в пустой правой части кликните правой кнопкой мыши, чтобы появилась строка «Создать». Назвите её как CTFMON.EXE.
- Нажмите на заголовок левой кнопкой мыши, чтобы получить доступ к ссылке C:\WINDOWS\system32\ctfmon.exe».
Настройка системного реестра с помощью заданных команд
Если вы четко следовали алгоритму действий, то попробуйте перезагрузить ваш компьютер и проверить, появилась ли языковая панель.
вернуться к меню ↑Если ни один из вышеуказанных способов вам так и не помог, то на крайний случай всегда есть решение, которое уже не раз выручало пользователей операционной системы windows 7.
Сделать это можно с помощью Яндекса, а точнее, с помощью программы от его разработчиков — Punto Switcher.
Если быть точными, то суть данной программы заключается не в том, чтобы вернуть на экран монитора языковую строку, а что стать её заменой в случае необходимости. В программе Punto Switcher вы сможете переключаться с одного языка на другой.
Скачать программу можно по ссылке yandex.ru/soft/punto, она бесплатна и находится в свободном доступе. Вам нужно будет загрузить ее и открыть.
После того как в главном меню у вас появится режим «Настройки», кликните по нему, чтобы переключиться на «Язык клавиатуры». Проблема решена. Проще говоря, вы скачали аналог языковой панели за отсутствием оригинала.
Смена языка в программе Punto Switcher
В этом видео мы расскажем что делать, если у вас пропала языковая панель windows 7. Приведём два способа вернуть панель на место.
geek-nose.com
Что делать, если не отображается языковая панель windows 7. Как восстановить языковую панель windows 7. - Советы пользователю компьютера
Доброго времени суток, уважаемые читатели блога Help начинающему пользователю компьютера. Сегодня я на примере покажу, как решить проблему, когда не отображается языковая панель операционной системы Widows 7. Решить данную задачу – дело нехитрое, но многие не знают, как это сделать.
Языковая панель – панель, которая расположена на панели задач windows(справа, при горизонтальном расположении панели задач) и главной задачей которой является быстрое переключение раскладки клавиатуры или языка ввода.
Языковая панель автоматически добавляется на панель задач любой операционной системы семейства windows после установки ОС. Но, тем не менее, возникают ситуации, при которых языковая панель не отображается. В таких случаях необходимо восстановить языковую панель.
Можно, конечно, обойтись и без отображения языковой панели, ведь переключение раскладки клавиатуры все равно будет работать. Но при этом, возникнет определенное неудобство, ведь мы не будем видеть, какая раскладка клавиатуры активная. Для людей, которые набирают много текста, этот фактор, на мой взгляд, имеет не последнее значение.
Напомню, что для переключения раскладки клавиатуры используются комбинации клавиш Alt+Shift (по умолчанию) или Ctrl+Shift(можно настроить).
На блоге также имеется информация о других полезных комбинациях клавиш.
Горячие клавиши windows 7Горячие клавиши windows XPКроме того, можно почитать информацию о программе для автоматической смене раскладки клавиатуры.
Автоматическое переключение раскладки клавиатурыВернемся к нашей проблеме – как восстановить языковую панель windows7. Рассмотрим несколько вариантов решения данной задачи.
Восстановление языковой панели средствами windows 7.
Для этого необходимо выполнить следующие действия:
1. Заходим в Пуск- Панель управления – Язык и региональные стандарты. Откроется окно “Язык и региональные стандарты”.

Рис 1. Язык и региональные стандарты.
2. Переходим по вкладке “Языки и клавиатуры” и клкаем по кнопке “Изменить клавиатуру”. Откроется окно “Язык и службы текстового ввода”.

Рис 2. Язык и службы текстового ввода.
3. В данном окне переходим по вкладке “Языковая панель”.

Рис 3. Языковая панель
4. Отмечаем пункты Закреплена в панели задач и Отображать текстовые метки на языковой панели. Дальше: Применить и Ok. Все готово. Языковая панель должна восстановиться на панели задач Widows 7.
Восстановление языковой панели с помощью редактора реестра
Если восстановление языковой панели таким способом потерпело неудачи, используем редактор реестра.
На блоге имеется информация о том, что такое реестр windows, как запустить и редактировать реестр.
Для этого открываем редактор реестра:
1. Заходим в Пуск – Выполнить. В строку вводим команду regedit. Откроется редактор реестра.
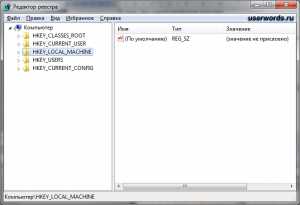
Рис 4. Редактор реестра
2. Переходим следующем пути: HKEY_LOCAL_MACHINESoftwareMicrosoftwindowsCurrentVersionRun
В последнем разделе (Run) ищем параметр ctfmon. Значение данного параметра должно быть следующим «C:windowssystem32ctfmon.exe».
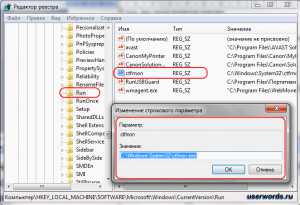
Рис 5. Ctfmon
Если значение отличается – поменяйте. Если параметр отсутствует, необходимо создать его. Для этого кликаем правой кнопкой мышки в поле с параметрами и в контекстном меню выбираем Создать – Строковый параметр. Присваиваем ему имя ctfmon и значение»C:windowssystem32ctfmon.exe«.
Для того, чтобы изменения вступили в силу, необходимо перезагрузить компьютер.
Рис 6. Отображение языковой панели на панели задач.
Если кликнуть правой кнопкой мышки на языковой панели откроется контекстное меню для изменения настроек языковой панели.
Рис 7. Настройка языковой панели.
Здесь можно:
— настроить расположение языковой панели;
— закрыть языковую панель;
— включить/отключить автонастройку;
— разрешить/запретить показ дополнительных значков панели задач;
— восстановить языковую панель;
— открыть окно для настройки языковой панели (Параметры).
На этом наш материал будем считать завершенным. Надеюсь, из этой статьи Вы узнали, как восстановить языковую панель windows7
xiod.ru
Что делать, если языковая панель в windows 7 не отображается
ОС windows существует уже два десятилетия, однако даже её новые модификации могут страдать одними и теми же проблемами. Точнее, это неудобства, которые делают работу за компьютером менее комфортной. К примеру, при наборе текста в каком-либо приложении нужно быстро сменить раскладку клавиатуры. Это можно сделать через языковую панель или с помощью соответствующего сочетания горячих клавиш. Но что делать, когда языковая панель не отображается, а при нажатии горячих клавиш язык не переключается? В данной теме рассмотрим, что предпринять, когда пропала языковая панель windows 7 и как восстановить ее работоспособность.
Первый способ как можно включить языковую панель в среде windows
Открываем меню «Пуск», заходим в «Панель Управления», открываем вкладку «Язык и региональные стандарты».
Далее во вкладке «Языки и клавиатуры», нажимаем на «Изменить клавиатуру».
После открываем вкладку «Языковая панель», в которой отмечаем галочками «Закреплена в панели задач» и «Отображать текстовые метки на языковой панели». После нажимаем «ОК».
В этом же окне, во вкладке «Переключение клавиатуры», можно настроить комбинацию для переключения языка ввода на компьютере. Для этого нужно нажать «Сменить сочетание клавиш» и выбрать подходящую для вас комбинацию.
После этой несложной манипуляции значок смены языка должен появиться.
Второй способ
Если не отображается языковая панель windows 7, её можно включить через реестр. Однако этот вариант больше подходит для опытных пользователей.
Нажимаем комбинацию windows + R. Откроется окно системной утилиты «Выполнить», в которой вводим команду запуска редактора реестра «regedit».
Далее заходим в папку «Run», размещенную в ветке:
HKEY_CURRENT_USER\Software\Microsoft\windows\CurrentVersion\
В ней должен находиться строковый параметр «CTFMon» с прописанным для него значением «C:\windows\system32\ctfmon.exe». Если параметр отсутствует, то его необходимо создать в ручную. Для этого выполняем ряд последовательных действий:
- Нажимаем правой кнопкой мыши по папке «Run» и выбираем «Создать строковый параметр».
- Присваиваем имя параметру CTFMon (это и есть процесс, контролирующий раскладку клавиатуры).
- Кликаем на CTFMon и выбираем «Изменить».
- Вписываем значение C:\windows\system32\ctfmon.exe,нажимаем «Ок» и выполняем перезагрузку системы, после этого языковая панель отобразится. Будьте внимательны при редактировании этого параметра.
Что сделать, чтобы значок языковой панели присутствовал всегда
В режиме рабочего стола нажмите правую кнопку мыши по панели инструментов (то есть, по нижней панели, где отображается иконки запущенных приложений). Откроется небольшое меню, в котором, в графе «Область уведомлений» нажмите кнопку «Настроить».
Далее выбираем «Всегда отображать все значки и уведомления на панели задач» и нажимаем на «Ок».
Однако учтите, что так включается не только отображение языковой панели, но и становятся видимыми такие значки, как «Центр обновлений windows», «Устранение проблем ПК» и т.д.
Если не отображается «Язык и региональные стандарты»
Эту панель настроек можно также открыть при помощи системной утилиты «Выполнить». Нажимаем windows + R и вводим команду «intl.cpl».
Далее повторяем все действия, которые были описаны в первом способе.
Смена языка при помощи программы PuntoSwitcher
Это последний способ, как вернуть языковую панель в windows 7, но только уже сторонней утилитой. PuntoSwitcher автоматически переключает раскладку клавиатуры в OS windows, и, что самое важное, исправляет абракадабру вроде «ghbdtn» на нужное «привет». Для некоммерческого использования она бесплатна и принадлежит непосредственно поисковой системе «Яндекс». Поэтому во время установки вам предложат установить расширения данного поисковика и соответствующий браузер. Если вы ничего этого не желаете делать, уберите все три галочки.
Punto Switcher работает параллельно со стандартной языковой панелью, поэтому у вас может отображаться сразу два значка переключения языка.
Чтобы этого не было, делаем то же самое, что в первом способе, только вместо «Закреплена в панели задач» выбираем «Скрыть». В настройках программы можно тоже изменить комбинацию для переключения языка и настроить другие горячие клавиши.
На этом, пожалуй, все. Надеемся, что после прочтения этой статьи у вас не возникнет вопроса, как установить русский язык или как восстановить языковую панель, если она вдруг исчезла. При грамотном использовании компьютера она всегда будет видна там, где необходимо.
Canal-IT.ru
Возвращаем языковую панель RU/EN

Прошли новогодние выходные и весь народ опять погрузился в рабочие будни, а я в свою очередь сел за свой блог. И все вроде бы ничего, но одна проблема меня мучает с прошлого года – постоянно пропадает панель языков. Только ее восстановишь, проходит месяц или два, и вот она исчезла.
Почему так происходит – не знаю. Без языковой панели работать на компьютере можно, но как то не удобно. Когда она пропала первый раз, я как говорится “загуглил” и сразу ее восстановил. Так было раза два, три. И вот на четвертый раз первый способ восстановления перестал действовать. Пришлось искать альтернативу, но все таки я ее нашел.
О двух моих действенных способах я и хочу вам поведать. Если первый не даст результата, второй то уж точно должен подействовать. Кстати, у меня windows 7, но второй способ, возможно подойдет многим операционным системам.
Итак, если у вас не отображается языковая панель, применяем эти методы:
1-способ. Самый простой и к нему сразу стоит прибегнуть после пропажи значка. Через “Пуск” заходим в “Панель управления”.

В открывшемся окне переходим по ссылке “Смена раскладки клавиатуры или других способов ввода”. Затем “Языки и клавиатура” далее “Изменить клавиатуру”.
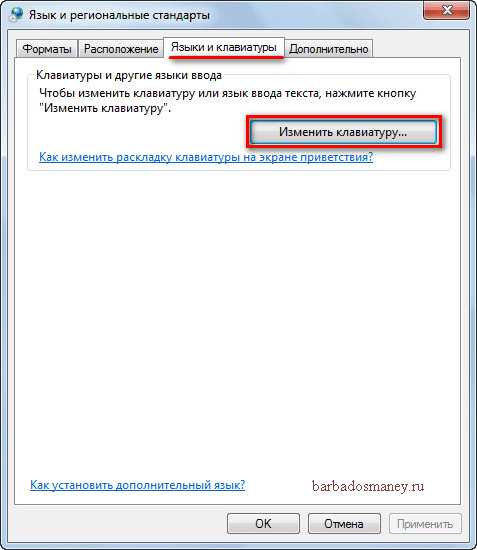
В приложении “Языковая панель” галочка должна стоять напротив “Закреплена в панели задач”.

Например, когда у меня первый раз пропал значок, я зашел в “Языковая панель” и галочка почему то оказалась напротив “Cкрыта”. Путем нехитрых действий закрепил ее в “Закреплена в панели задач” и нажал OK.
Все значок вернулся на место и я был рад, пока этот метод действовал. Но потом и он перестал помогать. Даже те нехитрые действия перестали действовать. Языковая панель никак не хотела возвращаться и тут помог второй метод.
2-способ. Такой же простой, как и первый.

Итак, для начала заходим в диск “C” нашего компьютера, затем открываем папку “ windows ” далее “System32”.

Там мы находим файл ctfmon и копируем его на рабочий стол.

После этого через “Пуск” переходим в “Все программы”.

В программах находим папку “Автозагрузка” и открываем ее правой кнопкой мышки через “Открыть”. В появившееся окошко перемещаем наш ранее копированный ярлык ctfmon.

На этом операция практически завершена, только стоит перезагрузить компьютер и языковой значок RU/EN просто обязан появится на своем месте.
В этой посленовогодней статье я постарался как можно подробнее и нагляднее разобрать вопрос “Как вернуть языковую панель” и, я думаю, эти способы вам помогут. Ну все, пока!
Дополнение июль 2015 г
3-способ. При помощи изменений в реестре windows.
Метод действенный, но следует делать все в точности как написано в данной инструкции. Иначе, система может работать нестабильно или не грузиться вовсе.
Заходим в меню Пуск или нажимаем горячие клавиши Win+R и в поисковом окошке вбиваем команду “regedit”.

Затем откроется окно редактора реестра. Далее нам следует пройти небольшой путь, открывая поочередно папки: HKEY_LOCAL_MACHINE/SOFTWARE/Microsoft/windows/CurrentVersion/Run.
В последней папке “Run” нажимаем правую кнопку мышки и создаем “Строковый параметр”. Называем его “CTFMon”. Опять кликаем правой кнопкой мышки по вновь созданному файлу и выбираем “Изменить”. Вписываем туда следующее значение «C:\windows\system32\ctfmon.exe»
Все, перезагружаем компьютер и наблюдаем результат.
barbadosmaney.ru
Что делать если пропала языковая панель в windows 7
Языковая панель windows обычно по умолчанию расположена в правом углу монитора и автоматически появляется в панели задач непосредственно после установки операционной системы. Языковая панель даёт возможность быстро переключаться между разными раскладками клавиатуры и самостоятельно выбирать требуемый язык ввода. Её можно «переместить» в наиболее удобное место на экране вашего компьютера, «спрятать» в панели задач либо вовсе скрыть.
Стандартное расположение языковой панели в windows 7
Когда этот, казалось бы, совсем незначительный элемент ни с того ни с сего бесследно исчезает из вашего поля зрения, то работа с большинством приложений сразу же заметно усложняется. Людям, проживающим за границей, к примеру в США, эта проблема неведома, поскольку им вообще нет необходимости переключаться между различными языками, но для русскоязычных пользователей исчезновение языковой панели приносит множество неудобств.
В некоторых случаях можно обойтись стандартной комбинацией Alt+Shift (реже Ctrl+Shift), но поскольку языковая панель не будет отображаться, то вы, соответственно, не сможете определить, какой язык на данный момент выбран, что создаёт определённые затруднения в работе. Иногда она пропадает не сразу, а через некоторое время после загрузки windows, но так или иначе перезагружать операционную систему каждые двадцать минут – не самый лучший вариант, а повторно устанавливать её ради языковой панели тоже не выход. Случается эта неприятность чаще всего по вине пользователя из-за установки приложений от неизвестных разработчиков. Но какая бы ни была причина, устранять проблему одинаково необходимо. Поэтому перейдём непосредственно к практической части решения возникшей неполадки.
Способ 1: самый простой
- Заходите в «панель быстрого доступа «Пуск»» (расположена в нижнем левом углу экрана) и находите раздел под названием «Панель управления». Если быть ещё конкретнее, то нас интересует пункт о «Языке и региональных стандартах». Можно просто выбрать «Мелкие значки» в режиме просмотра, тогда искомый пункт окажется в самом низу списка.
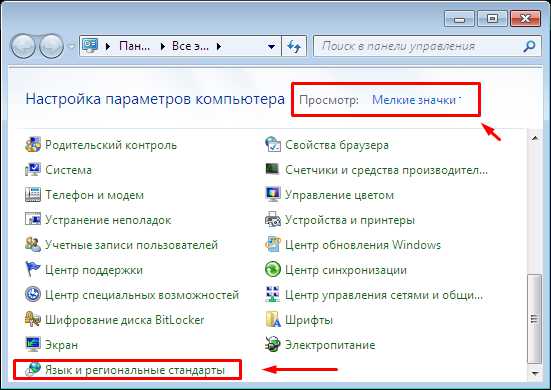
- В возникшем на экране окне переходите на вкладку «Языки и клавиатуры» и выбираете пункт «Изменить клавиатуру».
- Теперь на вашем экране должно появиться окно с информацией о «Языках и службах текстового ввода». Нужно перейти на вкладку, которая называется Общие и убедиться, что в списке присутствуют оба языка, как английский, так и русский, иначе языковая панель не «захочет» работать должным образом. Допустим, вы выбираете английский язык по умолчанию, затем определяетесь, какой язык будет включаться с помощью сочетания Alt+Shift и нажимаете «Добавить».

- Далее, переходите на вкладку «Языковая панель». Из списка вариантов необходимо выбрать «Закреплена в панели задач» и подтвердить свой выбор нажатием «Применить».
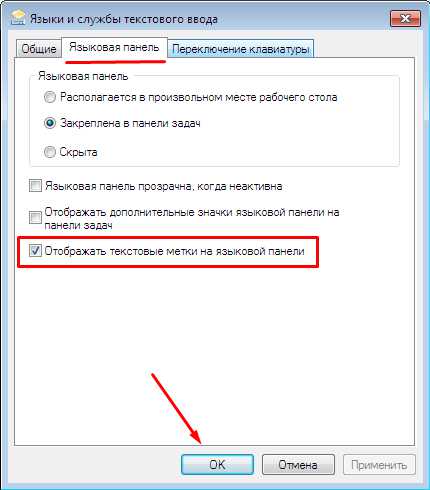
- Да, и обязательно поставьте галку напротив пункта «Отображать текстовые метки на языковой панели». После всех этих несложных манипуляций нажимаете Ok и перезагружаете операционную систему windows. Если все прошло успешно, то языковая панель объявится в трее Win 7. В том случае, если этого не произошло, переходим к следующему способу.
Способ 2: решаем проблему через «Планировщик заданий»
Итак, если после решения проблемы вышеописанным способом языковая панель исчезла и появляться никак не хочет, то переходим к следующему способу, а именно – проверке службы под названием «Планировщик заданий». Именно «планировщик заданий» является ответственным за запуск утилиты ctfmon.exe, которая в свою очередь отвечает за исправность языковой панели в Win 7.
- Для начала необходимо попасть в раздел, который называется Компьютер. Сделать это можно нажатием правой кнопки мыши как с рабочего стола, так и через панель быстрого доступа «Пуск» (что в большинстве случаев предпочтительней).
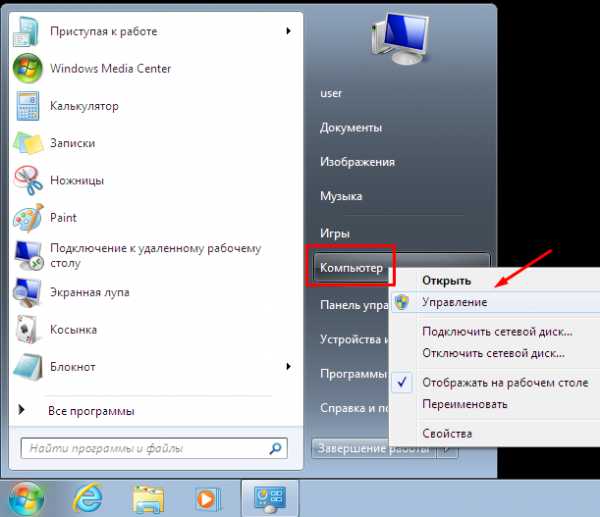
- Должно высветиться контекстное меню, в котором, в свою очередь, необходимо выбрать раздел «Управление». Обыкновенно в Win 7 он сопровождается изображением двуцветного щита наподобие значка брандмауэра.
- Далее откроется окно, в левом углу которого отыскиваете раздел «Службы и приложения», находите в нём пункт, который называется Службы. Кликаете по нему правой кнопкой мыши и выбираете «Свойства».
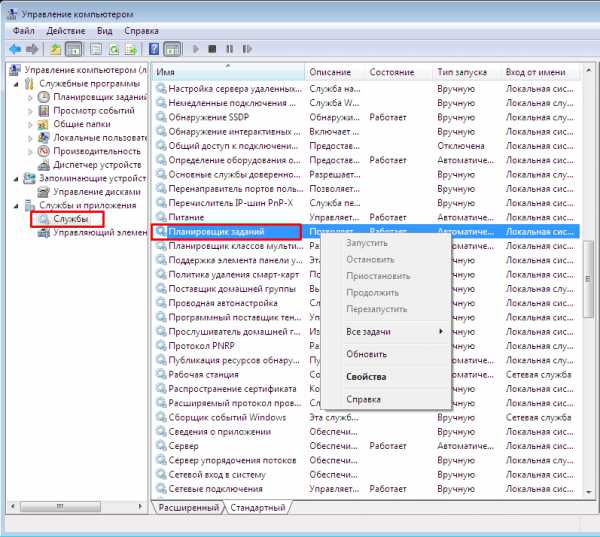
- Должно открыться диалоговое окно «Свойства: Планировщик заданий (Локальный компьютер)». Нужно убедиться в том, что «Тип запуска» выставлен строго в значении «Автоматически». На этом, собственно, и все, остаётся только подтвердить свой выбор нажатием кнопки Ok и перезагрузить операционную систему. Если все проделано правильно, то в панели задач должен появиться значок языковой панели, если же она пропала и не хочет возвращаться, то не спешите переустанавливать windows, существует ещё как минимум пара надёжных способов.

Способ 3: автоматическое внесение изменений в реестр
В том случае, если два вышеописанных способа не помогли решить проблему и языковая панель windows пропала и появляться упорно не желает несмотря на все произведённые манипуляции, то попробуйте очистить реестр в автоматическом режиме. Делается это следующим образом:
- Для начала необходимо создать файл, который будет иметь расширение .reg, собственно на него и возложены обязанности по доставке в реестр всей требуемой информации. Самым простым способом осуществить этот шаг является создание текстового документа (можно воспользоваться любым наиболее предпочтительным текстовым редактором, однако функционала встроенной в Win 7 программы «Блокнот» будет более чем достаточно).
- Запустив приложение «Блокнот» или любой другой текстовый редактор и создаёте в нём документ, назвав его на своё усмотрение. Затем вносите в него следующие данные:
- Теперь файл осталось сохранить, не забыв про разрешение .reg. Для того, чтобы все поправки, внесённые в реестр, были успешно сохранены, нужно в обязательном порядке совершить повторную загрузку операционной системы Win 7, после чего убедиться в том, что искомый значок языковой панели находится на своём месте непосредственно в «панели задач». Если и этот способ не помог и возможность выбора нужного языка осуществляется только при помощи сочетания Alt+Shift или Ctrl+Shift, то не унываем и переходим к следующему способу.
Способ 4: двигаемся от простого к сложному (или внесение данных в реестр вручную)
Если вы перепробовали все вышеупомянутые способы, а результат по прежнему неутешительный: языковая панель Win 7 пропала, что создаёт вам ряд неудобств в работе, то в таком случае плавно переходим к варианту решения проблемы не самым простым способом, который потребует от вас некоторых усилий и повышенного внимания. Дело в том, что даже самая мелкая допущенная оплошность может легко привести к тому, что операционная система будет критически повреждена и вам ничего не останется, кроме как устанавливать windows повторно. Поэтому тщательно следите за каждым своим шагом дабы не попасть в неприятную ситуацию.
- Заходите в меню быстрого доступа «Пуск» (расположена в нижнем левом углу экрана) и вводите в строку поиска следующую команду: regedit.
- Далее вам нужно будет «совершить путешествие» строго в таком порядке: «HKEY_LOCAL_MACHINE», затем переходите в раздел «SOFTWARE», «Microsoft», «windows», «Current version» и «Run».

- Теперь сделайте небольшую паузу, выпейте кофе и внимательно посмотрите, все ли вы сделали верно. Только после этого щёлкайте с помощью правой кнопки мышки по значку Run.
- Сейчас требуется создать новый «строковый параметр» windows, выбрав из списка соответственную команду. Нужно отыскать параметр CTFMon и кликнуть по нему опять же правой кнопкой мыши. Когда он отобразится на вашем мониторе, выбирайте «Изменить» и вручную впишите в него C:\windows\system32\ctfmon.exe.

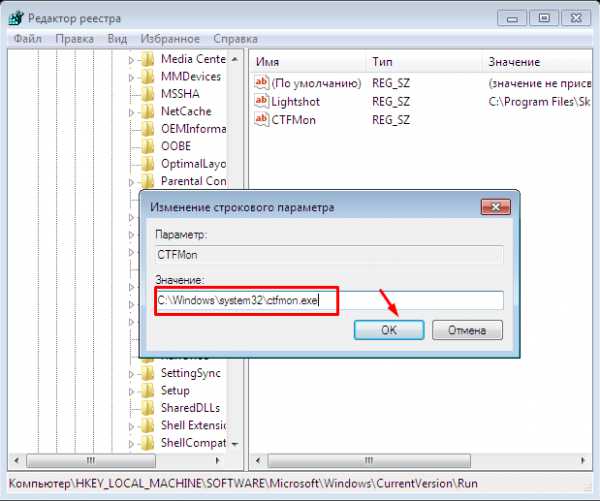
- После всех проведённых действий операционную систему требуется перезагрузить через «Пуск» либо с помощью кнопки Reset на компьютере. Успешным результатом будет возвращение значка языковой панели в трей. В таком случае можете заслуженно гордиться проделанной работой. Ну а если и этот способ не помог решить проблему, то не вешаем нос и двигаемся дальше. Мы оставили специально для вас напоследок пару действенных «приёмчиков».
Способ 5: нестандартный (Punto Switcher)
 Итак, допустим вы перепробовали все четыре способа, но ни один из них так и не помог достичь желаемого результата: языковая панель бесследно пропала и вернуть её представляется возможным только посредством повторной установки операционной системы windows. Решить проблему может установка приложения под названием Punto Switcher.
Итак, допустим вы перепробовали все четыре способа, но ни один из них так и не помог достичь желаемого результата: языковая панель бесследно пропала и вернуть её представляется возможным только посредством повторной установки операционной системы windows. Решить проблему может установка приложения под названием Punto Switcher.
Punto Switcher – это программа, скачать которую можно бесплатно, к примеру, с сайта yandex.ru. Собственно, Яндекс является разработчиком этого приложения и обладателем всех прав на него, поэтому когда будете его (Punto Switcher) устанавливать, внимательно смотрите за тем, чтобы ненароком не согласиться на «букет» всевозможных дополнений и специальных поисковых строк, которые автоматически встроятся в ваш браузер и будут всячески «мозолить глаза». В остальном программа представляет собой достаточно интересный продукт, отлично оптимизированный для операционной системы Win 7.
Нестандартность этого метода в том, что языковая панель по факту не возвращается непосредственно в панель задач, а её обязанности берёт на себя утилита Punto Switcher. Она отслеживает весь вводимый текст и сама в случае необходимости переключает язык с английского на русский и обратно. То есть если вы, к примеру, задумались и напечатали в строке поиска вместо «Стиральная машина» «Cnbhfkmyfz vfibyf», то программа автоматически изменит запрос и известит вас об этом с помощью звукового сигнала.

Установка приложения на Win 7 особой сложности не составляет благодаря своей простоте и весьма дружелюбному интерфейсу. В правом углу экрана на панели задач рядом с информацией о текущей дате и времени появится значок Ru (с синей подсветкой) или En (подсвеченный красным). Кликнув правой кнопкой мыши на любой из этих значков, вы попадёте в меню, в котором можно настроить приложение для максимального удобства и комфортной работы. Здесь же можно определить, требуется ли от Punto Switcher исправление аббревиатур, заглавных букв, случайного нажатия клавиши Caps lock (при желании её можно и вовсе отключить) и самостоятельно отладить функции автоматической замены символов.
Итог
Большинство проблем с языковой панелью на Win 7 отлично решаются вышеперечисленными способами. В случае, если вы внимательно следовали инструкциям, но результат по-прежнему остаётся неутешительным, то вполне вероятно, что ваша Win 7 была атакована вирусами и ей просто необходимо тщательное сканирование антивирусным софтом.
SdelaiComp.ru