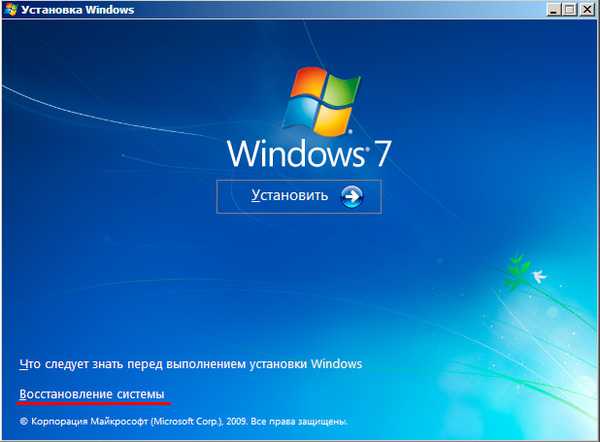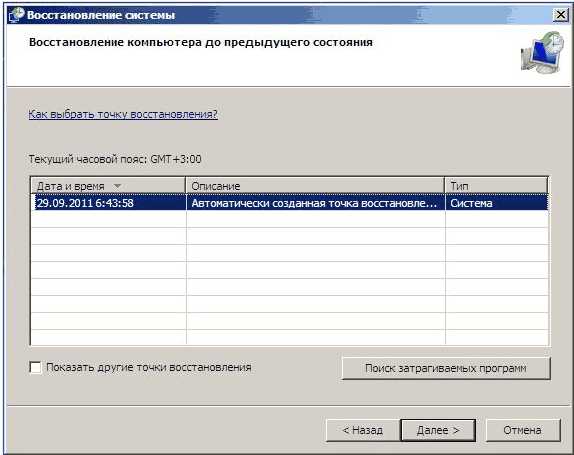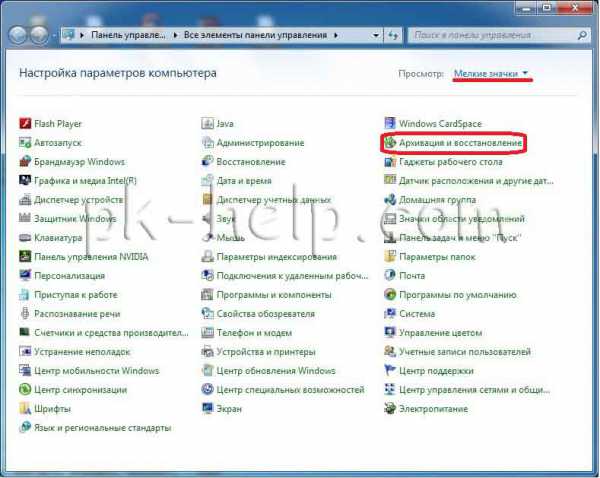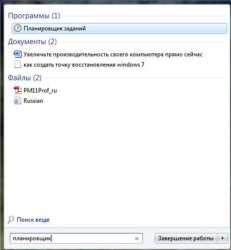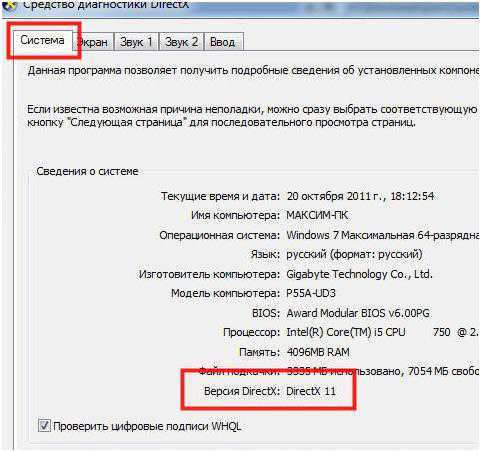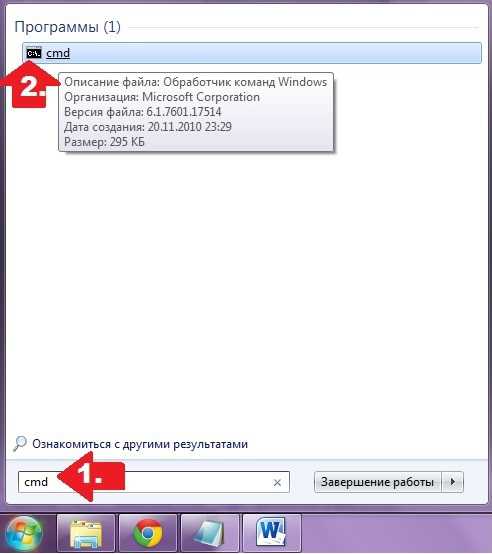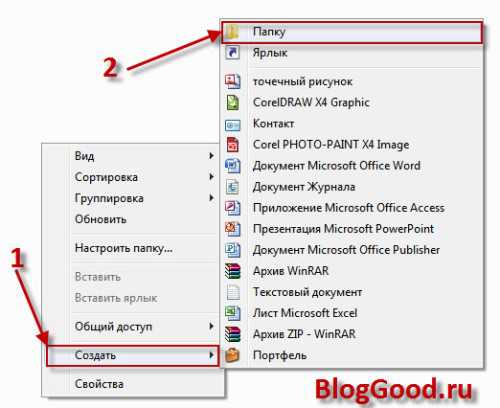Как обновить bios asus из под windows 7
Как обновить БИОС на компьютерах windows 7
Прежде, чем обновить БИОС необходимо выяснить несколько вещей. Во-первых, узнать, что это такое, во-вторых, доступен ли апдейт. Последнее, что нужно помнить, – обновление BIOS – очень важный и ответственный шаг, делать который следует только в крайнем случае ввиду большого риска нанести вред системе.
БИОС – набор микропрограмм, хранящихся на микросхеме материнской платы, отвечающих за реализацию взаимодействия аппаратной части компьютера с его программным обеспечением – операционной системой. Обновить программный код, содержащийся на микросхеме БИОС – перепрограммировать, заменить код микропрограмм на новый, усовершенствованный. Порой это приводит к раскрытию потенциала аппаратного обеспечения компьютера под управлением windows 7, таким образом повышается стабильность и исправляются недочеты в функционировании оборудования, открываются новые возможности, поддержка новых устройств и так далее.
Исходя из вышесказанного, обновлять БИОС стоит, но делать это необходимо аккуратно, придерживаясь рекомендаций и инструкций производителей материнской платы, а также осознавая, что всегда существует мизерная доля вероятности нанести вред не только материнской плате, но и другим компонентам компьютера.
Появляются проблемы в случае неправильного выполнения инструкций, поврежденного файла прошивки, перебоев с питанием во время обновления и так далее.
Определяем версию
Перед тем как обновить БИОС набор микропрограмм, необходимо убедиться, что апдейт доступен. Для этого определяем версию прошивки материнской платы. Делается это несложно. На наклейке или печати системной платы производителем обязательно указывается версия BIOS. Ту же информацию можете отыскать на коробке или в документации к оборудованию. Она имеет вид «Rev х.хх».
Узнать версию БИОС можно и средствами windows 7: открываем «Пуск», вводим «msinfo32» в поисковую строку и жмем «Enter». В открывшемся окне ищем соответствующую строку.
Посмотрите ещё: Как самому перевернуть видео на компьютере windows 7
Также существует масса приложений, HWInfo, CPU-Z, AIDA, отображающих эти данные.
Прошивка в режиме DOS
В последнее время этот метод теряет популярность для ПК под windows 7 ввиду появления более простых. Для прошивки из-под DOS загружаем свежую консольную версию прошивки с официального сайта производителя материнской платы. Затем создаем загрузочную флешку, например, через BootIce, и записываем на нее загруженный файл вместе с утилитой для прошивки (awdflash.exe). В autoexec.bat прописываем эту программу и путь к самому файлу с прошивки. Команда будет иметь вид: «awdflash.exe new_version_bios.bin». Дополнительно, изучив параметры команды, можно задать создание резервной копии текущей прошивки. Загружаемся с носителя и все действия производятся автоматически.
Прошивка из-под windows
Простой и удобный вариант обновить БИОС на компьютере – использование фирменного ПО разработчиков системной платы. Загружаем приложение с сайта разработчика. Как правило, оно содержит слово Update и название бренда (MSI LiveUpdate или ASUSUpdate).
Процесс работы с такими программами для BIOS прост.
- Устанавливаем и запускаем утилиту.
- Указываем метод, которым хотим воспользоваться (обновление с интернета или с файла прошивки, хранящегося на компьютере с windows 7).
Зная редакцию набора микропрограмм материнской платы и ее модель, идем на сайт производителя в поисках файла, позволяющего обновить BIOS. В зависимости от производителя, файл обновления БИОС располагается в разных разделах. Но обычно это разделы «Загрузка» и «Поддержка». Отыскав последнюю версию прошивки, сверяем с нашей и делаем вывод о необходимости ее замены. Если же на сайте расположена более новая прошивка, загружаем ее на компьютер с windows 7.
- Делаем резервную копию текущей установленной прошивки.
- В зависимости от метода выбираем сервер для поиска апдейта, жмем на кнопку «Обновить» или указываем путь к загруженному ранее файлу обновлений.
Посмотрите ещё: Настройки IP адреса windows 7
- Подтверждаем выполнение прошивки и ждем.
- Перезагружаем компьютер.
Обновление средствами самой системы
Еще один простой метод прошить BIOS и материнскую плату – задействование возможностей обновления базовой системы ввода-вывода, используя ее собственный функционал. Рассмотрим на примере BIOS с новым графическим интерфейсом – UEFI.
- Как и ранее, дабы обновить микропрограммы системной платы, необходимо загрузить последнюю редакцию БИОС на компьютер с windows 7 с официальной страницы производителя.
- Распаковываем архив в удобное место (лучше разархивировать скачанный файл на съёмный накопитель).
- Заходим в настройки базовой системы ввода\вывода посредством клавиши Del, F11, F2 или иной (см. инструкцию к материнской плате или подсказку во время инициализации оборудования).
- Заходим в меню редактирования «Advanced Mode» (клавиша F7) и подтверждаем выполнение действия.
- Переходим во вкладку «Сервис» или «Tool», где выбираем фирменную утилиту. В нашем случае это Asus EZ Flash 2.
- Выбираем прошивку на флешке и разрешаем программе прочитать ее.
- Далее соглашаемся на обновление BIOS.
Процесс прошивки затянется на несколько десятков секунд, после чего перезагрузится windows 7.
(Visited 7 640 times, 16 visits today)
windowsprofi.ru
Как обновить БИОС на материнской плате Asus

Многие пользователи в процессе эксплуатации современных компьютеров сталкиваются с желанием, а часто и необходимостью обновить BIOS материнской платы. Эта процедура во многих случаях позволяет устранить проблемы, связанные с несовместимостью комплектующих ПК, минимизировать количество критических ошибок, и в целом вывести стабильность работы системы на более высокий уровень.
Сегодня мы поговорим о БИОС материнских плат одного из самых известных производителей — ASUS. Вернее, не о самой микропрограмме, а о методах ее обновления. Используя правильный подход, самостоятельно процедуру такого обслуживания техники может выполнить даже неопытный пользователь. Далее подробно описаны несколько существующих методов и способов решения данной проблемы, разработанных программистами ASUS. Четко следуя пошаговым инструкциям можно почти со 100%-й вероятностью быть уверенным, что процесс будет завершен успехом, а риск поломки оборудования от неверных действий сведен к минимуму.
Этапы обновления
На сегодняшний день существует несколько способов обновить микропрограмму базовой системы ввода-вывода материнских плат ASUS. Разнообразие методов вызвано огромным модельным рядом продукции и серьезным сроком пребывания компании на рынке. Инженеры Асуса постоянно совершенствуют программное обеспечение, необходимое для работы собственных аппаратных решений, создавая все более надежные и простые для использования конечным потребителем утилиты.
Обычно процесс обновления состоит из нескольких этапов:
- Точное определение модели материнской платы
- Получение файла обновления.
- Выбор метода и способа обновления.
- Непосредственно процедура обновления.
Определение модели материнской платы
Казалось бы, пустяковый, но в действительности немаловажный момент. Пользователь должен четко знать модель оборудования, с которым придется работать. Учитывая большой ассортимент мат. плат, необходимо понимать, что каждая из моделей отличается от другой целым рядом параметров и внесение, к примеру, настроек необходимых для работоспособности одного решения, может привести к нестабильной работе и даже выходу из строя другого представителя модельного ряда. При работе с БИОС на вышеописанный нюанс следует обратить особое внимание.
Определение модели можно осуществить многими способами. Эта информация в обязательном порядке:
- Напечатана на коробке материнской платы и этикетке.
- Нанесена на саму печатную плату.
- Отображается на экране при загрузке системы до старта ОС.

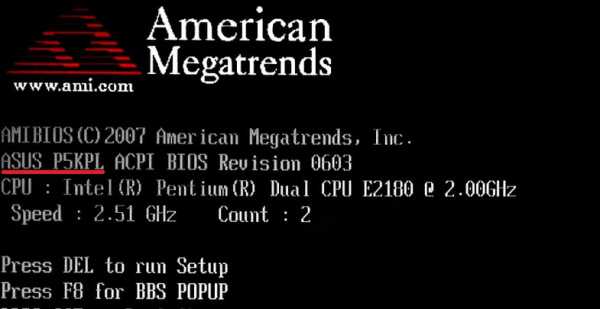
Также модель может быть выяснена с помощью командной строки windows: Команда: wmic baseboard get product
или стороннего ПО (на скриншоте — утилита AIDA64): 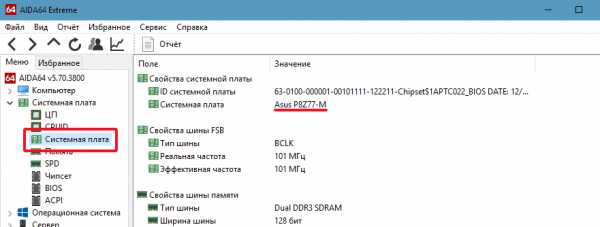
Получение файла обновления BIOS
После того как модель выяснена, можно переходить к поиску и получению файлов, необходимых для прошивки, а также ПО, с помощью которого осуществляется процедура.
Важное замечание! Все необходимые для работы файлы должны быть загружены исключительно с сайта производителя ASUS! Использование прошивок и методов, которые получены со сторонних ресурсов — недопустимо!
- Переходим на сайт Асус для русскоязычного региона, находим поле поиска и вводим название модели материнской платы, нажимаем клавишу «Enter» либо кликаем на изображение лупы.
- В результате поиска может быть выведено несколько моделей, выбираем именно свою, выше описано почему это важно!
- Попав на страницу продукта выбираем раздел «Поддержка», затем переходим на вкладку «Драйверы и утилиты».
- Следующим шагом должен быть выбор используемой ОС из раскрывающегося списка. В большинстве случаев следует выбирать версию, установленную на компьютере. Стоит отметить что сами обновления БИОС, выкладываемые производителем для разных операционных систем, абсолютно идентичны. Различны лишь предлагаемые утилиты, используемые при проведении обслуживания. Об этом подробно рассказано ниже.
- Раскрываем список «BIOS», который содержит все версии прошивок, выпущенные для конкретной материнской платы. Они расположены в обратном хронологическом порядке, т.е. самая новая версия расположена первой по списку.
- Нажатие на ссылку «Глобальный» приводит к началу загрузки необходимых нам данных. Сохраняем все в отдельную папку, а затем распаковываем.
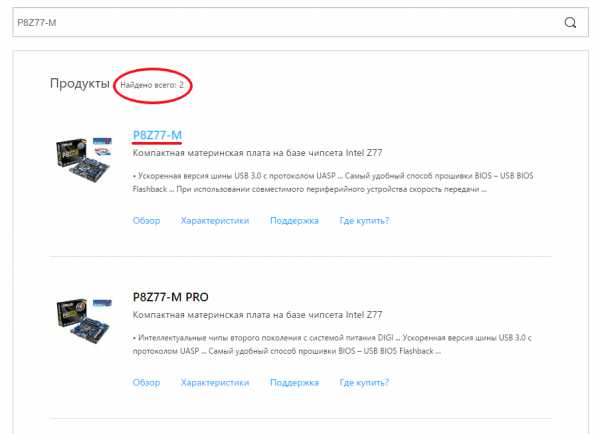
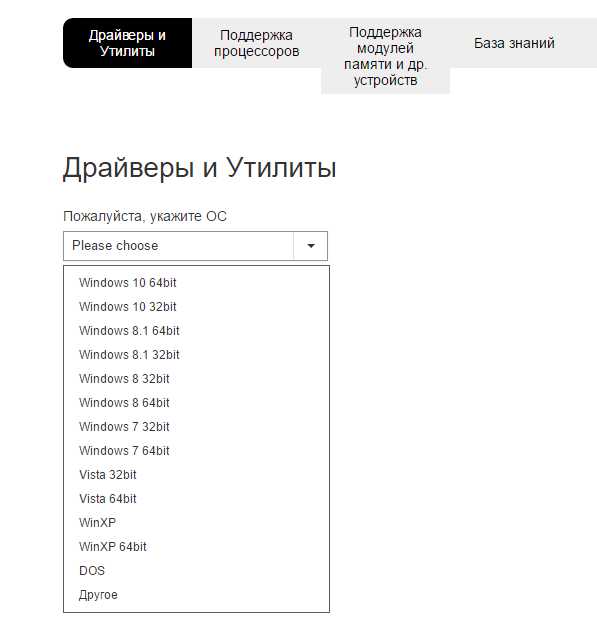
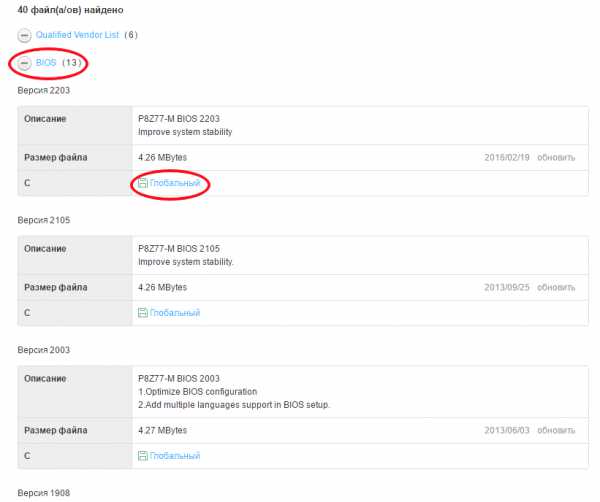
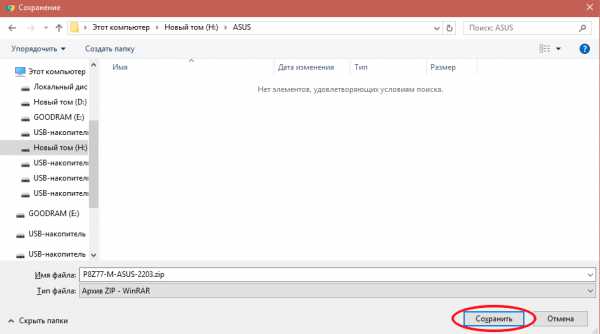
Выбор способа обновления, скачивание утилит
Нельзя сказать, что выбор метода обновления базовой системы ввода-вывода материнских плат АСУС полностью зависит от предпочтений пользователя. Здесь все продиктовано моделью обновляемого устройства и заложенными производителем возможностями. Большинство материнских плат позволяют произвести update BIOS несколькими способами, но существуют и такие, где действенный метод только один.
В целом методология процедуры Update BIOS может быть разделена на две группы способов:
- С помощью программ, разработанных для среды windows и/или DOS:
- ASUS EZUpdate — компонент комплексного программного решения AI Suite, рекомендуемого производителем для обслуживания комплектующих АСУС;
- Winflash (решение предназначенное в большей степени для ноутбуков и моноблоков, не рекомендовано к применению ввиду огромного количества отрицательных отзывов);
- AFUDOS utility, BUPDATER и некоторые другие устаревшие DOS-утилиты.
- С использованием средств, интегрированных производителем в микропрограмму материнской платы:
- Easy Flash Utility (применяется для старых моделей);
- EZFlash Tool;
- USB BIOS Flashback.
Многие профессионалы с большим опытом работы в сфере обслуживания и ремонта компьютерной техники не рекомендуют обновлять БИОС материнских плат с помощью windows-утилит. Весьма спорное утверждение, вероятно основанное на горьком опыте использования данного метода при его появлении более 10 лет назад (тогда, действительно, наблюдались некоторые сложности со стабильностью таких решений и возникали проблемы в процессе использования утилит). Стоит отметить, что за годы своего развития, windows-утилиты, во всяком случае, выпущенные именитыми производителями, достигли высокого уровня надежности. Эти инструменты многократно протестированы на работоспособность и стабильность и могут быть рекомендованы для применения обычным пользователям.
Вероятно, если выбор уже пал на материнскую плату ASUS, оказанное производителю доверие стоит распространить и на его рекомендации по обслуживанию. Другими словами, если на странице загрузки для выбранной версии ОС присутствует определенная утилита, ее и следует использовать. Такой подход в некоторой степени облегчает выбор метода, но окончательное решение, однозначно за пользователем.
Таким образом, если в качестве инструмента выбрана windows-утилита, скачиваем ее с сайта производителя, затем устанавливаем. Процедура установки стандартна.
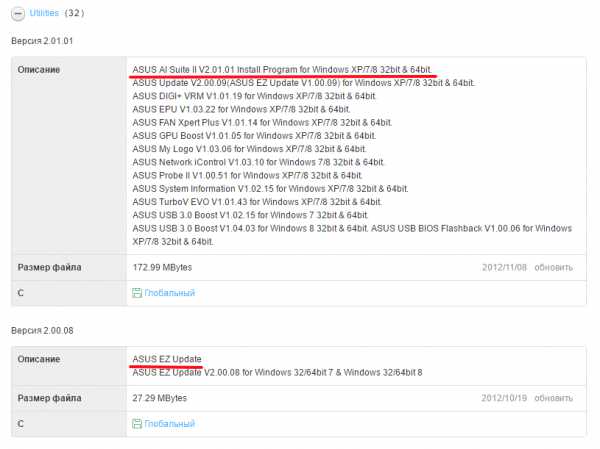
Если это DOS-программа, скачиваем и распаковываем данные в отдельную папку, также готовим любую USB-флешку. Кроме того, флешка может понадобиться при обновлении БИОС c помощью средств, интегрированных в микропрограмму производителем, а вот никакого дополнительного ПО уже не потребуется.
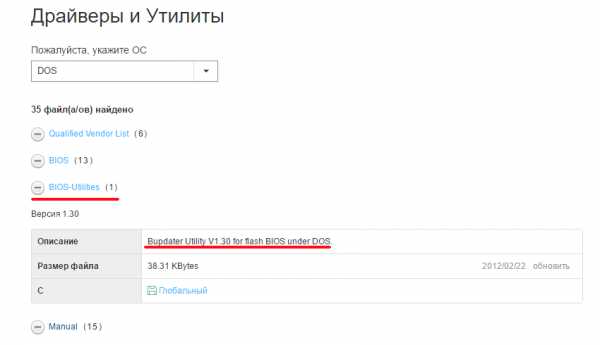
Подготовка завершена, переходим к процессу Update BIOS. Ниже пошагово описан процесс работы каждого метода и необходимые действия пользователя. Кроме того, перечислены основные преимущества каждого рассматриваемого способа.
Процедура обновления
Способ 1: Утилита ASUS Update (в составе программного комплекса AI Suite II)
В целом, преимуществом ASUS Update перед другими методами можно считать практически полную автоматизацию процесса. Кроме того, EZUpdate является частью программного комплекса AI Suite, с помощью которого осуществляется обслуживание материнской платы в целом, в частности регулярная проверка наличия новых версий драйверов, получение информации о текущих параметрах, «разгон» компонентов и т.п.
- Запускаем AI Suite II, либо разворачиваем приложение из трея.
- Нажимаем кнопку «Обновление», а затем выбираем «ASUSUpdate» в выпадающем перечне.
- Устанавливаем переключатель в положение «Обновить БИОС из файла» и нажимаем кнопку «Далее».
- Автоматически появляется окно проводника. Здесь необходимо перейти по пути расположения загруженного апдейта БИОС, выбрать его и нажать кнопку «Открыть».
- Убеждаемся, что путь выбран правильно (проверяем данные в поле «Выбранный файл BIOS») и нажимаем кнопку «Далее».
- Появляется окно с вопросом о необходимости изменения логотипа (картинка, которая будет отображаться при загрузке). Если есть желание или необходимость сделать подобное, нажимаем кнопку «Да». (В том случае, когда изменение логотипа не входило в планы, нажимаем «Нет» и переходим к пункту 7).
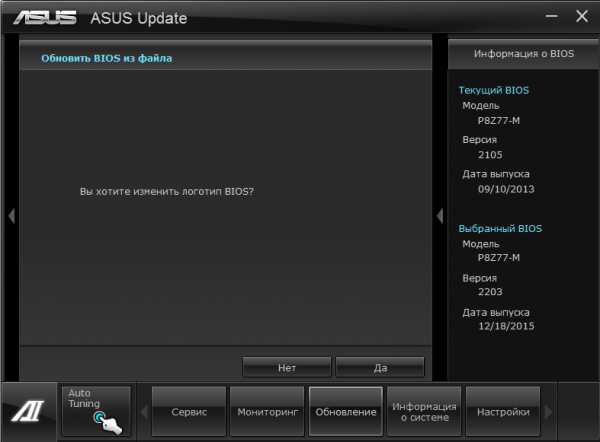
В следующем окне выбираем нужное изображение.
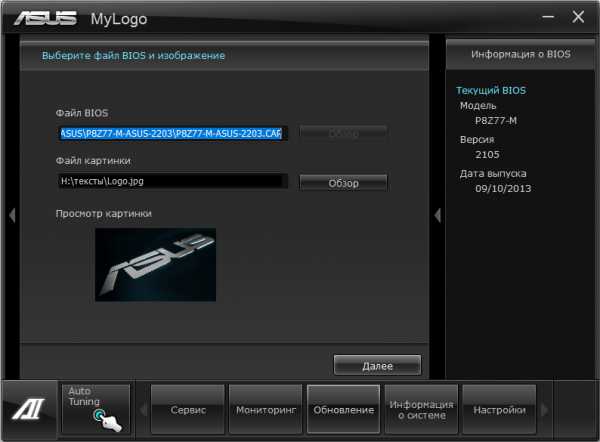
Затем осуществляем выбор параметров картинки.
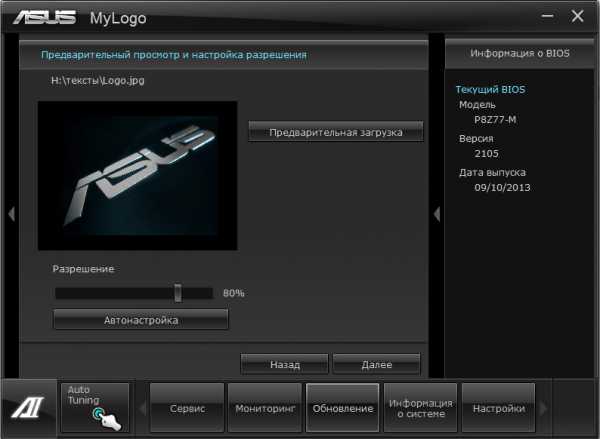
- Мы подошли к завершающему шагу. В появившемся окне нажимаем кнопку «Flash».
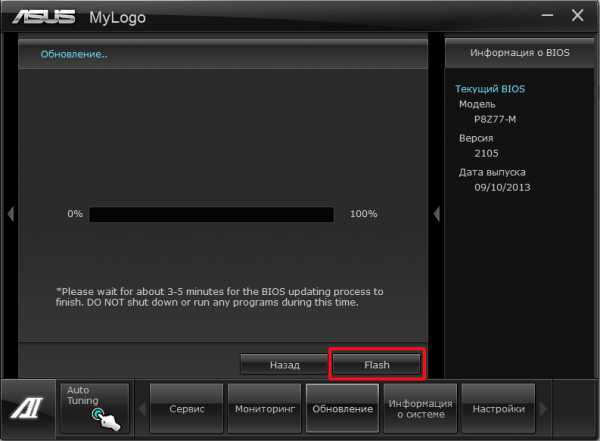
Наблюдаем за индикатором выполнения прошивки и ждем окончания процесса. В течении процедуры желательно не производить никаких действий с компьютером.
- После завершения своей работы, утилита предлагает перезагрузиться. Нажимаем кнопку «Да», ПК перезагружается.
- Далее будет предложено заново сконфигурировать систему выбрав соответствующие настройки BIOS.
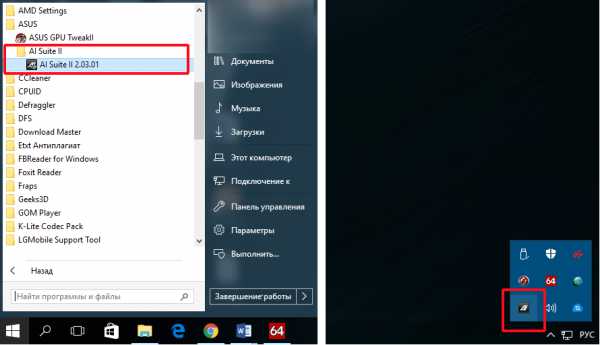
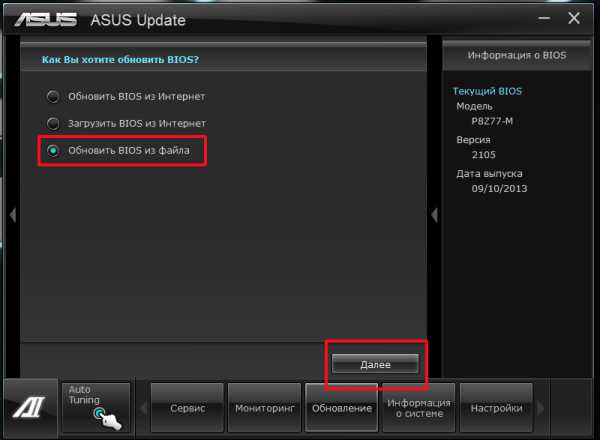
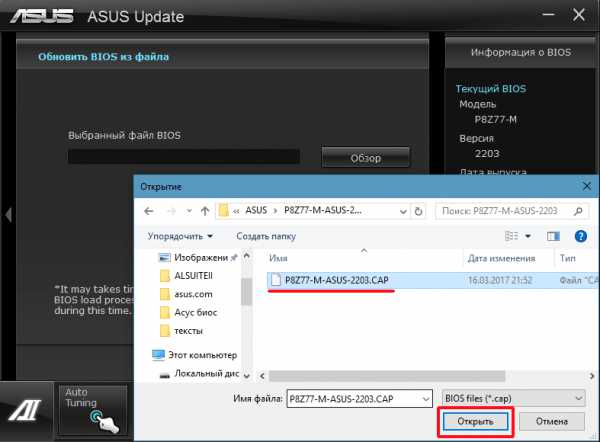
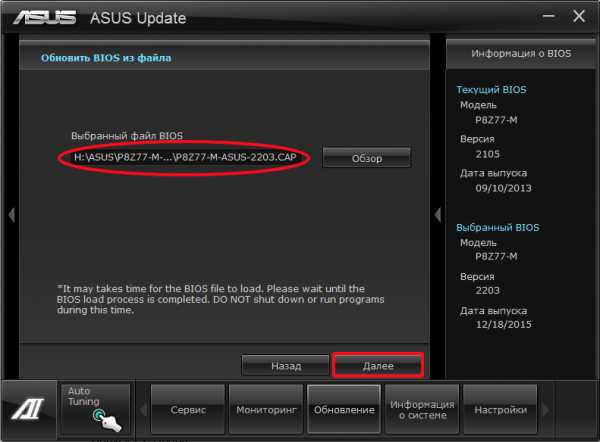
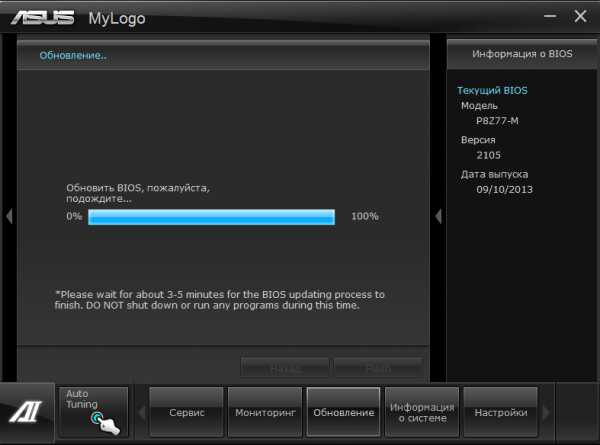
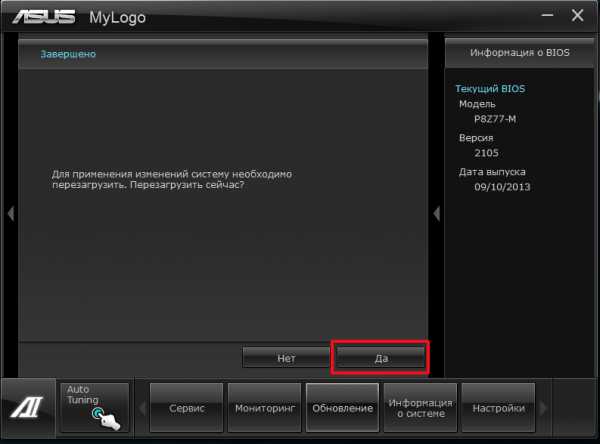
Способ 2: Утилита ASUS EZ Update 3 (в составе программного комплекса AI Suite III)
EZ Update 3 – это самая последняя версия windows-утилиты от АСУС из предназначенных для автоматического обновления драйверов и прошивок BIOS. В целом, работа с программой аналогична применению предыдущего решения. Пользователю заметны лишь некоторые интерфейсные различия в версиях.
Итак, пошагово использование EZ Update 3:
- Скачиваем с официального сайта и устанавливаем программный комплекс AI Suite III.
- Запускаем AI Suite III
- Слева находим кнопку, нажатием на которую раскрываем панель с перечнем установленных компонентов.
- Выбираем раздел «EZ Update».
- Нажимаем на кнопку с изображением трех точек и указываем путь к файлу обновления БИОС.
- Убедившись, что данные внесены верно, нажимаем на кнопку «Обновление».
- В появившемся окне нажимаем на эту же кнопку еще раз.
- Подтверждаем получение информации о том, что все прошло успешно нажатием на кнопку «ОK».
- Соглашаемся на перезагрузку – кнопка «ОК».
- После того как ПК перезагрузится, наблюдаем интерфейс BIOS c индикатором процесса. Далее — еще одна перезагрузка и процедуру можно считать оконечной. Осталось лишь войти в БИОС (Клавиша «F1» на клавиатуре) и заново сконфигурировать систему.
Процедура установки стандартна, не будем подробно останавливаться на этом моменте, но все же посмотрим скриншоты процесса.
Установка выбранных пользователем компонентов EZ Update 3:
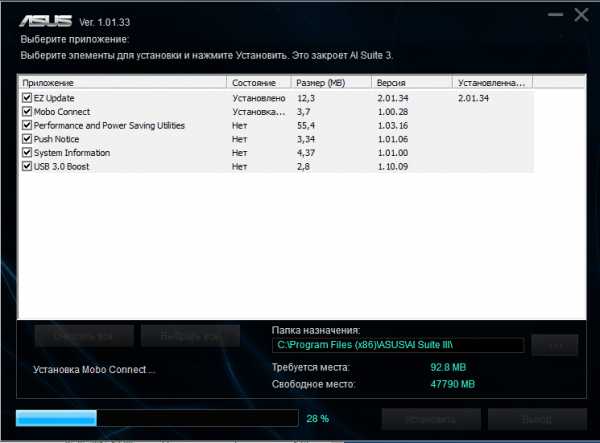
Завершение инсталляции: 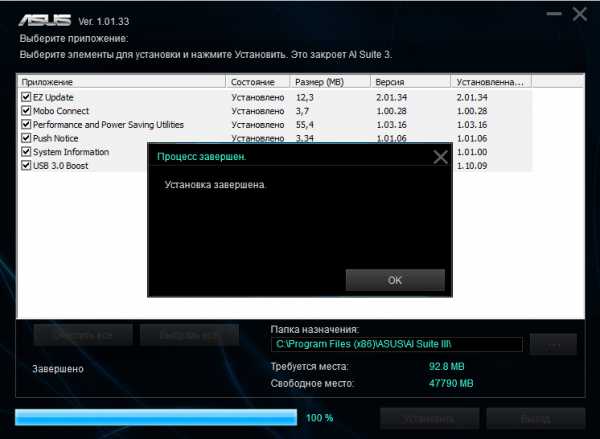
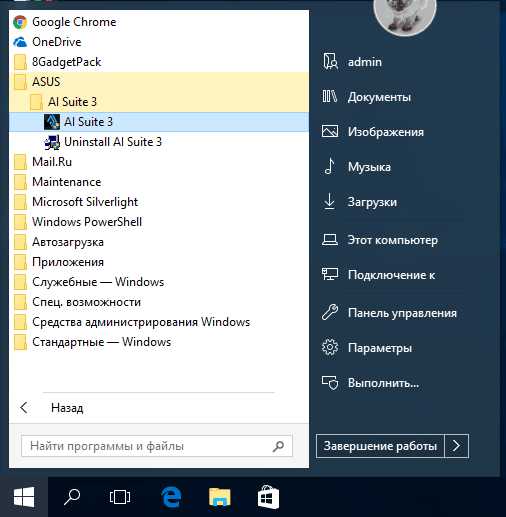
И наблюдаем современный интерфейс программного комплекса.
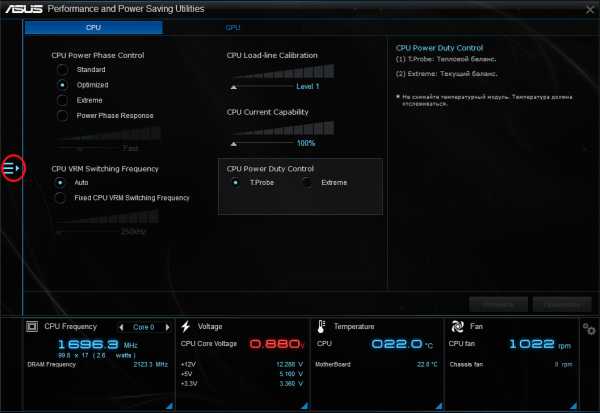
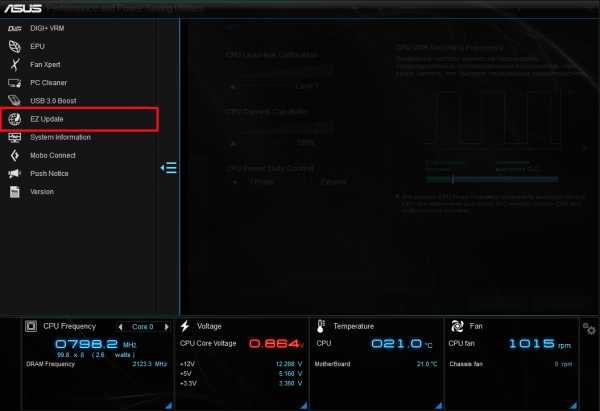
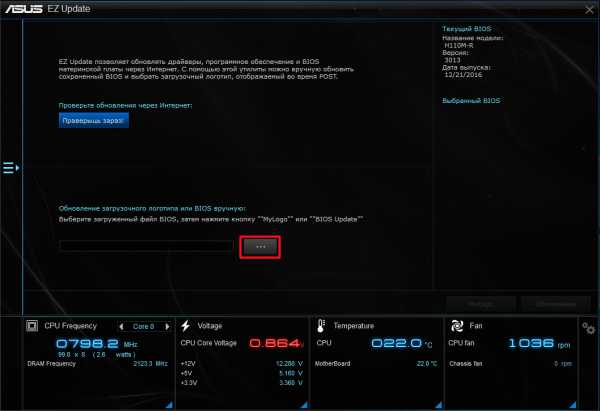
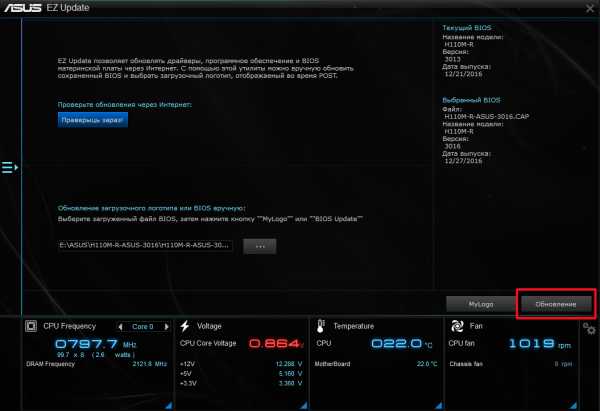
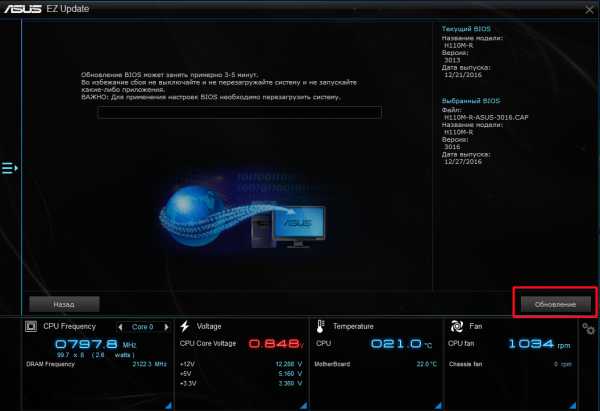
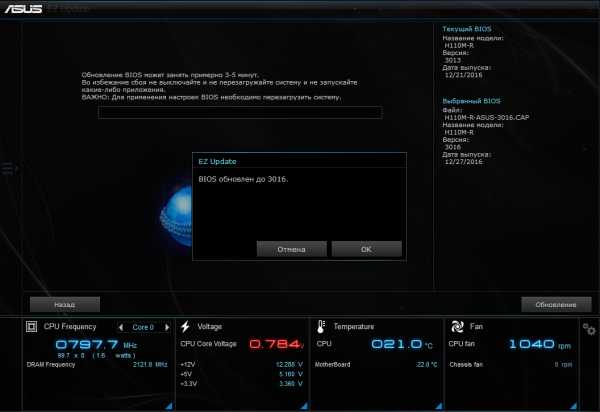
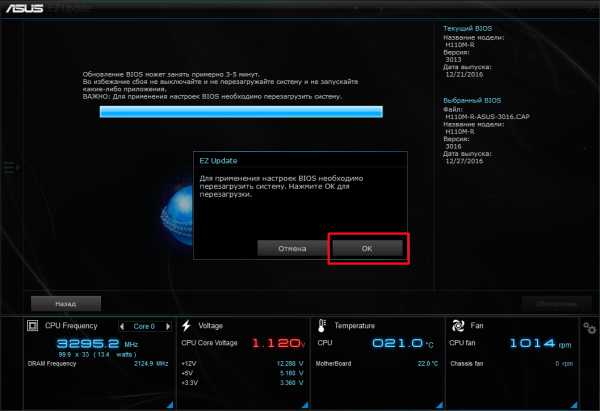
Дополнительно. Производитель предусмотрел в EZ Update 3 возможность обновить БИОС напрямую через Интернет, без предварительной загрузки обновления с сайта производителя. Этот способ не описывается здесь подробно по причине его несовершенства, по мнению автора статьи. Чтобы запустить проверку наличия новых версий нужно нажать кнопку «Проверить сейчас», а затем кнопку «Подключить»:
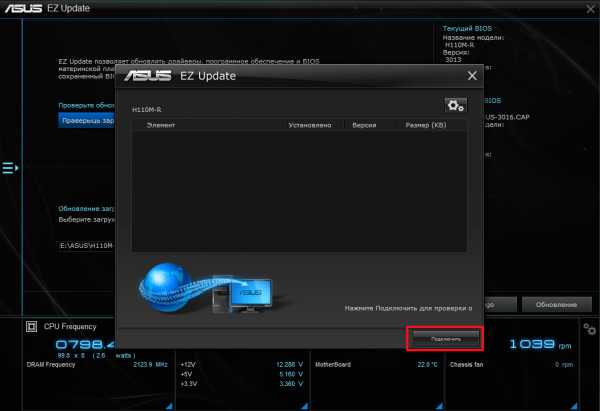
Неоднократно наблюдалась ситуация, когда на странице загрузки присутствует новая версия, а утилита ее «не находит» и сообщает пользователю, что обслуживание не требуется:
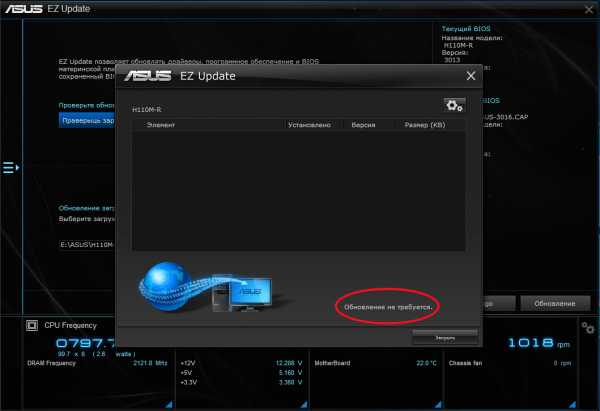
Способ 3: ASUS EZ Flash 2
Этот способ довольно популярен среди пользователей. Для своей реализации он не требует установленной операционной системы и даже наличия жесткого диска в ПК. (Впрочем, полностью рабочий компьютер с операционной системой все же понадобиться – для загрузки файла и копирования его на USB-флешку.) Кроме прочего — EZ Flash 2 довольно надежное решение, которое развилось из многолетней практики компании ASUS встраивать средства обновления в микропрограмму BIOS.
- Записываем апдейт BIOS в корень USB-флешки, отформатированной в FAT32.
- Устанавливаем флешку в порт USB и включаем компьютер.
- Заходим в БИОС (в момент загрузки компьютера нажимаем клавишу «Del» или «F2»).
- Для удобства выбираем из выпадающего списка русский язык интерфейса.
- Кликаем мышкой по кнопке «Дополнительно» либо нажимаем на клавиатуре клавишу «F7».
- Подтверждаем вход в расширенный режим, нажатием кнопки «ОК».
- На вкладке «Сервис» выбираем пункт «Утилита ASUS EZ Flash 2».
- Указываем путь к файлу BIOS на флешке (этот пункт часто можно опустить, так как система в большинстве случаев самостоятельно определяет местоположение обновления).
- Подтверждаем готовность проанализировать данные утилитой, нажав на кнопку «ОК».
- Подтверждаем готовность начать нажатием на кнопку «ОК».
- Наблюдаем за индикатором выполнения прошивки и ждем окончания процесса. После успешного выполнения программы подтверждаем готовность к перезагрузке нажатием на кнопку «ОК».
- Затем ПК перезагрузится и будет предложено заново сконфигурировать систему, выбрав соответствующие настройки БИОС.

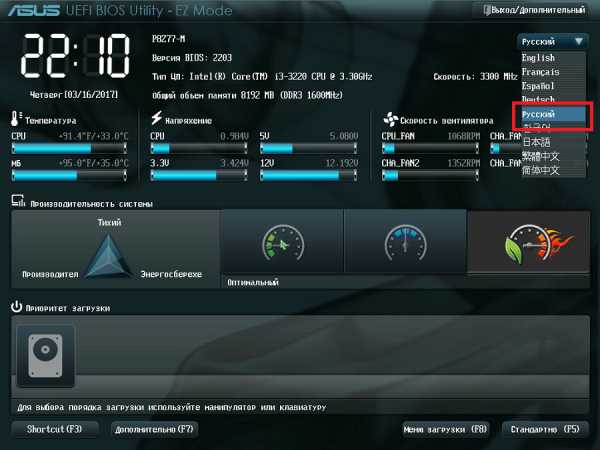
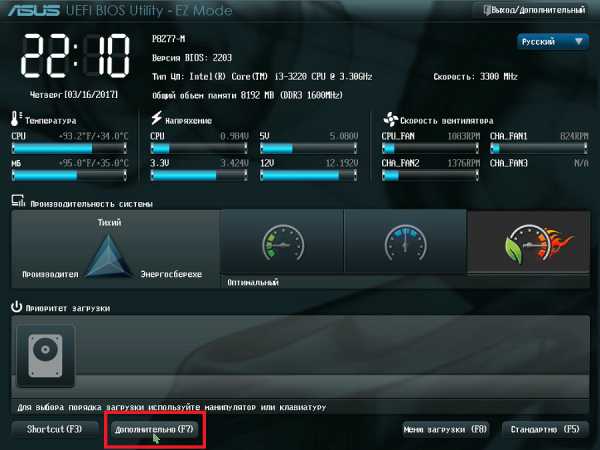
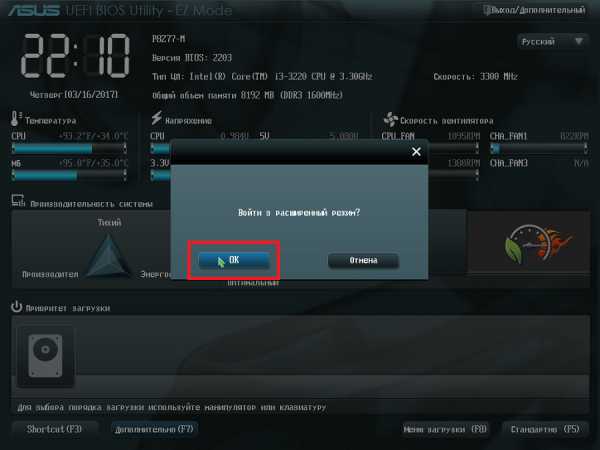
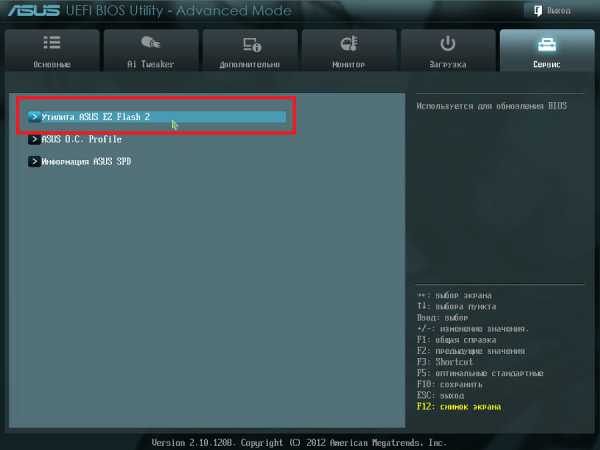
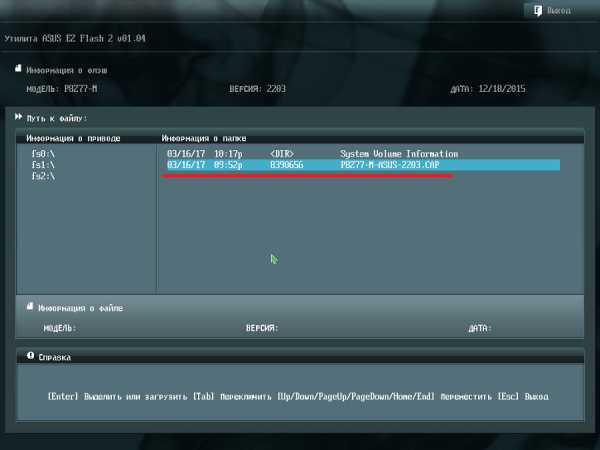
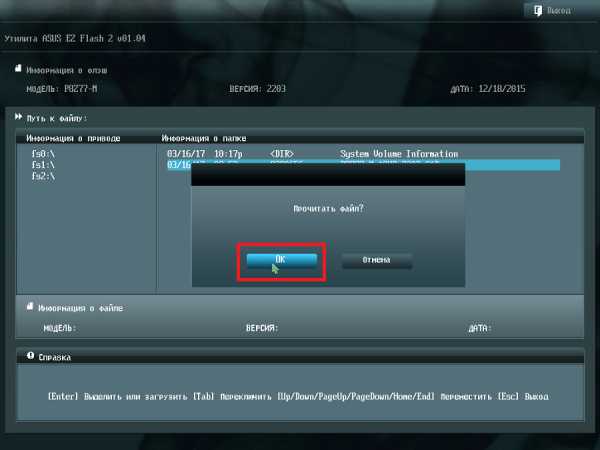
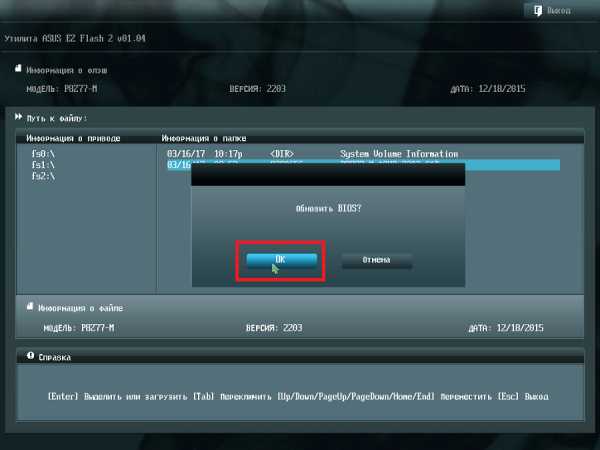
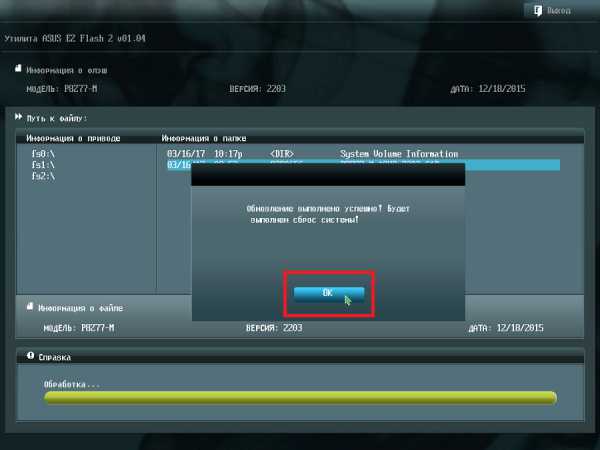
Способ 4: EZ Flash 3
И снова речь пойдет о самой современной версии ПО для обновления. EZ Flash 3 характеризуется теми же преимуществами и недостатками что и предыдущие версии, также не изменился список необходимого для осуществления процедуры. Интерфейс стал более информативным и приятным глазу, но это нельзя назвать глобальным изменением метода, в целом шаги те же, что и в предыдущей версии:
- Записываем Update BIOS в корень USB-флешки, отформатированной в FAT32.
- Устанавливаем флешку в порт USB и включаем компьютер.
- Заходим в БИОС (в момент загрузки компьютера нажимаем клавишу «Del» или «F2»).
- Для удобства выбираем из выпадающего списка русский язык интерфейса.
- Кликаем мышкой по кнопке «Advanced Mode» либо нажимаем на клавиатуре клавишу «F7».
- Переходим во вкладку «Tool».
- Выбираем пункт «Утилита ASUS EZ Flash 3».
- Кликаем на иконке с изображением жесткого диска для выбора метода обновления «через Storage Devices(s)».
- Указываем путь к файлу BIOS на флешке (этот пункт часто можно опустить, так как система в большинстве случаев самостоятельно определяет где находятся необходимые данные).
- Подтверждаем готовность прочитать сведения утилитой, нажав на кнопку «Yes».
- Подтверждаем готовность к началу процесса нажатием на кнопку «Yes».
- Наблюдаем за индикатором выполнения обновления и ждем окончания процедуры. После успешного выполнения задачи происходит автоматическая перезагрузка.
- После перезагрузки система предложит заново выбрать соответствующие настройки БИОС.
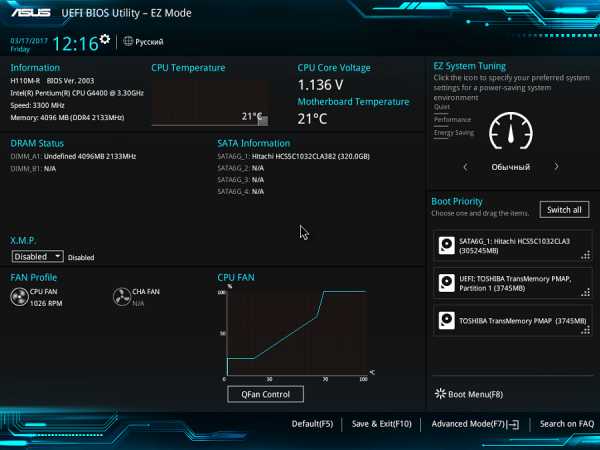
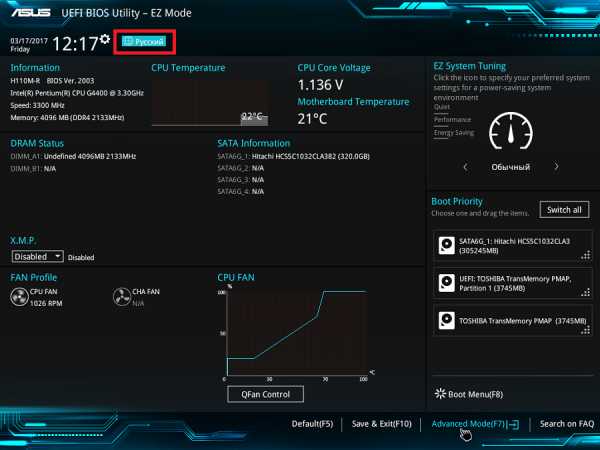
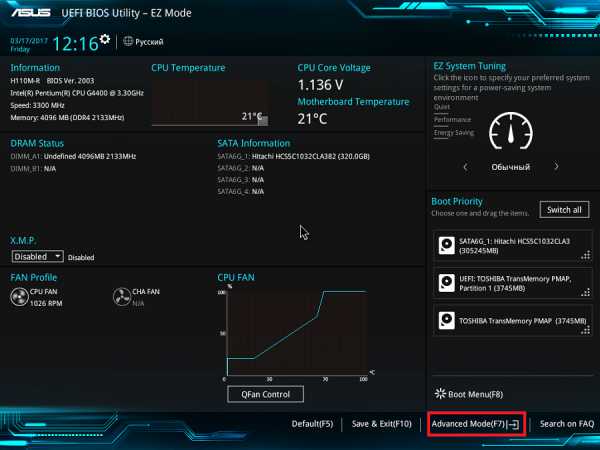
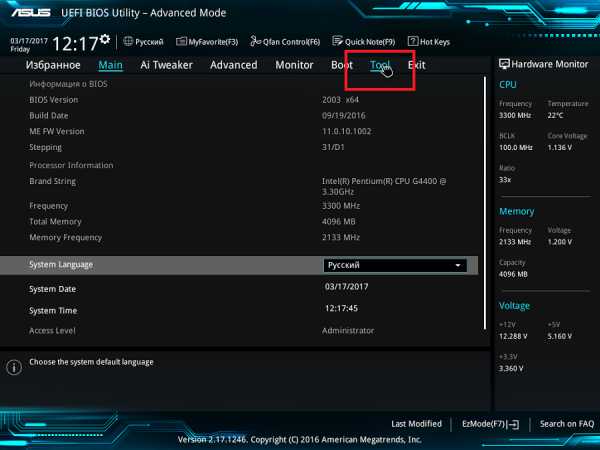
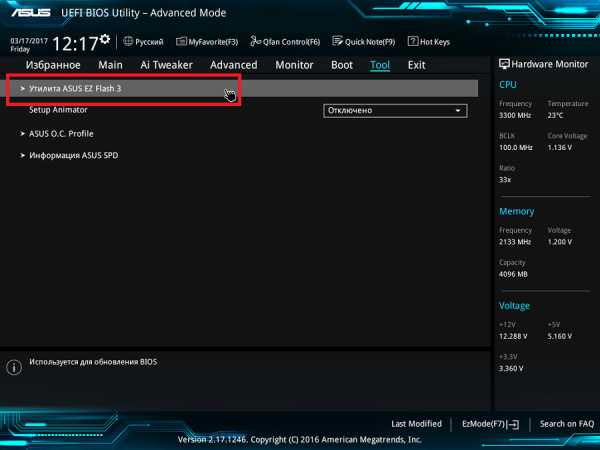
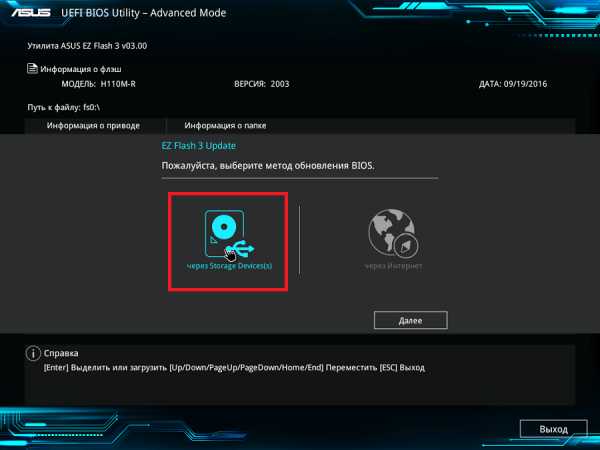
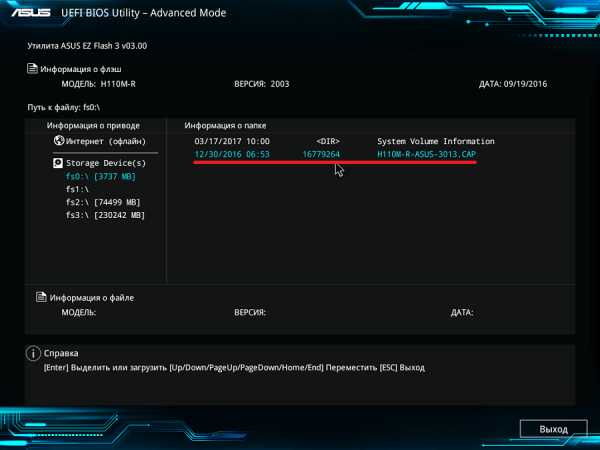
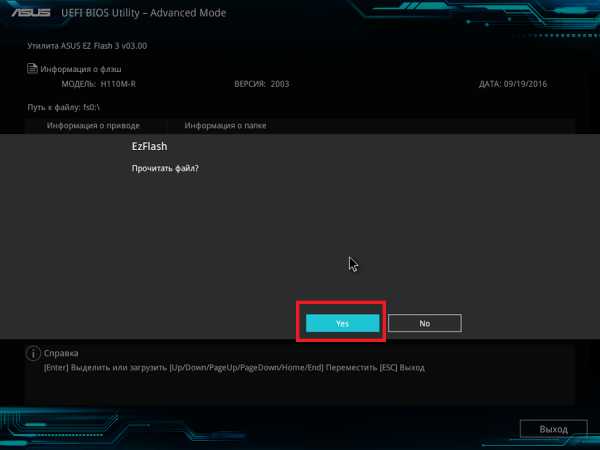
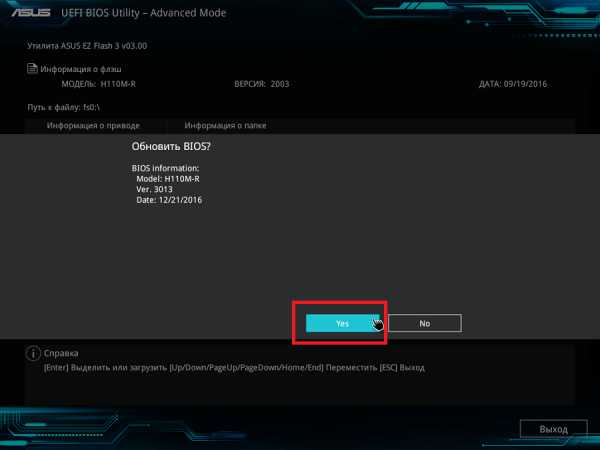
Способ 5:USB BIOS Flashback
На официальном сайте компании АСУС утверждается, что фирменная технология компании — USB BIOS Flashback – является наиболее удобным решением для апдейта BIOS материнской платы. Во многом это заявление истинно – использование технологии позволяет с легкостью произвести Update BIOS и восстановление микропрограммы. Присутствует встроенная защита от сбоев. Процесс не требует установленных на материнскую плату процессора и модулей памяти. Необходим лишь блок питания, сама материнская плата и флешка, содержащая файл БИОС.
Очень актуальное предложение при установке нового процессора, не поддерживаемого текущей версией прошивки БИОС мат.платы. Единственным недостатком USB BIOS Flashback от Асус можно считать тот факт, что данной технологией оснащается на сегодняшний день весьма ограниченное количество предложений из премиум-сегмента (к примеру материнские платы серии Republic of Gamers).

Итак, сам процесс:
- Скачиваем прошивку, изменяем имя файла согласно инструкции и копируем его в корень USB-носителя.
- Подключаем к материнской плате питание и устанавливаем флешку с файлом в специализированный USB-порт (в большинстве случаев порт белого цвета, но может быть выделен иначе).
- Удерживаем специальную кнопку, которая расположена на задней панели в течении 3-х секунд.
- Мигание светодиода говорит о том, что прошивка началась. В процессе работы индикатор начинает мигать чаще, — это говорит о том, что процедура подходит к завершению.
- Дожидаемся момента, когда светодиод погаснет – работа программы закончена.


Способ 6: AFUDOS и Bupdater
Когда речь идет об обновлении БИОС, нельзя не упомянуть о довольно старых способах прошивки, — с помощью DOS-утилит. Этот метод является иногда единственно применимым для старых моделей мат. плат, а также может быть рекомендован к использованию при возникновении неполадок и недоступности других методов.
Средства AFUDOS и Bupdater очень похожи по своей сути. В действительности Bupdater – это более современная версия утилиты AFUDOS.
Для использования метода нам понадобиться прошивка БИОС, сама утилита и загрузочная флешка MS-DOS. Есть множество способов сделать флешку загрузочной, подробно останавливаться на них не будем, упомянем лишь что проще всего это сделать с помощью программы HP USB Disk Storage Format Tool.
Шаги, необходимые для прошивки БИОС при помощи AFUDOS и Bupdater:
- Помещаем файлы прошивки и утилиты (afudos.exe либо bupdater.exe) в корень загрузочной USB-flash.
- Загружаемся с флешки (в большинстве случаев для этого нужно нажать клавишу «F8» на клавиатуре во время загрузки системы и выбрать USB FlashDrive из списка устройств с которых возможна загрузка).
- По завершению загрузки на экране будет отображаться надпись «C:\>»;. Далее вводим команду для старта прошивки БИОС:
- в случае использования AFUDOS: afudos /XXXXX.rom
- при применении Bupdater: bupdater /XXXXX.cap или bupdater /XXXXX.rom
*В обоих случаях XXXXX – это имя файла прошивки.
- Нажимаем клавишу «Enter» на клавиатуре.
- Дожидаемся окончания процесса и перезагружаем ПК.
Заключение
В завершение можно сказать, что несмотря на большое разнообразие методов, Update BIOS материнских плат ASUS не является сверхсложным заданием даже для новичка. В целом, вышеописанное – это полезная и рекомендуемая процедура, которая позволяет своевременно предупредить появление критических ошибок и других проблем с компьютером. Обслуживайте оборудование регулярно и наслаждайтесь стабильной работой компьютера!
Помните, — правильный подход, обдуманные действия и следование инструкциям обязательно приведут к успеху мероприятия!
Расскажи друзьям в социальных сетях
CompDude.ru
Как обновить Биос на материнской плате Asus
Перед тем, как приступить к самому процессу, следует заметить — обновление BIOS является довольно серьезным занятием. Если у вас нет веской причины проводить такую операцию, а ПК работает исправно — лучше оставить все на своих местах. В случае сбоя, компьютеру понадобится вмешательство специалиста, вплоть до ремонта в сервисном центре.
1
Как обновить Биос на материнской плате Asus — нужны ли обновленияПервым делом следует определить, есть ли обновления для вашего BIOS. Помогут нам в этом ревизия материнской платы и текущая версия самого BIOS. Ревизию можно рассмотреть на самой «материнке», по ее периметру, на магазинной коробке или в гарантийном талоне. Версию BIOS узнаем так:
- жмем Win+R;
- в строке пишем msinfo32, кликаем по «ОК»;
- в «Сведениях о системе» ищем строку «Версия BIOS»;
- теперь переходим на официальный сайт производителя;
- в строку поиска вводим модель своей материнской платы (для ноутбуков — модель всего устройства);
- выбираем раздел «Поддержка» -> «Драйвера и Утилиты», а также свою версию windows;
- заходим в «Утилиты BIOS» и проверяем, какой датой обозначена последняя доступная версия ПО;
- если на сайте размещена более новая версия — качаем ее;
- также следует скачать и установить размещенный на сайте Winflash, как необходимый пререквизит к обновлению.
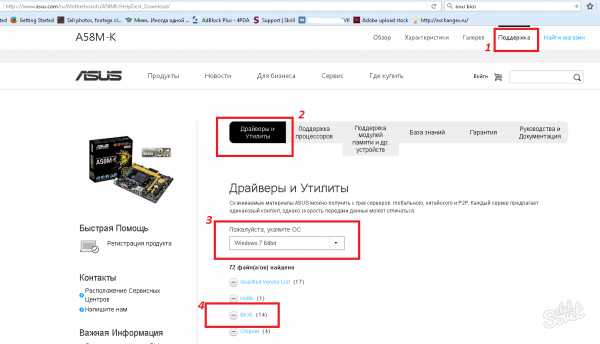
2
Обновление Биос на материнской плате AsusВ теории, существуют разные способы обновления BIOS — например через DOS, сторонними программами либо из самого BIOS. Однако наиболее простой, современный и безопасный способ проведения апдейта заключается в использовании специальных утилит с сайта производителя. При этом, если вы покупали компьютер в сборке от какого-то именитого бренда (например Dell, HP, Lenovo), то лучше обращаться за программным обеспечением и деталями процесса обновления именно на их сайты. В обратном случае, с материнскими платами от Asus поступаем так:
- распаковываем все архивы, которые были скачаны по инструкции в предыдущем пункте;
- запускаем утилиту Winflash;
- интерфейс программы попросит указать, куда был сохранен полученный файл обновления BIOS;
- программа проверит файл и запустит его на исполнение (перед этим желательно закрыть все другие программы, подключить ноутбук к сети, ПК — к источнику бесперебойного питания);
- через несколько минут Winflash закончит работу и предложит перезагрузиться — жмем для этого кнопку «Enter»;
- когда компьютер включится вновь, проверьте версию BIOS через msinfo32.
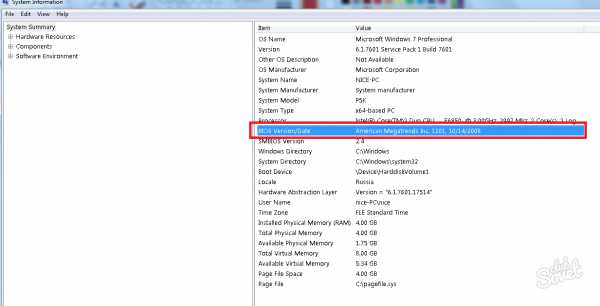
3
Автоматическое обновление Биос на материнской плате Asus через «Asus Manager»Существует еще одна полезная программа, которая самостоятельно проверяет актуальность установленных драйверов, BIOS’a и других важных компонентов системы. Чтобы использовать «Asus Manager»:
- переходим по ссылке на сайт компании;
- выбираем версию windows, качаем утилиту;
- распаковываем и устанавливаем, как обычную программу для ПК;
- запускаем «Asus Manager», переходим в раздел «Update» -> «BIOS»;
- жмем кнопку «Подключиться к серверу»;
- программа в один клик обновит все до последней версии;
- если обновления не требуются, вы увидите надпись «No critical updates available».
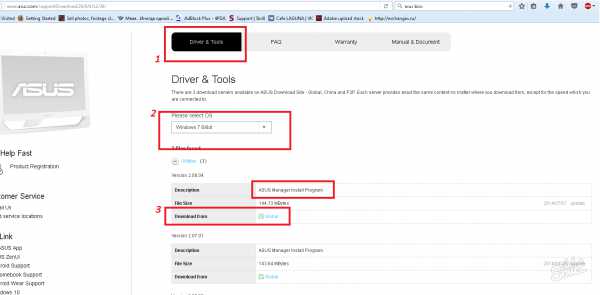
Одновременно можно пользоваться обеими программами, например для того, чтобы обновить только BIOS, не затрагивая драйвера, и наоборот.
SovetClub.ru
Обновление прошивки БИОС материнских плат ASUS
В этой статье пошагово опишу процесс обновления прошивки БИОС материнских плат ASUS. Современные материнские платы ASUS представляет собой реализацию стандарта UEFI (Unified Extensible Firmware Interface – Унифицированный расширяемый интерфейс прошивки), который пришел на смену традиционным системам BIOS (если у вас старая версия БИОС инструкция по ее обновлению в статье - Обновление БИОС на страх материнских платах ASUS). Одним из видимых невооруженным взглядом преимуществ UEFI BIOS является поддержка не только клавиатуры, но и мыши. Таким образом, интерфейс BIOS стал таким же удобным, как интерфейсы обычных программ.
Как и в традиционном БИОСе обновить прошивку довольно легко используя встроенную утилиту ASUS EZ Flash 2. Для того что обновить прошивку материнской платы первым делом необходимо узнать ее модель, для этого можно воспользоваться стандартными средствами/ программами или зайти в BIOS/ UEFI, нажатием клавиши F2 или Del при загрузке компьютера/ ноутбука и увидеть модель и версию BIOS.

Теперь идем на официальный сайт ASUS (рекомендую заходить на англоязычный сайт ASUS поскольку на русскоязычном возможно не будет обновлений для вашей материнской платы) и с помощью поиска находим модель материнской платы, выбираем вкладку "Support"- "Driver & Tools", выбираете версию своей операционной системы, в меню "BIOS" и скачайте свежую версию прошивки.
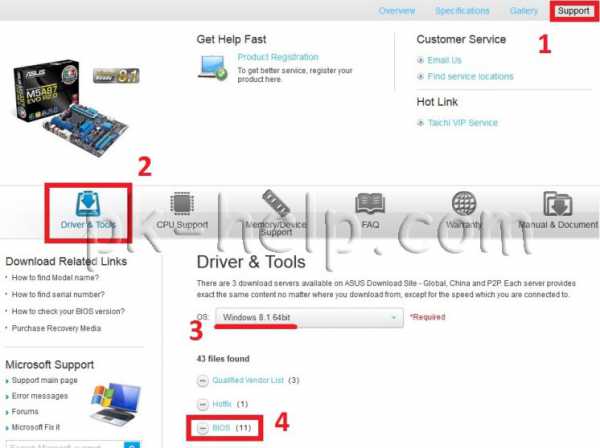
Разархивируйте скаченный архив, и полученный файл с расширением .CAP скопируйте на флешку или внешний жесткий диск.
Внимание!!! Во время обновления прошивки версии БИОС необходимо обеспечить компьютер бесперебойным питанием и оградить его от внешнего вмешательства, поскольку неожиданная перезагрузка или выключение компьютера может вывести из строя материнскую плату.
Далее необходимо зайти в БИОС компьютера/ноутбука, для этого во время загрузки компьютера/ ноутбука нажимайте кнопку F2 или Del. Попав в БИОС нажмите кнопку "Дополнительно" или клавишу "F7".
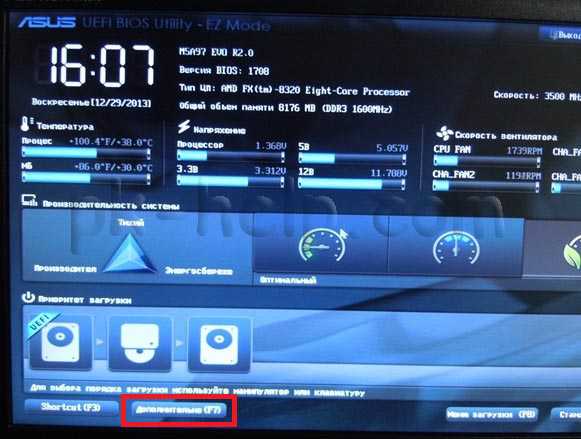
Появиться окно предложения войти в расширенный режим, нажимаем "Ок".
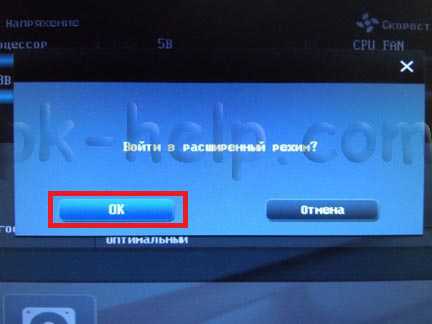
После того как вы попали в расширенный режим, выберите в верхнем меню "Сервис"- "Утилита ASUS EZ Flash3"
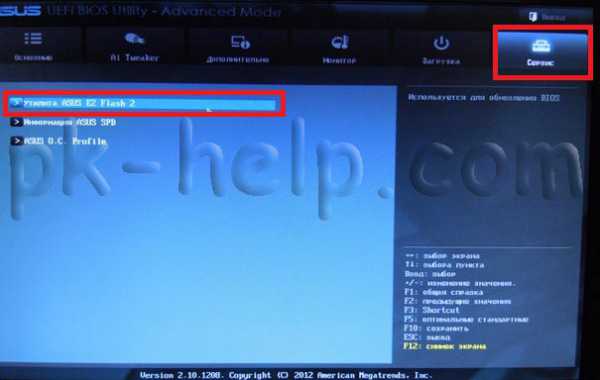
После этого выберите слева устройство на котором находится файл с прошивкой. Справа найдите файл со свежей прошивкой и нажмите на нем левой кнопкой мыши.
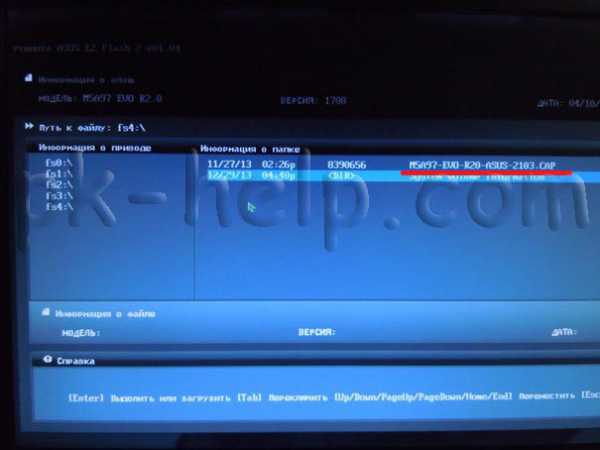
Появится предложение прочитать этот файл, нажимаем "Ок".

Соглашаемся на предложение обновить прошивку БИОС, нажимаем "Ок".
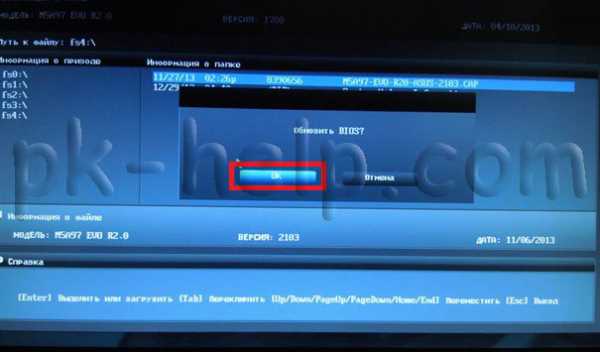
Процесс обновления прошивки БИОС займет не более 3 мин, после чего будет предложена перезагрузка и сброс настроек до заводских, соглашаемся.

На этом процесс обновления БИОС материнской платы можно считать оконченным, теперь если вы зайдете в БИОС вы увидите обновленную версию прошивки.

pk-help.com
Как обновить БИОС на любом компьютере
Многие пользователи по различным причинам сталкиваются с интересным вопросом, как обновить БИОС материнской платы. Это очень серьезная процедура, которая требует обдуманного и хорошо взвешенного подхода. Неудачное обновление БИОС на компьютере может негативно повлиять на работоспособность системы. Материнская плата может перестать работать, что потянет за собой материальные и психологические затраты. Именно поэтому многих не просто интересует вопрос, как обновить БИОС, а как сделать это грамотно и безопасно для своего компьютера.
Перед тем, как разбираться с возможными вариантами проведения обновления хочется рассказать о том, зачем вообще нужно обновление БИОС, в каких ситуациях оно оправданно, а в каких лучше воздержаться от этой процедуры.
Зачем обновлять БИОС
Как уже говорилось выше, прошивка или обновление БИОС это достаточно рискованная процедура, которая при небрежном проведении может навредить Вашему компьютеру. Ознакомьтесь с показаниями и противопоказаниями обновления БИОС материнской платы.
Оправданные причины обновления:
- Нестабильная работа компьютера из-за явных ошибок в коде установленной версии BIOS
- Поддержка новых компонентов (поддержка нового “железа“)
- Рекомендации производителя
- Поддержка новых важных функций
Неоправданные причины обновления:
- Наличие новой версии BIOS при оптимальной работе старой
- Вышла новая версия BIOS, нужно обязательно обновиться, так как компьютер станет быстрее работать
- Знакомый обновил, и мне захотелось
- Я читал, что обновление нужно проводить регулярно
Подробнее разберем каждую ситуацию.
Нарушения в работе БИОС заметны невооруженным глазом. Проблемы с БИОС чаще всего выражаются в том, что компьютер не включается, постоянно горит синий экран, изображение не выводится на монитор, пропадает звук, не функционируют все USB порты и многое другое. В такой ситуации пользователь не может нормально работать на компьютере и обновление БИОС является реальным выходом из сложившейся ситуации.
Поддержка новых компонентов также является серьезным поводом для обновления БИОС. Например, в более поздних версиях BIOS часто включается поддержка современного железа. В некоторых случаях, для установки нового процессора на материнскую плату пользователь должен для начала обновить БИОС.
Нередки случаи, когда производитель материнской платы сам рекомендует провести процедуру обновления BIOS для устранения ошибок и расширения функциональных возможностей. Очень часто при таких обновлениях исправляются критические ошибки, которые приводили к нестабильной работе компьютера. Одним словом, если производитель рекомендует обновиться, лучше прислушаться к его мнению. Обращаем внимание на то, что при использовании официальной прошивки BIOS гарантия на материнскую плату сохраняется.
Если вышло новое обновление БИОС для Вашей материнской платы и в списке изменений Вы увидели жизненно необходимую новую функцию, возможно, имеет смысл провести обновление.
Если у Вас нет нареканий на работу компьютера и все его компоненты отлично работают не вызывая у Вас лишних вопросов, то не стоит обновлять БИОС. Не нужно прошивать БИОС только потому, что вышла новая версия или кто-то из знакомых решил обновиться. Если никаких технических неисправностей нет, то продолжайте спокойно работать, и не думайте про обновление.
Изучаем свою системную плату
Перед тем как обновить БИОС, нужно сделать несколько важных вещей.
Перед обновлением БИОС:
- Узнайте производителя материнской платы
- Узнайте ревизию материнской платы
- Определите установленную версию БИОС
Для определения ревизии системной платы, посмотрим надписи на самой плате.
Также эту информацию можно получить на коробке от платы или в документации.

Производителя платы и версию БИОС можно очень удобно узнать при помощи программы EVEREST, которая находится в свободном доступе. Нужная нам информация находится в разделах “Системная плата” и “BIOS”.
Зная эту информацию, Вы сможете найти подходящие файлы обновления БИОС именно для своей платы.
Как обновить БИОС в режиме DOS
Этот вариант обновления нельзя назвать самым популярным. В последнее время он используется все реже, уступая по свой простоте и удобству современным методам. Для обновления в режиме DOS необходимо знать производителя установленной материнской платы, ее полную модель и точную версию БИОС. Владея этой информацией необходимо скачать сам файл прошивки БИОС, который непосредственно пригодится при обновлении. Искать файл обновления нужно обязательно на официальном сайте производителя материнской платы. Если таких файлов будет несколько, необходимо качать тот, который предназначен для использования в режиме DOS.
Далее создается загрузочная флешка, которую мы будем использовать при обновлении БИОС. Как правило, необходимо создать флешку с самим DOS, файлом BIOS и дополнительной утилитой, которая будет проводить обновление BIOS. Можно сделать вывод о том, что способ достаточно трудоемкий. Поэтому пользователи чаще используют специальные программы, о которых мы поговорим далее.
Как обновить БИОС в режиме windows
Этот способ на сегодняшний день самый популярный, поскольку он отличается простотой и удобством. Для обновления нужно скачать подходящий файл БИОС и специальную программу, которая осуществит прошивку и обновление БИОС. Каждый производитель имеет собственную утилиту подобной направленности. Для примера у ASUS это ASUSUpdate, у MSI — MSI LiveUpdate. Такие утилиты устанавливаются как обычные программы. Из приятных функций стоит отметить возможность обновления БИОС из интернета, поддержку обновления из файла, скачивание подходящего обновления на компьютер.

Для обычного пользователя этот метод наиболее подходящий, поскольку фирменная программа сама проверит, правильный ли файл для обновления БИОС Вы скачали.
Как обновить БИОС средствами самой БИОС
Выполнить обновление БИОС можно с помощью средств самой БИОС при помощи предустановленных фирменных утилит. У GIGABYTE, например, это программа «@BIOS». По своим возможностям такие утилиты очень похожи с теми, которые используются при запущенной ОС. Пользователь имеет возможность скачать файл обновления из сети, обновить БИОС из уже скачанного файла и многое другое. Проводить обновление средствами БИОС актуально при поломке компьютера, когда возможности запустить операционную систему просто нет.
Реальный пример обновления БИОС на MSI MS-7666
Скачиваем и устанавливаем программу Live Update 6. Запускаем ее и переходим в раздел “Live update”. Для начала поиска файлов обновления БИОС устанавливаем селектор напротив пункта “Automatic scan” и нажимаем кнопку “Scan”.
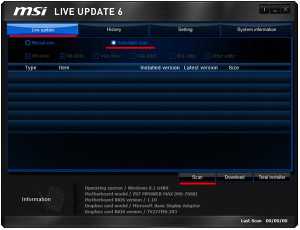
После завершения поиска выбираем файл для обновления БИОС, при этом смотрим, чтобы его версия была выше той, которая уже установлена. Ставим галочку напротив файла и нажимаем кнопку “Download” для его загрузки на компьютер.

После того, как мы сохраним файл обновления на компьютер, можно приступать к следующему этапу.
Запустите скачанный файл обновления. Должно появиться окошко, в котором нажимаем кнопку “Next”.
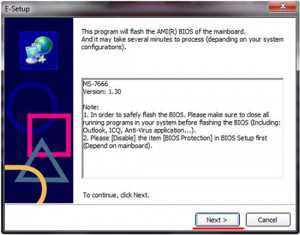
Далее обращаем Ваше внимание на то, что обновить БИОС можно в режиме DOS или в режиме windows. Для начала попробуем первый способ. Устанавливаем селектор напротив “In DOS mode” и нажимаем кнопку “Next”.
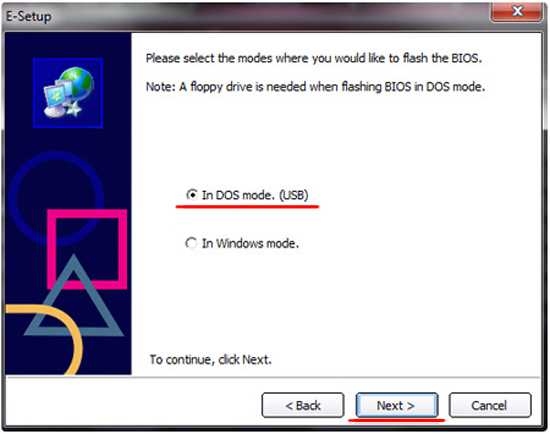
Выбираем из списка носителей заранее подключенную флешку. Нажимаем “Next” и соглашаемся с предупреждением про удаление всех файлов с флешки.
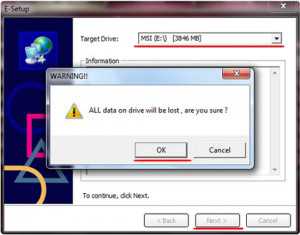
После завершения создания загрузочной флешки, программа покажет соответствующее сообщение.
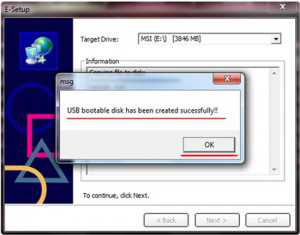
Нажимаем “Start” для перезагрузки компьютера. После перезагрузки необходимо зайти в БИОС и выставить загрузку с USB флешки. Делается это в разделах “Boot option” или “Boot device”. После этого перезагружаем компьютер, начнется обновление БИОС, при котором нужно следовать всем появляющимся инструкциям.
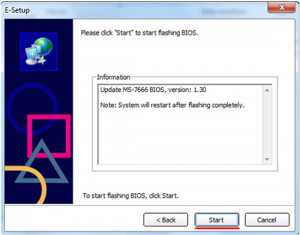
Теперь попробуем второй способ обновления БИОС – в режиме windows. Установим селектор напротив этого режима и нажмем “Next”.
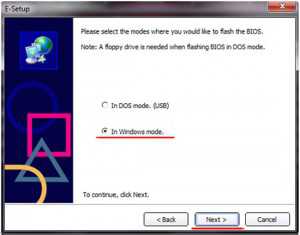
Закрываем все программы при помощи специальной кнопки и нажимаем “Next”.
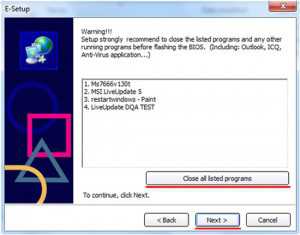
Для начала обновления БИОС нажимаем кнопку “Start”.
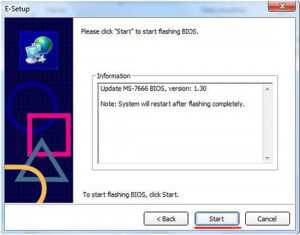
Ждем завершения процесса до появления строчки “Press Any Key…”. Нажимаем любую кнопку, после чего компьютер перезагрузиться уже с новым БИОС.
Вы познакомились с практическим примером, как обновить БИОС. Далее рассмотрим несколько полезных советов по этой теме.
Советы по обновлению БИОС
Мы рассмотрели основные способы обновления БИОС, которые используются на различных компьютерах. На примере мы разобрали два способа обновления БИОС системной платы MSI MS-7666. Если у Вас материнская плата от другого производителя не переживайте.
Просто следуйте простым инструкциям:
- Определитесь с ревизией платы, производителем и установленной версией БИОС (как это сделать мы обсудили)
- Определите для себя самый лучший способ обновления (мы их перечислили)
- Скачайте на официальном сайте производителя файл обновления БИОС (версия должна быть выше, чем уже установленная)
- Скачайте на официальном сайте производителя утилиту для обновления БИОС
- Если сомневаетесь, спросите у нас как пользоваться конкретной утилитой (мы с удовольствием предоставим Вам руководство по обновлению БИОС конкретно для Ваших компонентов)
Меры предосторожности:
- Закройте все лишние программы при обновлении БИОС в режиме windows
- Если у Вас ноутбук, то перед обновлением подключите его к сети
- Постарайтесь обеспечить бесперебойное питание компьютера (в случае прерывания процедуры обновления БИОС есть вероятность потери работоспособности системной платы)
- Самостоятельно не прерывайте процедуру обновления.
Выводы
Вопрос, как обновить БИОС может оказаться достаточно непростым для обычного пользователя. Надеемся, эта статья ответит на многие Ваши вопросы в этом направлении. При появлении каких-либо вопросов касательно БИОС мы будем рады Вам помочь.
komputer-info.ru