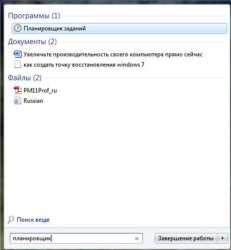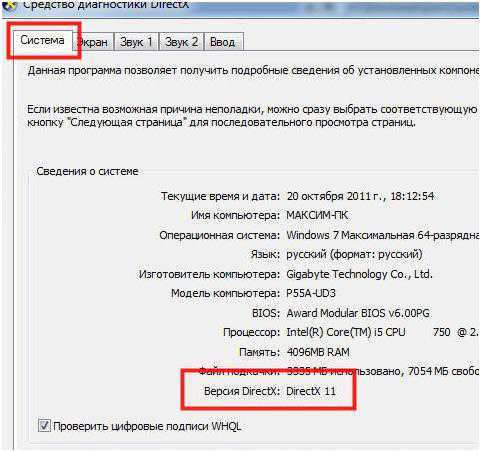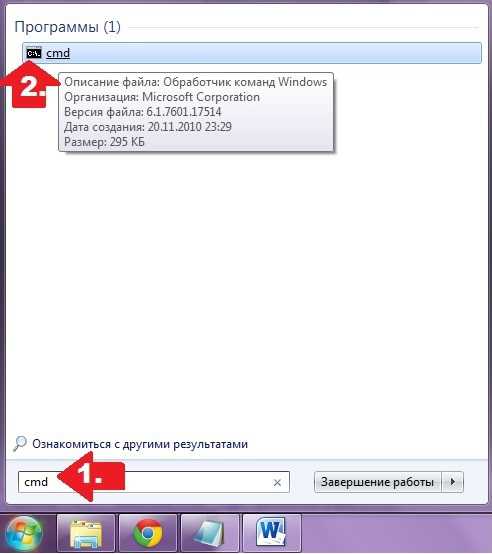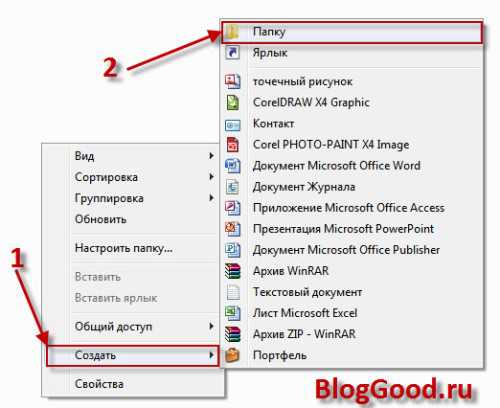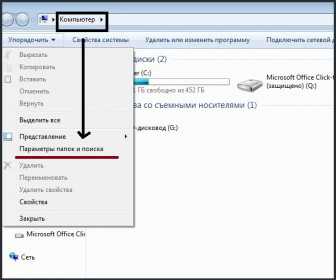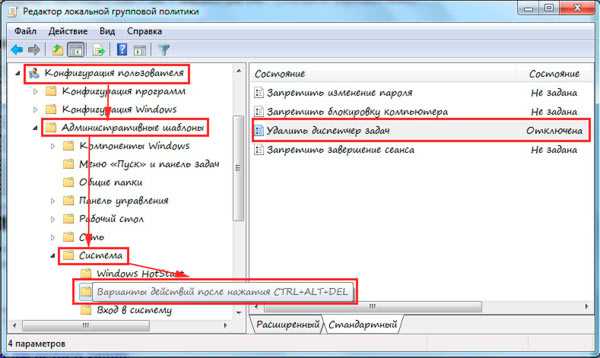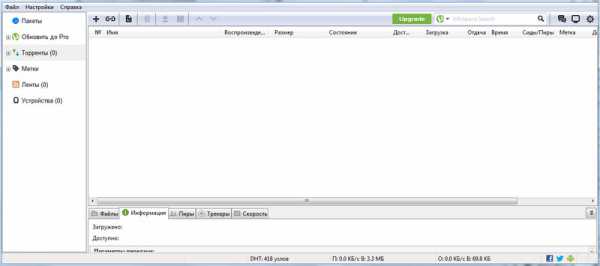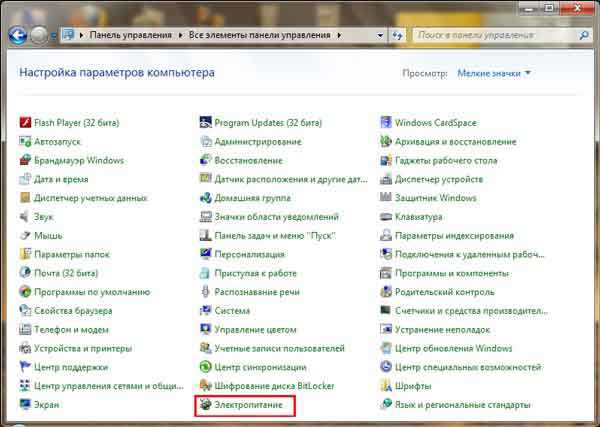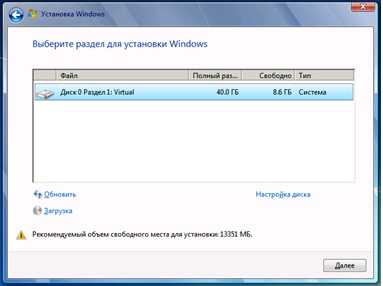Как снять образ с жесткого диска windows 7
Создание образа системы/ бэкап системы windows 7
В следствии наших собственных ошибочных действий работы на компьютере или атаки вирусов загрузить windows 7 никакими способами не представляется возможным?! Или операционная система загружается, но работать в ней просто невыносимо?! Если вам знакомы данные ситуации и вы хотели бы в течении минимального времени исправить ситуацию, необходимо заранее готовится к таким проблемам и иногда (раз в месяц/ раз в два месяца) делать образ системы и при необходимости восстанавливать работоспособность операционной системы путем отката к созданному образу. В windows 7 есть встроенный архиватор системы, который интуитивно весьма прост и понятен, не нужно устанавливать дополнительных программ для создания образа вашей системы и уж тем более тратить на эти программы деньги.
Как сделать образ системы windows 7? Есть несколько способов запуска Архивирования системы, вот один из них. Заходи по пути «Пуск-Панель управления-Архивация и восстановления»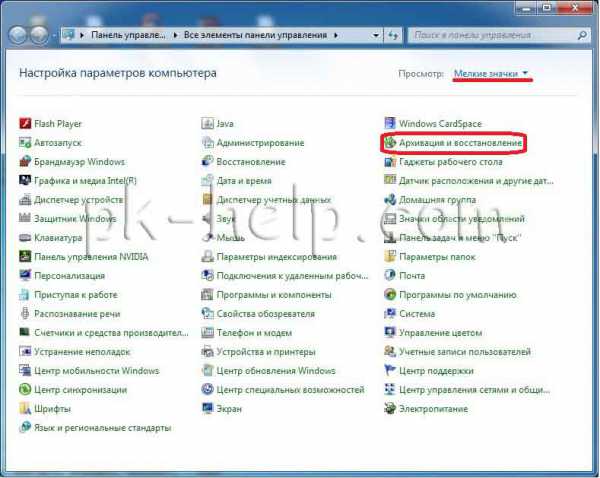 В открывшемся окне слева увидите «Создание образа системы»- этот инструмент позволит вам создать архив системы один раз, если вы посмотрите в правую часть окна, увидите кнопку «Настроить резервное копирование», т.е. есть возможность настроить архивацию автоматически.
В открывшемся окне слева увидите «Создание образа системы»- этот инструмент позволит вам создать архив системы один раз, если вы посмотрите в правую часть окна, увидите кнопку «Настроить резервное копирование», т.е. есть возможность настроить архивацию автоматически. 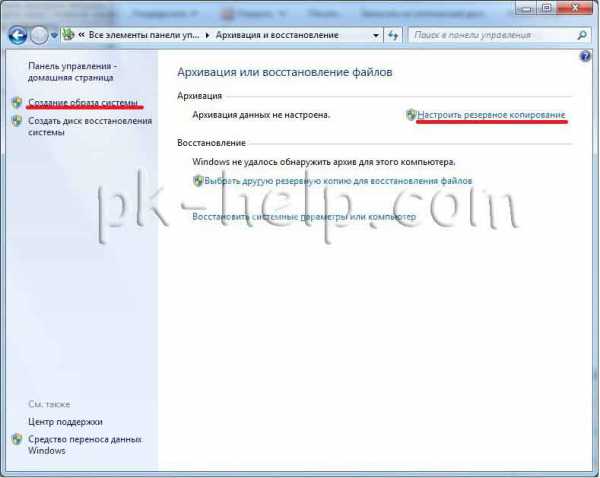 Вам выбирать какой метод вам подходит, в этой статье я опишу оба этих метода.
Вам выбирать какой метод вам подходит, в этой статье я опишу оба этих метода.
Создание образа системы
Нажимаем «Создание образа системы», в открывшемся окне выбираете место где будет храниться бэкап системы, идеальный вариант это внешний жестки диск, можно использовать CD/DVD но учтите, что их много понадобятся. Локальный диск то же лучше не использовать, поскольку при атаке вирусов восстановление с локального диска не всегда возможно.
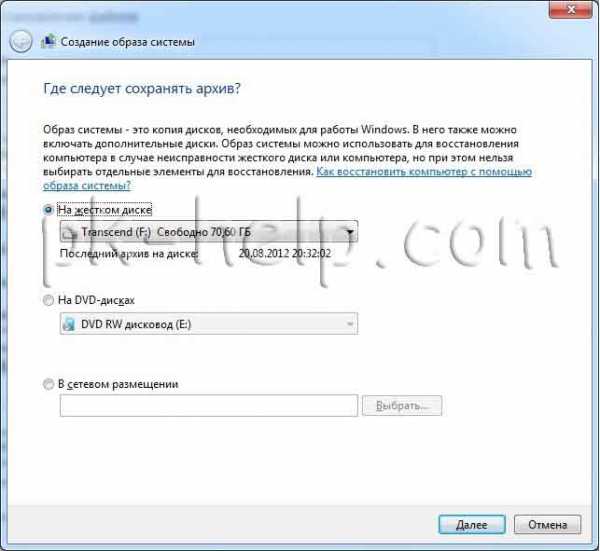 После выбора место сохранения бэкапа, необходимо выбрать что архивировать. Если у вас достаточно места, сохраните все локальные диски. В данном примере я сохраню только диск С.
После выбора место сохранения бэкапа, необходимо выбрать что архивировать. Если у вас достаточно места, сохраните все локальные диски. В данном примере я сохраню только диск С.
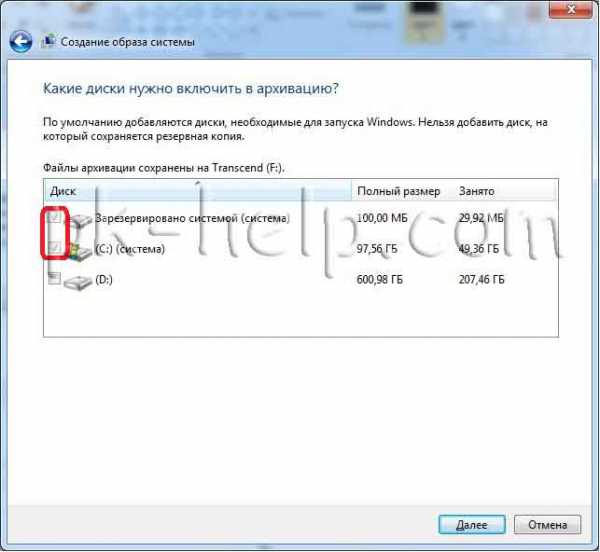 В следующем окне подтверждаем наш выбор и нажимаем "Архивировать".
В следующем окне подтверждаем наш выбор и нажимаем "Архивировать".
 Далее идет процесс архивации/ создание образа системы, он может продолжаться довольно продолжительное время, все зависит от объема архивируемого пространства и мощности компьютера.
Далее идет процесс архивации/ создание образа системы, он может продолжаться довольно продолжительное время, все зависит от объема архивируемого пространства и мощности компьютера.

По окончании архивирования система предложит записать данные на диск, поскольку я архивирую на внешний жесткий диск, мне это не нужно, нажимаем "нет", к тому же записывать 32 Гб как то не очень хочется :)
 На этом процесс создания образа системы окончен, бэкап находится на съемном диске, название папки windowsImageBackup.
На этом процесс создания образа системы окончен, бэкап находится на съемном диске, название папки windowsImageBackup.
Настройка автоматического создания образа системы
Напоминаю изначально мы зашли по пути «Пуск-Панель управления-Архивация и восстановления»,нажимаем «Настроить резервное копирование», в открывшемся окне выбираете место где будет храниться бэкап системы, учтите что указанное место бэкапа должно быть доступно при его запуске по расписанию. Идеальный вариант это внешний жестки диск, CD/DVD не совсем подойдут, поскольку будет не очень целесообразно на каждый бэкап тратить несколько дисков. Локальный диск то же лучше не использовать, поскольку при атаке вирусов восстановление с локального диска не всегда возможно.
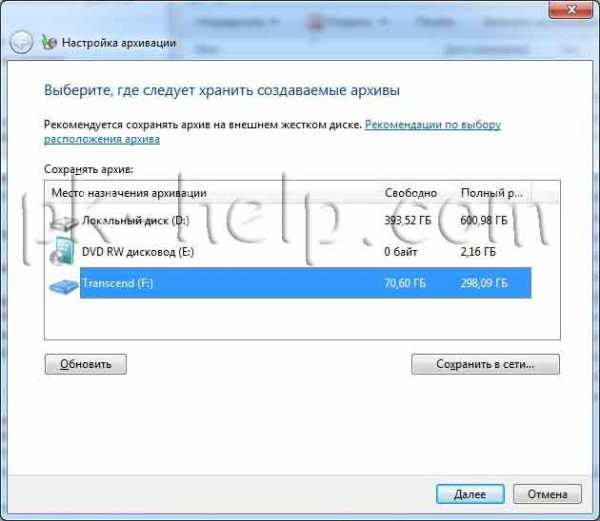 В следующем окне выбираем, что будем архивировать или представляем выбор системе, т.е. оставляем по умолчанию, в данном примере я оставлю по умолчанию. Нажимаем "Далее".
В следующем окне выбираем, что будем архивировать или представляем выбор системе, т.е. оставляем по умолчанию, в данном примере я оставлю по умолчанию. Нажимаем "Далее".
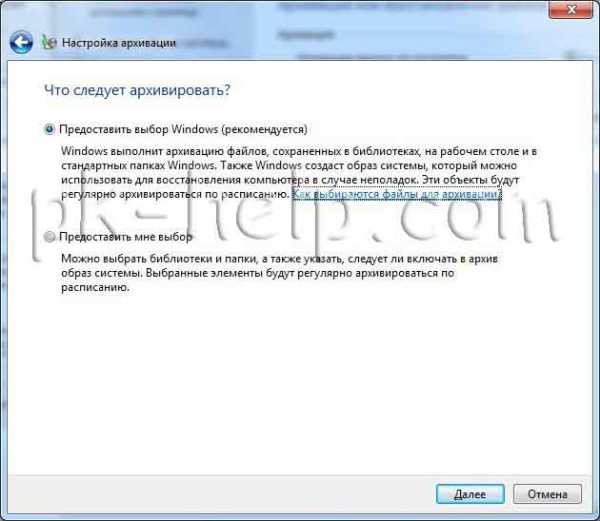 В следующем окне выбираем расписание выполнения образа системы, я рекомендую раз в месяц, хотя это индивидуально, все зависит от того как часто вы вносите изменения в систему.
В следующем окне выбираем расписание выполнения образа системы, я рекомендую раз в месяц, хотя это индивидуально, все зависит от того как часто вы вносите изменения в систему.
 После нажатия "Сохранить параметры и запустить архивацию", начнется процесс архивации. Архивация системы может занять продолжительное время, до нескольких часов, все зависит от объема данных и скорости работы компьютера.
После нажатия "Сохранить параметры и запустить архивацию", начнется процесс архивации. Архивация системы может занять продолжительное время, до нескольких часов, все зависит от объема данных и скорости работы компьютера.

Надеюсь бэкап системы вам никогда не понадобится, но ситуации бывают разные и для подстраховки настоятельно рекомендую делать архивный образ системы.
Для восстановления образа системы рекомендую ознакомиться со статьей "Восстановление системы windows 7".
pk-help.com
Полный Backup стандартными средствами windows / Песочница / Хабрахабр
Как говориться в народе админы делятся на два типа, первый тип это те которые еще не делали Backup и второй те кто уже делает. Так вот займемся сразу делом и не будем ассоциировать себя с данными типами. С чего все началось а началось все с того что одного замечательного дня у меня полетел жесткий диск на ноутбуке, не много я расстроился в плане того что нужно будет потратиться на новый винт и затраты как всегда пришли не вовремя. Купив новый жесткий диск, воткнул болванку с Acronis 11 загрузившись с этой девицы начал восстанавливать систему из ранее созданного образа который периодически создавал сам Acronis 11 по расписанию. Но долго радоваться мне не пришлось так начались невероятные траблы с Acronis 11 он в ни какую не хотел разворачивать образ, что только не делал даже отдавал админам одного банка которые не верили и стучали в грудь что не может такого быть и все должно пучком разворачиваться, но долго они не стучали и развели руками, сказали мол чувак хз такое видим в первый раз. Решили поставить эксперимент теже админы из одного довольно крупного банка сделать образ своего ноута c windows 7 слили образ на внешний диск который весил почти под 40Гб. Вставили в свой ноут мой винт и с ухмылькой на лице и фразой гляди ша все будет пучком и ты мол что то делал не правильно. Но долго улыбаться им не пришлось а это час времени до вылета сообщения об ошибке код ошибки не помню но инет тогда гудел о разности в версиях Acronisa хотя у нас все было одинаковое. В конце концов что только не делали и винт меняли и разделы создавали, меняли версию Acronisa что только не делали но без результатно и админы перестали улыбаться на долго а потом вовсе перестали когда их же образы не разворачивались на серверах благо рано спохватились и успели сделать выводы и пришли к другому решения задачи как делать Backup системы и прочего. Вы наверно спросите что это за админы что не пользуются Raid массивами и всем стандартным по миру. Отвечу пользуются, но у каждого админа есть не только сервера с raid и SCSI винтами а есть еще всякие под работки в разных компаниях где за правило сервером выступает обычный Desktop так как финансов как всегда не хватает либо из других соображений. Короче кто админ по жизни тот поймет про что я. Проблему так и не решили плюнули на Acronis и начали рассматривать альтернативу простую и надежную за одно и тестить нас было четверо и каждый должен был предоставь свой вариант Backup-a но в конце недели тестов встретились за кружкой пива и пришли почти к одному и тому же решению. Решение было простое и давало 93% отказоустойчивость о котором я сейчас создал этот топик и во благо вовремя предостеречь обычных смертных людей от утери важной информации на их PC.И так к делу. Все буду проделывать на windows 7 но действия совместимы на 100% и с такими операционными системами акак 2003, Vista, 8, 2008R2 (Только под windows 2003 нужно установить Resource Kit Tools).
1. Заходим в панель управления и находим там Архивация и Восстановление, запускаем и видим следующие 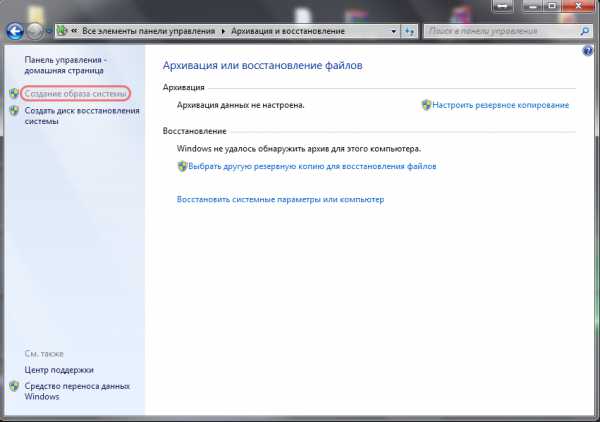

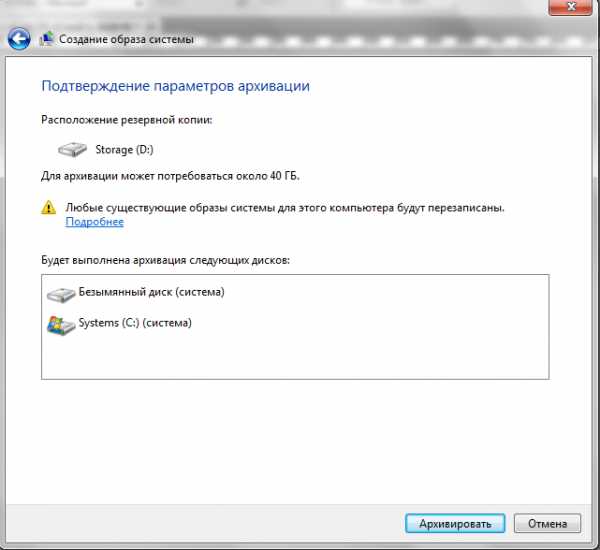
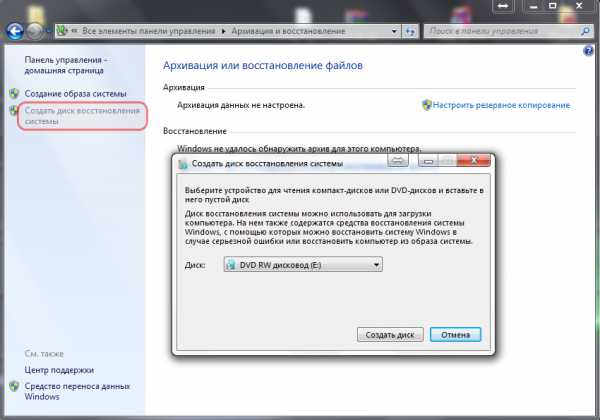
Таким способом довольно простым сделали backup системы и всех установленных программ с их настройками на системном диске. После чего в будующем можно спокойно вставить загрузочный диск который мы создали и восстановить систему. Также вы можете настроить систему архивации, на автоматический режим на свое усмотрение. Далее я расскажу как делать backup информации на других дисках и отдельных папок с помощью стандартной утилиты которая входит в поставку приведенных в посте операционных систем, которая называется robocopy .
Robocopy разработана для отказоустойчивого копирования каталогов и деревьев каталогов. Она обладает возможностью копирования всех (или выборочных) NTFS атрибутов и свойств, имеет дополнительный код для перезапуска при применении с сетевым соединением в случае его разрывов. Итак, к делу. Cоздаем текстовый файл и пишем в нем следующие: @echo off chcp 1251 robocopy.exe D:\MyProject E:\Backup\MyProject /mir /log:E:\Backup\MyProject \backup.log Что происходит а происходит вот что мы копируем зеркально файлы и каталоги с диска D из папки MyProject на диск E в папку Backup\MyProject которая находиться на внешнем USB диске. Файлы копируются те которые были изменены не происходит постоянная перезапись файлов. Также получаем Log файл где описано подробно что было скопировано а что нет и какие были ошибки. Сохраняем файл и переименовываем его в любое понятное для вас название но заместо расширения .txt ставим .bat либо .cmd кому как угодно. Далее идем в панель управления — администрирование — запускаем планировщик задач и создаем новую задачу даем ей имя, устанавливаем в триггерах время интервал запуска задачи в действиях указываем запуск нашего файла хххххх.bat или хххххх.cmd Теперь у нас происходит автоматический backup данных по нашему расписанию. Спим спокойно и не переживаем. P.S Возможно многим покажется данная статья баяном, но я так не считаю данный метод меня уже не раз спасал от утери информации и восстановления системы. Да и людям другим помогало кто спрашивал у меня совета как это сделать. Написал данную статью дабы также объективно иметь возможность комментирование посты других участников и писать новые статьи по возможности которые будут помогать людям.P.S.S По поводу Backup windows XP хочу услышать от Вас господа совет но минуя Acronis по крайней мере 11 версию.
habrahabr.ru
Резервное копирование дисков, разделов и информации [Acronis True Image] / Заметки Сис.Админа
Доброго времени суток, дорогие друзья, знакомые, читатели, почитатели и прочие личности.
Информация, пожалуй, самое ценное, что есть на нашем компьютере, и терять её обидно и тяжело, ибо некоторая (фото, видео, заметки и пр) является зачастую невосполнимой, а так же представляет собой неотъемлемую часть нашей жизни и воспоминаний.
Что уж говорить про рабочую составляющую - программы и данные, которые приносят нам деньги или связывают с необходимыми людьми.. В общем, думаю, Вы меня поняли, ведь каждый, так или иначе, порой бывал жертвой сбоев операционной системы (или оборудования) и терял что-то ценное для него в информационном плане. Как говорится, люди делятся на два типа, - те кто делают бэкапы или те кто их уже делает.
Как защититься от подобного ужаса? Естественно, самое адекватное - делать резервные копии всего самого ценного на другие носители или (реже) облачные сервисы. Я всегда борюсь за безопасность Ваших данных и этому посвящено множество статей на данном проекте, будь то создание bat-ников для резервного копирования, образов с помощью CloneZilla, простенького софта вроде FBackup, создания "теневых" снимков системы, вроде RollbackRX и прочее.
Однако, как ни крути, помимо спасения ценных данных хочется обезопасить и систему с программами и уметь восстанавливать их целиком и полностью в случае любых, даже самых локальных, сбоев.
Многие из Вас наверняка слышали о резервном копировании с помощью создания образов жесткого диска не только средствами упомянутой выше CloneZilla (и её аналогами), а именно используя известную программу Acronis True Image. Когда-то, в лохматых годах (минимум 5-7 лет назад) мы уже писали статью про эту программу. Минуло много времени. Пришла пора обновить материал.
Итак, перед Вами один из профессиональных (и самых раскрученный) способов защиты информации и её восстановления. Если Вы уже с ней знакомы, то рекомендуем заглянуть в конце статьи, где есть ссылка на покупку полной версии.
Давайте посмотрим.
Как Вы уже поняли из заголовка, речь пойдет о версии для домашних пользователей, т.е 2017-ой, самой актуальной на момент написания этой статьи. Мы будем рассматривать локальную версию, т.е без синхронизации с облаком и тп.
Функционал у программы просто безумный, поэтому описывать его достаточно сложно (многое Вы сможете посмотреть по ходу статьи), да и многие о нём слышали, но если говорить кратко, то это:
- Создание образа диска или раздела windows (и любого другого);
- Создание копий данных (папок, файлов и чего угодно);
- Резервное копирование по расписанию и без (вручную);
- Создание инкрементальных, полных, посекторных (и др) копий;
- Клонирование дисков целиком (с одного на другой) и не очень;
- Создание загрузочных носителей (флешки например), чтобы, в случае сбоев системы компьютера, можно было загрузится с него и восстановиться из копии;
- Создание универсальных загрузочных носителей (когда необходимо восстановить систему на отличающееся оборудование);
- Очистка системы от мусора для уменьшения размера копии;
- Создание защищенных от чтения-записи разделов для хранения резервных копий на диске;
- Удаление данных на разделах без возможности восстановления;
- Онлайн-мониторинг копий в Acronis-аккаунте;
- Архивация старых (долгое время не используемых) данных в целях высвобождения места на жестком диске;
- Резервное копирование мобильных устройств;
- И черт знаёт что еще :)
Для владельцев подписок есть так же синхронизация по подписке с облаком Acronis и тп (это, пожалуй, единственный минус, потому, что они продают только своё облако, не давая пользоваться сторонними).
В общем список, по меньшей мере, огромен. Давайте на всё это посмотрим вживую.
к содержанию ↑Как установить настроить и использовать
Все желающие могут, традиционно, попробовать бесплатную пробную 30-ти дневную версию программы. Собственно, как и всегда. Взять её можно с сайта разработчика, перейдя на который необходимо тыркнуть в кнопку "Попробовать" (скриншоты здесь и далее кликабельны):
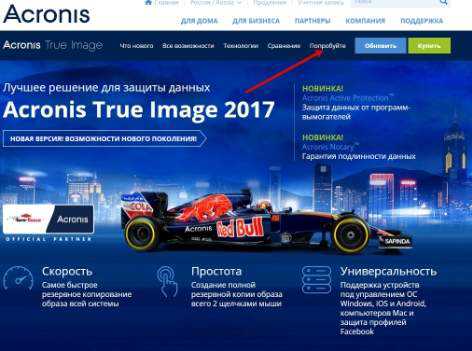
После чего выберите версию. Домашнему пользователю за глаза хватит стандартной версии и, если в будущем Вы решите покупать программу, стоит таки не переплачивать за функционал, который, возможно, Вам не очень нужен.

Далее будет предложено указать свой адрес E-mail (рекомендуем сделать это, т.к потом аккаунтом можно пользоваться не только для управления лицензиями, но и мониторинга + учетная запись даёт доступ к другому функционалу Acronis:
После указания адреса начнется загрузка программы. Если этого не произошло, то тыркните в кнопку, соответствующую операционной системе компьютера (в нашем случае это windows).
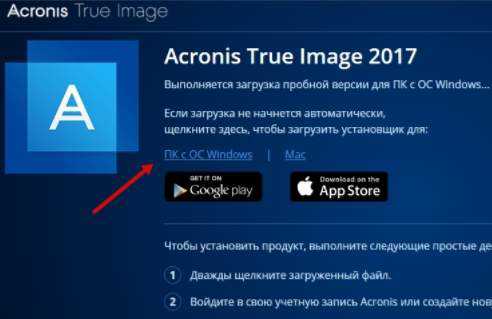
После чего запустите скачанный файл и начните процедуру загрузки и установки (всё происходит без Вашего особенного участия, достаточно разок тыркнуть в соответствующую кнопку):
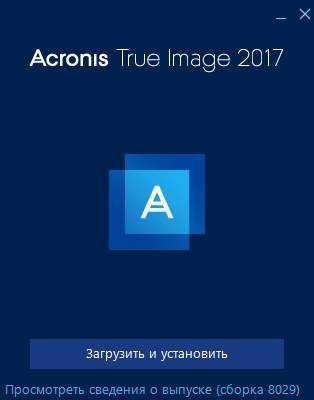
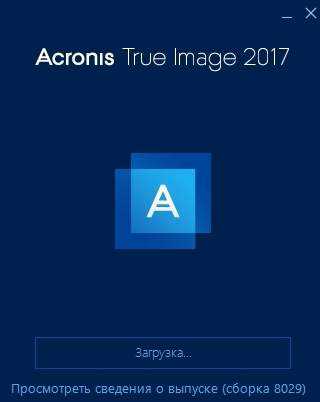
После установки Вам будет предложено создать учетную запись для получения, собственно, бесплатной пробной версии и (см.текст выше) дополнительного функционала. Рекомендуем таки зарегистрироваться.
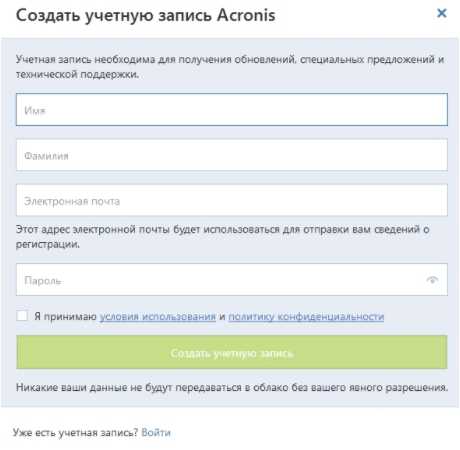
После регистрации, лучше сразу загляните в почтовый ящик. На момент написания этого материала, при подтверждении учетной записи, выдавали бесплатное временное облако и другие плюшки:
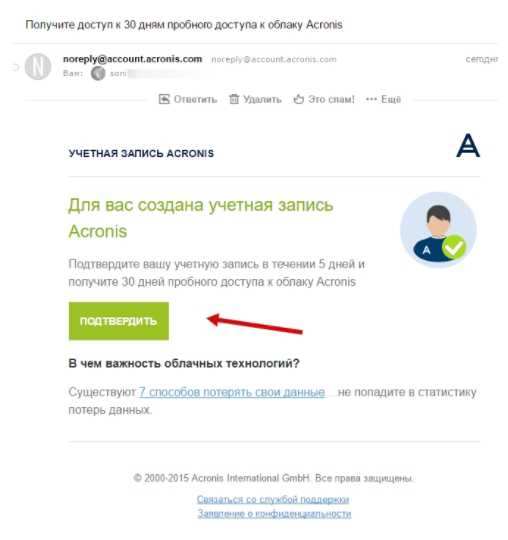
Следующим этапом Вам предложат активировать сразу лицензию (или купить её), где, в нашем случае, мы выбираем бесплатный пробный период:
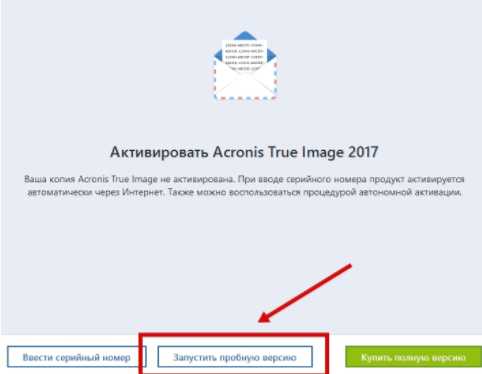

Собственно, после этого (или чуть-чуть до) попросят принять пользовательское соглашение, после чего запустится сама программа, со всем её замечательным функционалом. В левой части Вы найдете меню программы, в правой всё остальное. Собственно, ничего сложного:
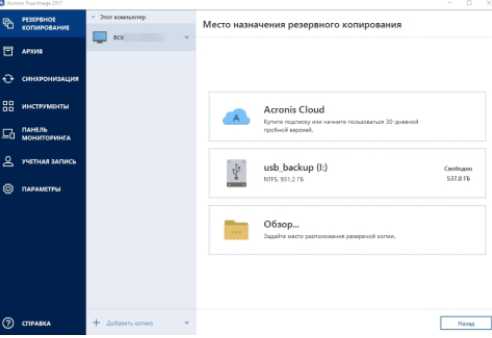
Первая вкладка, традиционно, отвечает за резервное копирование. Давайте сразу о ней и поговорим. Здесь Вы можете выбрать текущий компьютер (во второй вкладке отображается его имя), а нажав в кнопку "Добавить копию" можете создать новую копию, настроив её по своему усмотрению (или просто можете отредактировать текущую.
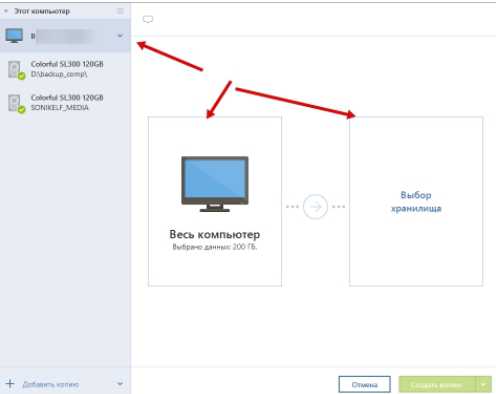
Собственно в соседней вкладке можно будет выбрать копировать ли компьютер целиком, или его какую-то отдельную часть (диск, раздел, файлы и папки или что-то еще), а так же указать, где хранить копию. И то и другое задаётся наведением мышки на соответствующую иконку.
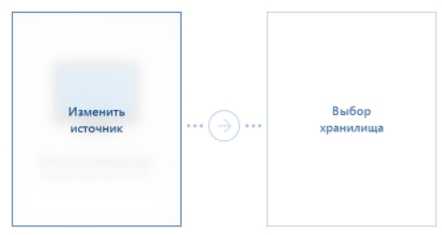
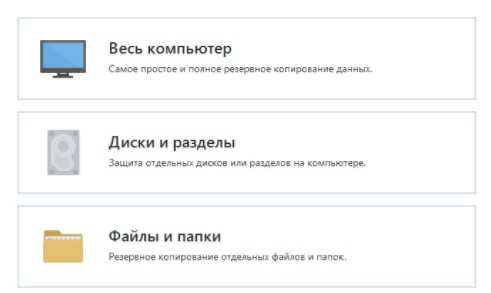
Вот, например, диски и разделы:
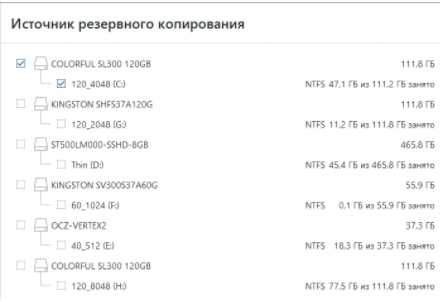
Вот файлы и папки:
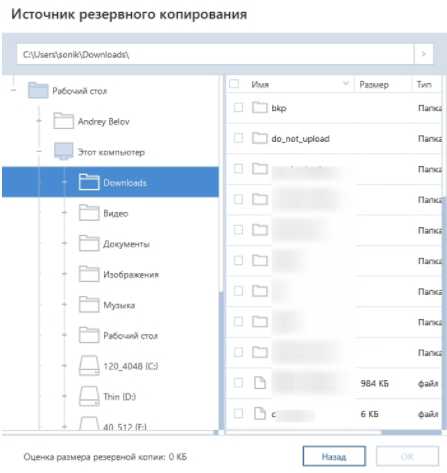
И тд и тп. В общем, здесь, думаю, разберетесь, интерфейс доведен до ума и полностью поддерживает русский язык.
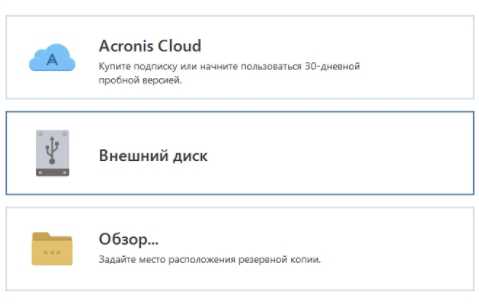
Аналогичным образом выбирается место хранения копии. Это может быть внешний диск, облако от Acronis, или какое-либо другое место (например, другой диск, папка в сети, FTP (!), NAS (!!) и тп):
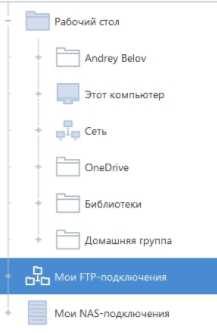
Здесь можно схитрить и если у Вас есть облако от другого производителя, то выбрать в качестве папки хранения тот же DropBox, OneDrive, Google Drive или любое другое хранилище, при учете, что у Вас установлено соответствующее приложение на компьютер. Правда это добавит немного неудобств, в виде синхронизации и кучи других нюансов.
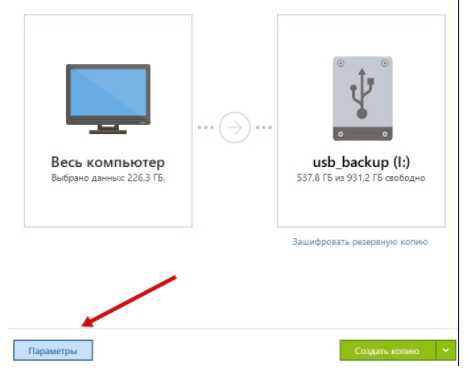
После того как выберите, что копировать и куда копировать, собственно, тыркните в синенькую кнопочку "Параметры", которая позволит более тонко задать необходимые нюансы и формальности, а именно..
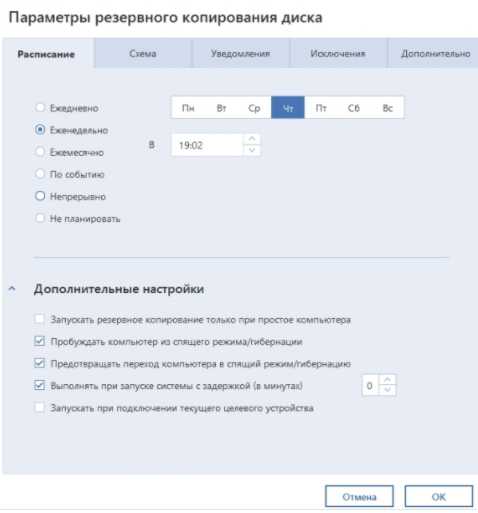
Например, задать расписание, когда и как делать резервную копию, т.е время, частоту повторения, а так же стоит ли делать это при простое компьютера или в любой момент, нужно ли будить этот самый компьютер, запускать ли сразу после старта системы или после некоей паузы и прочее прочее. В зависимости от интенсивности использования устройства настройте сие под себя. Мы бы рекомендовали избегать вариантов запуска сразу после по старта системы, а так же с осторожностью прибегать к функционалу пробуждения и запрета перехода на ноутбуках (на случай разряда батареи).
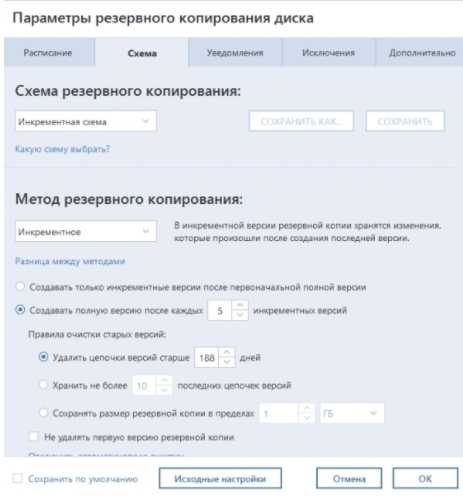
Вторая вкладка позволяет задать схему резервного копирования, будет оно инкрементным, полным или каким-либо еще, а так же задать количество инкрементных (и не только) копий, поставить сколько цепочек изменений хранить и прочее прочее.
Давайте кратко разберемся, что тут к чему:
- Полная версия делает, собственно, полный бекап, что логично;
- Инкрементная, делает, собственно, только изменения, которые произошли с момента ПОСЛЕДНЕЙ ОПЕРАЦИИ РЕЗЕРВНОГО КОПИРОВАНИЯ (удобно, позволяет экономить место и ничего не терять);
- Дифференциальное, делает, собственно, полную копию с СОЗДАНИЯ ПОСЛЕДНЕЙ ПОЛНОЙ РЕЗЕРВНОЙ КОПИИ, т.е разница, надеюсь, очевидна, т.к последняя операция (может делать НЕ ПОЛНУЮ копию) и последняя резервная ПОЛНАЯ копия, - это разные вещи.
Мы рекомендуем использовать инкрементную версию, а так же включить автоматическую очистку, поставив соответствующую галочку "Включить автоматическую очистку".
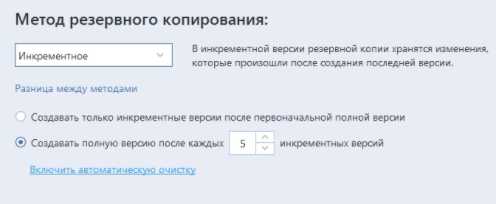
В зависимости от интенсивности использования компьютера (а так же от наличия места под бекапы), рекомендуется хранить не менее 60 дней цепочек (т.е удалять более старые), а лучше еще больше, а так же создавать полную копию минимум через 5 инкрементных (лучше через 3).
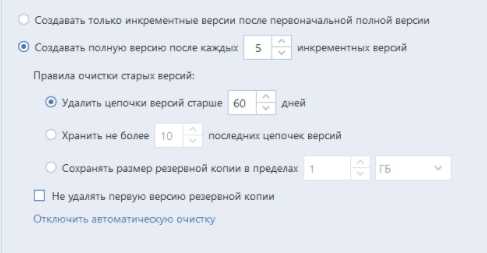
Следующая вкладка позволяет задать параметры уведомлений. Если Вы не знаете, что это, зачем и как настраивается, возможно, стоит пропустить эту вкладку, просто поставив галочку "Показывать уведомление при недостатке свободного места на диске":
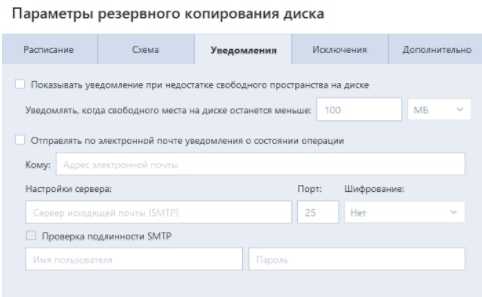
На вкладке с исключениями, "как ни странно", Вы можете задать исключения по типам, путям, маске, критериям и прочему. Как минимум стоит оставить всё как есть (и добавить своё при необходимости):
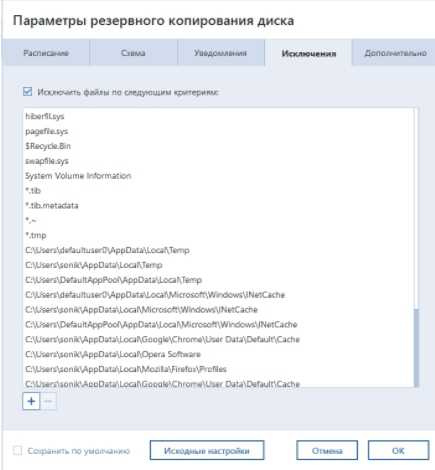
Ну и на вкладке "Дополнительно", собственно, задаются детали, которые могут быть основными для многих. Давайте разберемся:
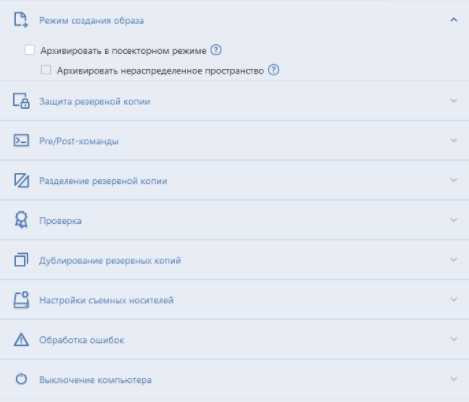
Во-первых, можно создать посекторный режим. Этот параметр можно использовать для создания точных копий целых разделов или жестких дисков, а не только секторов, содержащих данные. Например, это может потребоваться для создания резервной копии раздела или диска, содержащего операционную систему, которая не поддерживается Acronis True Image. Обратите внимание, что в этом режиме время обработки увеличивается, а размер файла образа, как правило, больше. Для обычных пользователей не всегда рекомендуется.
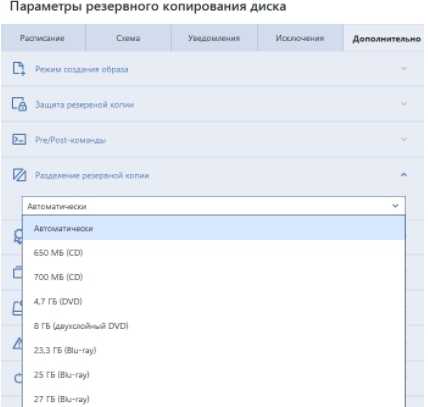
Защита резервной копии позволит задать пароль. Думаю, что не всем это может быть необходимо, но можете задать пароль в целях безопасности. Команды Pre/Post можете пропустить (если не понимаете о чем они), как и разделение резервной копии на части (либо оставьте автоматический режим, либо задайте параметр нужного размера, на случай, если Вы решили записать копию на диск определенного размера).
Настоятельно рекомендуем включить проверку (особенно, если у Вас старенькие жесткие диски или хранилище находится в интернете), а так же поставить проверку копии периодически (ресурсов кушает не много, зато позволяет быть уверенным в целостности копии.
Если Вы делаете копию на внешний носитель, то стоит сразу задать параметр записи Acronis True Image туда, чтобы потом можно было быстро воспользоваться восстановлением.
Собственно, обработку ошибок есть смысл оставить как есть, выключение компьютера поставить на своё усмотрение, ну, а производительность задать оптимальную (или на своё усмотрение, если делаете копию вживую, а не при простое), тип же снимка выставьте "VSS" или "Моментальный снимок Acronis".
На этом, в общем-то всё, стоит поставить галочку в самом низу, т.е "Сохранить по умолчанию", на случай, если Вы планируете делать несколько копий и не хотите настраивать всё каждый раз по новой (а просто, скажем, редактировать).
На этом можно приступить к процессу копирования, и дождаться его выполнения. Восстановление не более сложное, чем процесс копирования. В редких случаях, когда система упала, достаточно вставить флешку или диск с созданным носителем, загрузится с неё (выставив соответствующий пункт в BIOS) и, следуя такому же простому и наглядному интерфейсу, произвести процесс восстановления, указав куда, откуда и как его делать.
к содержанию ↑Дополнительный инструментарий Acronis
Давайте посмотрим, что он еще умеет. Вкладка с архивом, как уже говорилось, позволяет архивировать неиспользуемые данные, чтобы не они не жевали место на диске:
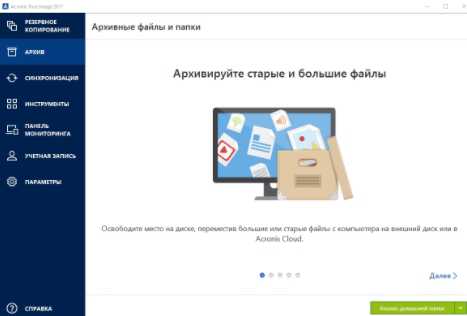
Синхронизация, понятное дело, позволяет выгружать данные в облако, сихнронизировать данные между устройствами (компьютерами, ноутами, смартфонами, планшетами и тп), а так же кучу всякого другого-полезного:
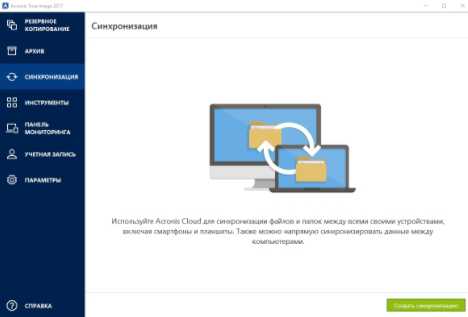
Ну, а вкладка с инструментами позволяет использовать упомянутые ранее инструменты, будь то создание загрузочных носителей True Image:
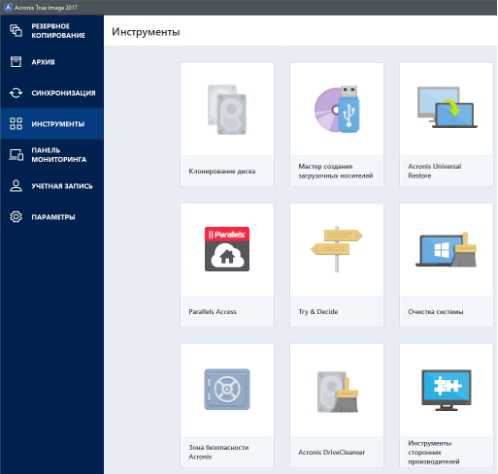
Клонировать диски, очищать систему, удалять данные без возможности восстановления и даже пользоваться утилитами сторонних производителей и сообщества. В данный момент мы не будем описывать их все, благо интуитивнее оных, пожалуй, нет ничего (ну или, собственно, Вы всегда можете задать вопрос в комментариях).
Вкладка с панелью мониторинга, как уже говорилось, позволяет смотреть за резервными копиями, делать копии фотографий с Facebook и тп, вкладка с учетной записью позволяет управлять Вашей учеткой, ну, а параметры.. Они и в Африке параметры, в общем-то даже менять там нечего, кроме, разве что, места хранения резервных копий мобильных устройств.
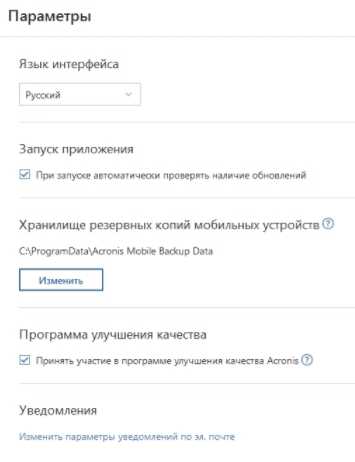
И параметров уведомлений по электронной почте (что так же успешно делается просто в Вашем аккаунте на сайте Acronis.
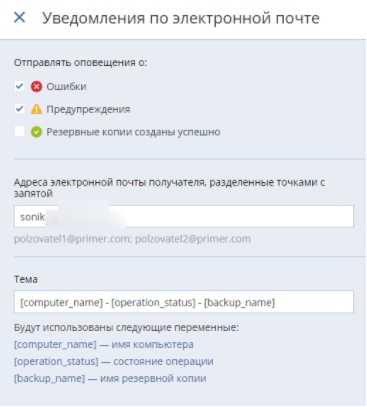
На сим всё и больше, пожалуй, рассказывать нечего. Да и так получилось достаточно много. А, ну и, да, про лицензию.
к содержанию ↑Где купить лицензию
Предлагаем Вам купить Акронис у нашего партнера, где автор и проект закупает софт. Этим Вы поможете себе и проекту, да и со временем получите накопительную скидку на остальной софт (правда, совсем небольшую).
Доставка осуществляется в течении 10 минут (в виде ключа на электронную почту), ключ привязывается в аккаунте Acronis и прекрасно работает. Купить можно по этой ссылке, - способов оплаты масса.
Кстати, если Вы сталкиваетесь с какими-либо проблемами при покупке чего бы то ни было у вышеупомянутых партнёров, пожалуйста, свяжитесь с нами.
к содержанию ↑Послесловие
Вот такие вот дела. Как и всегда, если есть какие-то вопросы, дополнения, мысли и прочее, то добро пожаловать в комментарии к этой статье. Пока, пожалуй, это лучший продукт из платных, который есть на рынке. Особенно под windows и без лишних телодвижений.
Спасибо, что Вы с нами.
sonikelf.ru
Клонирование жесткого диска с помощью Norton Ghost
Здравствуйте Друзья! Тема статьи — клонирование жесткого диска. Инструмент, с помощью которого мы будем это делать — Portable Symantec Norton Ghost. Что такое клонирование. Это создание точной копии всего жесткого диска или раздела на другой жесткий диск или раздел. Это необходимо для переезда на новый, более емкий диск (или SSD) дабы избежать установки операционной системы, драйверов, программ, не настраивать интернет и все остальное и, следовательно, не тратить гору времени. Другое дело когда windows на старом диске работает не стабильно, тогда да. Переустановка — отличный выход. Если же система на старом диске работает отлично, можно потратить пол часа на клонирование жесткого диска и все. Как это сделать читайте далее или смотрите видео в конце статьи.
Готовим загрузочную флешку для клонирования
Почему будем загружаться с USB девайса? Потому что на многих компьютерах (например в моем домашнем стационарном компьютере) и ноутбуках (в домашнем ноуте не работает привод) нет приводов для чтения оптических дисков. В нетбуках их никогда не было. Зато разъемы USB есть, были и будут. Поэтому клонирование жесткий дисков универсальнее будет производить загрузившись с флешки.
Для начала нам необходимо скачать USB Flash boot to DOS.7z
- USB Flash boot to DOS.7z [~2 МБ]
Это утилита с помощью которой мы сделаем загрузочный накопитель. Скачиваем и распаковываем. Если возникают трудности с распаковкой можно прочитать статью Как открыть файл с расширением rar.
Установим программу с помощью которой мы сделаем флешку загрузочной
Заходим в распакованную папку и запускаем файл Setup.exe
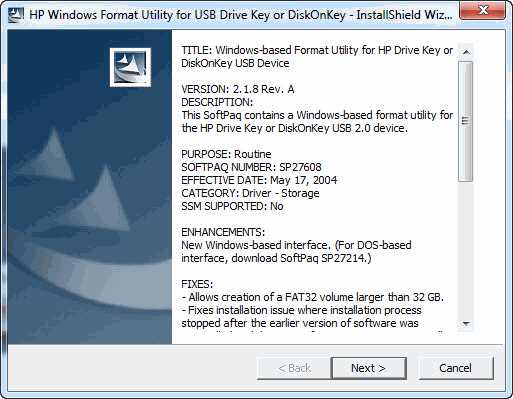
Принимаем лицензионное соглашение Next >
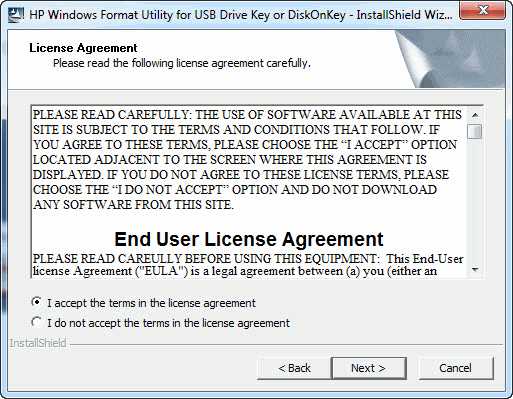
Нажимаем Next >
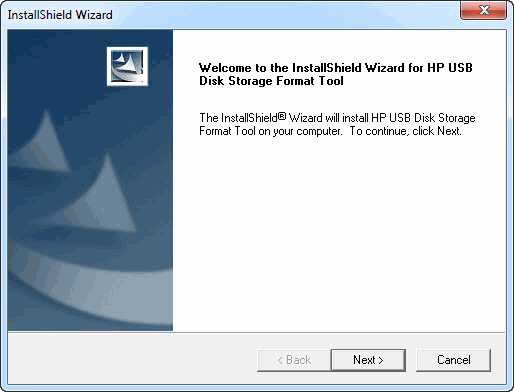
Принимаем еще одно лицензионное соглашение Yes
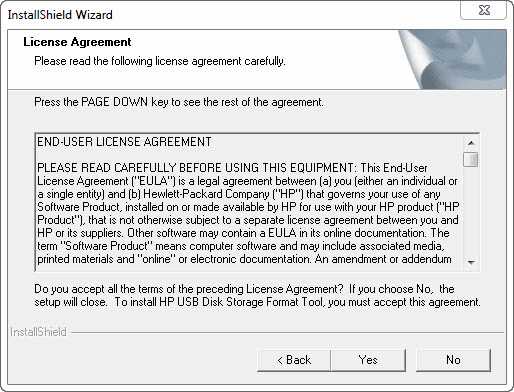
Если необходимо изменяем место установки программы и/или жмем Next >
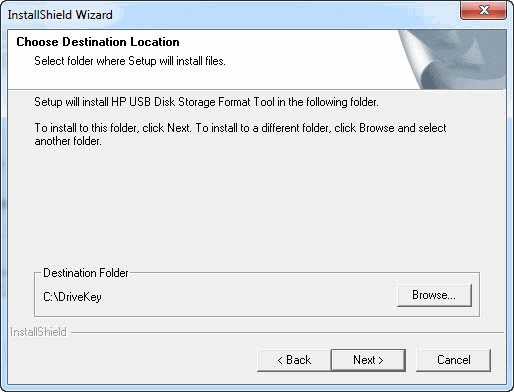
Завершаем установку программы. Давим Finish
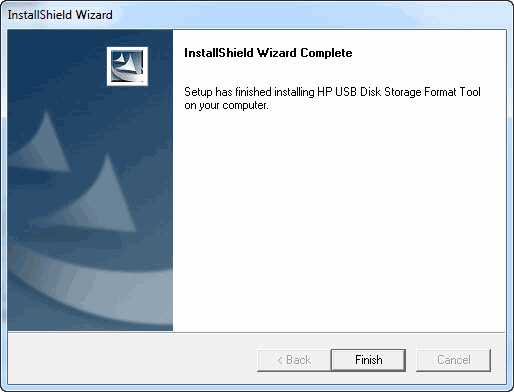
Программа установлена.
Сделаем флешку загрузочной, что бы клонировать HDD.
Вставляем USB девайс в компьютер.
Запускаем установленную программу с ярлычка на рабочем столе. В разделе Device из выпадающего списка выбираем наш накопитель.
В разделе File system выбираем файловую систему FAT32
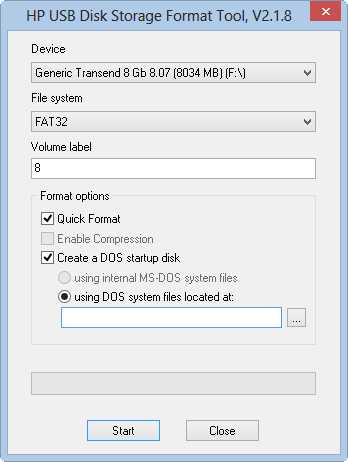
Устанавливаем флажок Quick Format и Create a DOS startup disk.
Устанавливаем точку в позицию using DOS system files located at: C помощью кнопки […] указываем путь к папке bot
Нажимаем Start
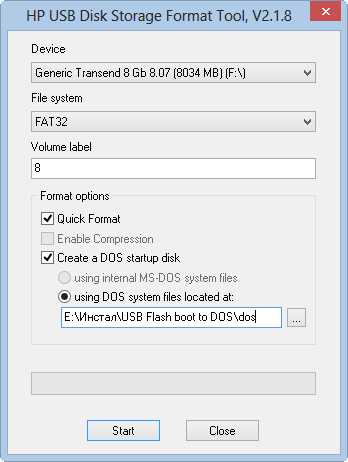
Программа выдаст предупреждение, что все данные на USB накопителе будут удалены. Сохраняете все важные данные и кликаете Да
После завершения форматирования программа выдаст отчет. Жмете ОК
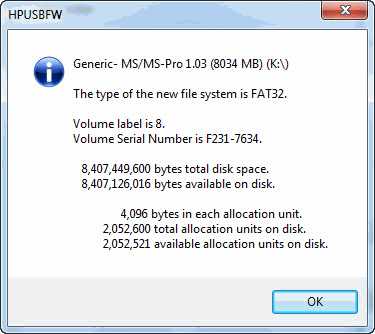
Загрузочная флешка с DOS создана.
После, из папки USB все копируем на наш загрузочный USB девайс. Содержимое накопителя будет выглядеть следующим образом.
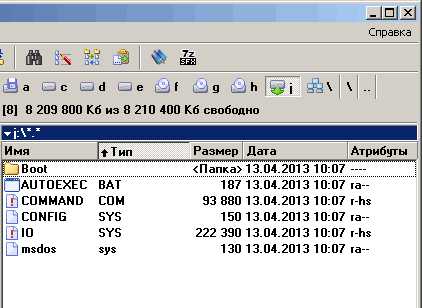
Накопитель почти готов.
Теперь необходимо скачать другой архив
- Portable Symantec Norton Ghost 11.0.0.1502.7z [~ 3.5 МБ]
Эта сам Norton Ghost с помощью которого мы будет клонировать наш диск.
Скачиваете и распаковываете архив.
Копируете содержимое на загрузочный USB диск.
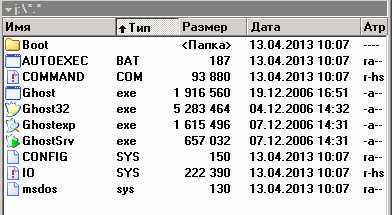
Загрузочная флешка с Norton Ghost под DOS готова.
Клонируем жесткий диск (создаем образ)
Вставляем подготовленный накопитель в компьютер и перезагружаемся.
Для клонирования или создания образа (имиджа от слова Image — образ) нам необходимо загрузиться с него.
Это можно сделать двумя способами. Или выставить загрузку с USB в BIOS или запустить меню загрузки windows и единоразово загрузиться с USB девайса.
Меню загрузки, на подопытном компьютере, вызывается нажатием клавиши F9 при перезагрузки компьютера. На домашнем компьютере вход в меню загрузки осуществляется клавишей F8. Методика входа такая же как и при входе в безопасный режим (F8). При загрузке несколько раз нажимаете F9(F8) и попадаете в меню загрузки.
Выбираем USB Device и жмем Enter
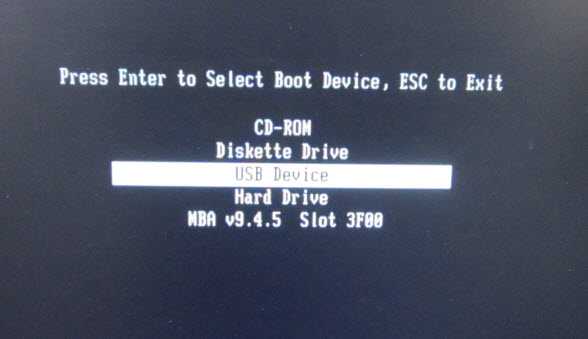
Загружается Volkov Commander. В левой панели выбираем файл ghost.exe и Enter

Загружается Symanteс Ghost. Кликаем ОК мышкой или Enter
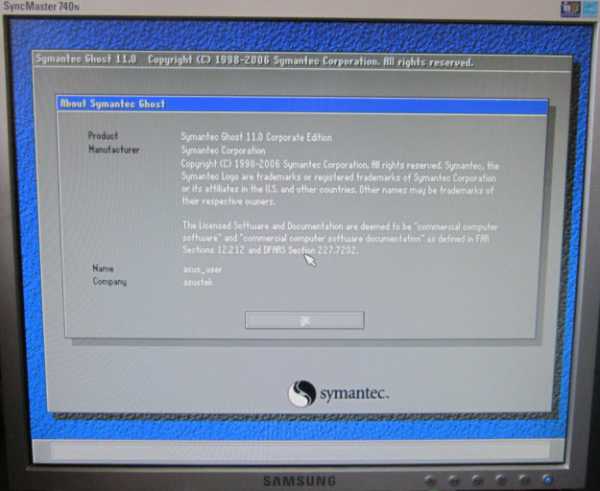
Попадаем в главное окно программы клонирования HDD — Ghost. Можно управлять мышкой, но удобнее стрелочками на клавиатуре. Выбираем Local или нажимаем на клавиатуре стрелочку вправо.
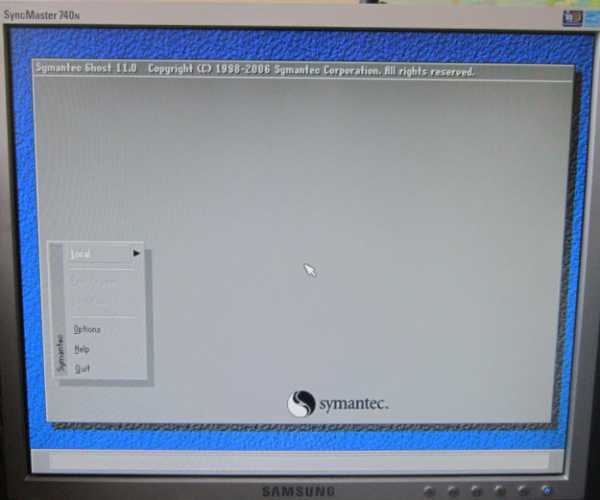
Открывается меню из трех пунктов: Disk, Partition и Check. Если необходимо клонировать целый диск или создать образ всего HDD выбираем Disk. Если будем работать с конкретным разделом выбираем Partition. В нашем случае мы создадим имидж системного раздела. Выбираем Partition

Если вы будете клонировать раздел со старого жесткого диска на новый, то, раздел куда вы будете клонировать должен быть больше по объему чем клонируемый. Это важно!
Далее у нас открывается еще одно меню с вариантами: клонировать раздел в раздел, создать Image из раздела и восстановить раздел из имиджа. Если вы подключили два жестких диска, то можно сразу клонировать раздел в раздел — To Partition. В нашем случае создадим образ из раздела — To Image
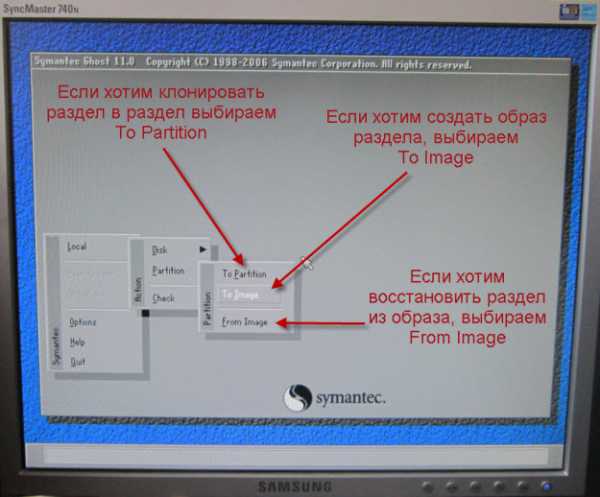
Выбираем диск с которого будем клонировать или создавать Image. На рисунке представлены два диска. По столбцу Size(MB) можно без труда определить кто из них кто. Выбираем жесткий диск и жмем ОК
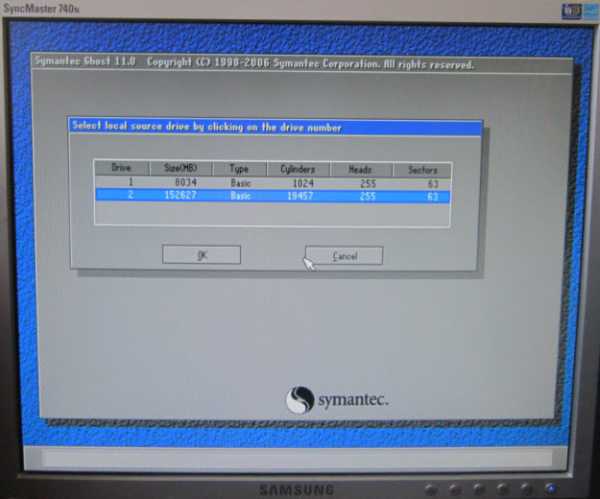
Выбираем раздел который вы хотите клонировать. В нашем случае создавать имидж. Выбираем первый системный раздел и жмем ОК
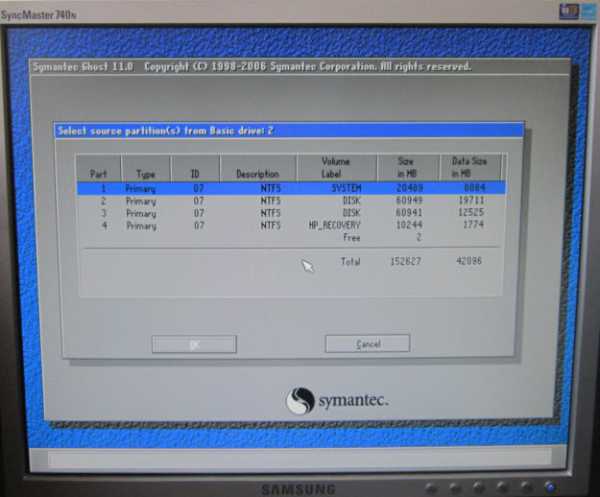
Если вы клонируете раздел в раздел, то вы будете выбирать диск и раздел куда вы хотите его клонировать. В нашем случае, мы выбираем на какой раздел сохранять Image. Norton Ghost дает возможность выбрать любой раздел кроме того с которого мы будем снимать образ.
Сразу может быть не понятно какому разделу какая буква относится. Метод тыка выручает.

Когда мы определились с разделом на котором у нас будет записан имидж мы задаем имя. Рекомендую поставить дату и обозначить буквой Image какого раздела содержится в этом файле. Расширение можно не указывать. Сохраняем — Save
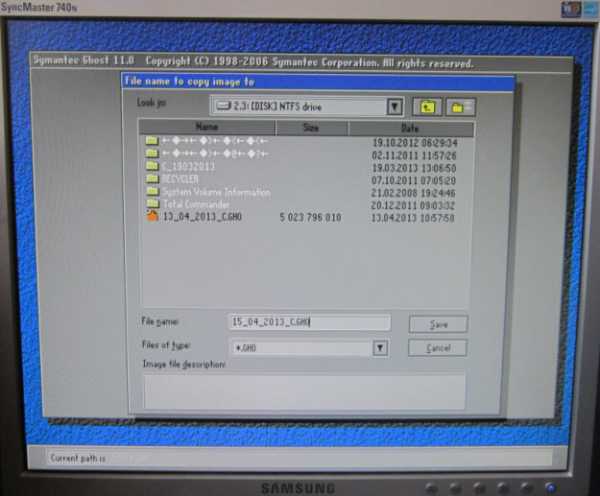
В случае создания имиджа, можно выбрать сжатие. Рекомендуется выбирать Fast
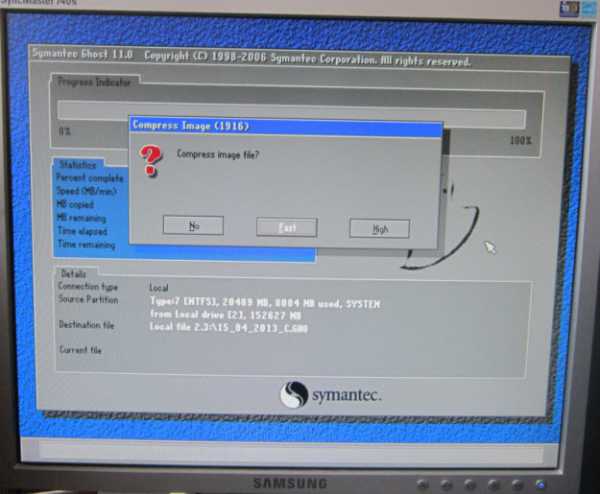
Для запуска клонирования или создания имиджа нажимаем Yes
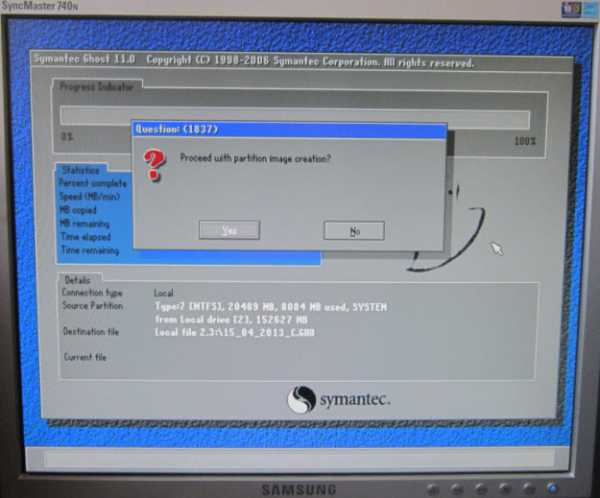
Процесс клонирования или создания образа. Ждем завершения.
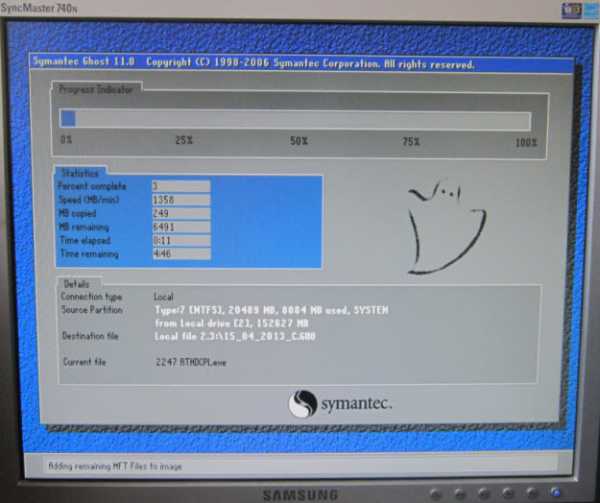
Имидж создан. Continue

Попадаем в главное меню Symantec Ghost. Жмем Quit
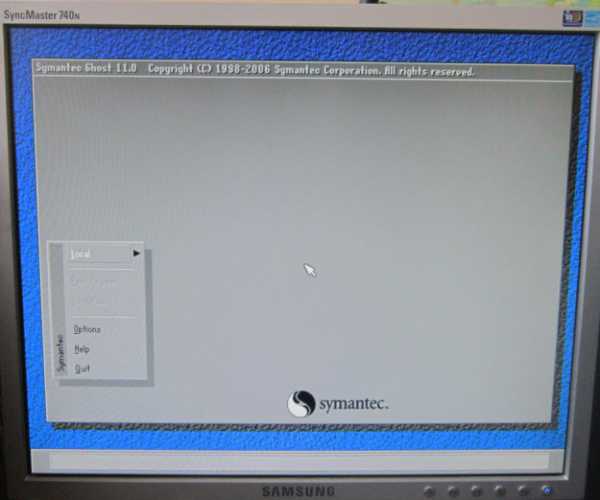
Нажимаем Yes для выхода из Norton Ghost
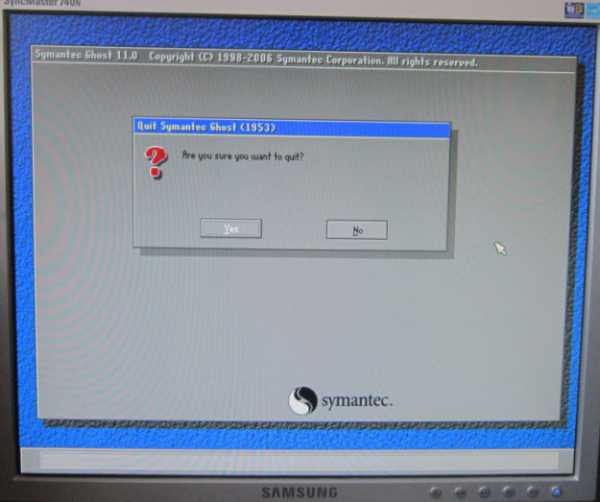
Попадаем в Volkov Commander. F10 — выходим из него.

Затем перезагружаем компьютер и вынимаем USB накопитель.
Image системного диска у нас создан. Теперь его можно развернуть на новом HDD или использовать как бэкап на черный день.
Заключение
В статье про клонирование жесткого диска рассказал вам самый на мой взгляд простой способ это сделать. Плюс! С помощью Symantec Ghost можно сделать Image раздела или всего диска целиком, тем самым решив вопрос с резервными копиями. Этот образ можно развернуть на любом жестком диске.
Если у вас уже есть новый HDD и вам необходимо переехать, то клонируем сразу без посредников. Это будет быстрее чем читать и записывать на один и тот же диск. Основной момент. Раздел нового диска на который вы будете клонировать должен быть по объему больше раздела источника.
Видео «Как клонировать жесткий диск» в котором покажу как создать образ раздела и развернуть его на другом диске.
Возникнут вопросы, пишите в комментариях.
Благодарю, что поделились статьей в социальных сетях. Всего Вам Доброго!
С уважением, Антон Дьяченко
YouPK.ru
Обзор бесплатных программ для создания копий дисков: файлы про запас
Профилактическое обслуживание компьютера отнимает массу времени. То работу приложений нужно настроить, то удалить бесполезный «мусор» во временных папках, то восстановить нормальную работу слетевших драйверов. И даже самому аккуратному пользователю, который привык постоянно поддерживать порядок в системе, периодически приходится отвлекаться на подобные действия. От этого никуда не деться, поэтому единственный способ как-то бороться с данной проблемой — разумно подойти к ее решению. Например, сделать «снимок» наиболее важных файлов — сохранить резервную копию данных.
Любопытное личное наблюдение: многие пользователи очень консервативны в своих предпочтениях. Из года в год они используют приблизительно одинаковый набор программного обеспечения, выбирают одни и те же параметры конфигурации системы и даже цветовую гамму интерфейса рабочих приложений почти никогда не меняют. Для таких людей есть простое и эффективное решение проблемы потери информации и сбоя системы — восстановление с помощью резервной копии системного раздела. Этот метод знаком любому более или менее опытному пользователю. В этом случае переустановка системы со всей ее настройкой сводится к одной-единственной операции копирования файла с образом раздела.
Инструменты, с помощью которых можно проделать операцию клонирования данных и их восстановления, не отличаются разнообразием. Практически единоличный лидер в этой области — пакет программ Acronis True Image. Именно этот инструмент чаще всего упоминается при обсуждении проблемы снятия образа всего диска. Есть еще пакет Symantec Ghost Solution Suite. Среди русскоязычных пользователей эта программа не так популярна, как продукт Acronis, но и ее с тем же успехом можно применить для миграции и развертывания системы. Оба этих продукта, безусловно, очень удобны и имеют массу достоинств, но не бесплатны. Да и полный набор возможностей этих приложений для многих будет излишним. Попробуем разобраться, какие из бесплатных программ для снятия образов разделов диска могут заменить эти популярные инструменты.
⇡#Тестирование загрузочных образов при помощи виртуальной машины
Образы загрузочных носителей можно протестировать прямо из-под windows, используя виртуальную машину, например VirtualBox. В этой программе нужно всего лишь создать новую виртуальную конфигурацию ПК и указать в качестве источника загрузки образ диска.
Такие образы очень удобно держать на мультизагрузочном носителе. Помимо инструментов для снятия и восстановления образов с разделов диска, на таком загрузочном диске может также присутствовать ряд дополнительных опций — инсталлятор windows, пара-тройка дистрибутивов Linux и так далее. Если вы решите записать такую загрузочную USB-флешку, вы также можете протестировать ее работу в VirtualBox. Правда, продукт корпорации Oracle не поддерживает загрузку со сменных носителей, поэтому придется выполнить ряд действий, чтобы заставить VirtualBox загружаться с флешки.
Для этого нужно открыть стандартную утилиту для управления дисками diskmgmt.msc. По содержимому окна этой утилиты определите, под каким номером в системе идентифицируется записываемый USB-носитель. Затем запустите с правами администратора режим работы с командной строкой (cmd.exe) и перейдите в папку VirtualBox с помощью команды cd %programfiles%\oracle\virtualbox. В командной строке наберите VBoxManage internalcommands createrawvmdk -filename "%USERPROFILE%"\.VirtualBox\usb.vmdk -rawdisk \\.\PhysicalDrive#, подставив вместо символа # запомненный ранее номер диска. Теперь можно создавать новую виртуальную машину. На этапе настройки используемого диска выберите внешний диск (use existing hard disk) и укажите расположение файла usb.vmdk. Поехали!
⇡#Redo Backup
Главный козырь Redo Backup в том, что программа максимально проста, лишена многочисленных опций и уверенно работает. Запуск оболочки происходит практически мгновенно, после чего на экране появляется максимально упрощенная среда Linux (Ubuntu 12.04 LTS) и окно утилиты для создания резервной копии разделов.
 | 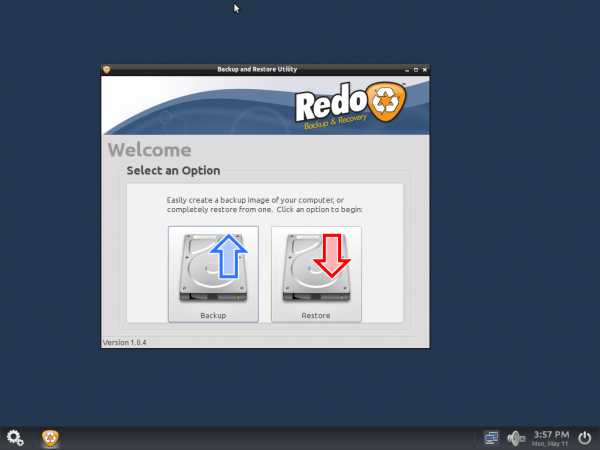 |
Помимо основного инструмента для клонирования дисков, в дистрибутив включен небольшой набор утилит первой необходимости. В оболочке загрузочного образа Redo Backup вы найдете быстрый файловый менеджер PCManFM, простой текстовый редактор Leafpad, просмотрщик графических изображений GPicView, браузер Chromium и утилиту для запуска терминала. Среди инструментов для работы с дисками есть небольшая, но полезная программка для сброса всех параметров носителя в исходное состояние. Правда, использовать ее можно только на свой страх и риск — данные при этом удаляются, а гарантии, что жесткий диск или какой-нибудь другой носитель станет функционировать должным образом, никто не дает. С помощью редактора разделов Gparted вы сможете разметить диски и настроить их в менеджере носителей Disk Utilities.
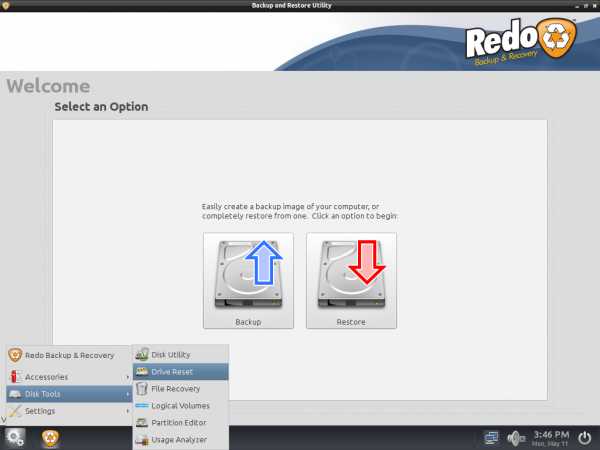
Приложение со смешным названием baobab продемонстрирует диаграмму заполненности диска. В дистрибутив включена также утилита PhotoRec, основное предназначение которой — восстановление удаленных файлов.
Созданные образы указанных разделов могут быть сохранены на один из доступных разделов локальной машины либо записаны в папку удаленного ПК, для которой открыт доступ по сети. Данные также можно загружать на FTP-сервер.
Загрузочный образ этой утилиты настолько мал, что уместится даже на старый, добрый CD. Конечно, сегодня этот носитель безнадежно устарел и доживает последние дни. С другой стороны, если у вас еще остался лазерный привод и стопка неиспользованных дисков CD-R, то почему бы не избавиться от одной из лишних «болванок» и не сделать себе копию спасительного инструмента?
⇡#AOMEI Backupper
Помимо загрузочного образа диска (AOMEI Backupper Linux Bootable Disk Image) с фирменной утилитой, разработчики компании AOMEI Tech предлагают пользователям сразу несколько продуктов для запуска приложения из-под windows — две бесплатные редакции программы и одну платную.
Нужно сказать, что разработчик внес некоторую путаницу, выпустив две бесплатные версии, ведь различия между ними сходу непонятны. Одна называется AOMEI Backupper Standard, другая — AOMEI Backupper Standard Win7. Размер первой больше в несколько раз, но реальных отличий немного. Пусть вас не вводят в заблуждение слова For Win7 — обе версии прекрасно работают на windows 7. Та, которая For Win7, не работает на устаревших версиях операционной системы от Microsoft — windows Vista и windows XP, в то время как AOMEI Backupper Standard их официально поддерживает. Кроме того AOMEI Backupper Standard For Win7 лишена опции создания загрузочного носителя.

На наш взгляд, платной редакции программы AOMEI Backupper Professional особо нечем привлечь внимание рядового пользователя. Ее главное преимущество — в возможности объединения образов разделов с поддержкой инкрементного копирования данных (то есть копирования только измененных файлов, что сильно ускоряет процесс). Кроме того, продвинутая версия поддерживает запуск процесса резервного копирования с помощью командной строки и дает возможность полноценного использования инструмента PXE Boot Tool (приложение для загрузки по сети) с неограниченным количеством клиентов в локальной сети.
Согласно утверждению разработчиков, бесплатные версии выполняют копирование медленнее версии Pro. Может, оно и так, но если сравнивать скорость создания образа раздела с помощью загрузочных образов Redo Backup и AOMEI Backupper, то разница незаметна: процесс занимает примерно одинаковое время и в том и в другом случае.
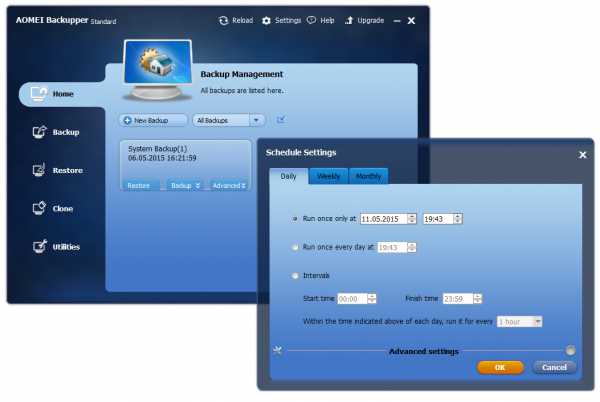
Зато по сравнению с Redo Backup утилита AOMEI Backupper предлагает намного больше опций. Тут можно копировать несколькими способами: клонировать раздел, переносить содержимое с диска на диск, делать резервную копию системного диска, отдельных каталогов или определенных файлов. Для экономии места в AOMEI Backupper можно включить режим максимального сжатия, если же нужно ускорить процесс записи резервной копии, в настройках можно вообще отключить компрессию файлов. Вдобавок к этому можно еще и настроить планировщик задач, который запишет резервную копию данных в указанное время.
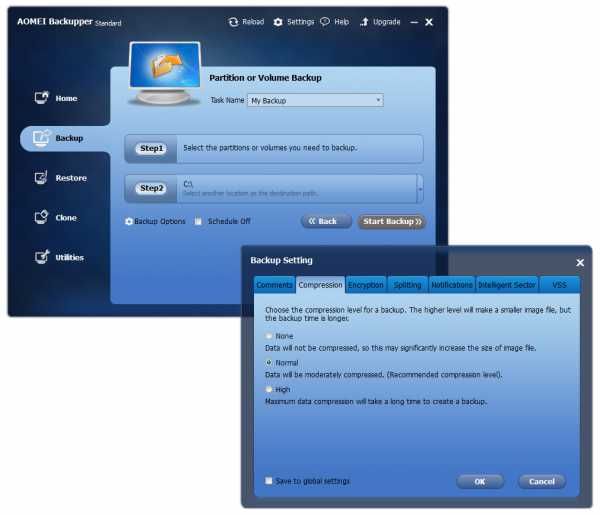
Существует много способов записать загрузочный образ на флешку. Например, можно воспользоваться утилитой Sardu, которая выполнит это в автоматическом режиме, да еще и поможет сделать мультизагрузочный носитель с богатым арсеналом дистрибутивов Linux. Но лучше всего записывать все на флешку прямо в самой программе AOMEI Backupper, в этом случае вы получите гарантированно рабочий загрузочный носитель с актуальной версией движка AOMEI Backupper. Загрузочный образ может быть скомпилирован на основе Linux или windows PE.
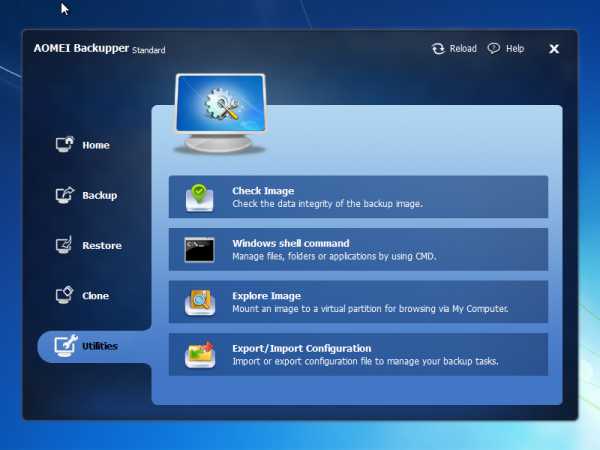
Предпочтительнее использовать второй вариант, поскольку, если создать загрузочный носитель на Linux, в оболочке AOMEI Backupper будут активны лишь базовые функции программы. В настольном приложении AOMEI Backupper Standard опций еще больше — например, есть возможность автоматического разделения образа на файлы указанного размера, присутствует опция интеллектуального считывания данных (в этом случае копируется содержимое только тех секторов, которые задействуются файловой системой), можно управлять сжатием файлов и так далее.
⇡#Clonezilla
Clonezilla — это полностью бесплатное программное обеспечение с открытым исходным кодом, разработанное тайваньским программистом Стивеном Шиау.
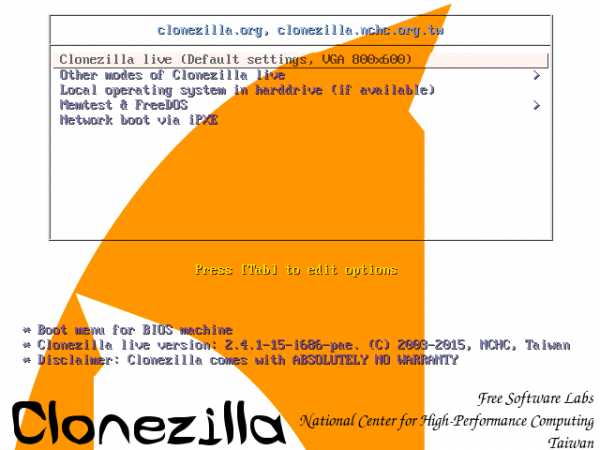
Данная программа ориентирована скорее на опытных пользователей, чем на новичков. Она выполнена по принципу пошагового мастера и работает почти в текстовом режиме, без интерфейса как такового.
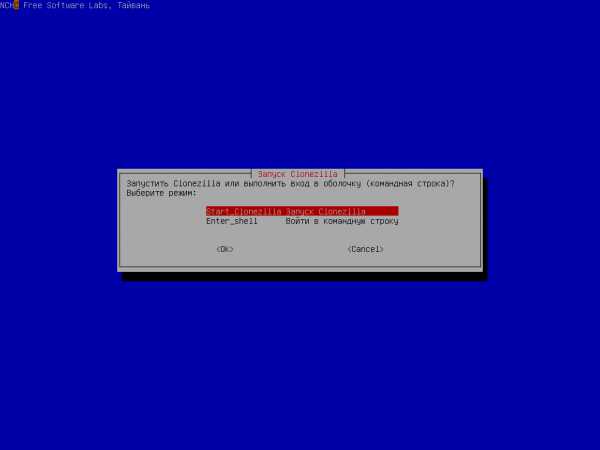
Ситуацию немного спасает то, что Clonezilla поддерживает русский язык и многие операции, а также комментарии к ним корректно переведены. Выбор языка происходит в самом начале запуска мастера создания резервной копии данных.
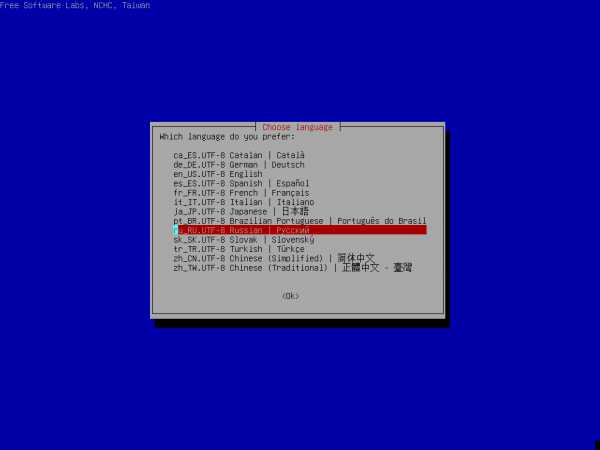
Программа универсальна — она поддерживает все популярные файловые системы, включая ext2, ext3, ext4, reiserfs, xfs, jfs (GNU/Linux), FAT, NTFS7, HFS+ (Mac OS).
Чтобы создать загрузочный USB-диск, потребуется выполнить несколько действий. Для начала скачайте с официального сайта Clonezilla загрузочный образ в формате ZIP. Отметим, что тип загружаемого Live-образа зависит от используемой архитектуры. Также стоит обратить внимание, задействована ли на вашем компьютере функция безопасной загрузки Secure Boot. Она является одной из опций UEFI и предназначена для защиты компьютера от вредоносного кода, модифицирующего загрузочный сектор MBR. При задействовании опции безопасной загрузки (uEFI secure boot enabled) нужно скачивать отдельный загрузочный образ, построенный на Ubuntu, — ссылки на него есть также на странице загрузки официального сайта Clonezilla.
После того как скачаете нужный файл, распакуйте содержимое ZIP архива на USB-носитель. Запустите прямо с флешки файл makeboot.bat, который находится в каталоге utils\win32 (или makeboot64.bat по адресу диск:\utils\win64).
Резервная копия данных может записываться «как есть», то есть в виде файлов и папок, а может сохраняться в единый файл-образ. Разумеется, файл образа может быть использован для восстановления информации на носителе. Резервную копию можно сохранить на локальный диск, записать на сервер сетевого окружения SAMBA, SSH-сервер или используя протокол NFS. Clonezilla поддерживает шифрование AES-256. Программа совершенно нетребовательна к системным ресурсам ПК и может запускаться на самых старых «тостерах».
Программа не поддерживает дифференциальное и инкрементное копирование файлов, а обязательным условием нормального завершения процесса записи резервной копии диска является то, что объем носителя, на который ведется запись, должен быть не меньше объема диска (раздела), с которого считываются данные.
Наряду с обычной версией загрузочного диска Clonezilla, пользователям предлагается редакция Clonezilla Server Edition. Это приложение является инструментом для запуска одновременного клонирования на целом массиве компьютеров (более сорока ПК).
⇡#Paragon Backup & Recovery 14 Free Edition
Продукты компании Paragon хорошо известны многим, но почему-то не все знают, что среди программ этого разработчика есть и бесплатное ПО, например версия приложения Paragon Backup & Recovery 14 Free Edition для создания резервной копии данных.
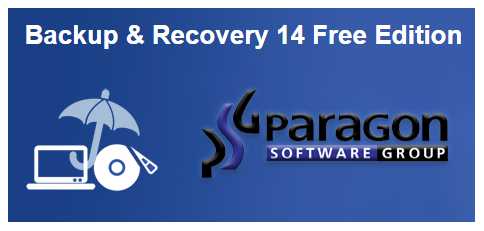
Единственное условие, которое ставит Paragon пользователям, — применение Backup & Recovery 14 Free Edition только в некоммерческих целях (for personal use). И хотя компания давно продает более новую редакцию этой программы, четырнадцатая версия по-прежнему остается актуальной. Она даже официально поддерживает windows 8, что отразилось на интерфейсе Backup & Recovery 14. Плиточный Express-интерфейс, который появляется при первом запуске, можно отключить, тогда приложение примет более привычный вид.
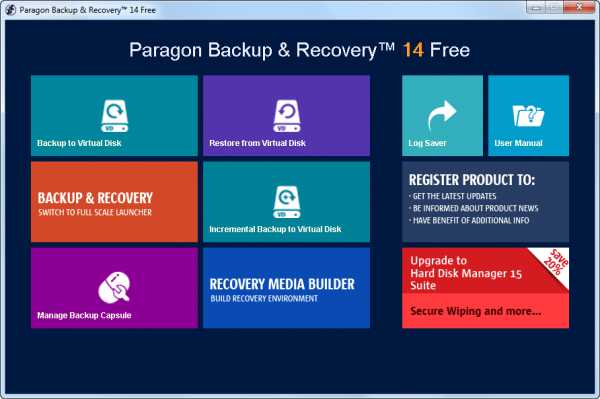
Набор бесплатных инструментов для работы с дисками, которые предлагает программа от Paragon, невелик. Большинство опций недоступно, а сам разработчик предлагает выполнить апгрейд, чтобы активировать все возможности утилиты.
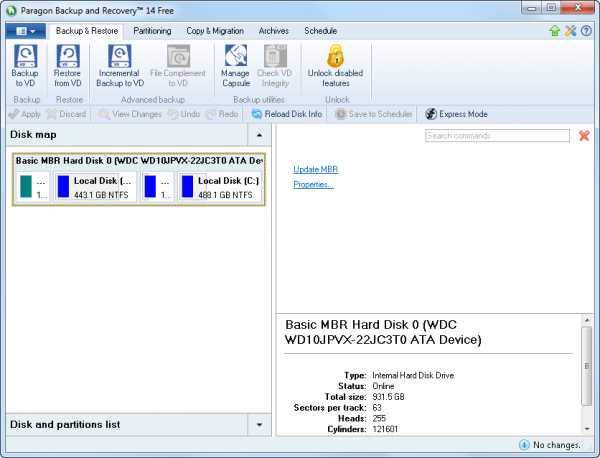
Однако и тех функций, которые есть, вполне достаточно, чтобы решить главную проблему — создание резервной копии. Кроме того, в распоряжении пользователя есть инструменты для управления разделами дисков. С их помощью можно создавать, форматировать, удалять разделы, прятать или открывать их, назначать букву и менять метку тома, выполнять проверку целостности файловой системы.
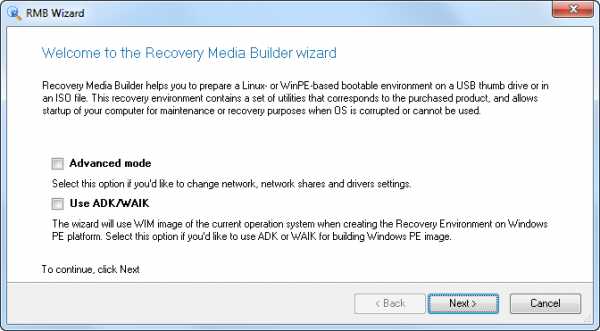
В меню программы вы найдете мастер создания загрузочного носителя для восстановления данных (Recovery Media Builder wizard). Этот мастер предназначен для записи образа загрузочного диска в формат ISO или подготовки загрузочной флешки. В процессе создания загрузочного носителя для восстановления данных можно выбирать удобные для себя настройки — указывать BIOS или EFI, выбирать среду (Linux или windows PE), использовать для восстановления образы WIM текущей операционной системы и так далее. Если записывать загрузочный диск в режиме эксперта, на носитель можно вручную добавить драйверы для накопителей и сетевых устройств, а также указать специфические параметры сети.
Движок создания резервной копии разделов диска предоставляет возможность провести операцию копирования одним из двух способов: стандартным методом, создавая образы клонированных разделов, или же поместить все резервные данные на виртуальный диск Paragon (например, так можно собрать в одном месте сразу несколько образов). Резервная копия может записываться на смонтированный раздел или же на несмонтированный, которому не присвоена буква.
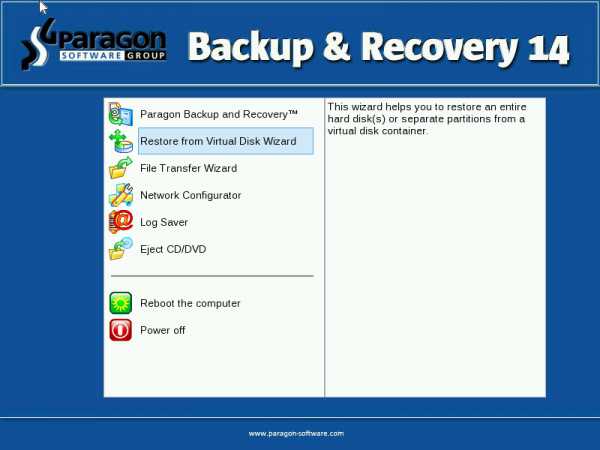
Особое внимание в программе уделено безопасности данных. Одна из опций Paragon Backup & Recovery 14 Free Edition состоит в том, что резервирование данных может быть выполнено в так называемый капсюль, то есть в скрытый раздел, который невозможно смонтировать и увидеть в операционной системе.
Хотим обратить ваше внимание еще на один очень важный момент. Тестируя опцию записи загрузочного носителя, мы обнаружили ошибку в работе программы. Запись образа со средой Microsoft windows PE из-под «классического» интерфейса Paragon Backup & Recovery 14 Free Edition может сопровождаться сбоем и сообщением о том, что нет доступа к разделу.
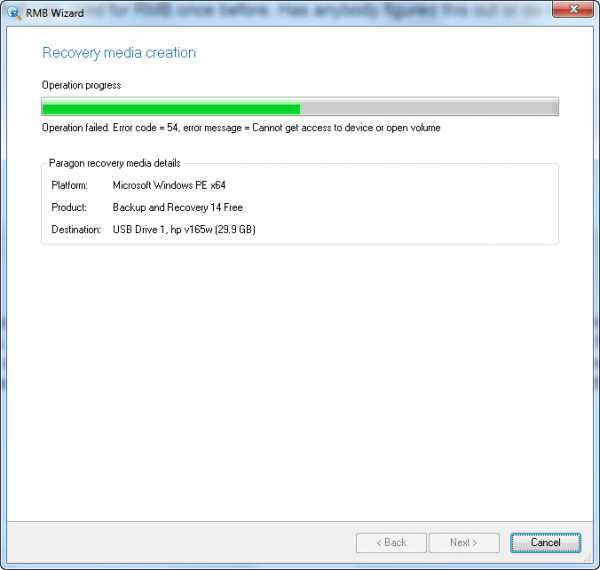
Решение проблемы было найдено на официальном форуме поддержки Paragon — запись носителя нужно запускать из Express-интерфейса, тогда ошибка не появится.
Paragon Backup & Recovery 14 хорошо работает со всеми типами жестких дисков. Содержимое образа жесткого диска с размером кластера 512 байт восстанавливается на другом носителе с размером кластера 4 килобайта без дополнительных действий со стороны пользователя.
⇡#DriveImage XML
Если у вас когда-нибудь пропадали данные в результате ошибочного форматирования или какого-нибудь сбоя в работе файловой системы, название компании Runtime Software должно быть вам известно. Сделанная этим разработчиком утилита GetDataBack много лет помогает спасать данные и восстанавливать информацию с проблемных носителей. Помимо GetDataBack и других замечательных утилит, в ассортименте Runtime Software есть DriveImage XML — бесплатный инструмент для создания резервной копии диска.
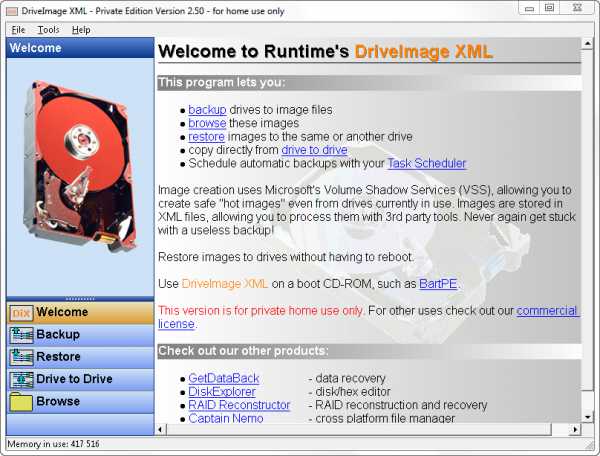
Программа может быть установлена как самостоятельное приложение, а может быть запущена с помощью загрузочного образа на базе Linux-дистрибутива Knoppix 7. Из всех загрузочных образов, рассмотренных в данном обзоре, диск Runtime Software можно считать «самым спасительным». Помимо DriveImage XML Privatе Edition (бесплатная версия только для домашнего использования), Knoppix содержит весь ассортимент программ от Runtime Software для восстановления данных и работы с дисками: GetDataBack NTFS, GetDataBack FAT, GetDataBack Simle, RAID Reconstructor, RAID recovery for windows, DiskExplorer for FAT, DiskExplorer for Linux, Captain Nemo Pro и так далее. Обращаем ваше внимание, что коммерческие утилиты требуют регистрации.

Knoppix — это универсальная сборка, в ней есть и браузер, и проигрыватель видео, и текстовый редактор. Для полноты не хватает только бесплатного офисного пакета, который был, очевидно, исключен из сборки для экономии места на носителе.
Запуск windows-версий в системе реализовывается посредством Wine (программное обеспечение для альтернативной реализации windowsAPI).

C помощью службы теневого копирования тома (Microsoft Volume Shadow Service (VSS) программа может снимать образ диска, включая системные и заблокированные данные, с которыми в настоящий момент ведется работа. Процедура создания резервной копии в DriveImage XML приведет к тому, что на выходе вы получите два файла. Первый, записанный в формате *.XML, будет содержать описание диска. Второй файл программа сохранит как *.DAT — в нем хранятся бинарные данные снятого образа. Опции программы, которые привязываются к стандартным сервисам windows, могут не работать, поэтому разработчики рекомендуют самостоятельно записывать загрузочные диски со средой windows PE или альтернативную среду BartPE. Для второго варианта на официальном сайте Runtime Software выложены плагины, упрощающие подключение основных утилит этого разработчика.
⇡#Заключение
Программы для создания копий дисков можно использовать не только для быстрой переустановки системы. Они с успехом могут служить и как обычные средства для резервного копирования важных данных. Взять, к примеру, фотографии. Бумажные фотоальбомы практически ушли в прошлое, а вместе с ними канула в Лету стойкая традиция доставать из шкафа и показывать гостям семейную историю в снимках. Страшно подумать, сколько сегодняшних детей будут лишены приятных воспоминаний, когда позврослеют. Фраза «У меня нет детских фотографий, потому что у родителей как-то раз накрылся диск на компьютере» в ближайшие несколько лет имеет все шансы стать очень популярной. Не хотите, чтобы такое случилось в вашей семье? Всего-то нужно позаботиться о резервной копии. Это очень просто и, как видите, бесплатно.
Если вы заметили ошибку — выделите ее мышью и нажмите CTRL+ENTER.
3dnews.ru