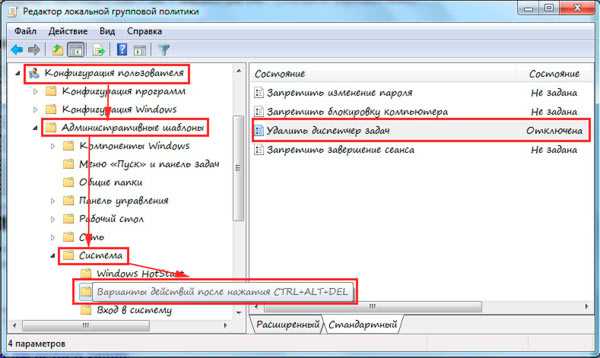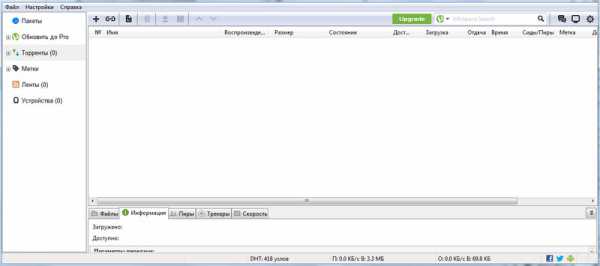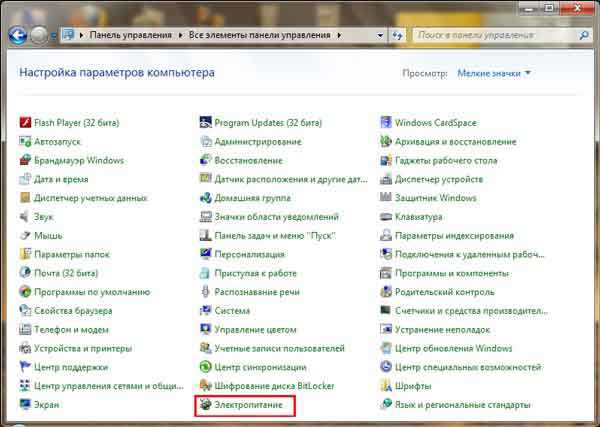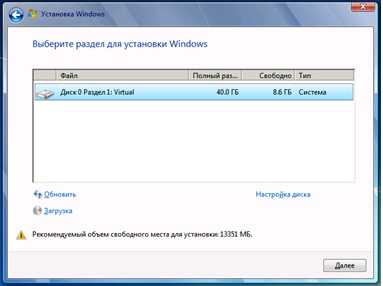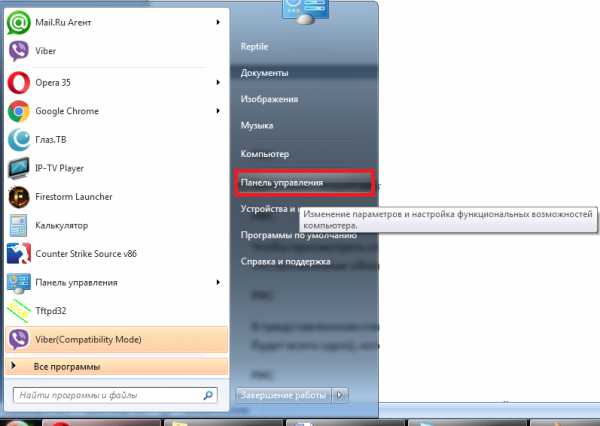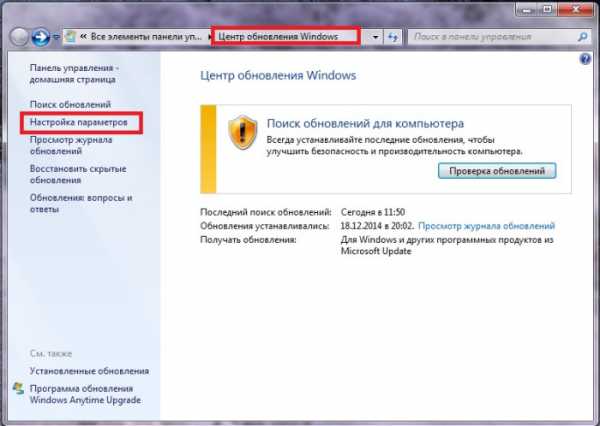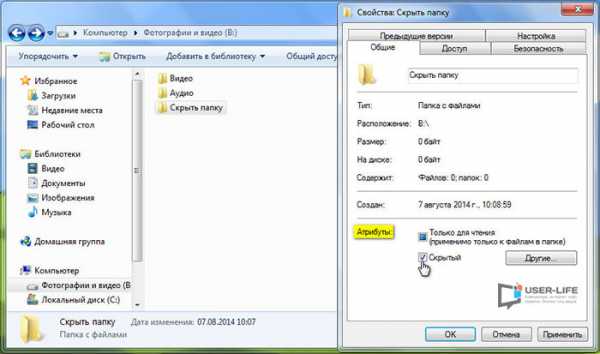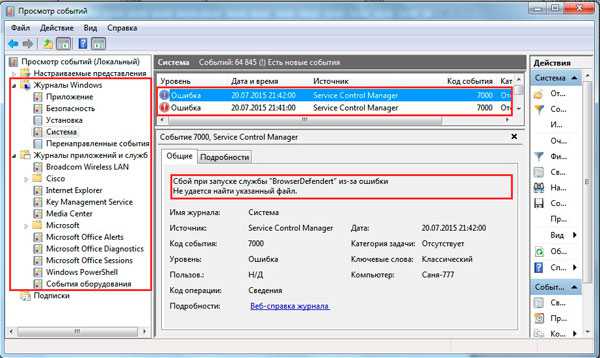Как в windows 7 защитить папку паролем
Защита папки в windows 7 паролем - Основные вопросы по windows 7
Отправлено 13 Сентябрь 2012 - 00:00
Приветствую форумчан. У меня такой вопрос: Возможно ли каким-нибудь образом защитить папку в windows 7 паролем? Расскажу, для чего мне это нужно: На работе я и мои коллеги пользуются одним общим компьютером с установленной операционной системой windows 7. На этом компьютере я установил Dropbox, где храню свои личные файлы. Каждый из моих коллег и я в том числе имеем заведенного на этом компьютере отдельного пользователя, но все эти пользователи имею права локального администратора на этом компьютере. Соответственно каждый из них, если захочет могут зайти в мою папку от Dropbox и просмотреть все мои файлы. Поэтому я и хочу запаролить свою папку дропбокса, чтобы к ней имел доступ только я одинОтправлено 13 Сентябрь 2012 - 00:19
Я пользуюсь программой Protected Folder. Вот ее описание:"Protected Folder дает вам возможность защитить паролем ваши папки и файлы от обнаружения, чтения или изменения в операционных системах windows 7, windows 8, Vista, XP и Server 2008, 2003. Принцип работы программы очень похож на хранение документов в сейфе – вы берете свои файлы, которые необходимо защитить от посторонних и переносите их в окно программы Protected Folder, и все, теперь кроме вас одного никто не сможет их увидеть, прочесть или изменить. Protected Folder идеально подходит для обеспечения безопасности ваших документов, будь то предотвращение их кражи или ограничение несанкционированного доступа к данным."
Скачать можно с официального сайта: Protected Folder
Мне нравится, очень быстро и удобно. Так как у меня ситуация приблизительно похожая с автором ( я работаю в институте и на кафедре у нас тоже один компьютер), соответственно доступ имеют к нему очень многие сотрудники. Иногда надо поработать с какими-то личными файлами ну или какой-нибудь левачок сделать, но хранить в открытом виде на общественном компьютере у меня не было никакого желания. Поэтому и стал использовать эту программу из-за ее простоты.Отправлено 13 Сентябрь 2012 - 00:26
Да, я уже пробовал работать с этой программой. Но эта программа - не совсем то, что я искал. Она не позволяет мне эффективно работать со своими папками. Например, я должен все время помнить, что я должен после того как поработаю заблокировать свои папки. Сама программа этого не делает автоматически или по таймеру ( например поработал - программа мин через 5 сама обратно запаролила папки)Отправлено 13 Сентябрь 2012 - 00:28
Попробуй посмотреть в сторону TrueCrypt - она умеет шифровать папки и файлы и к тому же бесплатная. Конечно разобраться надо в ней, но сама программка мне очень нравится и никогда меня не подводила.Отправлено 13 Сентябрь 2012 - 00:33
Я не знаю ни одного способа, которым можно сделать шифрованные папки и чтобы их никто не открыл , когда на одном компьютере несколько существует пользователей с правами администратора. Во - первых, они всегда могут просто удалить эту программу, которая шифрует твои папки и файлы. Во - вторых они всегда могут поставить какой-нибудь keylogger, который будет записывать все нажатия клавиш и запросто сохранит себе пароль от твоих шифрованных данных. Самый безопасный и простой способ - хранить эти личные данные на внешнем носителе ( флешке, USB HDD) и работать с него.Отправлено 13 Сентябрь 2012 - 00:36
Можно попробовать штатным способом попробовать запаролить папку в windows 7.Защита папки паролем в windows 7
Но этот способ конечно не очень корректный опять же для админов )). При желании все снесутОтправлено 13 Сентябрь 2012 - 00:44
Можно попробовать штатным способом попробовать запаролить папку в windows 7.
Защита папки паролем в windows 7
Но этот способ конечно не очень корректный опять же для админов )). При желании все снесутЭтот способ конечно имеет право на существование, но только если компьютером пользуются обычные пользователи. У меня на работе все пользователи продвинутые и всегда могут открыть этот батник и увидеть введенный там пароль, который хранится в открытом виде.Отправлено 13 Сентябрь 2012 - 08:48
Этот способ конечно имеет право на существование, но только если компьютером пользуются обычные пользователи. У меня на работе все пользователи продвинутые и всегда могут открыть этот батник и увидеть введенный там пароль, который хранится в открытом виде.
Я бы порекомендовал использовать вот эту программку для защиты папок в windows 7 паролем: Lock-a-FolderСофтина позволяет лочить и делать невидимыми папки всем кроме тебя самого. Сам не пользовался, но слышал что простая и легкая в использованииОтправлено 13 Сентябрь 2012 - 10:03
Я бы порекомендовал использовать вот эту программку для защиты папок в windows 7 паролем: Lock-a-FolderСофтина позволяет лочить и делать невидимыми папки всем кроме тебя самого. Сам не пользовался, но слышал что простая и легкая в использовании
Попробовал эту программу. Залочил свою папку, зашел под другим пользователем с правами админа - действительно, папки не видно другому пользователю. Сама программка конечно очень проста и удобна в использовании. Не надо ничего каждый раз закрывать, открывать. Она всегда залочена для других, а сам работаю с ней без проблем.rhpc.ru
Как защитить папку паролем?
За домашним компьютером работаете не только вы? Вы хотите скрыть некоторые папки? Что ж приступим. Расскажем, как ограничить доступ по паролю к нужным папкам.
Способ первый.
Создаем две или больше учетных записей, ставим пароль для своей учетной записи. Для создания учетных записей и задания к ним паролей в windows 7 (почти так же как и в windows XP) нужно зайти: ПУСК — панель управления — учетные записи пользователей. Далее читаем варианты, тут можно сменить пароль или установить его, сменить картинку, добавить нового пользователя.
Клацните правой кнопкой мышки на папку, которую необходимо запаролить и выберите Свойства.
Во вкладке Доступ сможете отменить общий доступ к папке, выбрав из списка пользователей тех, кто может ее открывать, и установите пароль. Нажимаем «Общий доступ»
Способ второй.
За архивировать папку.
Когда папка за архивируется программой winRAr выбираем следующее:
Устанавливаем пароль:
Если второй способ не помог, то есть второй способ для второго способа 🙂 Пароль можно установить при создании архива.
Нажимаем правой кнопкой по файлу, который хотим зашифровать и выбираем добавить в архив:
После этого появляется окошко, в котором мы переходим на вкладку дополнительно, нажимаем установить пароль, вводим пароль и нажимаем кнопку ОК.
Дополнительно записал вам короткое видео по второму способу:
Без пароля теперь эту папку не открыть, то есть в этом случае это уже не папка, а архив.
Есть программы шифрования и запароливания файлов и папок. Вот пример: Как установить пароль на любой файл? Программа Kruptos 2.
Также вышла на данную тему еще одна статья: Установка пароля на документы и другие файлы
pc-prosto.com.ua
Как защитить папку паролем?
 В наш век информация стоит гораздо больше денег, нежели несколько десятилетий назад. Её значимость сложно переоценить, особенно это касается информации личного характера. Большинство из нас хранят личные данные (фотографии, видеоматериалы, тексты и т.д.) на домашнем или рабочем компьютере, поэтому у нас часто возникает мысли о том, как закрыть доступ к папке паролем, чтобы её содержимое не было кем-либо прочитано. Ведь даже если компьютер принадлежит лично Вам — другие тоже могут им воспользоваться, даже без спроса (особенно родственники, которые полагают, что им всё дозволено). Так как же защититься от лишних глаз? Способов несколько, начну с самых простых и надежных, дальше буду усложнять.
В наш век информация стоит гораздо больше денег, нежели несколько десятилетий назад. Её значимость сложно переоценить, особенно это касается информации личного характера. Большинство из нас хранят личные данные (фотографии, видеоматериалы, тексты и т.д.) на домашнем или рабочем компьютере, поэтому у нас часто возникает мысли о том, как закрыть доступ к папке паролем, чтобы её содержимое не было кем-либо прочитано. Ведь даже если компьютер принадлежит лично Вам — другие тоже могут им воспользоваться, даже без спроса (особенно родственники, которые полагают, что им всё дозволено). Так как же защититься от лишних глаз? Способов несколько, начну с самых простых и надежных, дальше буду усложнять.
3 способа защиты
1-ый способ. Поставим пароль на учетную запись и ограничим возможность просмотра папок
Как правило, компьютером в семье пользуется сразу несколько человек, для этого разумно установить для каждого члена семьи свою учетную запись со своим паролем. Тогда никто из членов семьи не будет обделён: у каждого свои секреты и у каждого свой ключ к секретам.
Как создать новую учетную запись и поставить пароль на неё:
Нажмите Пуск и выберите в нём Панель управления:
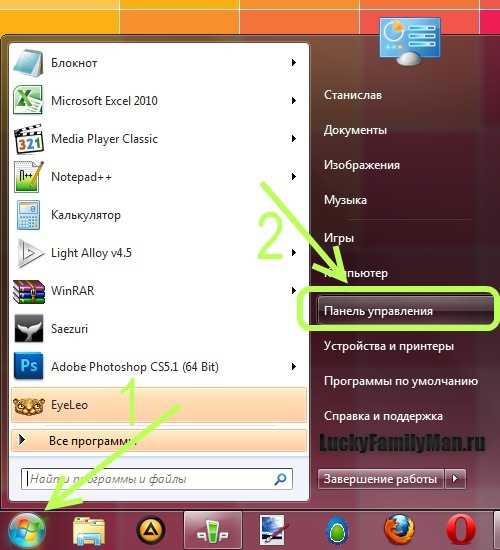
Укажите в строке Просмотр: Мелкие значки (для удобства) и перейдите по ссылке Учетные записи пользователей:

В открывшемся окне Вы сможете поставить пароль для своей учетной записи и для других записей, перейдя по ссылке Управление другой учетной записью. Также здесь Вы сможете создать новые учетные записи для людей, которые пользуются Вашим компьютером. Мы настоятельно рекомендуем создать дискету сброса пароля, она будет являться гарантией того, что даже если Вы забудете пароль, сможете с её помощью восстановить работу системы.

Теперь, когда учетные записи настроены, пароли на них стоят, можно переходить к установке паролей на папки. Выберите нужную папку, вызовите контекстное меню (клацнув правой кнопкой мыши по папке) и выберите Свойства папки. В качестве примера, я взял свою папку под названием “Сериалы”.
В свойствах папки перейдите на вкладку Доступ и в ней нажмите кнопку Общий доступ:

В следующем окне укажите, кто имеет право открывать/читать/изменять данную папку:

2-ой способ. Отправляем папку в архив, на котором ставим пароль
Для выполнения данной операции нам потребуется всем известная программа WinRar. Теперь по пунктам:
- Находим нужную папку и упаковываем её в архив (Правой кнопкой мыши -> Добавить в архив).
- Открываем архив программой WinRar.
- Переходим на вкладку Файл и выбираем в ней Установить пароль по умолчанию (или на клавиатуре нажмите Ctrl+P):

Перечисленные способы являются самыми удобными и рациональными, обеспечивающие Вам наилучшую защиту данных. Однако если Вы не против установить сторонний софт на свой компьютер, мы приведём ещё один способ защиты папки паролем.
3-ий способ. Защита программой Folder Password Protect
Данный софт дает Вам возможность защитить паролем абсолютно любую папку на компьютере, на флешке или на другом носителе. Такие возможности делают Folder Password Protect лидером среди других программ, отвечающих за приватность и безопасность данных. Кроме того, её защита содержит безопасность windows, т.е. ту, которую сломать сложнее всего. Программа, упрощает работу пользователей, нет необходимости создавать несколько учетных записей, а главное — программа работает в любой файловой системе (NTFS или FAT32).
Установка пароля проходит очень просто: после установки на Ваш компьютер данной программы нажимаете правой кнопкой мыши по нужной Вам папке и в контекстном меню выбираете пункт “Установить пароль”. Папка будет недоступна абсолютно всем: даже если Вы запустите компьютер в безопасном режиме или же вообще попробуете открыть папку на другом ПК с иной операционной системой, скинув эту папку, к примеру, на флешку.
Такая защита особо полезна для владельцев ноутбуков, когда устройство может быть легко украдено или им могут воспользоваться без ведома владельца. Кроме того, Folder Password Protect поможет сохранить в целости и сохранности очень важные документы на Вашем персональном компьютере.
Программа имеет бесплатное время пользование — 30 дней, после чего потребуется купить данный софт. Однако нередки случаи, когда в Интернете выкладывают взломанные версии Folder Password Protect, но мы не рекомендуем ими пользоваться, так как это прямое нарушение авторских прав.
*На скриншотах показана операционная система windows 7
luckyfamilyman.ru
Как защитить папку паролем
Когда вам приходится пользоваться компьютером совместно с кем-то, то скорей всего вам захочется иметь свои папки с документами, доступ к которым возможен только вам. О том, как это сделать, т.е. ограничить доступ по паролю к нужной папке в ОС windows, без применения других программ, поведает эта статья.
1 способ.
Перво наперво надо чтоб файловая система была NTFS в том разделе винчестера, где будут хранится запороленные папки. Затем понадобится учетная запись с паролем в ОС windows.
Нажимаем правой кнопочкой мышки на нужную папку и переходим в "Свойства". Далее следуем во вкладку "Доступ", устанавливаем галочку в пункте "Отменить общий доступ к этой папке", жмем "Применить", и на вопрос о желании установки пароля отвечаем "Да". Вводим пароль и сохраняем.
Вот и все. Любой, кто работает за этим персональным компьютером не под вашей учетной записью, не получить доступ к вашим приватным папкам.
2 способ.
Нужно, чтобы ваша приватная папка располагалась в архиве ZIP.
Жмем на неё правой кнопочкой мышки и выбираем "Открыть с помощью" - "Сжатые ZIP-папки". В окошке проводника жмем "Файл" - "Добавить пароль". Вводим пароль который хотите и сохраните его.
Теперь уже никому не под силу заполучить доступ к этой папке, не зная пароль.
www.dirfreesoft.ru
Простой способ создать защищенную паролем папку в windows 7 без дополнительного софта
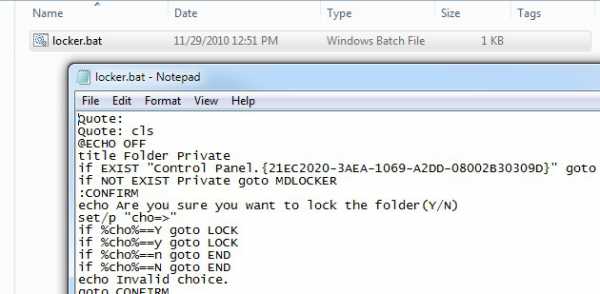
Если вы ищите метод спрятать файлы на вашем компьютере от других случайных пользователей, не нужно учить различные способы шифрования, вы можете создать защищенную паролем папку используя стандартные скрипты.
Данный блог поможет вам в написании простого скрипта, который будет шифровать вашу папку. Данный скрип не использует различные методы шифрования файлов, он просто создает защищенную паролем ссылку на каталог, таким образом его атрибуты принимают значения системных файлов. Ваш каталог будет надежно защищен от глаз обычных пользователей windows, но для продвинутого пользователя, который будет искать скрытый файл, это не проблема.
Это хитрый способ, чтобы быстро скрыть папку из виду и не возиться с системным меню.
Хотя эти действия помогут вам в создании скрытых и защищенных паролем папок, но этот метод не дает 100% гарантии безопасности.
1. Создайте новую папку с любым именем
2. Откройте папку и создайте в ней новый текстовый документ
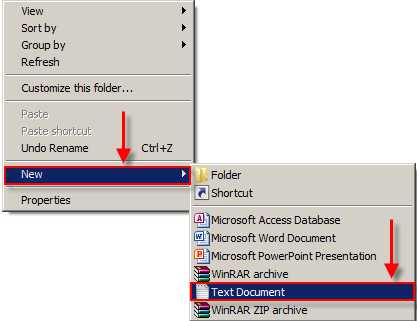
3. Откройте созданный вами текстовый документ двойным щелчком и вставьте в него текст:
cls @ECHO OFF title Folder Locker if EXIST «Control Panel.{21EC2020-3AEA-1069-A2DD-08002B30309D}» goto UNLOCK if NOT EXIST Locker goto MDLOCKER :CONFIRM echo Are you sure u want to Lock the folder(Y/N) set/p «cho=>» if %cho%==Y goto LOCK if %cho%==y goto LOCK if %cho%==n goto END if %cho%==N goto END echo Invalid choice. goto CONFIRM :LOCK ren Locker «Control Panel.{21EC2020-3AEA-1069-A2DD-08002B30309D}» attrib +h +s «Control Panel.{21EC2020-3AEA-1069-A2DD-08002B30309D}» echo Folder locked pause goto End :UNLOCK echo Enter password to Unlock folder set/p «pass=>»
if NOT %pass%==ВВЕСТИ_ПАРОЛЬ_СЮДА goto FAIL
attrib -h -s «Control Panel.{21EC2020-3AEA-1069-A2DD-08002B30309D}» ren «Control Panel.{21EC2020-3AEA-1069-A2DD-08002B30309D}» Locker echo Folder Unlocked successfully goto End :FAIL echo Invalid password goto end :MDLOCKER md Locker echo Locker created successfully pause goto End:End
Скачать файл с кодом можно сдесь: <<<СКАЧАТЬ>>>
4. В предыдущем коде замените фразу ВВЕСТИ_ПАРОЛЬ_СЮДА на тот пароль, который вы хотите использовать для разблокировки папки. Например, если использовать пароль 123456, то следующая строчка будет иметь вид:
if NOT %pass%== 123456 goto FAIL
5. Сохраните созданный вами файл в .bat формате с именем locker.bat , чтобы сделать это выберите Сохранить как… далее внизу окна выбрать Тип файла: Все файлы (Save as type: All Files (*.*))
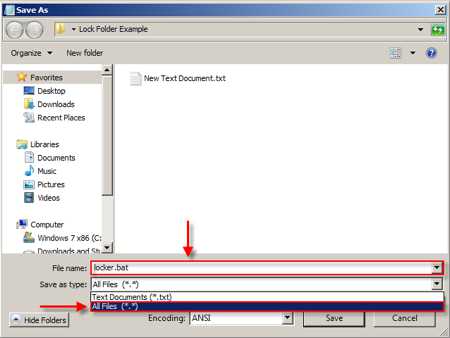
6. В созданной вами папке кликните два раза по фалу locked.bat и там появиться новая папка под названием Private (в новом файле она называется Locker), в которой можно хранить вашу информацию
7. Еще раз кликнете двойным щелчком по файлу locked.bat. В терминале вам будет задан вопрос, хотите ли вы скрыть папку Locker. Ответив Y эта папка будет скрыта
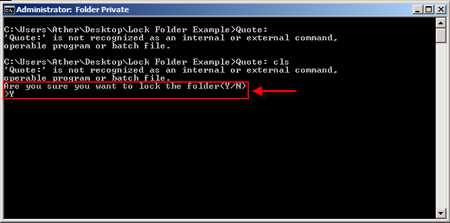
8. Для того чтобы папка Locker опять стала доступна выполните двойной клик по тому же файлу locked.bat и введите в терминале тот пароль, который вы использовали в шаге №4
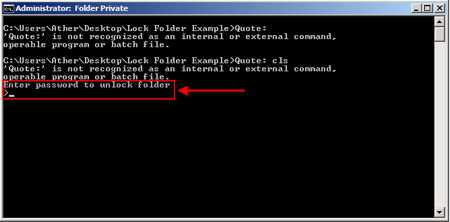
9. Вот и все…
Оцените эту статью: (5 голосов, среднее: 8,20) Загрузка...osmaster.org.ua