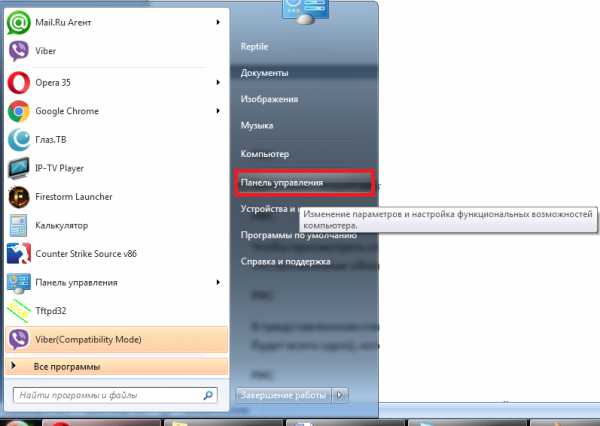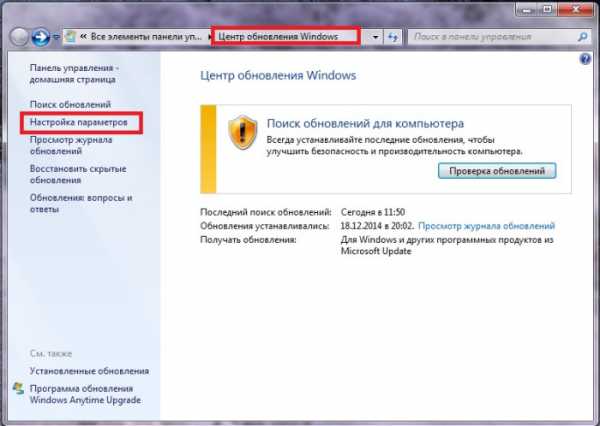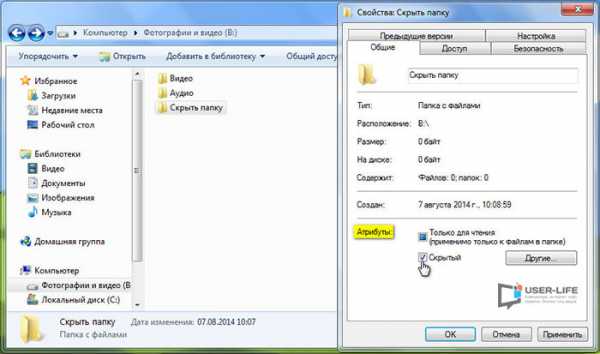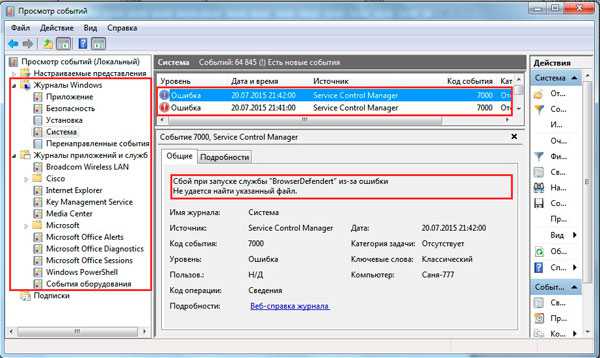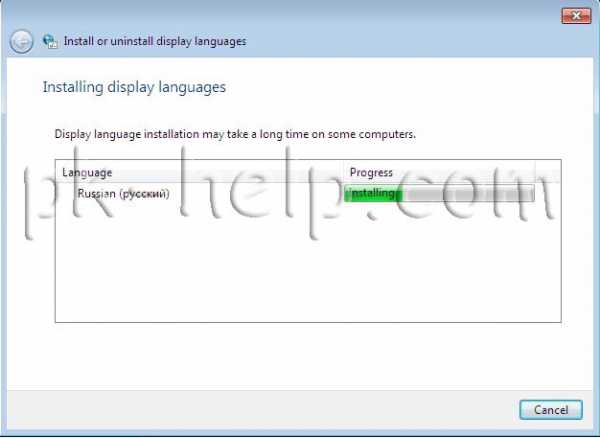Как разделить диск на 2 части windows 7
Как поделить жесткий диск на части в windows 7
Многие пользователи персональных компьютеров и ноутбуков сталкиваются с необходимостью разделения своего жесткого диска на несколько частей. Это может быть полезно для наглядного распределения функций отдельных частей: например, один виртуальный диск будет занят системой и временными файлами – кэшем, на втором будет размещены игры и необходимый софт, а третий станет хранилищем медиаконтента. В этой статье представлено руководство, как поделить свой жесткий диск на части средствами windows 7 и с помощью сторонних программ.
Выделение отдельного виртуального (или физического) жесткого диска под операционную систему очень удобно. Во-первых, вы не сможете нечаянно «забить» системный диск файлами, что может привести к замедлению работы компьютера. Во-вторых, если с системой windows что-то случиться и при переустановке раздел придется форматировать – все ваши фотографии, фильмы, книги, музыка и документы затронуты не будут, ведь они не хранятся на одном диске с системой.
Кроме того, если вы намерены хранить большое количество информации разных размеров, в целях оптимизации машинного поиска стоит большие и маленькие файлы размещать на разных разделах жесткого диска. Этого значительно ускорит поиск нужного вам файла.
Разделение при установке windows
Если вы еще не установили систему – этот способ наиболее правильный. Разбиение вашего жесткого диска на разделы произойдет до установки на него windows с помощью специальных утилит, хранящихся в инсталляционном образе или на диске. Представленное здесь руководство рассчитано на пользователей, уже умеющих устанавливать операционную систему:
- Загрузитесь с установочного диска или флешки;
- Дождитесь начала установки операционной системы;
- Выберите язык установки и нажмите «Установить»;
- Ознакомьтесь с условиями лицензионного соглашения, подтвердите свое с ними согласие и нажмите «далее»;
- Выберите полную установку windows 7;
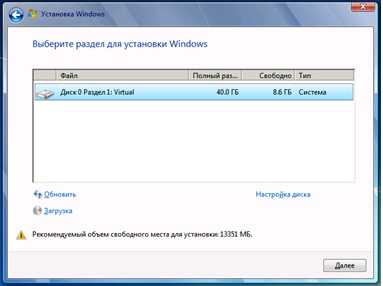
Вы дошли до того момента, с которого начинается процесс разделения hdd на части. Если диск уже разбит на несколько разделов, а вы хотите изменить их структуру – наиболее правильным решением будет сперва удалить их. Необходимо помнить, что все данные, находящиеся на устройстве, будут безвозвратно утеряны. Если вы приобрели новый носитель информации – раздел у вас будет всего один. Его тоже следует удалить.
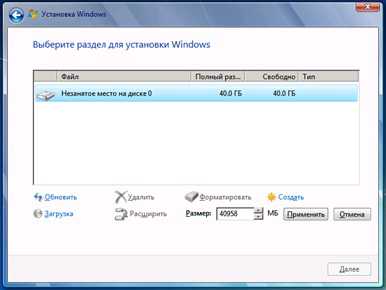
Теперь у вас появились ресурсы для разметки новых разделов, оно называется «незанятое место на диске 0». Нажмите кнопку «создать» и выберите размер первого раздела. Как правило, он будет использоваться в качестве системного и ему следует выделить 50-100 гигабайт в зависимости от ваших потребностей и размера физического hdd. Аналогичным образом создайте остальные необходимые вам разделы. Однако учитывайте, что Hdd с типом записи MBR нельзя разбить более чем на четыре части.
Далее следует выбрать, какой именно раздел будет использоваться для хранения системных файлов windows и продолжить установку в обычном ключе.
Разделение стандартными средствами windows 7
До появления «семерки» подобные действия были возможны исключительно с помощью стороннего софта. В этой версии появились системные утилиты для разделения жестких дисков на части. С помощью стандартных средств windows 7 можно делить диск на несколько частей, изменять размер этих частей, удалять или объединять несколько в одну. Порядок действий представлен в руководстве.
Для начала необходимо выполнить дефрагментацию. Нет смысла вдаваться в подробности этого процесса, но, грубо говоря, он упорядочит и отсортирует все файлы на вашем диске.
- Зайдите в «Мой компьютер», кликните правой кнопкой мыши по значку вашего hdd, и выберите пункт «Свойства».
- Откройте вкладу «Сервис», и нажмите на кнопку «дефрагментация». Подождите некоторое время, пока процесс завершится.

Теперь можно приступать непосредственно к разделению:
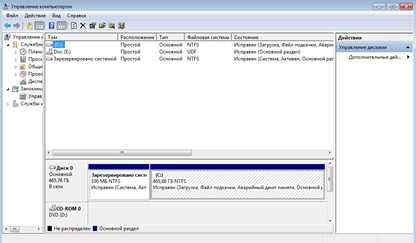
- Зайдите в меню «Пуск», щелкните правой кнопкой мыши по пункту «Компьютер» и выберите «Управление». Аналогично, можно щелкнуть ПКМ по значку «Мой компьютер» на рабочем столе.
- В меню управления компьютером выберите пункт «Управление дисками».
- Правой кнопкой мыши выберите свой жесткий диск и в выпавшем меню зайдите в пункт «Сжать том». Подождите некоторое время, пока система будет обсчитывать возможное для сжатия пространство.
- Укажите размер сжимаемого пространства – это то место на диске, которое вы заберет у системного раздела. 50-100 гигабайт для системы вполне достаточно, остальное можно смело сжимать.
- После сжатие образовалось нераспределенное пространство на диске, необходимо выбрать его, нажать правой кнопкой мыши и зайти в пункт «Создать простой том».
- В открывшемся мастере проходит настройка размера будущего раздела (все доступное пространство, если вам нужен только один, или его часть, если потом вы намерены создать еще). Нажмите «Далее».
- Здесь можно выбрать название или букву для будущего раздела. Укажите любую понравившуюся и нажмите «Далее».
- Выберите пункт «Форматировать том» и укажите файловую систему NTFS. Нажмите «Далее».
- Подождите некоторое время и завершите работы мастера с помощью кнопки «Готово».
- Если вам необходимо создать еще один раздел, повторите пункты 5-9.
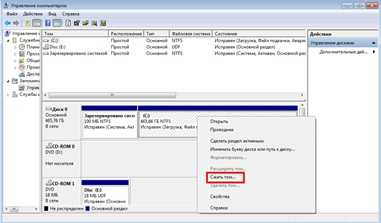
Теперь ваш hdd разделен на несколько разделов. Вы можете зайти в «Мой компьютер» и увидеть эти разделы в проводнике.
Разделение с помощью Acronis Disk Director
Это мощная утилита, часто используемая системными администраторами. Ее функционал значительно превосходит стандартные средства windows. Для работы с программой, необходимо ее скачать и установить. В данном руководстве указана последовательность действий для версии Acronis Disk Director Suite:

- При первом запуске программа предложить выбрать режим работы. Укажите ручной режим.
- В меню сверху выберите категорию «Мастера», а в ней пункт «Создание раздела».
- Укажите жесткий диск, который хотите разбить на разделы и нажмите «Далее».
- Здесь требуется указать, с каких уже существующих частей будет заимствовано пространство под новую. Раздел, подписанный «Acronis Hidden» трогать не рекомендуется – это может привести к поломке вашей операционной системы. Нажмите «Далее» и подождите, пока система будет обсчитывать возможное для заимствования пространство.
- С помощью ползунка осуществляется настройка желаемого размера вашего будущего раздела и нажмите «Далее».
- Выберите «Логический» тип диска и нажмите «Далее».
- Здесь требуется указать файловую систему. Вам необходима NTFS. Нажмите «Далее».
- На этом шаге вы можете выбрать букву для вашего раздела. Укажите понравившуюся и нажмите «Далее».
- Нажмите «Завершить» и дождитесь окончания процесса.

Теперь ваш диск разделен на 2 раздела и вы можете использовать их по своему усмотрению.
windowsTune.ru
Как разделить жесткий диск в windows
Как самому разделить жесткий диск в windows? Основные требования: это должно быть просто, быстро и безопасно.
Наиболее простой, так сказать, штатный способ – это разделить жесткий диск средствами самой операционной системы. Главное преимущество – все делается в проводнике windows. Ниже я продемонстрирую как это сделать на примере windows 7.
Полагаю, большинству пользователей знакома такая ситуация, когда при покупке нового ноутбука или компьютера в системе есть лишь один диск С.
Зачем нужно делить (разбивать) жесткий диск?
На самом деле, причин достаточно: от банального удобства до безопасности. Представьте, что вам придется переустанавливать операционную систему, а это значит, что ваш Диск С будет полностью отформатирован.
Конечно, хорошо, если вы успеете заранее перекинуть важные файлы на другой носитель, а если нет? Например, после атаки вирусного ПО. Иными словами, стоит ли рисковать и хранить все данные в одном месте?
Будет правильно, заранее разделить ваш жесткий диск на несколько разделов (на два или более), где операционная система и прочее ПО будет храниться на одном диске (Диск С:), а наиболее важная информация, такая как фотографии, видео, документы – на другом диске (к примеру, пусть это будет диск F:).
Далее я предлагаю посмотреть видео или ознакомиться с статьей.
Как разделить (разбить) жесткий диск на два раздела
Приступим: Пуск → Компьютер → Управление, или правой клавишей мыши по значку Мой компьютер → Управление → Управление Дисками.
Перед нами типичная картина, которая характерна для большинства новых компьютеров и ноутбуков — есть лишь один диск С. Второй раздел — System Reserved (Зарезервировано системой). Он скрытый и его основное назначение — хранить файлы загрузки windows. Этот раздел трогать не нужно

Так же, здесь вы увидите всю информацию о жестком диске, который подключен к вашему компьютеру. Используя встроенную в windows 7 возможность управления дисками, можно выполнить целый ряд задач:
– разделить жесткий диск в windows 7 на два (и более) раздела; – увеличить размеры уже имеющихся томов;
– сжимать Томы, присоединять и удалять.
Как видите, встроенный функционал управления дисками в windows сопоставим с возможностями ряда платных программ.
На приведенном ниже рисунке видно, что у меня один жесткий диск, который имеет размер 250 ГБ → Диск 0. Диск имеет два раздела.
Напомню, что на диске с записью MBR можно создать всего четыре раздела. Три основных (они помечены тёмно-синим цветом) и четвёртый – дополнительный, он же логический. Особенно это актуально для ноутбуков, которые зачастую имеют скрытые разделы для хранения образа операционной системы, специальных утилит, драйверов итд.

На примере Диска 0 (т. е. основного жесткого диска) мы и будем проводить все операции. Кстати, перед разделением жесткого диска настоятельно рекомендую провести его дефрагментацию. Как это сделать — смотрим здесь.
Приступим к разделению тома (Диска С) с размером 249.9 Гб на две части. Правой клавишей мыши выделяем том и в выпадающем меню задействуем пункт «Сжать том».
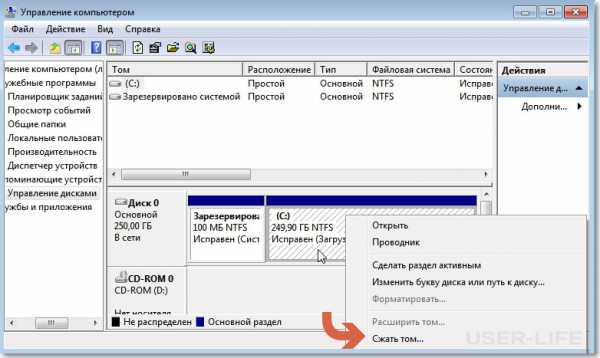
Далее происходит запрос места для сжатия, т.е на какой размер можно сжать.
Получаем ответ: Доступное пространство для сжатия → 200449 МБ. Будьте очень внимательны, поскольку повторное выполнение этой операции, может вызвать некоторые затруднения.
Указываем, на сколько будем сжимать: Размер сжимаемого пространства. Я указываю размер в 150000 МБ (естественно у вас будут свои цифры), что ровняется 146 ГБ. Размер сжимаемого пространства — это размер, который вы забираете у Диска С под новый раздел.
Конечно, многое зависит от общего размера вашего жесткого диска и от того, как много программного обеспечения и игр вы в дальнейшем будете устанавливать, но примерный размер Диска С после сжатия, не должен быть менее 60 Гб. Обычно для Диска С оставляют от 60 — 150 Гб.

Обратите внимание, что «Общий размер после сжатия» автоматически изменил параметр на 105 898 Мб или почти 103 Гб.
Как я уже сказал выше «Размер сжимаемого пространства» — это размер вашего будущего диска (F:), а «Общий размер после сжатия» — это размер диска С после сжатия. К примеру, если ваш жесткий диск размером 500 Гб, то для диска С достаточно 100–150 Гб, а остальное (400–350Гб) можно отвести под диск (F:).
Теперь нам осталось нажать «Сжать». После недолгого процесса появилось не распределенное пространство, его-то мы и преобразуем в простой том. Наведите мышь на не распределенное пространство, далее щелкните правой клавишей мыши и в выпадающем меню выберите «Создать простой том».

Запустится мастер создания простого тома, просто нажимаем «Далее» и соглашаемся.
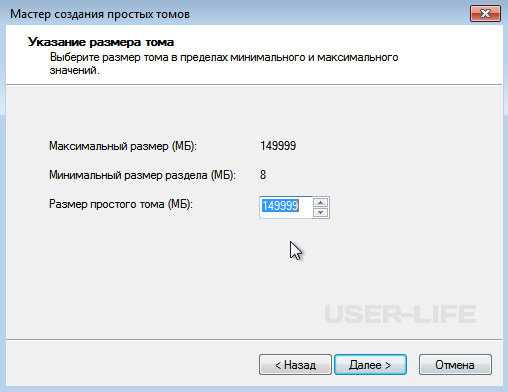
Теперь вы можете назначить любую букву для вашего будущего диска (возьмем, к примеру, букву F:).
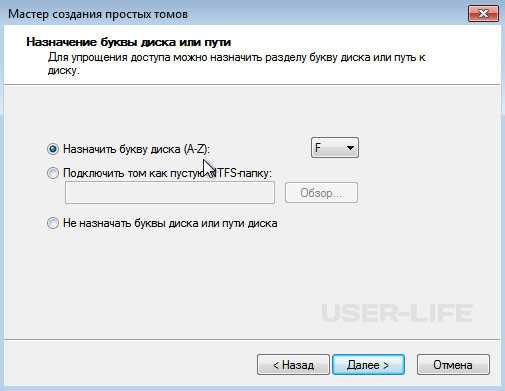
А вот здесь настоятельно советую выбрать файловую систему NTFS. Несмотря на страшную надпись: «Форматирование раздела», вашим данным, которые сейчас на Диске С – ничего не грозит, поскольку мы создаем и форматируем новый том.

Вот и все. Готово.
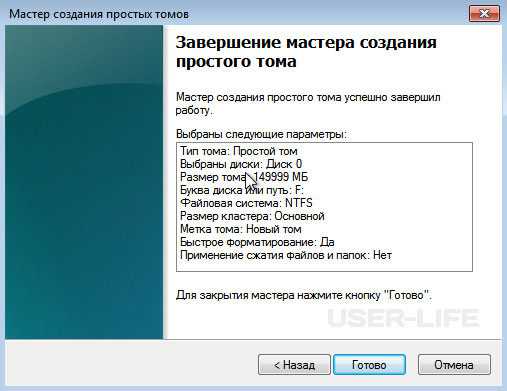
Как и обещал, наш новый том F:
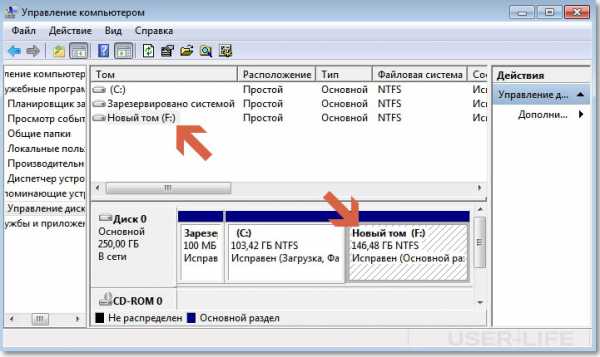
Он же, только в проводнике.

Вот так просто, быстро и безопасно можно и нужно создавать разделы на вашем компьютере.
Способ разделения жесткого диска инструментами операционной системы не самый универсальный, а иногда он и вовсе не справляется с поставленной задачей. В этих случаях я рекомендую использовать сторонний софт. Например, Acronis Disk Director или Partition Master Free. Как разделить жесткий диск с использованием программы Partition Master читаем здесь. На этом все. Подписывайтесь на обновления. До встречи в новых статьях.
user-life.ru
Как разделить жесткий диск windows 7 / windows / Компьютерная документация, инструкции и статьи
Если вы никогда не делили жесткий деск на части, то вам наверняка интересно, зачем вообще это делается. На самом деле, причин довольно много – от банального удобства, до безопасности.
Зачем делить (разбивать) жесткий диск?
Когда-то давно жесткие диски были небольшого объема – 20-40 Ггб. Хотя уже тогда многие стали их разбивать на 2 части: операционная система и пользовательские файлы. Сегодня, в «терабайтную» эпоху, это особенно актуально. Высококачественные видео и музыка могут занимать сотни гигабайт – почему бы им не отвести свой раздел? Рабочие файлы и учеба – намного более важное и поэтому тоже отдельное хранилище. Также компьютером могут пользоваться несколько человек – каждому свое пространство. Или пример родительского контроля: ограничить доступ к дискам с играми и фильмами – только учеба. Удобно же!
Кроме того, есть пользователи (я в их числе), у которых на компьютере сразу несколько операционных систем, например windows и Linux. И здесь разбиение винчестера на определенное количество разделов – естественная необходимость.
Немного теории. Какие бывают разделы?
Эту информацию желательно знать, чтобы элементарно не запутаться. Во-первых, раздел бывает неразмеченным: это когда вы вроде бы выделили место для нового раздела («откусили» кусок от диска «С», например), а его система не видит. Не пугайтесь – ваш винчестер не стал меньше и вы не совершили ничего необратимого. Скорее всего, этот раздел пока просто не размечен.
Итак, какими бывают разделы?
· «Основный», «Первичный», «Primary partition» — как-то так. Если у вас всего один раздел и на нем стоит операционная система, то он и есть первичный. На нем обязательно есть файловая система (NTFS, FAT). Таких разделов на винчестере может быть до 4.
Бывает так, что вы купили ноутбук, а добавить новый раздел не можете. Возможно, их уже 4, а некоторые из них скрыты (Recovery – скрытый раздел с резервной копией windows, служащий для восстановления).
· «Дополнительный», «Расширенный», «Extended partition». Сам по себе расширенный раздел не обладает ни буквенной меткой, ни файловой системой. Если вы вроде бы создали раздел, но он НЕ отображается в системе, то, скорее всего, он расширенный. Расширенный раздел может быть лишь в единственном экземпляре. Он входит в число основных разделов – то есть, если у вас есть расширенный, то вы можете кроме него иметь еще 3 основных раздела.
Так зачем же он тогда нужен? – спросите вы. Отвечаю. Расширенный раздел потому и придуман – чтобы можно было обойти ограничение на 4 раздела. Именно «внутри» расширенного раздела вы можете создать сколько угодно логических дисков. Но в системе вы будете видеть только эти диски наряду с основными разделами – все они будут иметь свое буквенное обозначение и файловую систему. Расширенный же раздел будет существовать скрыто.
Тут может возникнуть путаница из-за того что разные программы могут применять разные названия. Или, например, и вовсе «забыть» о них – чем грешит системная утилита в windows 7. Но вы теперь, надеюсь, понимаете эту структуру хотя бы в общих чертах.
Попробую изобразить наглядно:
— Основной раздел “C:” (Логический 1 NTFS или FAT)
— Основной раздел “D:” (Логический 2 NTFS или FAT)
— Основной раздел «Расширенный» (Без буквы и без файловой системы)
— Логический 4 “F:” (NTFS или FAT)
— Логический 5 “G:” (NTFS или FAT)
— Логический 6 “H:” (NTFS или FAT)
— Основной раздел “E:” (Логический 3: NTFS или FAT)
Буквенные обозначения у разделов могут быть любыми – не обязательно по алфавиту. Файловые системы – тоже. FAT и NTFS – просто часто используемые на windows. Если у вас будет менее 4 разделов, то пускай все они будут основными – смысла делать расширенный нет.
Способы разбития диска
Сколько программ – столько и способов. Надо отметить, что средств очень много, большинство из них – платные программы. Но в целом способы разбития диска можно разделить на 3 основных направления.
Способ № 1. Системный
Системная утилита довольно проста и не слишком функциональна. Вы сможете проделать некоторые операции с основными разделами, такие как: изменение размера, создание раздела.
Проще всего это сделать именно так: значок «Компьютер» на рабочем столе (он еще есть в «Пуске») – правой кнопкой мыши. Затем выбираем «Управление» (у вас должны быть права администратора).

В открывшемся окне, в левой колонке выбираем утилиту «управление дисками». Ждем несколько секунд.

А вот и наши диски. Диск 0 – и есть наш винчестер с его разделами. То, что в CD-роме – нам не мешает, а лишь настраивает на правильный лад.
Как видим, системная утилита все 6 разделов жесткого диска считает простыми и основными. Хотя на самом деле это не так. Программа не видит, что 3 последних раздела имеют другие файловые системы (не FAT и не NTFS) и что это логические разделы внутри расширенного раздела.
Это большой минус. Программа еще много чего не умеет, однако она может быстро и просто делать основные операции над разделами. К примеру, мы можем очень просто создать новый раздел основной, «отщипнув» кусочек от диска “D” или “C”.
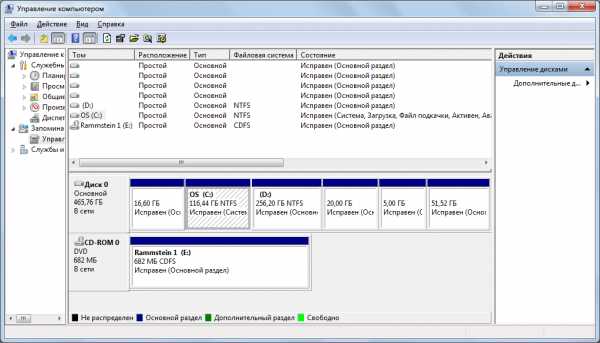
Забыл сказать, что самый первый раздел – это, как правило, на windows 7, т.н. “Recovery”, о котором я обмолвился в самом начале. Его трогать не стоит. Это вообще скрытый раздел. Он поможет вам вернуть ноутбук или компьютер к состоянию «с завода», очистив весь жесткий диск и вернув windows 7 с первоначальными настройками и пакетом программ.
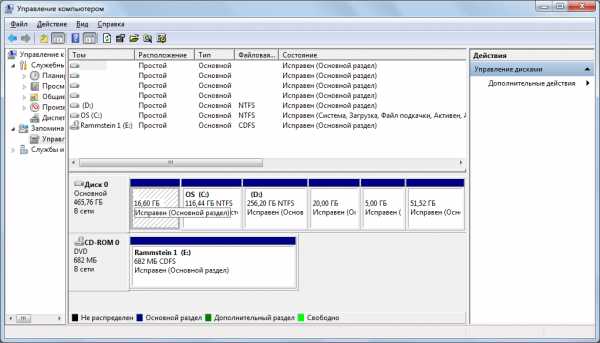
Чтобы отделить часть от уже существующего тома, жмем на него правой кнопкой и выбираем «Сжать том…».
Появляется вот такое окошко, где нужно всего лишь выбрать необходимый размер для нового раздела. Я выбрал 1000 Мб – все равно потом удалю. Вы же должны выбрать размер сами.

После этого у нас появилась неразмеченная область размером в 1000 Мб. Кликаем на ней правой кнопкой мышки и выбираем «Создать простой том».

Что вы ждете? Жмите «Далее»!
Так как раздел нам нужен полностью, оставляем максимальный размер.

Далее назначаем букву (любую из списка) и идем «Далее».

Выбираем файловую систему – без нее никак. Выбрано то, что нам нужно – NTFS, поэтому завершаем кнопкой «Далее».

Получаем таблицу с предварительной сводкой и кликаем «Готово» — для завершения процедуры.
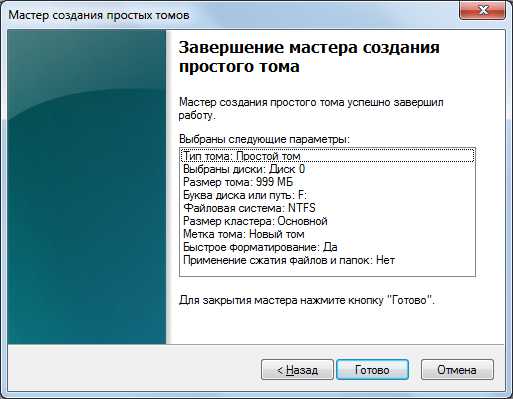
Все. Новый том создан. Поздравляю!
И теперь у меня, как у владельца отлаженной системы, возник резонный вопрос: «А зачем я это сделал???». Правильно – чтобы показать вам. Но теперь мне этот новый том размером в 1 Ггб – как пятое колесо. Поэтому мы сразу разберем процедуру возвращения «откушенного» дискового пространства на место. Вдруг и вам пригодится.
Для начала удалим, созданный нами только что том (правая кнопка, «Удалить том»). Теперь вместо тома – неразмеченная область. Едем дальше.
Итак, жмем правой кнопкой на тот диск, у которого мы «украли» немного места. И выбираем «Расширить том».
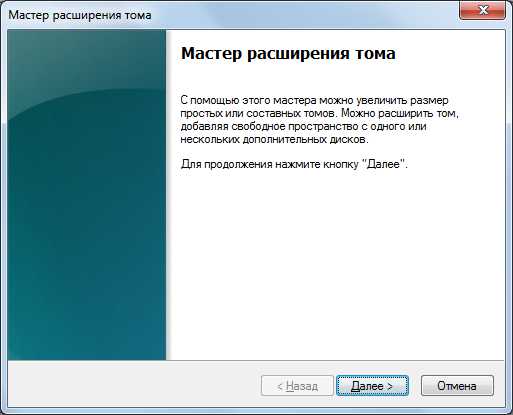
Нажав «Далее», мы видим совершенно новое окно.

Настройки размера не трогаем. Собственно, ничего не трогаем, а идем дальше – ведь наша неразмеченная область под названием «Диск 0» уже добавилась в колонку «Выбраны».
Снова получаем предварительную сводку и завершаем процесс кнопкой «Готово».
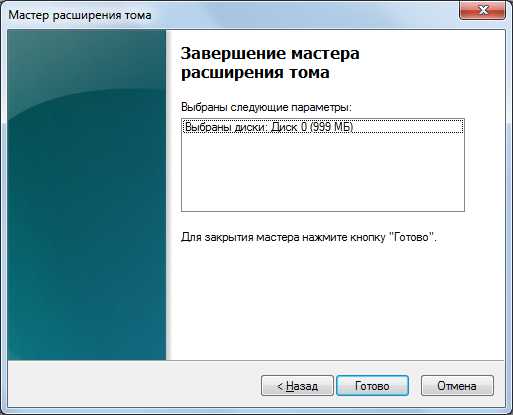
Вот и все. Все вернулось в прежнее состояние!
Способ № 2. При установке windows 7
К сожалению, не могу предоставить скриншоты этого способа, но там все довольно просто, на русском языке. Дам лишь несколько советов.
И помните, что при установке вы не сможете читать инструкцию, если у вас нет под рукой другого устройства с интернетом. Так что лучше распечатайте или запишите все шаги.
Опишу последовательность действий.
После того, как вы начнете установку windows 7 и пройдете окно выбора языка, примите условия лицензии и выберите пункт «Полная установка», откроется окно с выбором раздела для установки windows. В этом окне вы увидите, есть ли у вас незанятое место. Также там будет кнопка «Настройка диска», нажмите ее – появятся инструменты работы с дисковым пространством.
Здесь вы можете отформатировать диск или диски, а также создать новые, нажав на одноименную кнопку, задать нужный размер диска. Все изменения вступят в силу после нажатия кнопки «Применить». Вот собственно и все, что вам нужно. Если что-то сделали неправильно, спокойно удаляете разделы и создаете заново. При условии, конечно, что там нет никаких данных, иначе форматирование или удаление раздела их убьет.
Способ № 3. Специализированные программы
Чтобы рассказать обо всех программах, помогающих разбить сайт, не хватит и целого сайта. Просто перечислю, какие программы наиболее популярны сегодня. Их функционал, как правило, позволяет очень многое. Но нас интересует только разбиение диска, поэтому, если программа на русском, вы без труда разберетесь в том, как создать нужную вам структуру разделов, если вы внимательно прочитали статью. Итак, программы для работы с дисковым пространством:
· Acronis Disc Direktor;
· Paragon Partition Manager;
· Partition Magic;
· Ranish и т.д.
Надеюсь, у вас получится удобно и правильно распределить дисковое пространство. Удачи!
docscom.ru
Как разделить диск в windows
 После покупки компьютера, пользователь часто ищет ответ на такой вопрос — как разделить жесткий диск на разделы. С помощью средства операционной системы можно будет разделить жесткий диск в windows 7, windows 8, или windows 10 на несколько разделов. Сам процесс разделения жесткого диска на две части и более, в этих операционных системах ничем не отличается.
После покупки компьютера, пользователь часто ищет ответ на такой вопрос — как разделить жесткий диск на разделы. С помощью средства операционной системы можно будет разделить жесткий диск в windows 7, windows 8, или windows 10 на несколько разделов. Сам процесс разделения жесткого диска на две части и более, в этих операционных системах ничем не отличается.
Производители компьютеров, особенно ноутбуков, Очень часто создают один раздел жесткого диска, на котором установлена операционная система и там, в дальнейшем, будут размещаться все файлы пользователя.
Для более удобного использования компьютера можно создать еще один раздел жесткого диска, на котором пользователь будет хранить свои файлы — музыку, видео, документы, другие файлы. Так ему будет легче найти нужные файлы, потому что, если все файлы находятся на одном диске, то тогда будет довольно сложно находить нужные папки и файлы.
В случае сбоя операционной системы, файлы, размещенные на другом диске, не будут утеряны в процессе переустановки или восстановления операционной системы.
Разделить жесткий диск на разделы можно при помощи средства операционной системы windows 7, windows 8 или windows 10. Более продвинутые операции с разделами жесткого диска можно при помощи специально для этого предназначенных программ, таких как, например, Acronis Disk Director, EASEUS Partition Manager, MiniTool Partition Wizard.
Имейте ввиду, что разделить диск можно будет только на 4 основных раздела. Если у вас на диске уже создано 4 таких раздела, то тогда вам не нужно будет проделывать эту операцию, так как новый, созданный раздел не будет отображаться в операционной системе. С этим часто сталкиваются владельцы ноутбуков, потому что производители нередко создают скрытые разделы на диске, для восстановления системы и для хранения отдельных программ и драйверов.
Как разделить жесткий диск windows 7
Для того, чтобы разделить жесткий диск windows 7 необходимо войти в управление дисками под учетной записью администратора. Точно таким способом вы можете разделить жесткий диск в windows 8. В windows 8 процесс разделения диска ничем не отличается от аналогичного процесса в windows 7.
После того, как вы откроете Проводник => «Компьютер», то тогда вы увидите разделы жесткого диска вашего компьютера.
На этом изображении можно увидеть, что жесткий диск имеет два раздела: «Локальный диск (C:)», который нужно будет разделить на разделы, и защищенный раздел — «Microsoft Office 2010 (Q)», который не подлежит изменениям.
Здесь видно, что жесткий диск уже заполнен данными примерно наполовину. Сам раздел, на котором установлена операционная система и находятся файлы, имеет название по марке жесткого диска, установленного на компьютере.
Новый раздел жесткого диска будет создан из свободного места «Локального диска (C:)».
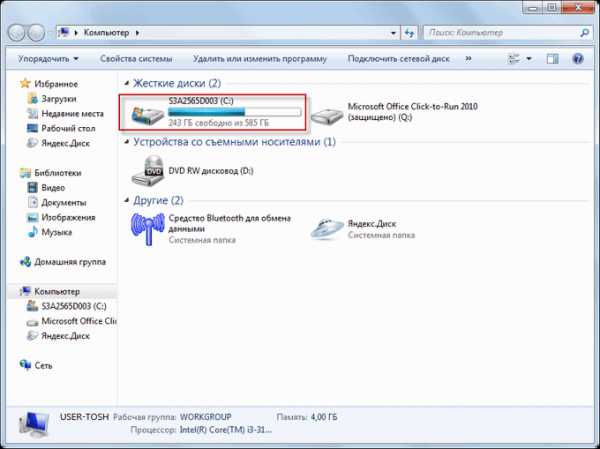
Для разделения жесткого диска нужно войти в управление дисками. Сначала вам потребуется войти в меню «Пуск», а затем нажать правой кнопкой мыши на кнопку «Компьютер». В открывшемся контекстном меню необходимо выбрать пункт «Управление».
После этого откроется окно «Управление компьютером». Далее в левой части окна выберите пункт «Управление дисками».
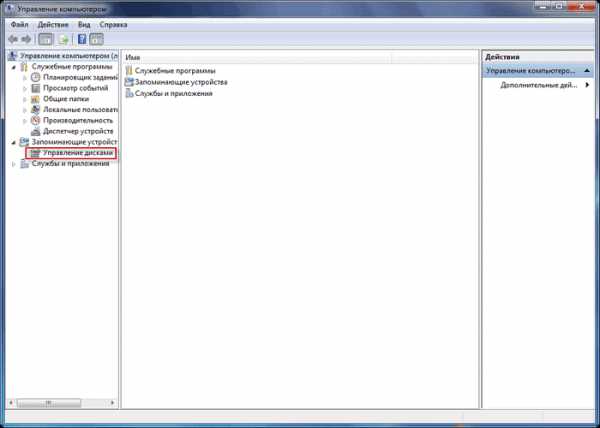
Во вкладке «Управление дисками» появится информация о дисках вашего компьютера. На этом изображении видно, что на компьютере имеется один диск — «Логический диск (С:)», который имеет название по марке винчестера (жесткого диска). Диск имеет файловую систему NTFS. Этот раздел я буду разделять на две части.
Также на жестком диске есть также два специальных защищенных раздела, которые были созданы производителем ноутбука — «Раздел восстановления» (он не отображается в Проводнике) для восстановления системы, и раздел с Microsoft Office 2010.
На настольном компьютере таких дополнительных разделов может и не быть, в том случае, если вы не покупали компьютер от известного производителя. Эти защищенные разделы не понадобятся для решения нашей задачи — разделение жесткого диска на два раздела.
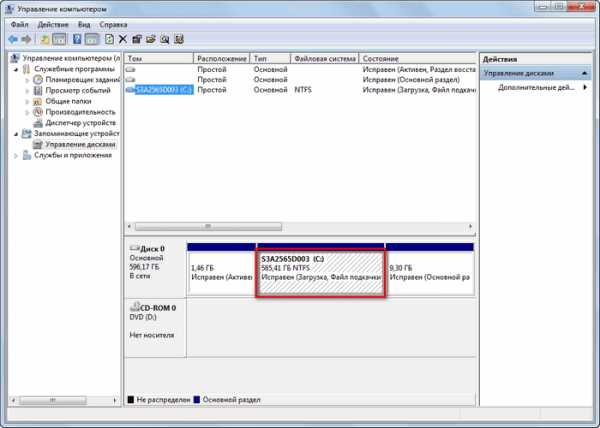
Войти в «Управление дисками» можно и другим способом. Для этого нужно войти в меню «Пуск», в поле «Поиск» ввести выражение — «diskmgmt.msc», а затем на клавиатуре нажать на кнопку «Enter». После этого откроется окно «Управление дисками».
Содержимое этого окна идентично содержимому вкладки «Управление дисками» в окне «Управление компьютером».
Для того, чтобы разделить жесткий диск на две части, необходимо выбрать диск, который будет разбит на две части. Для этого нужно будет подвести курсор мыши на диск, который подлежит разделению, в данном случае это диск «(С:)», а потом в открывшемся контекстном меню нажать на пункт «Сжать том…».
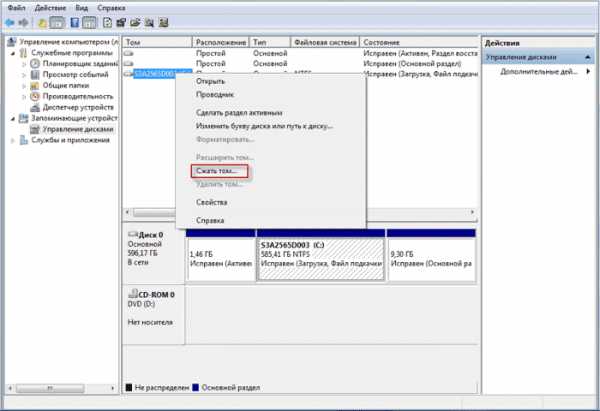
После этого откроется окно «Запрос места для сжатия», в котором вас проинформируют о том, что происходит опрос для определения доступного места для сжатия.
В моем случае, на жестком диске уже находились данные, занимающие размер в 342 ГБ.
После завершения процесса опроса откроется окно «Сжать С:», в котором будут указаны следующие параметры: общий объем жесткого диска до сжатия (599480 МБ), доступное для сжатия пространство (245037 МБ), размер сжимаемого пространства (245037 МБ), а также общий размер диска после сжатия (354423 МБ).
Вы можете изменить размер сжимаемого пространства. «Размер сжимаемого пространства» — это размер будущего второго диска, который будет создан после разделения жесткого диска на две части. «Общий размер после сжатия» — это размер «Логического диска (С:)», после завершения разделения жесткого диска на части.
При использовании средства операционной системы windows не получится разделить жесткий диск более, чем наполовину. Обращаю ваше внимание, что размеры дисков не следует делать одинаковыми, они должны отличаться размерами друг от друга. Подробнее об этом читайте в конце этой статьи.
Далее нажимаете на кнопку «Сжать».

После этого начинается процесс сжатия. После его завершения вы увидите, что появился новый раздел с нераспределенным пространством.
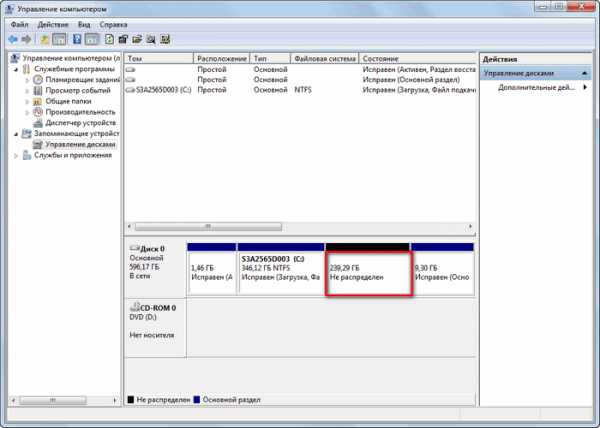
Далее необходимо нажать на нераспределенное пространство правой копкой мыши, а в контекстном меню выбрать пункт «Создать простой том…».
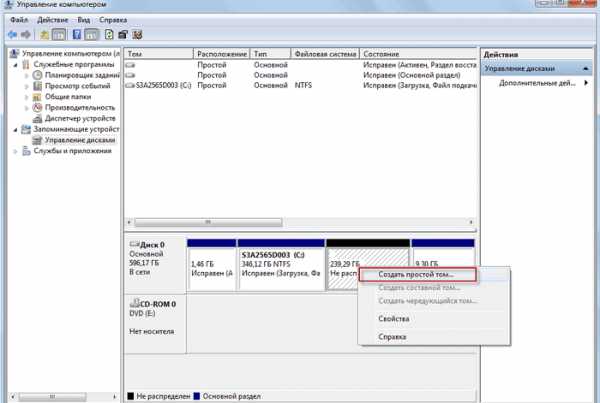
После этого открывается окно «Мастер создания простого тома», в котором нужно будет нажать на кнопку «Далее».
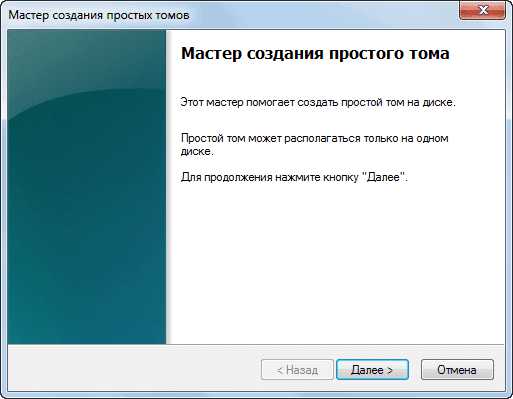
В следующем окне «Указание размера тома» нажимаете на кнопку «Далее».

В окне «Назначение буквы диска или пути» нужно выбрать букву для нового раздела диска. Если на компьютере уже есть диск, обозначенный буквой «С», то второму диску будет лучше присвоить следующую букву алфавита: «D». Затем следует нажать на кнопку «Далее».

В окне «Форматирование раздела» уже выбраны по умолчанию некоторые настройки — файловая система, размер кластера и метка тома, активирован пункт «Быстрое форматирование».
По умолчанию метка тома названа «Новый том». Вы можете удалить это название и ничего не заполнять в этом поле, тогда второй раздел диска будет иметь название — «Логический диск (D:)». В дальнейшем, при необходимости, название раздела можно будет исправить.
После этого нажимаете на кнопку «Далее».

Затем начинается форматирование нового раздела жесткого диска.
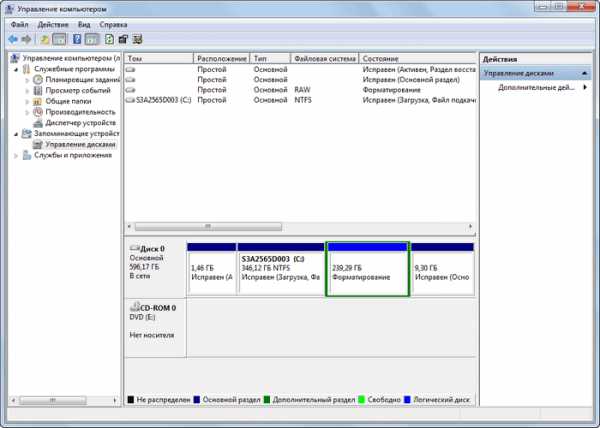
После завершения процесса форматирования, в следующем окне «Завершение мастера создания простого тома» вас проинформируют об окончании создания нового раздела жесткого диска. Вы можете ознакомиться с параметрами созданного раздела жесткого диска.
После этого нужно нажать на кнопку «Готово».
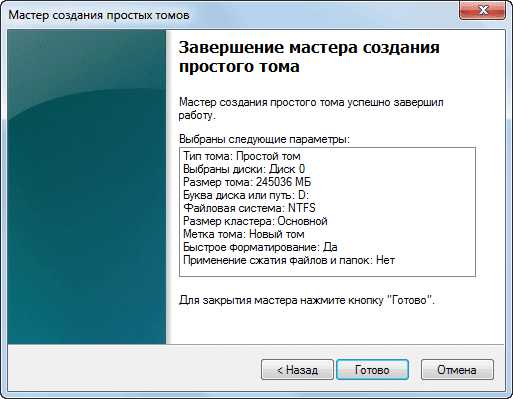
На этом изображении вы видите, что появился новый раздел жесткого диска — «Новый том (D:)» с файловой системой NTFS.
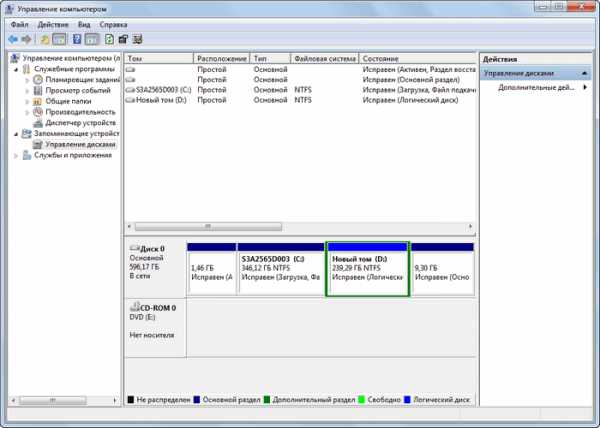
После открытия Проводника можно увидеть созданный новый раздел жесткого диска, который пока еще свободен от файлов, а также «Локальный диск (C:)», который переполнен.
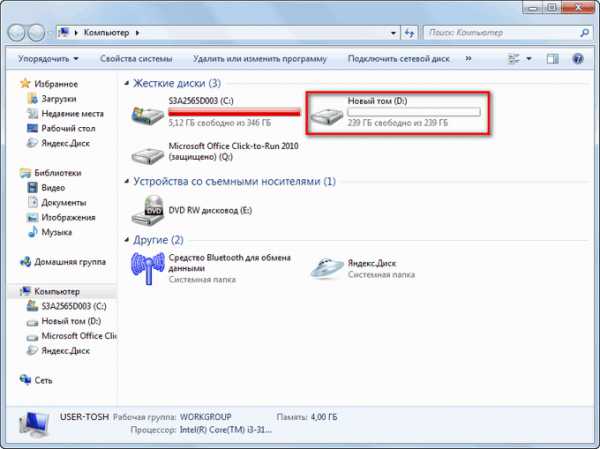
Теперь можно будет изменить названия разделов жесткого диска, если вы не сделали этого ранее, на другие, более понятные.
Для этого потребуется нажать на тот диск, который требуется переименовать, правой кнопкой мыши, а в контекстном меню выбрать пункт «Переименовать». Затем следует ввести новое название для раздела жесткого диска, а потом нажать на клавиатуре на кнопку «Enter». Изменять названия разделов необязательно, можно продолжать использовать уже имеющиеся на компьютере названия разделов.
После переименования, разделы жесткого диска будут иметь более понятные названия. На этом изображении, вы можете увидеть, что я уже переместил часть файлов с «Локального диска (С:)», на другой, только, что созданный диск — «Локальный диск (D:)».
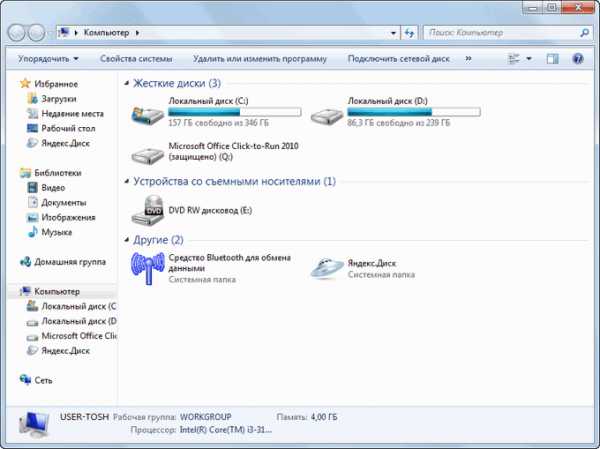
Далее вы можете таким способом создать следующий диск, если это необходимо, используя для этого свободное пространство «Локального диска (D:)».
Если у вас на компьютере установлена операционная система windows 8, то вы можете разделить жесткий диск таким же способом, как описано в этой статье.
Как изменить букву диска
Оптический привод DVD на компьютере был обозначен буквой «D». Так как, я собирался разделить диск на две части, то я заранее поменял буквенное обозначение дисковода.
Это делается для того, чтобы разделы жесткого диска имели буквенные обозначения по порядку расположения букв в алфавите, для более удобного использования и восприятия. Например, в Проводнике сначала будут обозначены разделы жесткого диска, далее привод CD/DVD, а затем подключаемые накопители, карты памяти и диски.
Для изменения буквы диска необходимо войти в «Управление дисками» и нажать правой кнопкой мыши по дисководу CD/DVD. В контекстном меню нужно нажать на пункт «Изменить букву диска или путь к диску…», а в открывшемся окне «Изменить букву диска или путей для D:» (у вас название буквы может быть другим) нажать на кнопку «Изменить».
В окне «Изменение буквы диска или пути» необходимо ввести другую букву для изменения, а затем нажать на кнопку «ОК».

Проводить изменение буквы диска не обязательно. Новый раздел жесткого диска может быть обозначен любой еще не занятой буквой алфавита.
Решение проблемы с файловой системой RAW
После раздела жесткого диска средствами операционной системы windows, если размеры разделов жесткого диска вы сделали одинаковыми, может возникнуть проблема с файловой системой. После форматирования, вы можете обнаружить, что новый раздел диска создан не в файловой системе NTFS, а в файловой системе RAW.
Я сам столкнулся с такой проблемой, когда занимался разделением жесткого диска в windows 8 на ноутбуке дочери. Для того, чтобы не возникала данная проблема, в процессе создания нового раздела жесткого диска, создаваемый раздел, должен иметь другой размер, чем «Локальный диск (C:)».
Для решения этой проблемы нужно заново запустить процесс мастера создания простого тома. В окне «Указание размера тома», в пункте «Размер простого тома (МБ)» необходимо немного уменьшить размер раздела, а в окне «Форматирование раздела» снять флажок напротив пункта «Быстрое форматирование».
Форматирование займет определенное время, которое будет зависеть от размера раздела жесткого диска. После завершения процесса форматирования проблема будет решена, новый раздел диска теперь будет иметь файловую систему NTFS.
Заключение
При помощи средства операционной системы, вы можете без труда разделить жесткий диск на две части в windows 7, windows 8, или в windows 10.
vellisa.ru
Разбиваем пространство компьютера на новые разделы и сохраняем данные
Иногда жесткий диск (ЖД) компьютера или ноутбука состоит всего из одного раздела. Первоначально это не приносит никаких неудобств: все данные сохраняются на одном пространстве, поиск осуществляется легче и т.д.
Однако со временем корневая папка становится все больше и разветвлений, и порой найти нужный файл невозможно.
И как только на ЖД скапливается много различных файлов: изображения, видео, документы и т.д. случается так, что необходимо разделить диск С:/ на один и более независимых разделов.
Зачем нужно делить пространство жесткого диска?
Однако, зачем все-таки делить ЖД. Когда на компьютере только один раздел, не возникает ситуаций с нехваткой свободного пространства для записи нужных программ, не нужно терять время и перемещать информацию с одного диска на другой и т.д. Но есть и положительные стороны.
При разбивке диска на разделы:
- Можно структурировать данные.
- Переустановить систему компьютера, но сохранить данные.
- Разграничить доступ к данным.
Как разбить диск С:/ на два диска windows 7 без потери данных с помощью внешних программ
У владельцев ноутбуков и ПК, желающий изменить разделы ЖД, часто возникает вопрос: как создать новый раздел, но при этом сохранить все данные. На сегодняшний день создано несколько программ, помогающих решить эту проблему.
Acronis Disk Director
Программа помогает не только разделить разделы ЖД, но и восстановить утерянную или поврежденную информацию. Acronis Disk Director прост в использовании. Простой и понятный интерфейс, переведенный на русский язык, позволяет быстро освоить программу.
Преимущества:
- Устанавливается под разные версии windows;
- Программа позволяет создать, удалить, скопировать и редактировать разделы ЖД;
- Процесс разбиения и сжатия диска проходит с сохранением всех данных;
- С Acronis Disk Director можно просмотреть данные на разделах ЖД.
Программа распространяется в свободном доступе и абсолютно бесплатна. Работать с Acronis Disk Director можно и с USB-накопителя.
MiniTool Partition Wizard
Помочь с проблемой разбиения диска C:/ в windows 7 без потери данных поможет и программа MiniTool Partition Wizard. Она предназначена для корректной работы с разделами ЖД. Интерфейс разработан как для продвинутых пользователей, так и для обычных юзеров.
Преимущества:
- Программа тестирует работу ЖД;
- Сохранение и резервное копирование всех данных;
- Поддержка работы с разделами размером в 2 терабайта и более.
Встроенная утилита windows 7
Помимо сторонних программ, решить проблему того, как разбить диск С:/ на два диска windows 7 без потери данных. Выполнить эту сложную операцию поможет утилита, встроенная в программное обеспечение системы персонального компьютера.
Для начала следует открыть панель правления. Добиться этого можно разными путями:
- Меню «Пуск» — «Панель управления» — «Система и безопасность» — «Администрирование». В открывшемся окне выбрать среди опций «Создание и форматирование разделов жесткого диска», а следом: «Управление дисками».
- Открыть всплывающее меню «Моего компьютера» правой кнопкой мыши. Во всплывшем меню выбрать «Управление». В окне «Управление компьютером» выбрать «Управление дисками».
Появившееся окно отобразит варианты, как именно разделено пространство диска. К примеру, разделенный ЖД выглядит так:
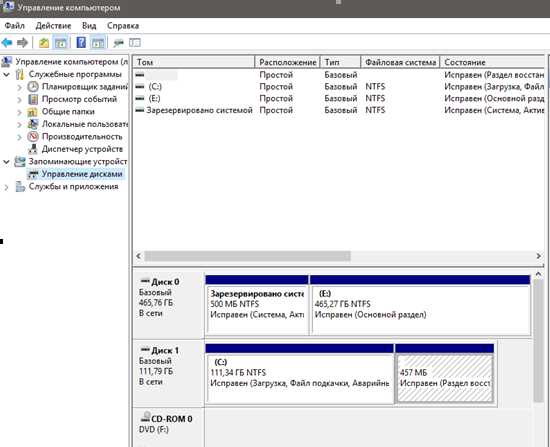
Помимо главных разделов, диска С:/ и Е:/, присутствуют:
- Скрытый раздел восстановления, в данном случае он занимает 457 мегабайт. Пространство этого раздела отвечает за восстановление работы системы ПК после непредвиденных сбоев.
- Системный раздел. Пространство в 500 мегабайт, на котором хранятся системные программы, отвечающие за нормальный запуск и загрузку операционной системы.
Остальное пространство – место под информацию. Это может быть, как один раздел, так и несколько. Если в перечне есть диск, отмеченный черной полосой, значит на компьютере осталось нераспределенное пространство.
Сжатие тома и создание нового диска
После того, как было открыто меню «Управления дисками», предстоит сжать нужный том и выделить место для нового диска. Операция выполняется в несколько шагов:
- По необходимому разделу щелкают правой кнопкой мыши и из всплывшего меню выбирается опция «Сжать том».
- Далее система рассчитает, сколько есть свободного места.
- Затем системная утилита выдаст информацию о доступном пространстве и предложит сжать раздел.
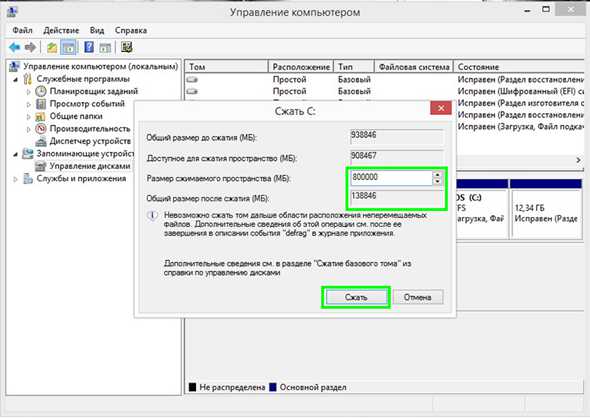
- Новый раздел создается в зависимости от потребностей. Но стоит отметить, что диск С:/ не должен быть меньше 100 гигабайт, иначе после установки программ операционная система может начать «подвисать».
- После того, как диск был сжат, в окне появится новый диск, который стоит отформатировать.
- По нераспределенному месту щелкнуть мышкой и выбрать среди предложенных действий «Создать простой том».
- Утилита запустит программу «Мастер созданий простого тома», где будет предложено выбрать метку тома и другие настройки.

- Предложенные настройки лучше не изменять, но отметить галочкой «Быстрое форматирование». И выбрать из предложенных вариантов «Далее».
- Через некоторое время дисковое пространство будет отформатировано и в меню «Жесткие диски» появится новый раздел.
Использовать системную утилиту или сторонние программы для разбиения или сжатия пространства ЖД – каждый решает сам. Программы могут предложить дополнительные функции, но изменение размера диска через «Панель управления» поможет избежать непредвиденных ошибок.
Но стоит помнить, что перед началом сжатия тома необходимо:
- Перенести как можно больше информации на внешние носители и облачные хранилища.
- Отдельно сохранить самые важные данные.
При удачном разбиении разделов, можно будет свободно переустанавливать операционную систему, делать «откат» windows, устанавливать программы на отдельный носитель и не переживать, что какая-либо важная информация будет утеряна в случае непредвиденной поломки.
vacenko.ru