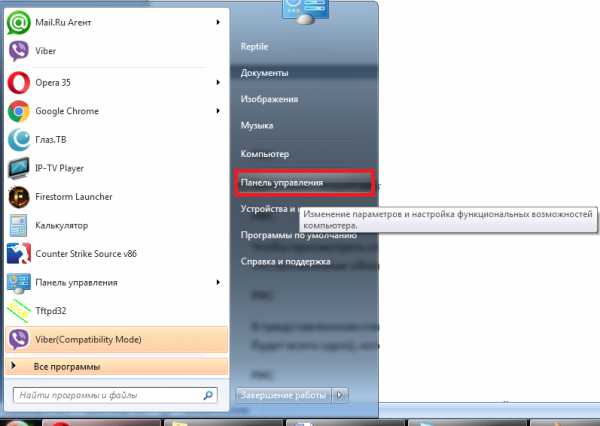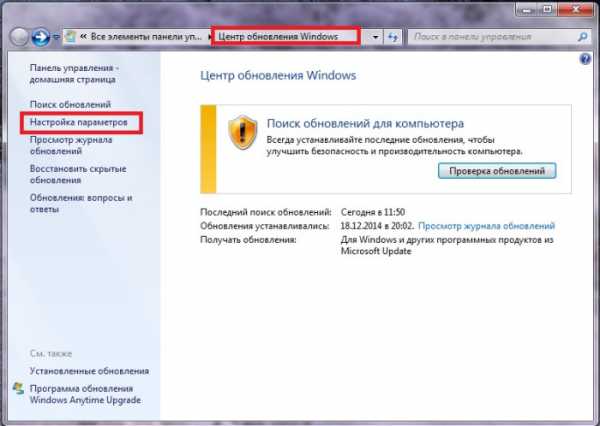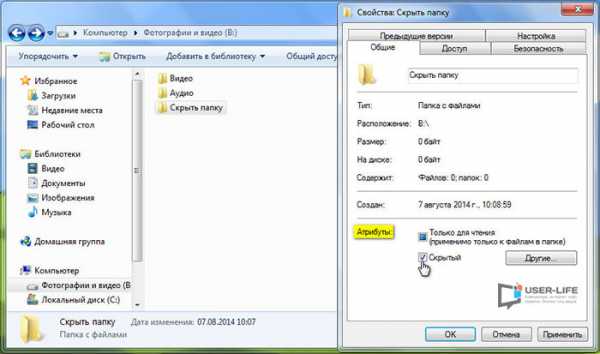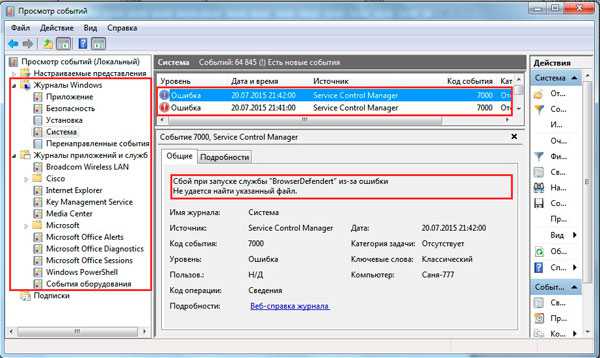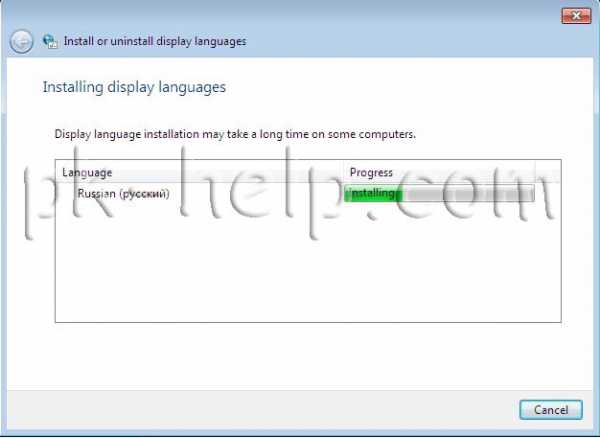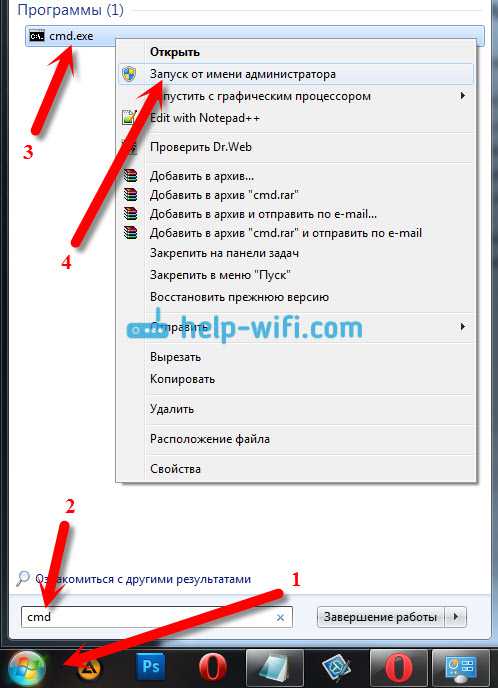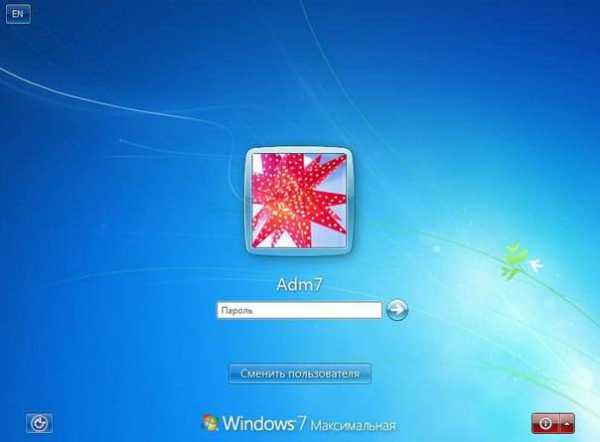Как ускорить запуск компьютера windows 7
4 шага для ускорения загрузки windows 7
Надоело, что windows 7 медленно загружается? ДА, чем больше времени установлена операционная система, тем больше начинает мучить эта тема. Но, к счастью, есть хитрые и не очень приёмы, которые помогут нам в решении данной проблемы. В этой статье вы узнаете как программно сократить время загрузки windows 7 всего до 20 секунд.
windows 7/8 на сегодняшний день не такая уж и новая операционная система, поскольку, компанией Microsoft к выпуску готовится новая ОС – windows 9. Но при этом большинство пользователей до сих пор находятся в стадии перехода на windows 7.
Компьютеры становятся всё мощнее и производительнее, но вместе с этим растут и запросы программ, которые разрабатываются под новое оборудование. Так, например, windows XP загружается на порядок быстрее, чем windows 7 на одинаковом оборудовании. Так что теперь, отказаться от новых возможностей ради быстрой загрузки операционной системы? Нет, есть другой выход – ускорить загрузку windows 7!
Шаг первый
В ОС windows 7 Ultimate предусмотрена поддержка разнообразного оборудования, поэтому службы, обеспечивающие его правильную работу, запускаются вместе с системой. Конечно, если система посчитала, что в службе нет необходимости (поскольку, соответствующего устройства в компьютере попросту нет), то службу она отключает. Но на запуск, проверку и остановку службы всё равно тратится время. Значит стоит отключить временно ненужные службы в одноимённой вкладке окна «Конфигурация системы»
Необходимо отключить лишние службы, но нужно понимать какие можно выключить, а какие необходимо оставить рабочими. По большинству служб легко найти информацию в интернете, поэтому останавливаться подробно на этом не буду. Скажу только: не надо пороть горячку, отключая все службы, это может печально отразиться на работе операционной системы.
Пользуясь той же логикой, отключаем программы, загружаемые при старте системы, на следующей вкладке – «Автозагрузка». Более подробно как отключить автозапуск программ в windows 7/8 рассказано в отдельной статье. Для применения новых параметров запуска необходимо будет перезагрузить компьютер.
Шаг второй
Существует в windows слабое место – реестр. Так уж издревле повелось, что большинство жизненно важных параметров windows хранятся в иерархической базе данных. От того, с какой скоростью ОС находит нужные записи в реестре, напрямую зависит как скорость загрузки, так и работа ОС windows в целом.
Не редко деинсталляторы программ работают неэффективно, оставляя в реестре записи о своём присутствии и работе (параметры, регистрируемые библиотеки, привязка к определённым расширениям фалов и т.д.). Такие записи можно считать мусором, захламляющим БД. И от этого мусора необходимо избавляться, для чего стоит использовать такие утилиты как, например, Reg Organizer, CCleaner, Ashampoo WinOptimizer и другие.
Во время такой очистки, да и просто во время работы windows реестр постоянно подвергается фрагментации. Значит необходимо будет выполнить ДЕфрагментацию реестра. Это так же можно сделать с помощью вышеуказанных программ. Однако сделаю важное замечание, что в некоторых случаях «чистка» реестра может затронуть и важные параметры. Поэтому обязательно предварительно создавайте точки восстановления системы, и в случае проблем в работе windows вы сразу сможете восстановиться до предыдущего состояния.
Шаг третий
Теперь можно приниматься за оптимизацию программ, выполняемых в ходе запуска ОС. Во время выполнения приложения может происходить множество побочных действий, таких как загрузка дополнительных библиотек и подпрограмм, предсказание условных переходов, кэш промахи и всё в таком роде. Анализ таких данных называется профилированием.
Поскольку рассматриваемая ОС создана компанией Microsoft, то воспользуемся профилировщиком, созданным в той же компании – windows Performance Toolkit. С недавних пор этот инструмент стал входить в состав windows SDK. На сайте компании Microsoft можно скачать web-установщик. Все входящие компоненты ставить необязательно, можно обойтись лишь windows Performance Toolkit

Данный инструмент позволяет провести трассировку загрузки операционной системы с самого начала. Нам нужен исполняемый файл «xbootmgr.exe», который находится в той папке, куда вы соизволили установить windows Perfomance Toolkit, по умолчанию он располагается в директории «C:\Program Files\Microsoft windows Performance Toolkit\».
Для вызова справки следует запустить xbootmgr.exe с параметром -help, т.е. «Пуск -> Выполнить», там «C:\Program Files\Microsoft windows Performance Toolkit\xbootmgr –help». Далее путь к файлу добавлять не буду, но это не значит, что он не нужен

Если хотите посмотреть, как ваша система ведёт себя при запуске в данный момент, то выполните команду:
xbootmgr -trace boot
Она перезагрузит компьютер и соберёт данные во время запуска. Результат её работы можно посмотреть в файле boot_BASE+CSWITCH_1.etl, который xbootmgr сохранит в своей папке. В этом файле содержится вся информация о поведении программ при запуске системы, можно увидеть много интересного.
Теперь перейдём к делу. Для запуска процесса ускорения загрузки операционной системы windows 7 нужно выполнить команду:
xbootmgr -trace boot –prepsystem
В ходе оптимизации, по умолчанию, будет выполнено 6 перезагрузок и в той же директории будет сохранено 6 файлов с информацией о поведении программ при каждой перезагрузке. Весь этот процесс довольно длительный, но участия пользователя не требует. С успехом можно пообедать пока программа работает.
Шаг четвёртый, опасный
В семёрке, как впрочем и в XP (хотя об этом догадываются не все), есть поддержка многоядерных процессоров. Непонятно только почему система сама не в состоянии задействовать все имеющиеся ресурсы при своём запуске, а начинает их использовать только, когда уже полностью загрузилась и пользователь приступил к работе.
Значит надо помочь ей задействовать имеющиеся ресурсы в параметрах запуска системы и ускорить загрузку windows 7. Для этого нужно покопаться в конфигурации. Сочетанием клавиш «Win + «R» открываем окно «Выполнить» и пишем команду msconfig , жмём «Ок».
В появившемся окне конфигурирования системы выбираем вкладку «Загрузка»
Выбираем «Дополнительные параметры»

В появившемся окне выставляем на максимум параметры «Число процессоров» и «Максимум памяти». Теперь внимание! Закрываем и снова открываем программу, смотрим что значение «Максимум памяти» не сбросилось в «0». Если так, то снимаем отсюда галочку, иначе система может не запуститься вообще. На этом первый шаг в ускорении ОС считаем завершённым и переходим ко второму шагу.
Замечание: Если вы решите добавить оперативной памяти или заменить процессор на другой (с большим количеством ядер), то вышеуказанные параметры необходимо будет изменить. В противном случае система просто не будет использовать дополнительную память и/или дополнительные ядра процессора.
Описанные выше шаги позволили сократить время загрузки ОС windows 7 Ultimate на нетбуке (процессор Intel Atom N570, 2ГБ DDR3 и HDD со скоростью вращения 5400rpm) с 62 до 28 секунд. Скорость загрузки можно увеличивать не только программно, но и аппаратно. Так, например, замена винчестера на твёрдотельный SSD накопитель уменьшит время загрузки ОС примерно вдвое.
Для лучшей оптимизации операционной системы советую почитать моё повествование о Kerish Doctor.
IT-like.ru
Как ускорить запуск windows 7
В данной инструкции речь пойдёт о способах, которые будут полезны для ускорения запуска компьютера, вплоть до загрузки рабочего стола конкретно для windows 7 (хотя и к другим версиям они подойдут). Многих пользователей раздражает долгая загрузка, особенно часто такое происходит на старых системах со слабыми характеристиками.
Начну с более простых способов и закончу более сложными. К каждому действию будет прилагаться картинка для наглядности.
Очистка рабочего стола
Полная загрузка компьютера считается тогда, когда загрузился рабочий стол. Поэтому его необходимо оптимизировать.
- Для этого уберите с него лишние ярлыки и папки (например, совместите несколько папок в 1).
- Отключите рисунок на фоне. Можно заменить простым цветом, например, чёрным.
Для изменения фона перейдите в меню Пуск >> Панель управления >> Оформление. Рядом с категорией «Экран» нажмите на «Изменение фона рабочего стола» как показано ниже.
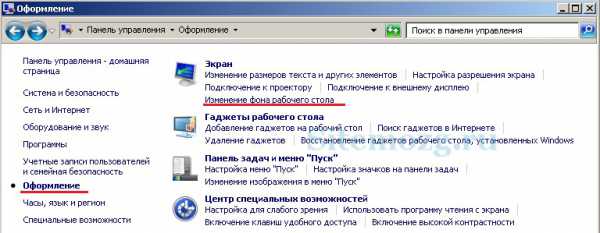
В появившемся окне выберите сплошные цвета и сохраните изменения.
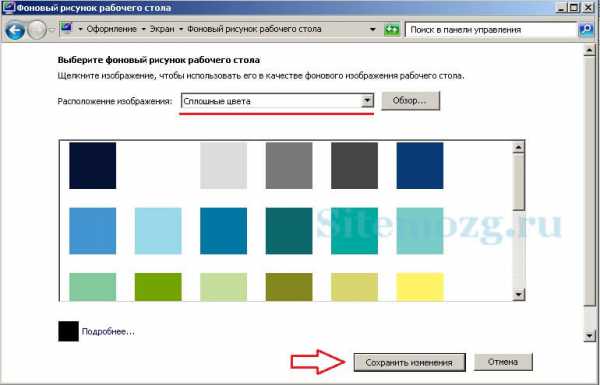
Отключение экрана загрузки
При каждом запуске компьютера вы наверняка замечали экран с логотипом windows и полосой загрузки. Вместо этого можно сделать чёрный экран и компьютер не будет тратить время на отображение графики.
Для этого перейдите в меню Пуск >> Выполнить или клавиши Win+R. Введите команду msconfig.

Теперь перейдите во вкладку загрузки и отметьте галочкой пункт «Без GUI» как показано на изображении.

Не закрывайте это окно. Оно понадобится в следующем способе.
Автозагрузка программ
Теперь необходимо отключить программы, которые запускаются вместе с системой. Это значительно ускорить запуск компьютера.
Перейдите во вкладку автозагрузки и уберите галочки по возможности со всех приложений.

Использование всех ядер процессора
Обычно по умолчанию компьютер запускается с использованием 1 ядра. Если включить все ядра при запуске, то производительность заметно увеличится.
Внимание! Перед этим желательно сделать точку восстановления системы. У некоторых пользователей возникают неполадки с включением компьютера.
Опять же в конфигурациях системы из вкладки загрузки перейдите в дополнительные параметры (предварительно выделив используемую ОС).

Здесь поставьте галочку рядом с числом процессоров и выберите наибольшее число. У меня 2, а у вас может быть 4, 8 или даже больше.
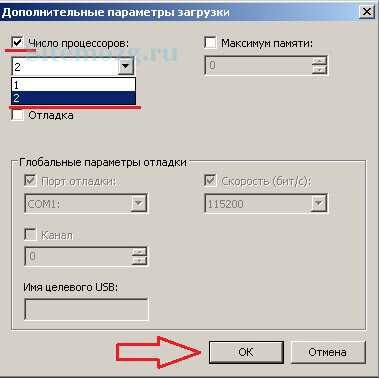
Дефрагментация диска
Дефрагментация изменяет расположение файлов на диске (только физически, виртуально все ваши файлы останутся на своих местах) и за счёт их последовательного расположения ускоряется их запуск.
В данном случае её выполнение потребуется только для системного диска где установлены файлы windows 7 (обычно диск C) и для системных файлов.
Я рекомендую воспользоваться бесплатной программой Defraggler. Скачайте её и установите. Выберите системный диск и проведите дефрагментацию.
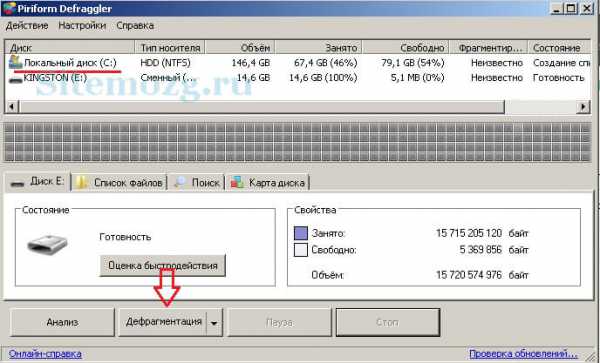
Теперь здесь же необходимо выполнить то же самое, но с системными файлами.

Она начнётся при следующем запуске компьютера.
Запуск компьютера стал быстрее?Да. Заметно. 43%, 3 голоса
3 голоса 43%
3 голоса - 43% из всех голосов
Нет! 43%, 3 голоса
3 голоса 43%
3 голоса - 43% из всех голосов
Почти незаметно. 14%, 1 голос
1 голос 14%
1 голос - 14% из всех голосов
Может стоит подписаться?
В рассылку входят новые и (возможно) полезные статьи сайта. Никакой рекламы и спама.
Комментарии: 0 к статье » Как ускорить запуск windows 7
sitemozg.ru
Как ускорить компьютер - производительность, включение, быстродействие, запуск, на windows 7
ПК представляет собой сложную электронную технику. Чтобы все работало на нужном уровне, нужно внести в настройки системы необходимые параметры.
Именно от неправильных настроек, чаще всего, компьютер может медленно работать или подвисать. Устанавливая разные программы важно внимательно смотреть, не предлагаются ли вам дополнительные приложения, они тоже могут замедлить работу системы.
Работая за компьютером, хочется, чтоб все переходы по папкам и файлам осуществлялись мгновенно, то же самое касается и интернета. Но, бывает, что для этого нужно ждать несколько секунд, а при загрузке программы, даже, несколько минут. Давайте разберемся, почему так происходит и что делать, чтоб нормализовать процесс работы компьютера.
Зачем ускорять ПК
Приложив немного усилий, и, потратив однажды около часа времени, можно значительно ускорить работу ПК.
Это даст вам возможность:
- больше успевать;
- раньше выполнять работу;
- меньше нервничать;
- эффективнее работать.
Под ускорением имеется ввиду:
- быстрое открытие папок;
- быстрый запуск программ;
- быстрые переходы по вкладкам в браузере и т. д.
Если используется система windows 7, то вопрос о целесообразности ускорения всегда актуален. Не все пользователи берут на вооружение полный набор возможностей этой системы.
Поэтому рациональным шагом будет ускорение работы системы путём отключения неиспользуемых программ. При этом такое ускорение позволяет освободить ресурсы системы и перенести их на выполнение задач пользователя. Вследствие этого возможна работа более сложных программ и значительное уменьшение времени на обработку команд. Такой сдвиг приоритетов, позволяет более точно соответствовать целям владельца компьютера.
Видео: Как ускорить работу компьютера
Способы, как ускорить производительность компьютера на windows 7
Перед тем как ускорить быстродействие компьютера, нужно определиться с теми задачами, которые он будет выполнять. В связи с этим, можно выбрать несколько способов, которые помогут повысить производительность. Все они подразумевают освобождение от использования ненужных приложений, служб, гаджетов и программ.
Самыми эффективными способами являются:
- отключение эффектов графического интерфейса;
- удаление ненужных программ из автозапуска;
- остановка работы неиспользуемых служб;
- удаление лишних файлов из рабочего стола;
- отключение гаджетов на рабочем столе;
- очистка реестра.
Чистим программы в автозапуске
Чтобы очистить автозапуск и ускорить работу системы, необходимо:
- зайти в соответствующую панель. Для этой цели идём в панель «пуск» и выбираем строку «панель управления»;
- в открывшемся окне выбираем ярлык «администрирование»;
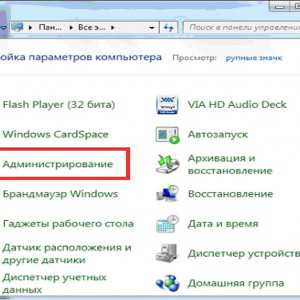
Фото: кнопка Администрирование
- после открытия нам надо зайти в панель «конфигурация системы, у которой нужно найти строку «автозагрузка» и нажать на неё;
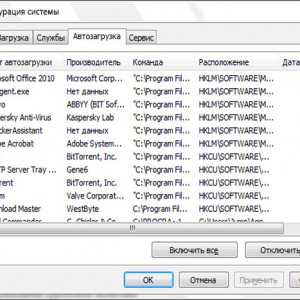
Фото: вкладка Автозагрузка
- после появления небольшого окошка нужно убрать галочки напротив тех программ, которые не используются.
Остановка работы неиспользуемых служб.
Для этой операции нужно включить те программы, которые вы будете постоянно использовать (текстовый редактор, проигрыватель и другие) для того чтобы активировать нужные службы.
Это позволит выделить то, что необходимо для работы:
- для начала процесса нажимаем на кнопку «пуск» и переходим в «панель управления»;
- далее заходим в пункт «конфигурация системы» и находим «службы»;
- там нужно убрать галочки напротив тех служб, которые находятся в режиме «остановлена».
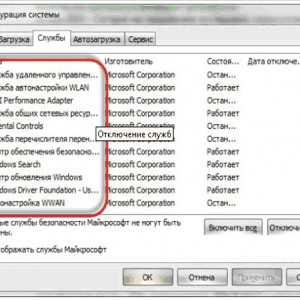
Фото: отключение служб
Очистка реестра
Этот способ ускорить работоспособность виндовс 7 самый простой, если использовать для этой цели специальную программу. Например, подойдёт для этого программа CCleaner. Она позволит безболезненно расстаться с ненужным мусором не только в системном реестре, но и в других местах компьютера. Работа этого приложения проста:
- после запуска нужно нажать на кнопку «анализ» и немного подождать;
- после этого, перед тем как почистить, можно увидеть все ненужные файлы в списке;
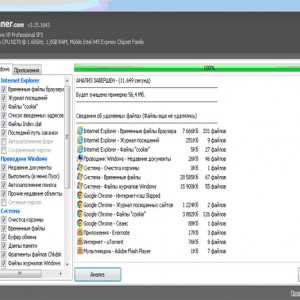
Фото: программа CCleaner
- далее нужно лишь нажать ещё одну кнопку «очистка» и всё будет готово.
Дефрагментация HDD
Эта операция, грубо говоря, собирает в одну кучу раскиданные файлы. После этого системе легче их найти.
Для запуска процедуры дефрагментации необходимо:
- правой кнопкой мыши нажать на диск и выбрать пункт «свойства»;
- после этого понадобится вкладка сервис, на которой нужно нажать кнопку «дефрагментация».
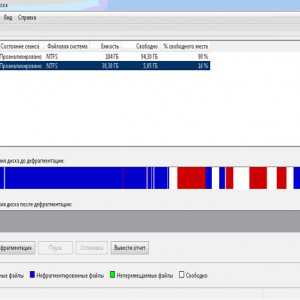
Фото: дефрагментация диска
В появившемся окне сначала нужно выбрать анализ, а потом по результатам его выполнить нужные действия. Дефрагментацию нужно делать перед тем, как ускорить включение компьютера windows 7 другими способами. Бывает, что эта процедура может сократить долгое время включения.
Удаляем файлы с рабочего стола
Для быстрой работы системы важным условием будет чистый рабочий стол. Дело в том, что windows 7 постоянно обращает внимание на файлы, папки и ярлыки, которые непосредственно лежат в этом месте. В основном они постоянно присутствуют в памяти компьютера как ненужный балласт.
Если на рабочем столе размещены фильмы большого размера, папки с большой внутренней структурой и другие файлы, то их необходимо переместить на логический диск. Такой способ хорошо ускоряет работу старого компьютера, который загромождён файлами.
Визуальные эффекты
Любые красочные переходы и анимации в работе компьютера влияют на его скорость работы. Поэтому стоит найти золотую середину между красотой и производительностью или же полностью сделать уклон в работу.
Для отключения эффектов необходимо:
- в меню «пуск» и пишем в строку поиска “счётчики и средства производительности”;
- после этого должен появиться соответствующий пункт, в который нужно зайти и убрать галочки с ненужных эффектов;

Фото: параметры быстродействия
- после этого нужно нажать кнопку применить.
Медленная загрузка компьютера при выключении/включении, что делать
Чтобы ответить на вопрос: как можно ускорить загрузку компьютера, нужно обратить внимание на файл подкачки. Перед завершением работы система всегда удаляет его и для этого у неё уходит много времени. Поэтому кардинальным способом будет отключение этой операции.
Чтобы отключить эту функцию нужно сделать следующее:
- в поисковую строку windows 7 ввести «regedit.exe», а затем по системе папок перейти к каталогу «memory management»;
- в правой части окна нужно найти файл под названием «clearpagefileatshutdown»;
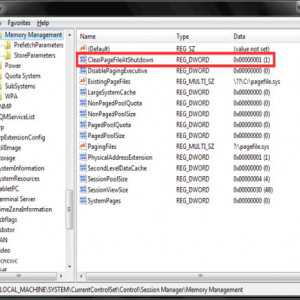
Фото: файл clearpagefileatshutdown
- его нужно открыть и задать в окне параметр «0».

Фото: изменение параметра DWORD
В результате получилось, что мы задали 0 секунд на выполнение операции удаления файла. По факту же файл просто остаётся на месте нетронутым.
Для того чтобы ускорить загрузку системы нужно произвести следующие операции:
- нажать сочетание клавиш «Win + «R» и в появившееся окно вставить строку «msconfig»;
- после того как появится окно выбираем вкладку «Загрузка»;
- ищем кнопку «Дополнительные параметры» и нажимаем на неё;
- в появившемся окне необходимо задать максимальные значения для параметров «Число процессоров» и «Максимум памяти»;

Фото: дополнительные параметры
- после всех действий нужно перезагрузить windows 7, чтобы изменения вошли в силу.
Увеличение оперативной памяти
Добавление к существующему объёму оперативной памяти, является простым способом повышения производительности. Минус состоит в том, что придётся тратить средства на покупку.
Такой способ глобально повышает скорость работы не только операционной системы, но и всех программ в целом. Но если в работе windows 7 были критические ошибки, то такой способ вряд ли поможет. Его нужно использовать лишь тогда, когда остальные способы не дали желаемого результата.
Подбор видеокарты
Заметное улучшение производительности будет при установке более мощной видеокарты. Она будет работать быстрее и не отнимет у системы много ресурсов. Обращать нужно внимание на количество собственной памяти в видеокарте, чем её больше, тем лучше.

Фото: новая видеокарта Calibre
Стоит также заметить, что мощные видеокарты нуждаются в отдельном питании. Они потребляют внушительное количество энергии по сравнению с компьютером. Поэтому нужно заранее убедиться, что блок питания выдержит такую нагрузку.
Проверка на вирусы
Самой распространённой проблемой снижения производительности компьютера является заражение его вирусами. Они могут попасть в систему главным образом через интернет, или же посредством съёмных носителей информации.
При постоянном подключении к интернету необходима постоянная работа антивирусной программы. Если же её нет, то нужно регулярно проверять систему на наличие вирусов. В интернете, скорость которого большая, вирусам намного легче попасть в систему. Поэтому антивирусная программа должна быть начеку. Эта статья должна помочь настроить windows 7 на максимальную производительность. Независимо от параметров компьютера, эти советы помогут обеспечить стабильную работу. После проделанных действий, которые описаны выше, будет гарантированное улучшение скорости работы.
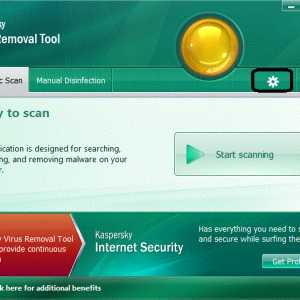
Фото: Kaspersky Virus Removal Tool
При работе над производительностью, стоит иметь в виду особенности каждой сборки компьютера. Внося изменения в реестр нужно быть предельно внимательным, чтобы не удалить данные, без которых система перестанет работать.
proremontpk.ru
Ещё один способ ускорения запуска windows

Я Вам уже несколько раз рассказывал как ускорить запуск windows, но все мои советы сводились к оптимизации автозагрузки программ при старте операционной системы.
Сегодня хочу рассекретить ещё один способ разгона этого процесса. Кстати, ничего устанавливать не надо при этом — оптимизацию сделаем с помощью встроенной в систему утилиты.
Описание ускорения старта системы будет совсем коротким, потому что ничего сложного в этой процедуре нет.
Немного теории. У 99% пользователей сегодня в компьютере установлены многоядерные процессоры. Но по какой-то непонятной причине «глупая» операционная система windows не знает об этом. Она при своём старте не использует все эти ядра!

Давайте принудительно заставим windows задействовать в процессе своего запуска все ядра процессора. Это разобьёт его на несколько потоков и чуть-чуть ускорит.
Итак, тыкаем по кнопке «Пуск» в панели задач, переходим в «Все программы» — «Стандартные» — «Выполнить» и вписываем в поле…
msconfig
(можно скопировать отсюда и вставить)

А можно ещё проще запустить данную утилиту…
…вписать (или вставить предварительно скопированное название утилиты) сразу в поиск windows…
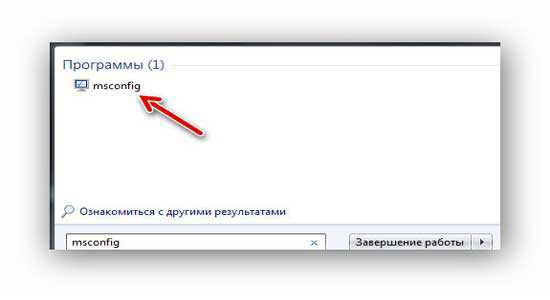
Кликаем на появившейся результат поиска и попадаем в программу…
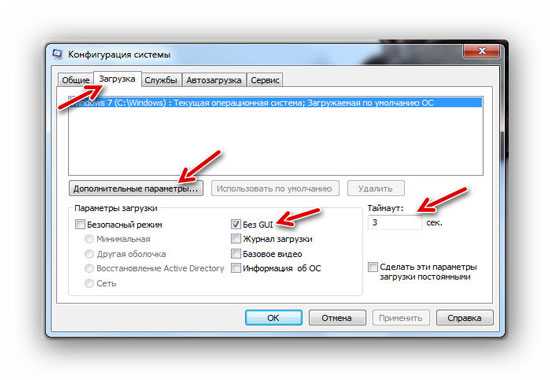
Переходим во вкладку «Загрузка» и тыкаем на «Дополнительные параметры…» …
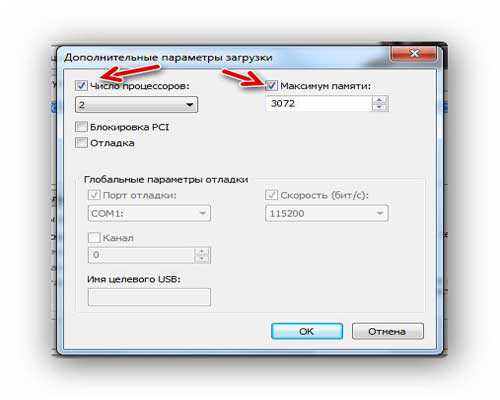
Теперь осталось поставить галочку на «Число процессоров:» и указать максимальное значение. На всякий случай ещё указал и «Максимум памяти:» — видимо эта windows-дурочка и сколько памяти в компьютере не видит при запуске.
Сколько в Вашем процессоре ядер, столько и покажет в «Число процессоров:» . Например, на моём слабеньком ноуте, как видите, всего два ядра показало, а в компе моей жены — 4. Про супер-компьютер сына вообще молчу — все 6 штук ядер выскочило.
Теперь жмём «Ок» и попадаем в предыдущее окно, где осталось кликнуть на «Применить» . Соглашаемся с предупреждением и перезапускаем компьютер.
Если заметили, я поставил ещё галочку на «Без GUI» и изменил таймаут с 30 на 3 секунды (меньше не даёт). Галка на «Без GUI» означает отключение всей анимации при загрузке windows. Не будут мелькать при старте системы всякие надписи — будет просто чёрный экран. Это тоже слегка ускоряет процесс запуска, но есть обратная сторона медали.
Если при старте запустится сканирование и исправление ошибок (например, после резкого отключения питания компьютера) то Вы не поймёте, что происходит, почему система не запускается в течении нескольких минут. Начнёте паниковать, тыкать на кнопки перезапуска и питания… потом истерика, инфаркт… и во всём этом обвините меня.
Если Вы не уверены, что являетесь отважным хакером — оставляйте снятой галку на «Без GUI» .
Ещё можно капельку ускорить запуск windows пройдя по пути: кнопка «Пуск» на панели задач — «Панель управления» — «Система» — «Дополнительные параметры системы» — «Загрузка и восстановление» (Параметры)…
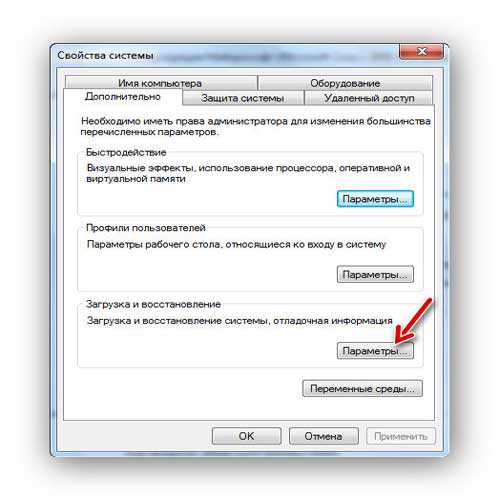
…и снять галку с «Отображать список операционных систем:» …
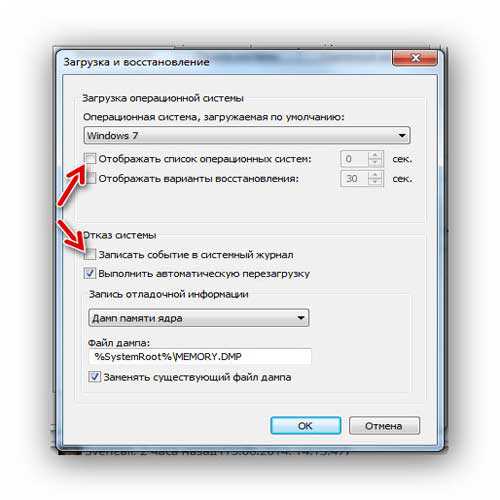
На сегодня всё. Быстрого компьютера Вам и до новых полезных советов.
С уважением, Сергей Трофимов (не певец)
Понравилась статья? Поделитесь ею с друзьями в социальных сетях...
Автор статьи не программист! Все ссылки взяты с официальных сайтов производителей этих программ! Любые претензии - к ним!
optimakomp.ru
Ускорение загрузки windows 7/8
Здравствуйте Друзья! В этой статье поговорим про ускорение загрузки windows 7 и windows 8. В Microsoft, так же озабочены повышением скорости загрузки своих продуктов и разработали для этого кучу интересных вещей. Наша же задача, не мешать этим вещам работать. Как это сделать — ниже.
Измерение скорости загрузки
Прежде чем ускорять нужно определиться с начальной точкой, чтобы не мерить на глаз (как это у меня получилось в статье про гибридные жесткие диски). Узнать точное время, за которое происходит загрузка вашей операционной системы можно с помощью журнала событий.
Отрываем меню Пуск, в строке поиска пишем «просмотр». Выбираем Просмотр событий
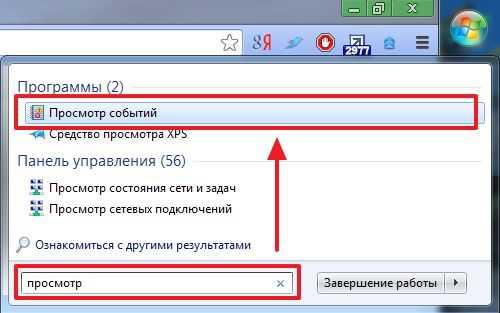
Слева переходим по пути
Журналы приложений и служб > Microsoft > windows > Diagnostics-Perfomans
Раскрываем единственный журнал
Для удобства все события сортирую по Дате нажав левой мышкой на столбец «Дата и время». Затем нахожу самое свежее событие с кодом 100. Дважды кликаю по нему левой мышкой для просмотра деталей
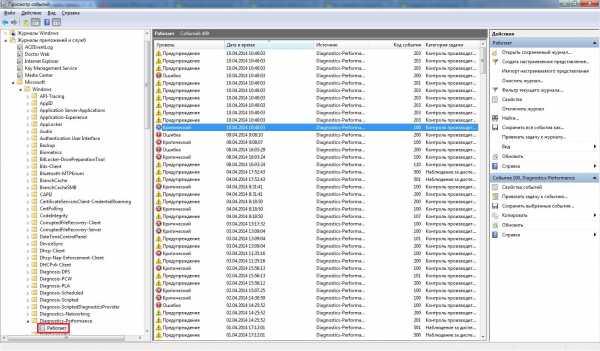
В открывшемся окошке на вкладке Общие сразу видно длительность загрузки windows

Система загружается за 145389 мс = 145 секунд.
Загрузка у меня происходит приблизительно 1 раз в неделю и меня это устраивает. Зачем компьютер выключать на ночь — пусть работают распределенные вычисления.
В рамках данной статьи попробуем уменьшить время загрузки.
Восстановление настроек windows
Первое, что можно и нужно сделать это восстановить встроенные в Widows механизмы постоянно оптимизирующие скорость загрузки операционной системы. Это можно сделать автоматически с помощью утилиты написанной Вадимом Стеркиным — CheckBootSpeed. За, что ему низкий поклон.
Скачиваете архив с утилитой и распаковываете.
Заходите в учетную запись Администратор и запускаете CheckBootSpeed.diagcab
По умолчанию утилита проверяет скорость загрузки компьютера и устраняет проблемы. Если вы не хотите, чтобы утилита что-то меняла в вашей системе — кликните по ссылке «Дополнительно» и снимите галочку «Автоматически применять исправления». Жмем Далее
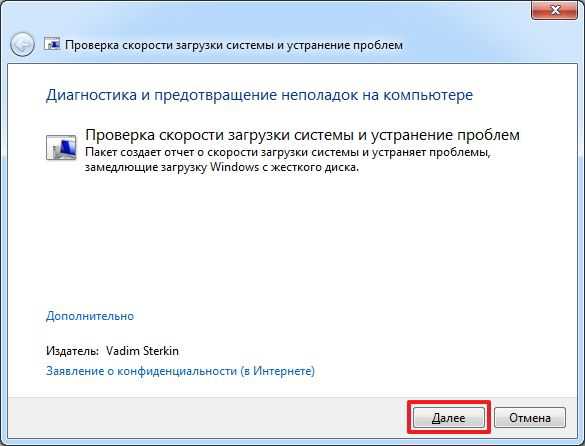
Программа выдает отчет в котором видно за сколько компьютер загрузился последний раз, среднее время 3-х загрузок и еще много полезного

Затем рекомендуется узнать больше о книге про ускорение загрузки windows. Если хотите выжать максимум из своей системы — советую почитать

После предлагается узнать про выбор и оптимизацию SSD дисков. Так же сильно рекомендую.
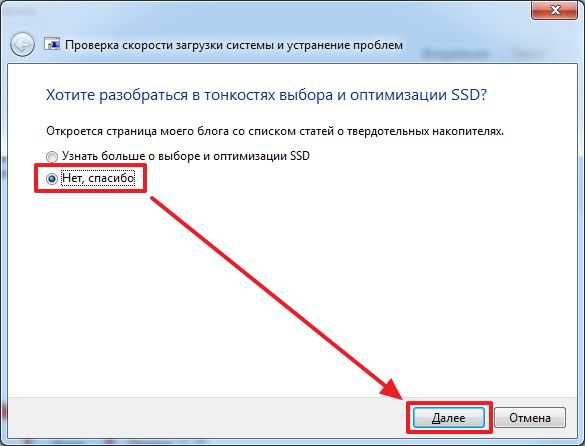
По завершению диагностики вам покажут, что было исправлено
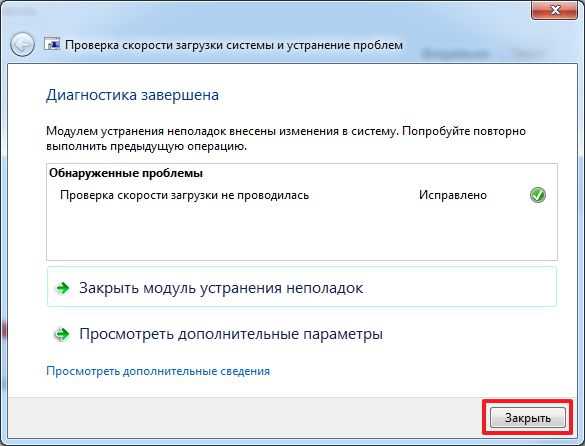
В принципе эта процедура уже восстановит параметры windows по умолчанию и со временем (если что-то было исправлено) скорость загрузки возрастет. Если же вы хотите ускориться сейчас — читайте далее.
Автозагрузка
Время до полной готовности рабочего стола у меня составило 84 секунды. То есть рабочий стол у меня показался, но полноценно работать можно только через 84 с. Для сокращения этого времени можно разобраться с программами в автозагрузке.
Можно воспользоваться встроенным средством Конфигурация системы. Найти эту полезнейшую утилиту можно поиском в меню Пуск
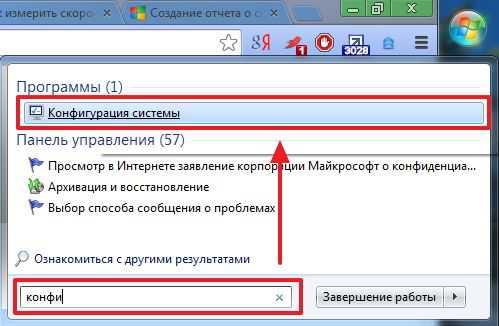
Переходите на вкладку Автозагрузка и упорядочиваете все там снимая галочки на против программ. Про это ниже
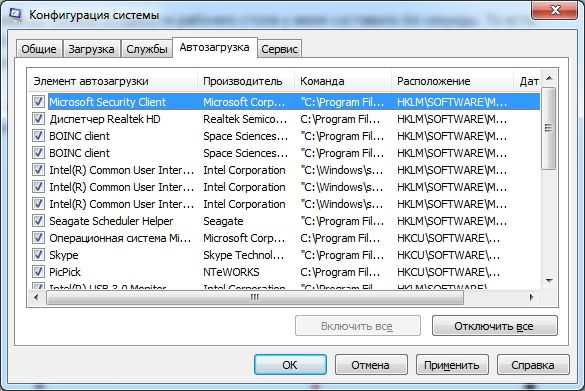
Мне удобнее использовать утилиту Autoruns Марка Руссиновича.
Скачиваем и распаковываем архив.
Запускаем autoruns.exe и переходим на вкладку Logon
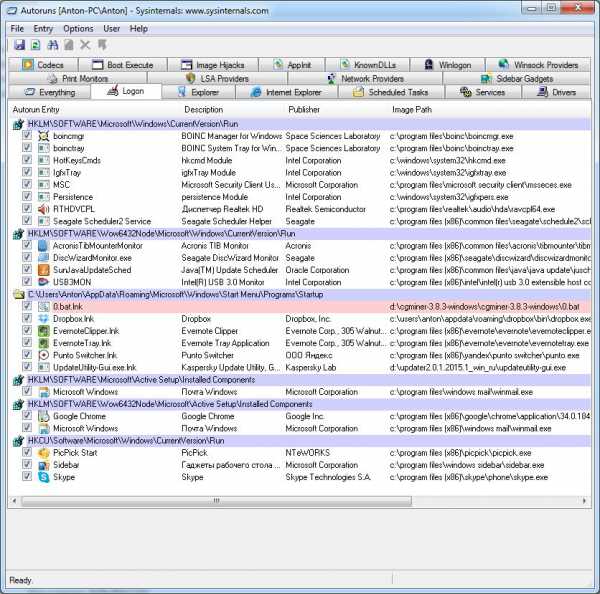
На рисунке выше представлены все программы которые загружаются сразу при старте операционной системы. Для сокращения времени готовности рабочего стола нам необходимо уменьшить их количество.
Оставляем программы которые нам действительно нужны в первые секунды работы и системные программы. К системным я отношу программы производитель которых является Microsoft, Intel, AMD, NVIDIA, Realtek и другие. То есть программы и драйвера для устройств без которых нормальное функционирование компьютера не возможно.
Если вы не знаете за что отвечает программа можно воспользоваться поиском в Google или Яндекс или вообще не трогать это программу.
После всех манипуляций у меня получилась следующая картина
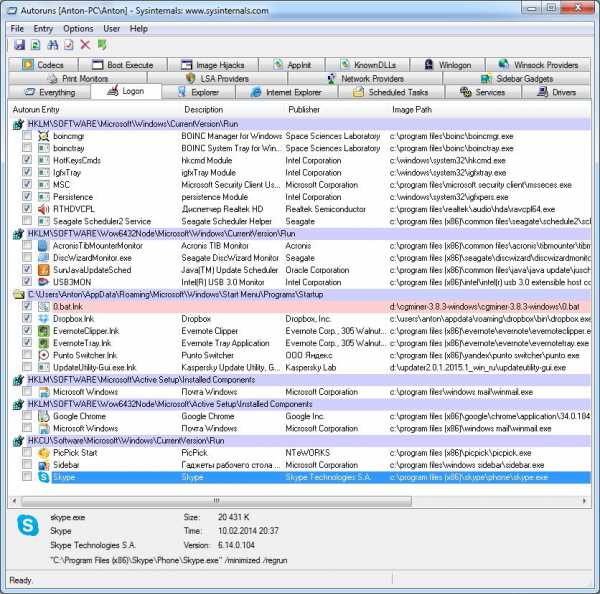
Под нож пошли распределенные вычисления (так как они все равно будут стоять в паузе до простоя компьютера), утилиты от Seagate, Acronis, Punto Switcher. Погода (гаджеты рабочего стола) меня тоже не интересует сразу после включения компьютера вместе со Skype и PicPick.
После того как сняли необходимые галочки (исключили программы из автозагрузки) просто закрываем Autoruns.
Некоторые программы (например TeamViewer) нужно отключить в настройках самой программы
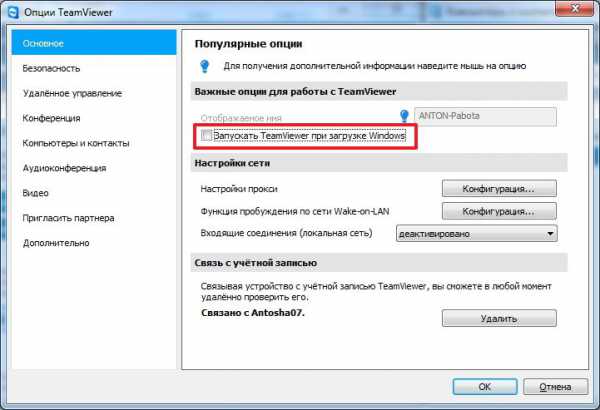
После перезагрузки открываем еще раз Auroruns и проверяем отключенные программы
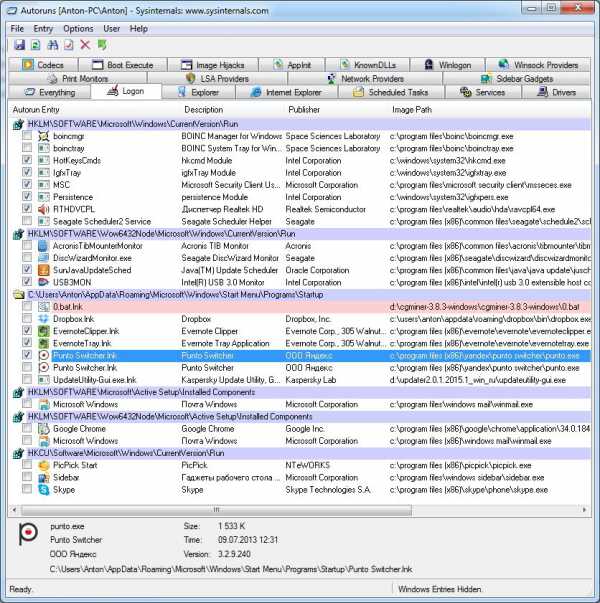
Если какая-либо утилита снова прописывает себя в автозагрузке, то необходимо отключить ее в настройках. В моем случае это автоматический переключатель клавиатуры — Punto Switcher
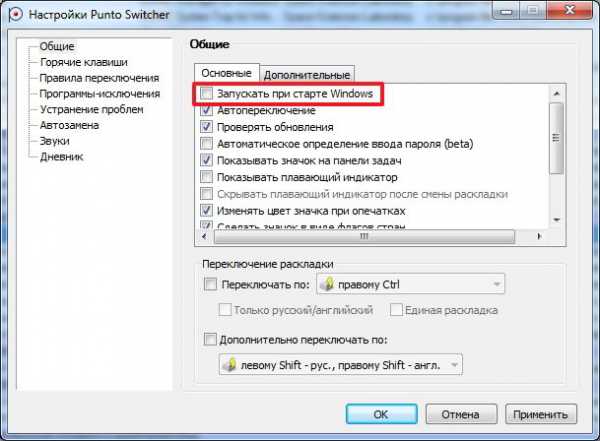
И Dropbox
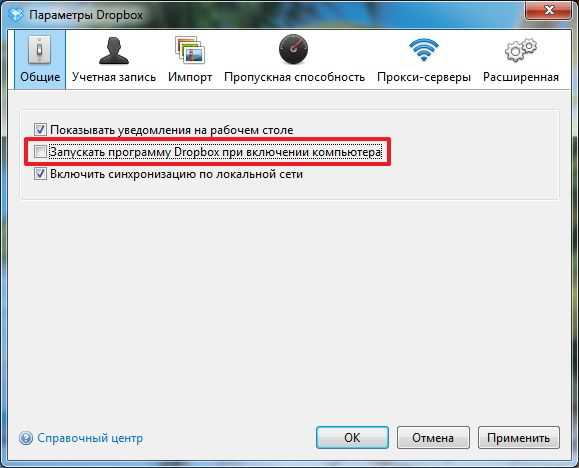
Так же хорошо проверить раздел Автозагрузка в меню Пуск. Все лишнее оттуда убираем
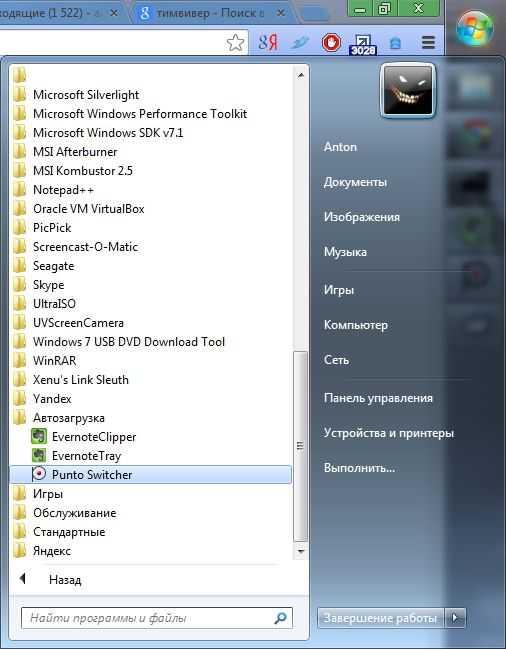
Punto Switcher убрал, Evernote оставил как необходимую программу делающую мою память идеальной.
После зачистки автозагрузки перезагружаемся и проверяем время загрузки

Оставив 9 программ из 19 в автозагрузке удалось сократить время готовности рабочего стола до 40 секунд и общее время загрузки windows до 88 с.
Отложенный запуск программ
В предыдущем разделе мы отключили кучу программ в автозагрузке, но они нам все-равно понадобятся в работе и их придется запускать. Это можно сделать вручную, а можно с помощью планировщика заданий сделать отложенный запуск.
Сделаем отложенный запуск добровольных распределенных вычислений через 5 минут после запуска компьютера. Планировщик заданий можно запустить из поиска в меню Пуск

Выбираем Создать простую задачу

Задаем имя и описание при необходимости
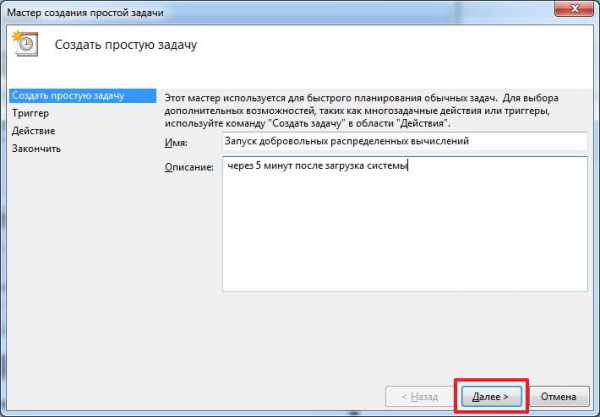
На вопрос Когда запускать задачу выбираем При запуске компьютера или при входе в windows и жмем Далее >
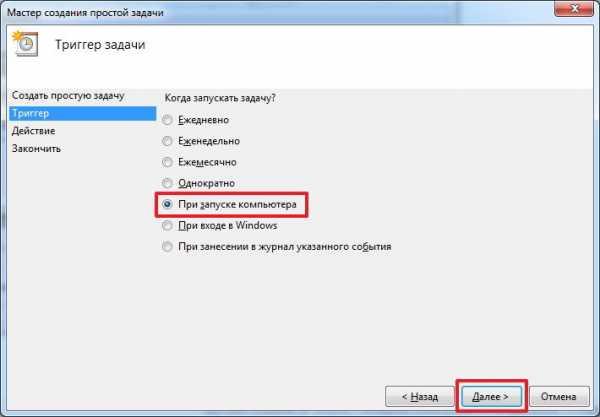
Выбираем действие — Запустить программу
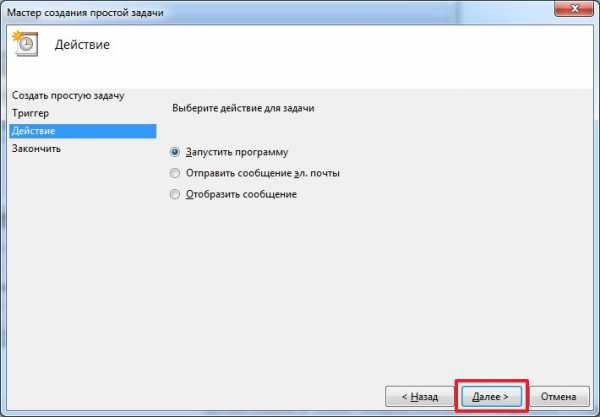
Указываем путь к программе
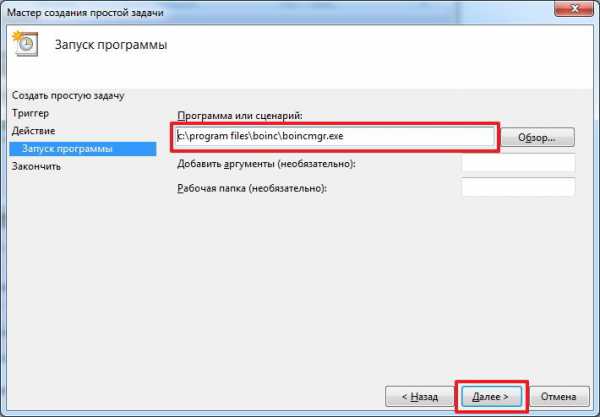
Программу можно найти с помощью кнопки Обзор… а можно воспользоваться рассмотренным выше Autoruns
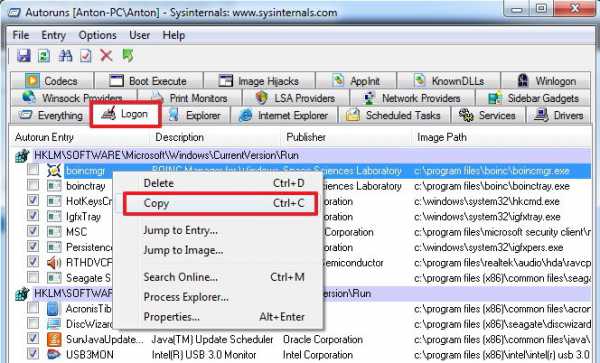
Вставляем скопированное в строку и оставляем только путь к файлу boincmgr.exe желательно в кавычках. Чтобы не ругался.
В аргументах можно записать
/a /s
Для запуска программы свернутой в области уведомлений. Жмем Далее
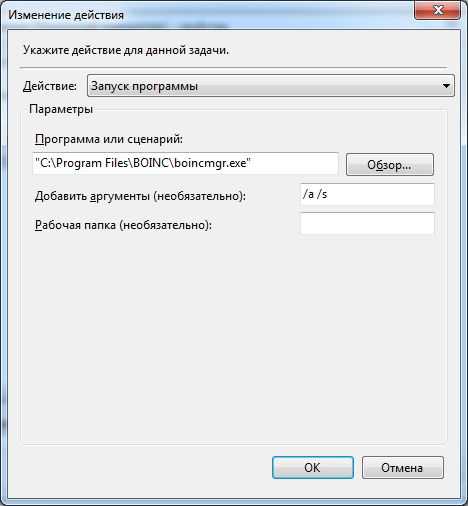
Ставим галочку Открыть окно Свойства и жмем Готово
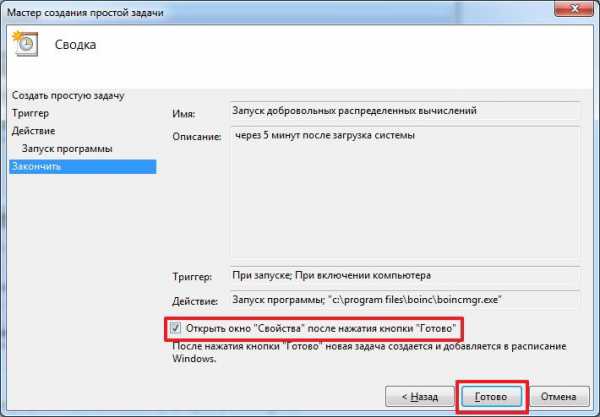
В открывшемся окне Свойства переходим на вкладку Триггеры выделяем единственный триггер и жмем Изменить…
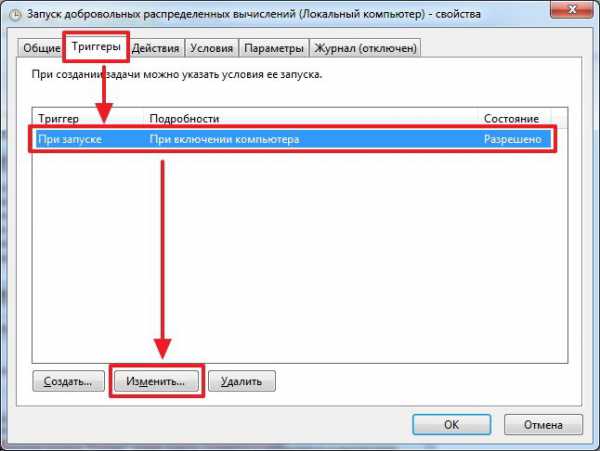
Ставим галочку Отложить на и выбираем 1 минута. Корректируем значение до нужных 5 минут и ОК
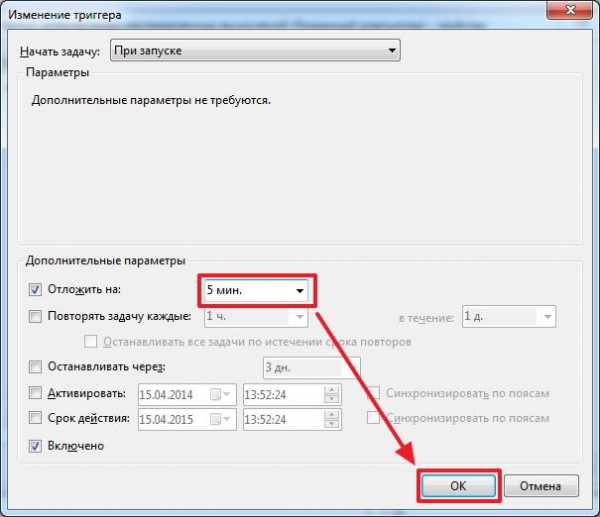
Только что созданное задание выглядит следующим образом

Теперь у нас автоматически, через 5 минут после запуска компьютера, запустятся распределенные вычисления.
Подобным образом можно разнести запуск необходимых программ для ускорения загрузки windows.
SuperFetch и ReadyBoot
Описанная выше утилита автоматически включает и настраивает службу SuperFetch и функцию ReadyBoot. Если вы хотите сами разобраться как их включать читайте ниже.
Ищем с помощью поиска в меню Пуск и запускаем утилиту Службы
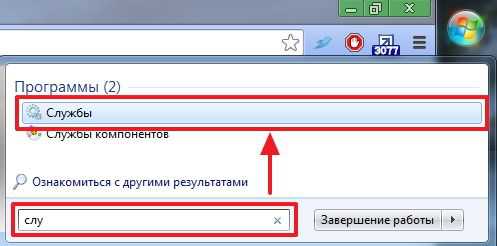
Находим SuperFetch жмем на ней правой кнопкой мышки и выбираем Свойства

В разделе Тип запуска из выпадающего меню выбираем Автоматически. Жмем Применить. Жмем Запустить и ОК
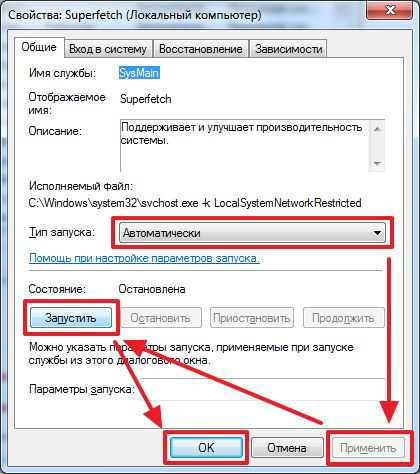
Благодаря запущенной службе SuperFetch будет работать функция ReadyBoot. Последняя, в моменты простоя системы, анализирует какие файлы были востребованы при прошлом запуске и кэширует их в оперативной памяти для быстрого доступа в следующий раз.
Чтобы функция ReadyBoot работала оптимально желательно проверить параметры реестра
HKEY_LOCAL_MACHINE\SYSTEM\CurrentControlSet\Control\Session Manager\Memory Management\PrefetchParameters
Это можно сделать с помощью редактора реестра — regedit

Дважды кликаем на параметре EnablePrefetch и задаем значение — 3.
Аналогично делаем и с EnableSuperfetch
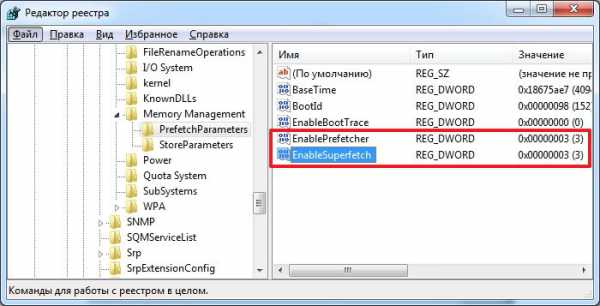
Для применение изменений необходимо перезагрузить компьютер.
После того, как мы включили функцию ReadyBoot не стоит ждать существенного сокращения времени загрузки. Это длительный процесс. Необходимо раза 3-4 перезагрузиться. И не просто перезагрузиться, а и чуть-чуть поработать, затем дождаться бездействия системы для работы ReadyBoot.
Кстати при включенной службе SuperFetch можно работать с функцией ReadyBoost и повысить общее быстродействие системы.
Дефрагментация диска
Этот раздел не относится к твердотельным дискам (SSD). В случае последних операционная система отключает дефрагментацию за ненадобностью. Для простых жестких дисков — HDD и для гибридов — SSHD ее желательно выполнять. И желательно это делать автоматически.
Чтобы дефрагментация диска выполнялась должна работать одноименная служба которую автоматом включат описанная выше утилита

Если она выключена — переведите ее в состояние — Работает и задайте тип запуска — Вручную.
Затем необходимо задать расписание для дефрагментации. Открываем утилиту Дефрагментация диска
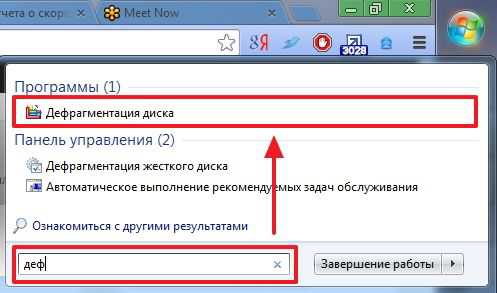
Жмем Включить расписание…
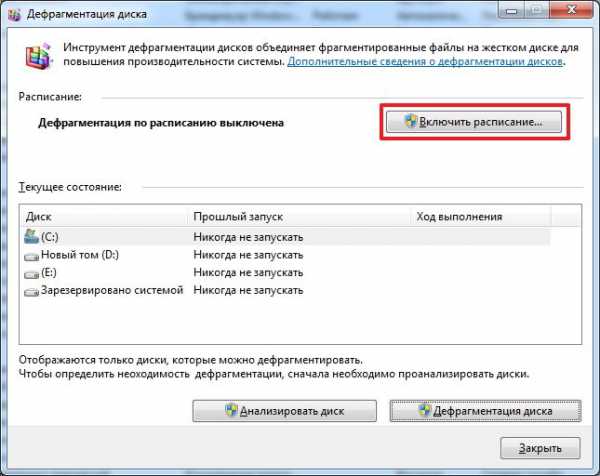
Ставим галочку Выполнять по расписанию и жмем ОК
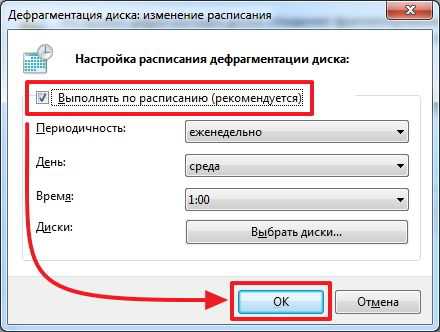
Дефрагментация по расписанию включена

Если вы хотите сейчас сделать дефрагментацию, то сначала нажимайте Анализировать диск. Подождите окончание анализа. Затем Дефрагментация диска.
Если мы хотим максимально ускорить загрузку операционной системы, то желательно соблюдать 2 условия:
- использовать встроенный в windows дефрагментатор
- держать на системном диске более 15% свободного места
Использовать встроенный дефрагментатор рекомендуется потому что он складывает файлы в нужном или правильном порядке в отличие от сторонних программ.
15% свободного пространства необходимо для проведения полной дефрагментации. Иначе будет происходить только частичная дефрагментация.
Для того чтобы сейчас ускорить загрузку можно дефрагментировать загрузочные файлы командой
defrag C: /B /U
Запускаем командную строку с правами администратора
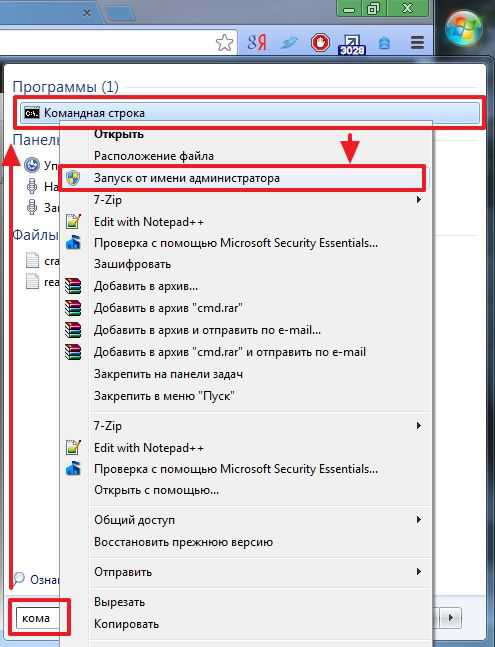
выполняем команду
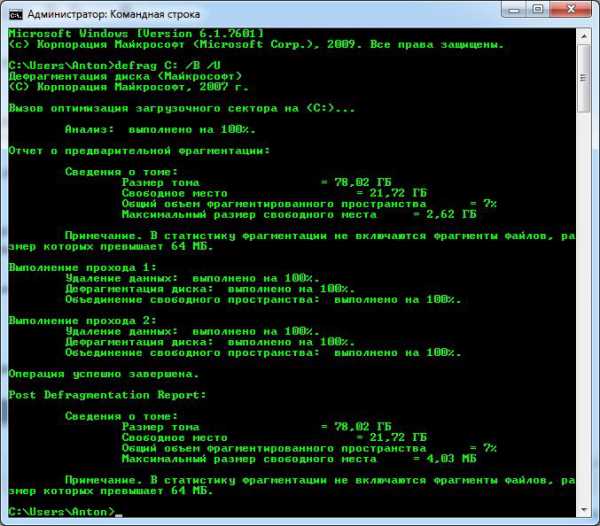
Загрузочные файлы дефрагментированы.
Заключение
Благодаря утилите Вадима Стеркина, структурированию автозагрузки и дефрагментации системного диска мне удалось снизить время загрузки windows до 58 секунд

В сети еще встречал рекомендации включения всех ядер процессора и всей оперативной памяти в конфигурации системы
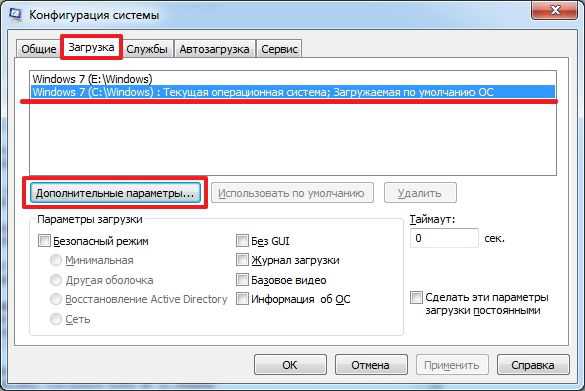
Чтобы это сделать ставим галочку «Число процессоров» и из выпадающего списка выбираем максимальное. И устанавливаем галочку «Максимум памяти».

Мне это не помогло, поэтому не вынес этот метод в отдельный раздел. Возможно вам поможет и если действительно вы ускорите загрузку windows этим напишите пожалуйста в комментарии, на сколько быстрее стала загружаться ваша система и какой у вас процессор и объем оперативной памяти. Всем будет интересно.
Если вам нужно еще быстрее загружаться, то стоит обратить внимание на твердотельные диски — SSD или гибридные диски — SSHD. Первые, в любом случае будут быстрее.
Благодарю, что поделились статьей в социальных сетях. Всего Вам Доброго!
С уважением, Антон Дьяченко
YouPK.ru