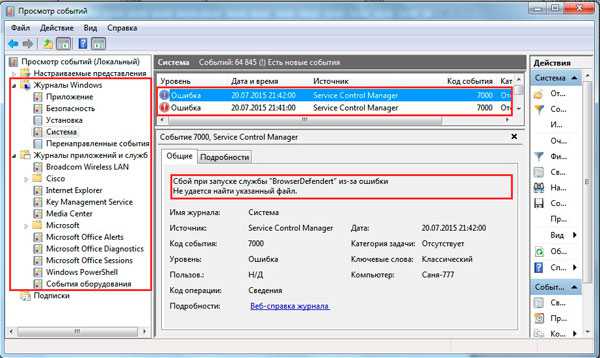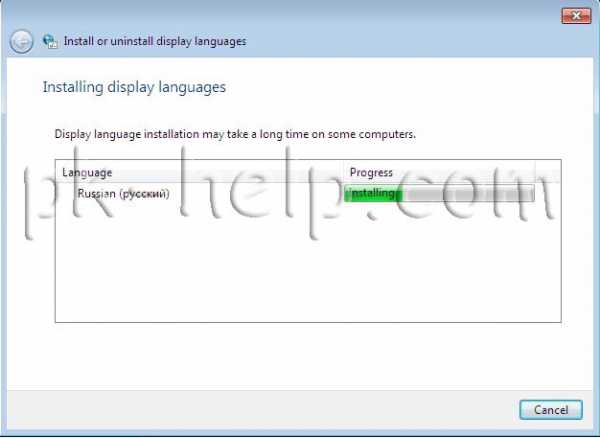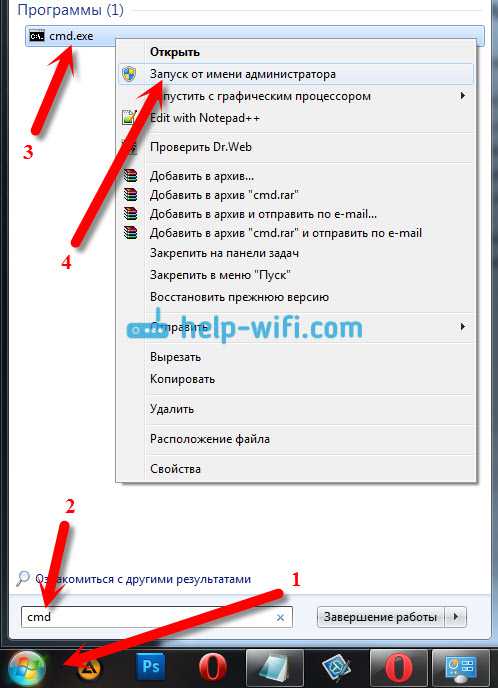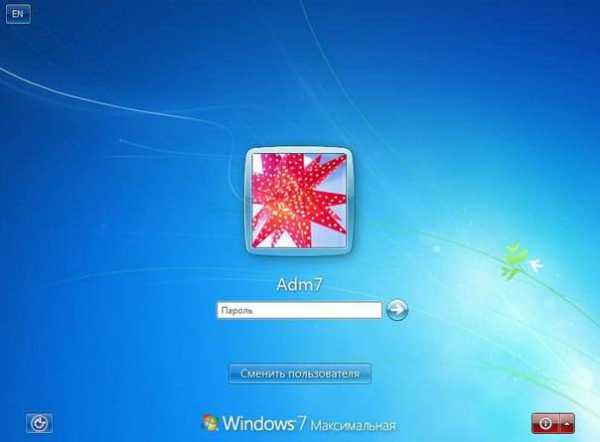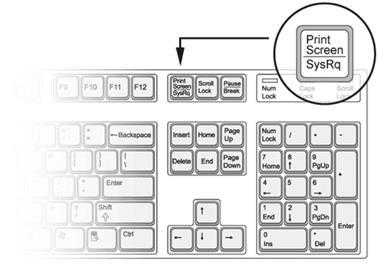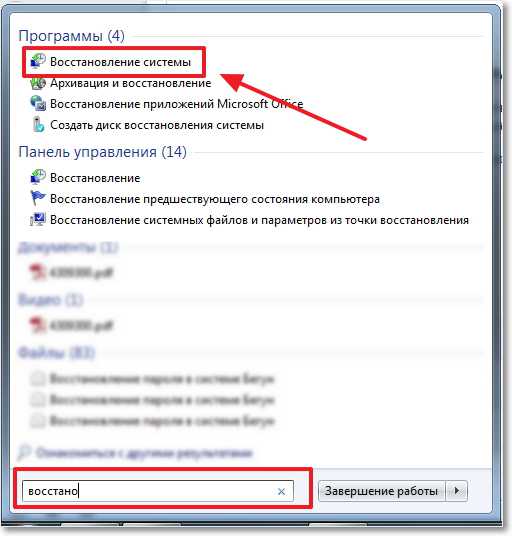Как сделать скрытую папку на windows 7
Как скрыть папку в windows 7?
Здравствуйте, друзья! Как скрыть папку в windows 7? Спросите, зачем мне это нужно? У меня нет никаких секретов.
Возможно, но тем не менее знание, как это сделать, может пригодится вам в будущем. В этой инструкции рассмотрим самый простой способ без использования дополнительного софта.
Для скрытия папки нам не понадобится устанавливать дополнительных программ, достаточно стандартных средств операционной системы windows.
В windows 7 существует понятие «атрибут файлов и папок». Атрибут папки – это дополнительное свойство папки. Чтобы скрыть папку, мы изменим ее атрибут.
Кстати, папку можно не только скрыть, но и поставить на нее пароль. Как это сделать, я описал в статье «Ставим пароль на папку. Программа Dirlock». Эту статью вы можете прочитать здесь. Кроме этого, скрывать папки можно с использованием программного сейфа для личной информации.
Как изменить атрибут папки?
Чтобы изменить атрибут, нужно выделить эту папку > щелкнуть по ней правой кнопкой мыши и в самом низу выбрать пункт свойства. Появится окно → «Свойство папки».
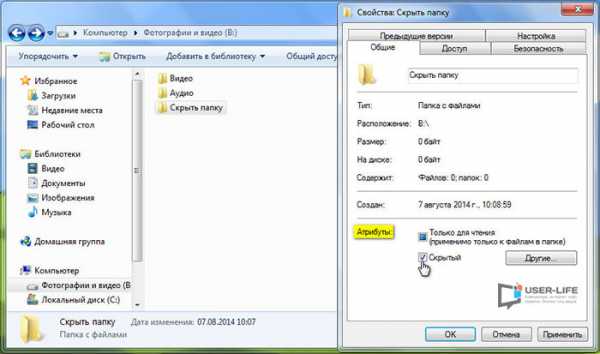
На вкладке «Общие» изменяем атрибут; ставим галочку «скрытый». Папка волшебным образом исчезает!
Или не исчезнет, а станет прозрачной, если в «Параметре папок» на вкладке «Вид» указано: «показывать скрытые файлы и папки». Теперь следует пройти: Пуск > панель управления > параметры папок > вкладка «вид».
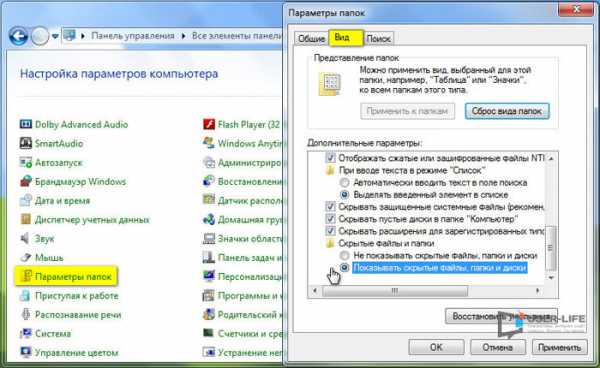
Нас интересует раздел «Скрытые файлы и папки». Если на самой папке стоит атрибут «скрыть», а в параметре папок > «не показывать скрытые папки», то ваша папка станет невидимой.
Если вы захотите снова сделать папку видимой, то выберите значение «показывать скрытые файлы и папки», возвращаетесь к своей папке, которая станет прозрачной. Щелкаем правой клавишей > выбираем свойства, и убираем атрибут «скрыть» → папка снова видна. На этом все, не забывайте подписываться. До встречи в новых статьях!
user-life.ru
Как скрыть папки на компьютере windows 7
Пользователи windows 7 и других редакций ОС от Microsoft могут задавать атрибуты любой папки, кроме некоторых системных.
Что такое атрибут
Атрибут – это описывающие дополнительные параметры файла/каталога метаданные. По сравнению с другими метаданными, касающимися папок, в понятие «атрибут» не входят дата создания и модификации каталога, права на доступ к нему.
Для обычного юзера наличие таких метаданных означает, что он сможет делать директории в windows невидимыми в проводнике и файловых менеджерах, архивировать и индексировать файлы, расположенные в каталоге, а также сжимать данные с целью экономии дискового пространства и шифровать содержимое директории. Со всего списка нас интересует возможность скрыть папку.
Как назначать атрибуты
В любой windows, вышедшей за последние 15 лет, делать скрытые директории чрезвычайно легко, потому с задачей справится любой пользователь. Рассмотрим, как это делается, причем несколькими путями.
Использовать предложенный метод для сокрытия конфиденциальных данных ненадежно: любой пользователь сможет обнаружить скрытые папки и содержащуюся в них информацию. Потому использовать метод можно только для временного сокрытия данных от менее осведомленных в тонкостях файловой системы windows пользователей, например, совсем юных юзеров.
- Запускаем проводник и открываем папку или диск, где располагается целевой каталог (который хотим скрыть).
- При помощи контекстного меню или комбинации «Alt+Tab» вызываем его контекстное меню.
- В открывшемся окне на первой вкладке «Общие» находим поле «Атрибуты», расположенное внизу, и ставим галочку возле «Скрытый».
- Жмем «Применить».
- При появлении окна для подтверждения изменения атрибутов выбираем удовлетворяющее условие и кликаем «ОК».
- Заново заходим в папку, где располагается наш скрытый объект, или обновляем содержимое проводника, кликнув F5.
Посмотрите ещё: Как самому перевернуть видео на компьютере windows 7
Папки окрашены в менее яркий цвет. Это символизирует то, что все получилось.
Активируем опцию неотображения скрытых директорий
Для того, чтобы директории, которым присвоен атрибут «Скрытый», не были видны в проводнике windows, необходимо отключить опцию отображения скрытых объектов.
- Вызываем окно проводника, зайдя в любой каталог, на диск или запустив «Мой компьютер».
- Вызываем пункт главного меню под названием «Упорядочить».
Если его нет, нажмите аппаратную клавишу «Alt».
- Активируем вкладку «Вид» и перемещаемся вниз по списку дополнительных параметров.
- Переносим чекбокс в положение «Не показывать…», дабы скрытые каталоги стали невидимыми для пользователя.
Чтобы windows обратно начала визуализировать объекты с атрибутом «Скрытый», переносим переключатель к «Показать…».
- Сохраняем новые параметры отображения скрытых объектов, кликнув «Применить».
- Знакомимся с информацией в диалоге предупреждения и принимаем к сведению приведенную информацию.
Работа со скрытыми каталогами в Total Commander
При использовании файлового менеджера на компьютере в качестве альтернативы примитивному проводнику, Total Commander и прочие аналоги также позволяют изменять атрибуты директорий и расположенных в них файлов.
- Перемещаем курсор к требуемой директории или выделяем ее.
- Вызываем диалог изменения атрибутов объекта в Total Commader.
- Отмечаем флажком опцию «h Скрытый».
- Жмем «ОК». Цвет отображения каталога изменился.
Для включения опции неотображения скрытых объектов вызываем «Настройки», расположенные в пункте «Конфигурация, главного меню.
На вкладке «Содержимое панелей» деактивируем опцию «Показывать скрытые файлы» и сохраняем новую конфигурацию.
Работу с атрибутами посредством командной строки рассматривать не станем ввиду того, что такой способ скрытия папок покажется сложным преимущественному большинству новичков.
(Visited 2 289 times, 10 visits today)
windowsprofi.ru
Три простых и удобных способа, как можно скрыть папку в windows
Опубликовано: Октябрь 25, 2015. Автором: Игорь
Привет друзья! Вы знаете, как скрыть папку, что бы к ней кроме вас никто не добрался? Не знаете? Так вот, сейчас в этой небольшой статье я вам подробно опишу, как можно скрыть свои личные папки и уберечь их от лишнего внимания.
Как вы знаете по умолчанию любая папка создается в нормальном виде, а скрытой её можно сделать только потом, задав ей определенные атрибуты. По ходу статьи я рассмотрю, как это можно сделать с помощью нескольких способов:
- С помощью свойств файла;
- Через Total Commander;
- C помощью командной строки;

Сначала рекомендую, создать новую папку и пробовать скрыть её, для того, что бы понять, как это работает, а только потом приступать к папке с вашими файлами. Ну что давайте же, я наконец то уже покажу вам, как скрыть папку в windows 7 и в остальных операционных система.
Скрываем папку с помощью свойств файла
Скрытие папки с помощью её свойств является самым простым способом, который существует в операционных системах windows, хотя увидев, вы сейчас сами в этом убедитесь.
Клацнув по папке правой кнопкой выберите из появившегося меню пункт «Свойства».
Откроются параметры папки, где спустившись чуть ниже к разделу атрибуты, установите галочку напротив параметра «Скрытый» и не забудьте нажать кнопки сохранения сначала «Применить».
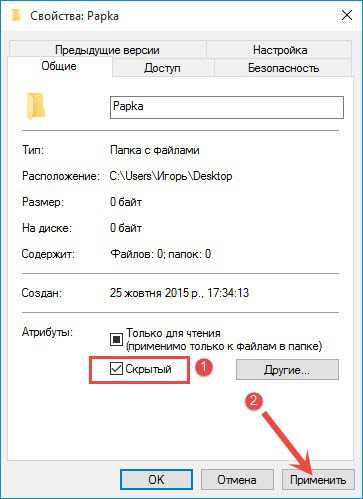
Если у вас в скрываемой папке хранятся какие либо файлы, которые вы также хотите скрыть, тогда при появление окна «Подтверждения изменения атрибутов» вам следует отметить пункт «К данной папке и ко всем вложенным файлам». Если же наоборот вам нужно скрыть только папку , а файлы оставить не изменёнными, тогда отмечайте первый вариант и нажимаете «ОК». После этого папка получит атрибут скрытой, а все вложенные файлы останутся без изменений.
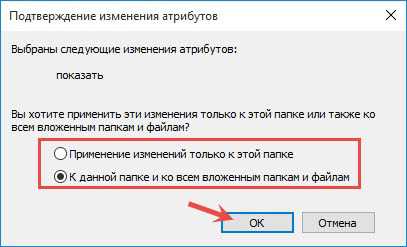
Если вы выполнили все рекомендации правильно то, папка которую мы скрыли должна просто пропасть. Увидеть её вы сможете включив на компьютере отображение скрытых файлов и то после этого она будет иметь полупрозрачный вид.
Как скрыть папку с помощью Total Commander
Во втором способе мы обратимся за помощью к скачанной программе Total Commander, благодаря которой, мы также сможем скрыть любую папку установив ей соответственный атрибут.
Наверняка многие уже из вас пользуются этим файловым менеджером, поэтому особо по его установке объяснять не буду. Остальным же, кто первый раз о нём слышит, следует скачать его и установить на свой персональный компьютер.
Итак, запускаем Total Commander и с помощью навигации переходим к нужной нам папке.

Теперь, выделив папку правой кнопкой, переходим к меню, где нажимаем «Файлы» – «Изменить атрибуты».
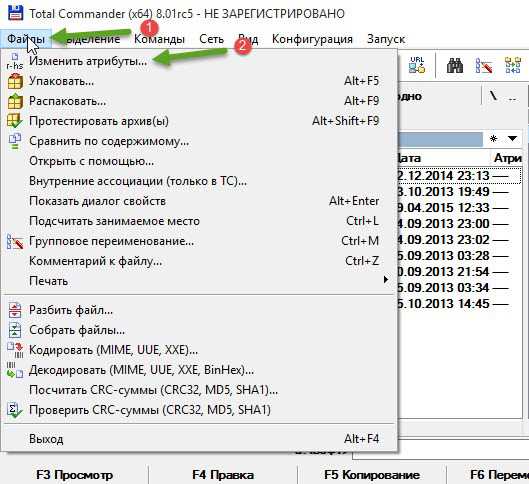
Появится окно настроек, где на выбор нам предложат четыре вида атрибутов «Архивный, только для чтения, скрытый и системный». Так как у нас с вами одна цель скрыть папку, то соответственно и отмечаем галочкой «Скрытый», и подтверждаем наш выбор нажатием на «ОК». Вот и все, как видите ничего сложного.
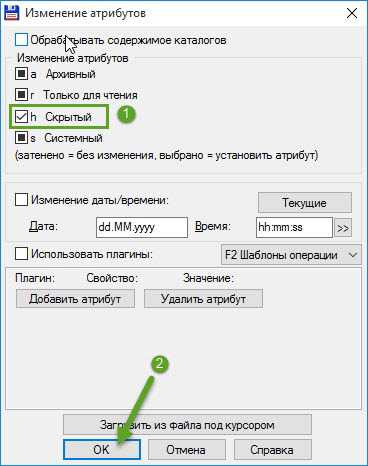
Теперь я хочу сказать несколько слов о атрибуте «Системный». Данный атрибут также, можно отнести к скрытому. В общем, смотрите, что будет если вы отметите вместе скрытый и системные атрибуты.

Если вы выбирает только «Скрытый», тогда пользователь сможет увидеть все папки включив простое отображение файлов, но, если дополнительно поставить галочку и на «системный», то в таком случае, при простом отображение скрытых фалов он не будет виден.
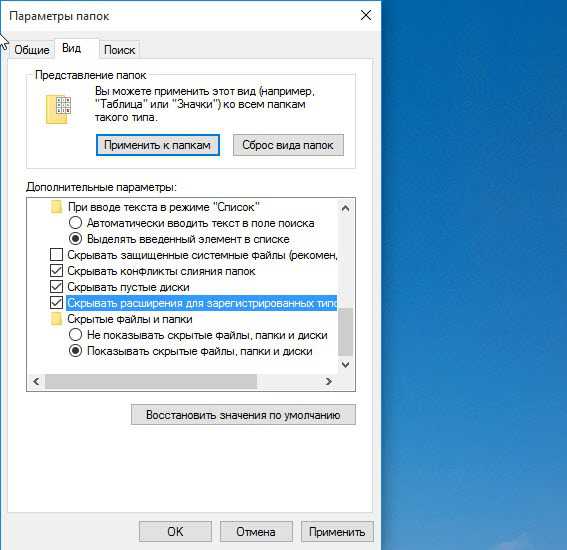
Просто для того, что бы увидеть системные файлы, в свойствах вида папок, следует убрать галочку с пункта «Скрывать системные файлы и папки». Об этом, с числа обычных пользователей, мало кто знает поэтому, данный атрибут можно расценивать как дополнительный вид безопасности.
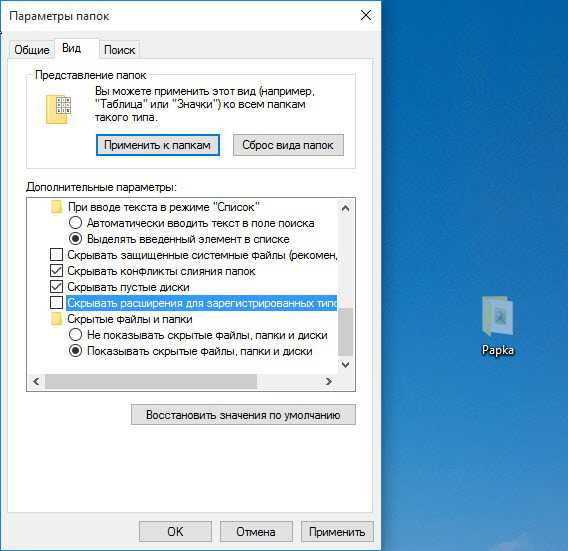
Скрываем папку через командную строку
Этот вариант я пожалуй отнесу к самому сложному, потому что здесь придётся заниматься выполнением команд в CMD, чего многие пользователи ну очень не любят. Но, его я рассмотрю, так как он также выполняется с помощью собственной утилиты windows, которая устанавливается вместе с системой.
Ну что же, давайте приступим, как обычно при работе с CMD вызываем «Выполнить» нажав уже многим, знакомое сочетание клавиш windows + R. Откроется окошко в котором прописав три буквы «CMD» нажимаем «Enter».
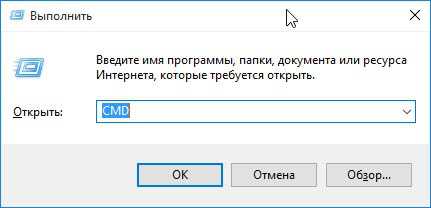
Появится командная строка в котором, для того, что бы скрыть папку нам нужно будет указать атрибут «h», который и отвечает за выполнения этого действия.
Итак, для того, что бы скрыть папку выполняем эту команду: attrib +h “C:\Papka”
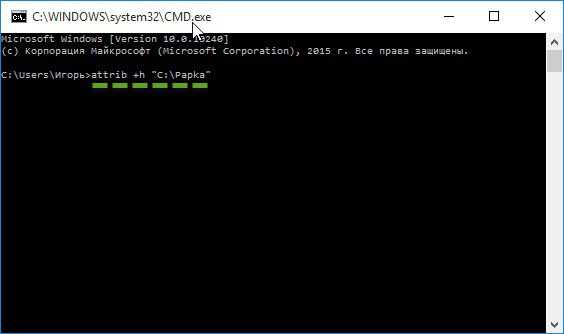
Немного поясню по команде, что бы вы поняли что к чему:
- attrib — команда выполнения для изменения атрибута;
- +h – атрибут, который придаст скрытый вид нашей папке;
- “C:\Papka” – место где хранится скрываемая папка (нужно обязательно указать свой путь к папке);
Выполнив эту команду папка станет доступной только с включенными параметрами отображения скрытых файлов.
Через командную строку, как и через Total Commander, так же можно указать и системный атрибут (который был описан чуть выше) добавив +s:
attrib +h +s “C:\Papka”
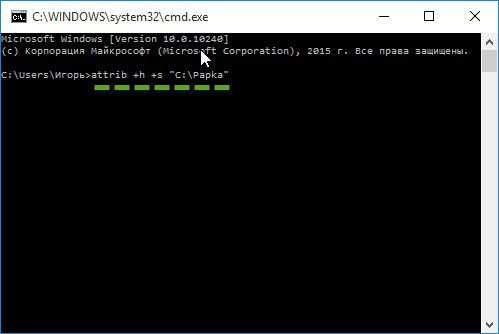
Кстати, после установки системного атрибута, убрать скрытый вид с папки с помощью свойств файла уже не получится, как атрибут попросту будет не доступен.
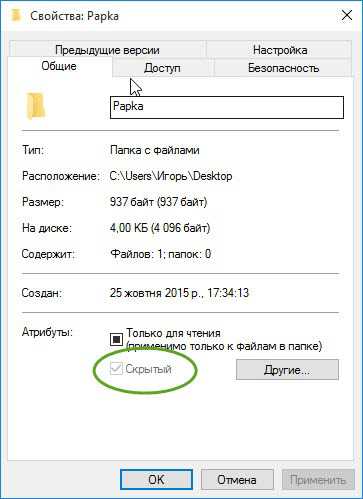
Для тех, кто всё-таки передумал скрывать свои фалы, сейчас я вам покажу, как это всё можно вернуть обратно. В принципе, ничего сложного делать не нужно просто меняем несколько символов в команде и все, наша папка будет иметь прежний вид как будто с ней ничего не делали.
attrib -h -s “C:\Papka”
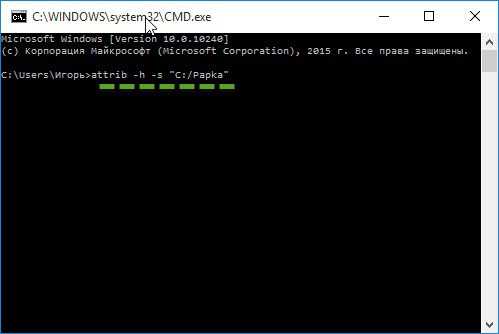
Делаем невидимой папку изменив вид иконки
Тем, кто не хочет заморачивается над всеми этими атрибутами, у меня есть ещё один простой и интересный совет. Простота его в том, что мы сможем спрятать нашу папку не скрывая её полностью, а установив только прозрачный значок и невидимое имя. Знаете как это можно сделать? Нет? Тогда, давайте же я вам это покажу.
Итак, вызвав свойства папки, идем на вкладку «Настройки» и нажимаем по кнопке «Изменить значок».
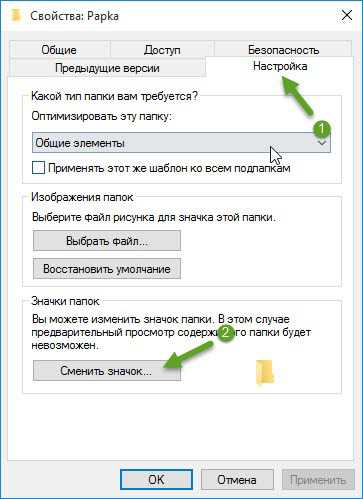
В появившемся обилие иконок выбираем любое пустое место и нажимаем «Ok».

В результате вы должны увидеть перед собой что-то похожее.
Так, теперь нам осталось спрятать только имя, для этого выделяем папку и жмем «F2» для переименования файла. Теперь, зажав «ALT», удерживаем его и прописываем набор вот таких цифр: 255, после чего отпускаем все клавиши и жмём «Enter». В результате на экране ничего не будет разве, что пунктир вокруг спрятанной папки.
Как всегда, в заключение я вам советую попробовать все варианты и выбрать тот, который окажется вам по душе. К какому-то одному я вас не привязываю, так как они все рабочие и не очень сложные.
Данные рекомендации помогут вам спрятать свою личную информацию от простых пользователей, которые не особо разбираются во всех тонкостях работы с компьютером. Так, как более опытные юзеры наверняка знаю об этих способах скрыть папку, и наверняка смогут их найти. Поэтому, если вам очень нужно что-то спрятать вы скрывайте папку, но храните её чуть глубже, на диске D например, а не на рабочем столе.
Понравилась статья? Поблагодари автора! Поставь лайк!
inforkomp.com.ua
Как скрыть папку на компьютере в windows 7
Computer-Setup.Ru > Советы и Хитрости ПК
Доброго времени суток! Меня последнее время все чаще спрашивают каким образом можно скрыть папку на компьютере от детей или нежелательных глаз, вот и решил написать небольшую статью о том как самостоятельно сделать так, чтобы Ваша папка исчезла из видимости и не провоцировала заглянуть в неё.
Независимо где она находится, и не прибегая к сторонним программам, которые в дальнейшем мы обязательно рассмотрим, как ими пользоваться, а сейчас о важном. Вариантов для того чтобы спрятать папку большое множество, мы же с Вами разберем два самых простых способа.
Имейте ввиду, что не одно из рассмотренных способов скрыть папку на компьютере не скроет ваши данные от пользователя хорошо владеющего компьютером.
Как скрыть папку на компьютере в windows 7, не прибегая к сторонним программам.
Данным способом вы можете скрыть абсолютно любую папку, в независимости ее расположения на компьютере. Мы с вами будем рассматривать как скрыть папку на рабочем столе средствами windows 7.
Шаг 1. Нажимаете правой кнопкой мыши на папке, которую желаете спрятать от посторонних глаз, далее выбираете Свойства

Шаг 2. На вкладке Общие в низу ставите галочку Скрытый и нажимаете на кнопку ОК или Применить и затем на ОК.
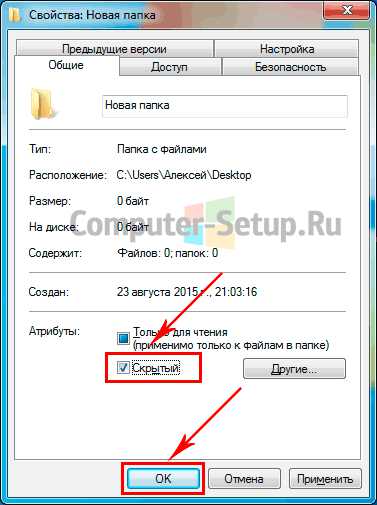
Все папка Ваша исчезла.
Как скрыть папку на компьютере в windows 7 с помощью лайфхака
Чтобы скрыть папку данным способом нам так же не потребуются дополнительные программы, мы с вами сможем скрыть папку на компьютере с помощью небольшой хитрости.
И так, приступим.
Шаг 1. Создаём на рабочем столе новую папку, или выбираем Вашу существующую папку.
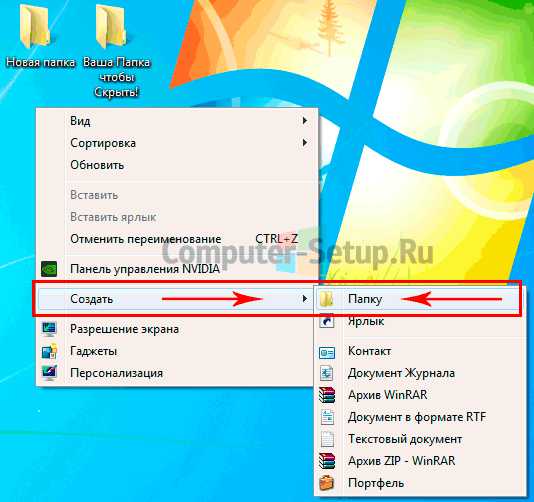
Шаг 2. Нажимаем правой кнопкой мыши на вновь созданной папке, выбираем пункт Переименовать, зажимаем на клавиатуре клавишу Alt, удерживая клавишу Alt, набираем 0160 на дополнительной цифровой клавиатуре, отпускаете зажатую клавишу Alt и нажимаем клавишу Enter. У нашей папки пропало название, но папку все еще видно. Далее что нам необходимо с этой папкой сделать, это изменить заначек этой папки. Идем далее.
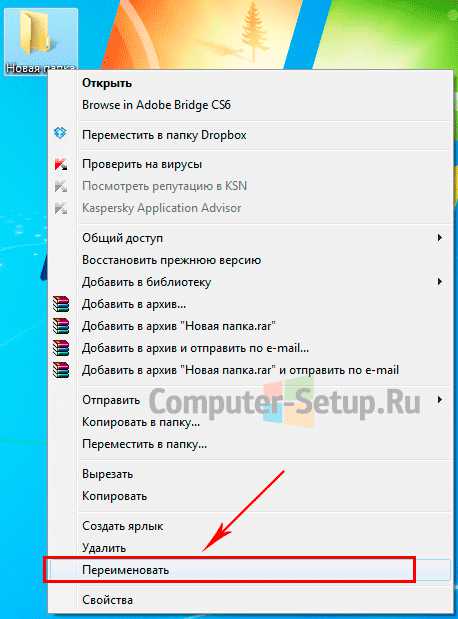

Шаг 3. Нажимаем правой кнопкой мыши на нашей папке без названия, далее выбираем в контекстном меню Свойства, в открывшемся окне идем в верхнем меню — Настройка
Нажимаем на кнопку Сменить значек. Прокручиваем вправо предложенные нам ярлыки, ищем нужный нам прозрачный значек, в нашем случае это пустая область, выбираем его левой кнопкой мыши, далее нам нужно нажать на кнопку ОК, как показано на рисунке ниже.
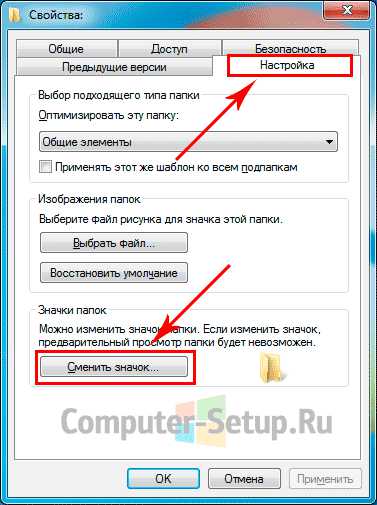

Шаг 4. Нажмите на кнопку ОК в окне. Смотрим наша папка пропала с рабочего стола.
Нажмите в том месте где была Ваша папка, у вас выделится область на рабочем столе, это и есть наша скрытая папка на рабочем столе.
Вконтакте
Google+
Одноклассники
Мой мир
www.computer-setup.ru
Как скрыть файл или папку и как показать скрытые папки и файлы на примере ПК с ОС windows 7/8/10?
Довольно редко персональный компьютер можно назвать персональным в прямом смысле этого слова, особенно если речь о домашнем ПК. Чаще всего драгоценная электронная «машина» принадлежит нескольким членам семьи и пользуются им, что называется, в порядке живой очереди.
Вот почему немудрено, что иногда один из пользователей сталкивается с необходимостью спрятать какой-нибудь файл или папку от своих «сопользователей». В этой статье расскажем, что такое скрытый файл, как скрыть файл или папку и как показать скрытые папки и файлы на примере ПК с самой популярной сегодня платформой windows 7 (инструкции также подходят для windows 8 и windows 10).
Что такое скрытый файл/папка в windows?
Скрытый файл/папка – это самый обычный файл/папка, в свойствах которого отмечен атрибут «скрытый/скрытая», в результате чего этот файл/папка не отображается. Короче говоря, тот факт, что скрытый файл/папка не отображается – единственная его особенность и отличие от обычного файла/папки.
Как сделать файл скрытым? Следуем данной инструкции:
1. Кликаем правой кнопкой мыши по файлу, который желаем скрыть.
2. Выбираем пункт «Свойства».
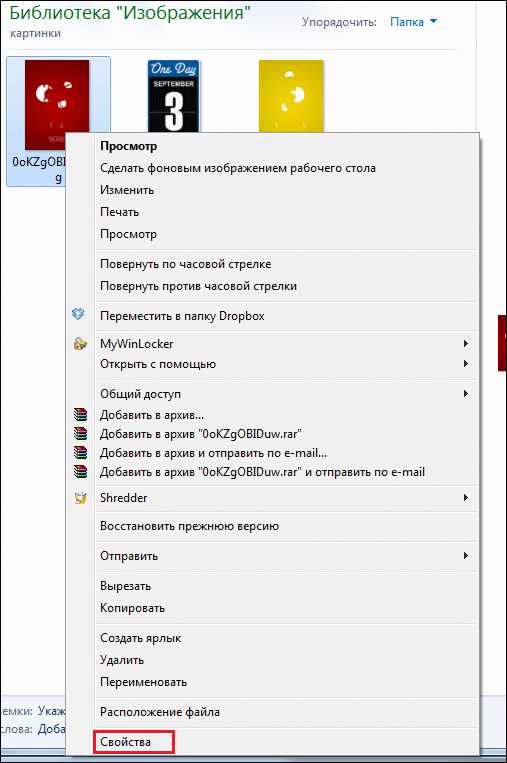
3. В открывшемся окне кликаем по вкладке «Общие».
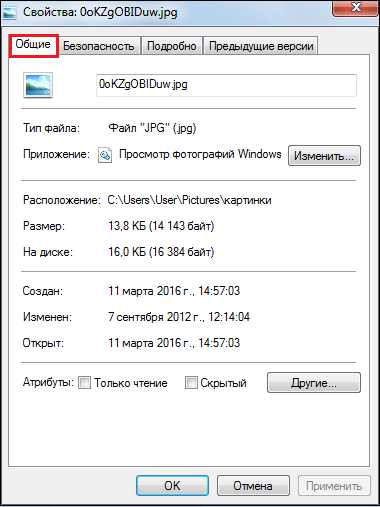
4. Разыскиваем параметр «Атрибуты», ставим галочку в окошке напротив надписи «Скрытый», жмем «Применить» и «ОК» или просто «ОК».
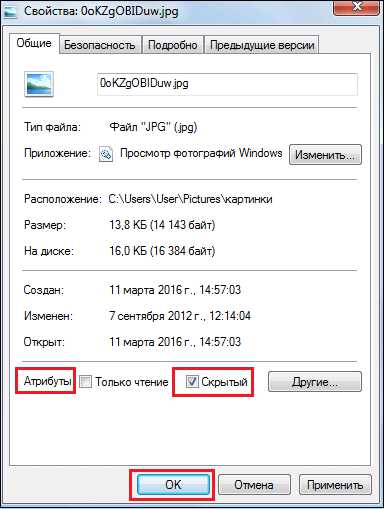
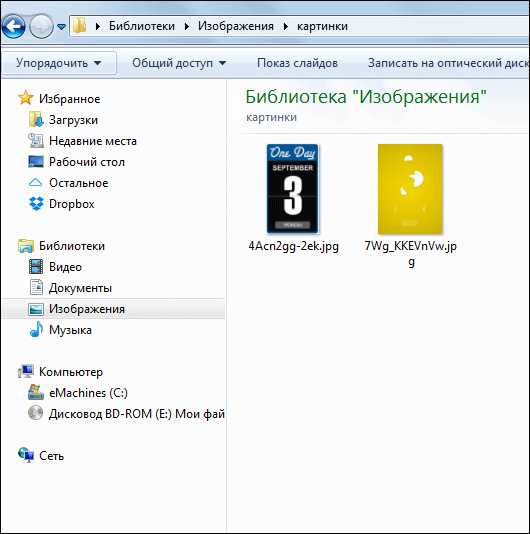
Процедура создания скрытых папок в windows 7/8/10 ничем не отличается от процедуры создания скрытого файла, так что для ее выполнения следуйте вышеприведенной инструкции.
Как на windows 7/8/10 показать скрытые папки?
Итак, мы разобрались с тем, что такое скрытый файл и скрытая папка, а также с тем, как сделать файл/папку скрытой в windows 7/8/10, теперь пришло время самого интересного – ответа на вопрос, как показать скрытые папки и файлы.
Для этого существует несколько способов, мы расскажем вам о четырех из них, а вы сможете пользоваться тем, что придется вам по душе.
Способ 1 – Панель управления
1. Жмем на значок «Пуск» в windows 7, выбираем пункт «Панель управления»(В windows 8 и 10 необходимо нажать сочетание клавиш«Win+x» и в списке выбрать пункт «Панель управления» (Кнопка Win — кнопка с логотипом windows)).
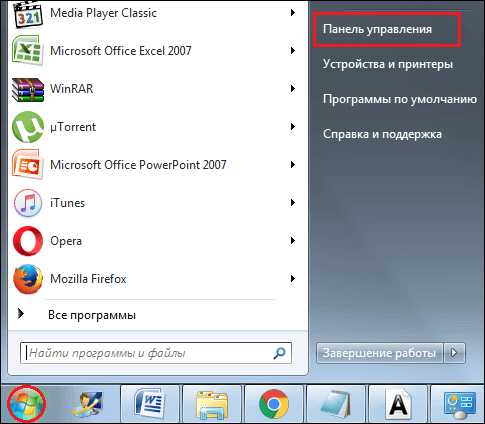
2. Устанавливаем напротив параметра «Просмотр» значение «Мелкие значки», кликаем пункт «Параметры папок»(для windows 10 кликаем «Параметры Проводника»)
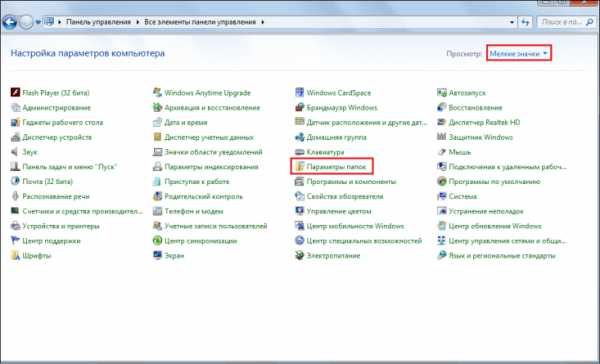
3. В открывшемся окне выбираем вкладку «Вид».
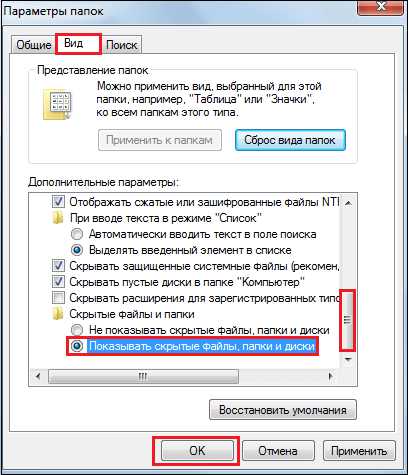
4. В окне «Дополнительные параметры» устанавливаем ползунок в крайнее нижнее положение (см. скрин в пункте 3).
5. Устанавливаем точку напротив параметра «Показывать скрытые файлы, папки и диски», жмем «Применить» и «ОК» или просто «ОК» (см. скрин в пункте 3).
6. Все! Теперь все скрытые файлы и папки на вашем ПК будут отображаться, только они будут немного бледнее обычных.
Способ 2 – Меню «Упорядочить».
1. Жмем на значок «Пуск», выбираем пункт «Компьютер».
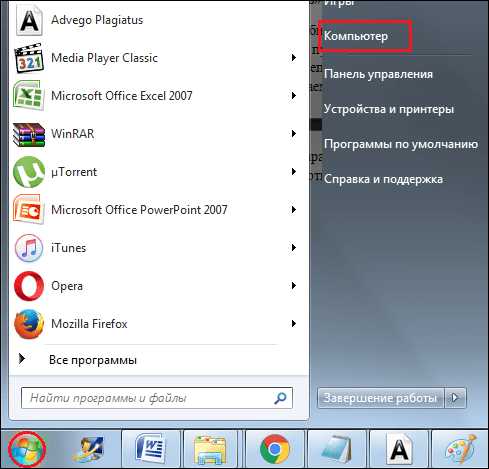
2. На панели сверху кликаем пункт «Упорядочить», далее пункт «Параметры папок и поиска».

3. В открывшемся окне выбираем вкладку «Вид».
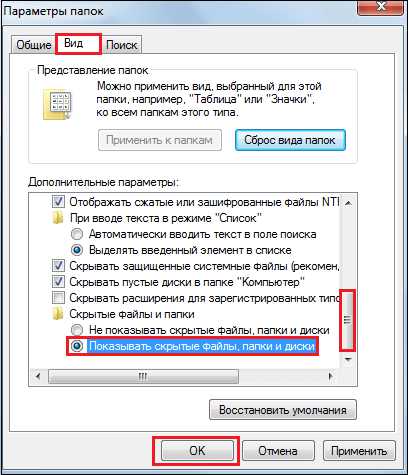
4. В окне «Дополнительные параметры» устанавливаем ползунок в крайнее нижнее положение (см. скрин в пункте 3).
5. Устанавливаем точку напротив параметра «Показывать скрытые файлы, папки и диски», жмем «ОК» (см. скрин в пункте 3).
Способ 3 – Меню «Сервис»
1. Жмем на значок «Пуск», выбираем пункт «Компьютер».
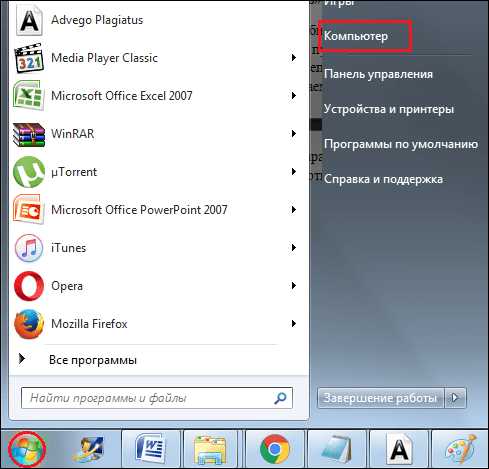
2. Нажимаем клавишу «Alt».
3. На появившейся панели кликаем пункт «Сервис».
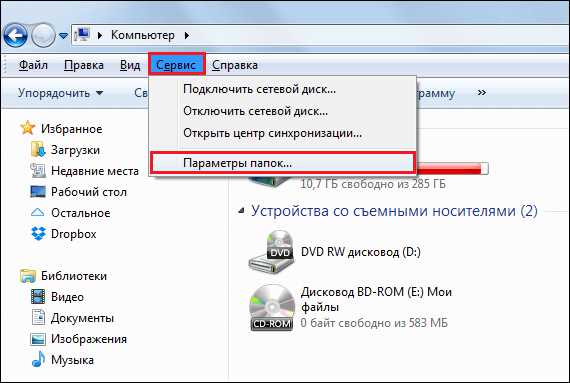
4. Выбираем пункт «Параметры папок» (см. скрин в пункте 3).
5. В открывшемся окне кликаем «Вид».
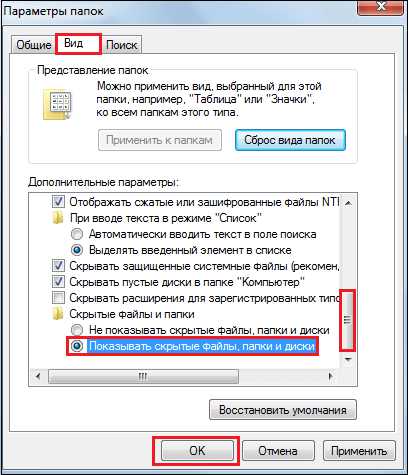
6. В окне «Дополнительные параметры» устанавливаем ползунок в крайнее нижнее положение (см. скрин в пункте 5).
7. Устанавливаем точку напротив параметра «Показывать скрытые файлы, папки и диски», жмем «ОК» (см. скрин в пункте 5).
Способ 3 — Total Commander
Этот способ подойдет тем пользователям, у которых установлена программа Total Commander. Кстати, если она у вас не установлена, советуем ей обзавестись, потому как эта программа является отличным менеджером файлов. Скачать Total Commander можно здесь. А теперь собственно о том, как с помощью данной программы на windows показать скрытые папки:
2. Выбираем на панели вкладку «Конфигурация», далее «Настройка».
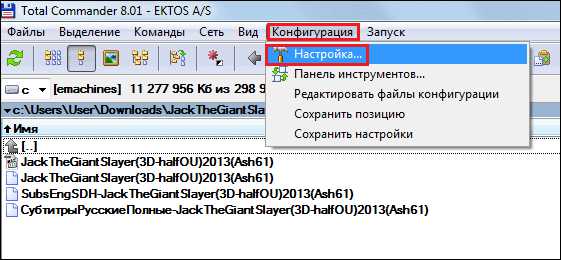
3. В появившемся окне кликаем пункт «Содержимое панелей».
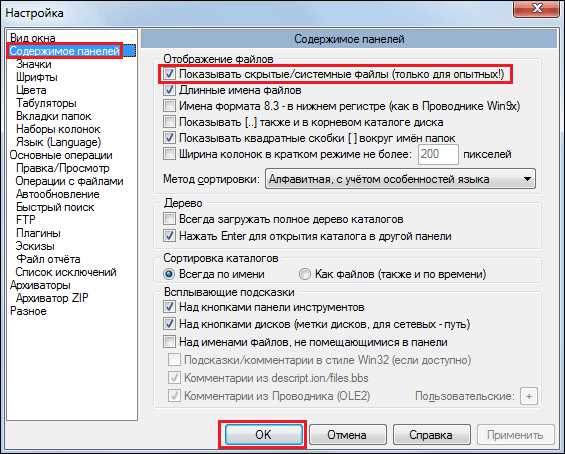
4. Отмечаем галочкой параметр «Показывать скрытые/системные файлы», жмем «ОК» (см. скрин в пункте 3).
Как вы понимаете, если кто-то из пользователей прячет папку или файл, то другой пользователь может вообще-то без труда ее отыскать, выполнив одну из вышеуказанных инструкций. Вот почему мы советуем при желании надежно спрятать тот или иной файл, не просто сделать его скрытым, но и «засунуть его в дальний угол» вашего компьютера. Таким образом, даже если пользователь установит параметр «Показывать скрытые файлы, папки и диски», ему придется не слабо попотеть, чтобы отыскать вашу «нычку». Главное, конечно, самому не забыть, куда запрятали файл.
Итоги
Что ж, теперь вы знаете целых четыре способа, как показать скрытые папки на ПК c windows 7 и два способа на ПК с windows 8 и 10 . Стоит отметить, что последний способ – отображение скрытых папок с помощью Total Commander подойдет пользователям любой системы!
LiveLenta.com