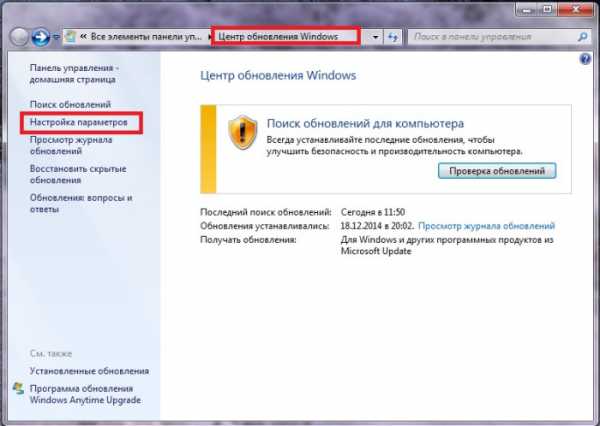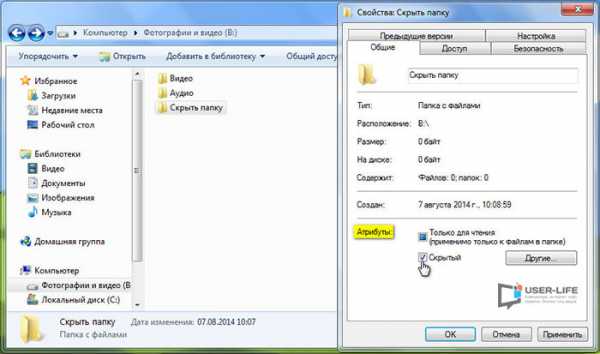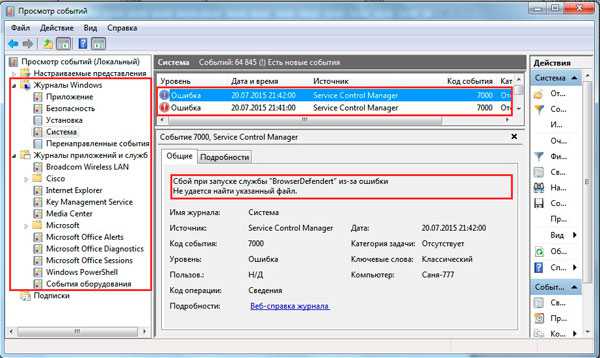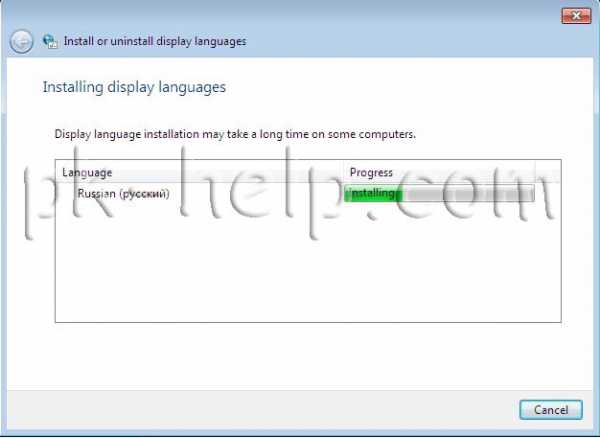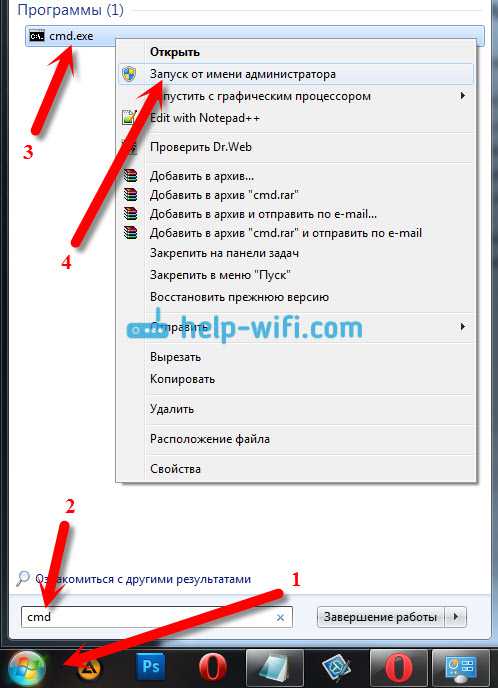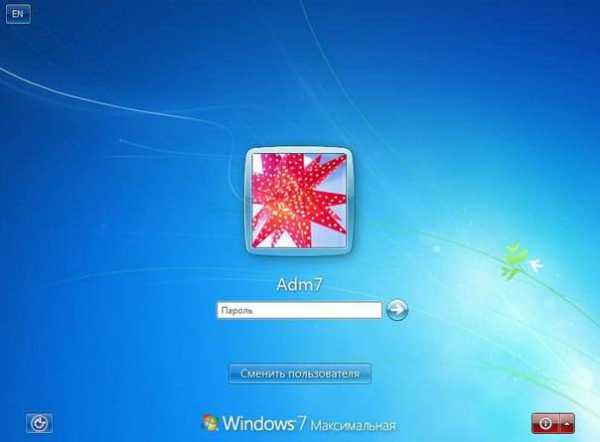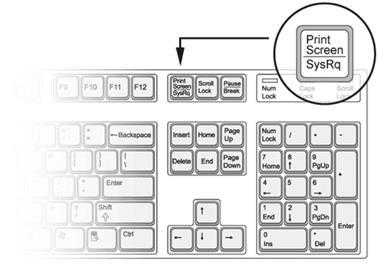Как удалить обновления windows 7
Как тремя способами удалить обновления windows 7
Все пользователи современных компьютеризированных устройств (будь это компьютер, телефон или любой другой гаджет) хотя бы раз сталкивались с ситуацией, когда какая-либо программа или даже операционная система просит произвести обновление. В случае с windows патчи (то есть обновления) появляются, чуть ли не каждый день.
С одной стороны это хорошо — ведь день ото дня технологии становятся всё совершенней и, чтобы компьютер шагал в ногу со временем, требуется хотя бы иногда обновлять установленные на нём программы и операционную систему в целом.
Что даёт обновление windows
Как известно, в мире нет ничего совершенного. Это же можно сказать и о работе современных операционных системах, включая windows. После официального релиза ОС проходит ещё очень много времени, чтобы система могла одинаково эффективно работать на всех компьютерах.
Время от времени разработчики получают от пользователей различные жалобы на плохую работу ОС. Чтобы исправить неполадки, создателям windows приходится выпускать патчи в виде файлов, хранящихся на официальных серверах. Как раз эти файлы и скачивает система, чтобы затем использовать их для решения тех или иных неполадок в работе.
Таким образом, своевременное скачивание обновлений windows — это, своего рода, гарантия работоспособности системы от разработчиков.
Зачем удалять обновления
К сожалению, загруженные обновления не всегда идут на пользу компьютеру. Связано это с тем, что они иногда не подходят под конкретную машину пользователя. Ведь сегодня на рынке высоких технологий конкурирует между собой большое число производителей материнских плат, видеокарт, процессоров и прочих компьютерных компонентов. Эти компоненты создаются на разных заводах с использованием, хотя бы немного отличающихся между собой исходных материалов, что часто приводит к неполадкам в работе windows на конкретном компьютере.
Именно в таких случаях обновления приводят не к улучшению, а наоборот, ухудшению работоспособности ОС. Обычно это случается после установки, так называемых, необязательных патчей. Эти обновления, как правило, не важны для системы в целом, а лишь для некоторых программ. Опытные пользователи чаще всего даже не скачивают патчи с пометкой «Необязательное» или вообще решают отключить обновления, защищая тем самым себя и компьютер от лишних проблем.
Как бы там ни было, чтобы вернуть систему в рабочее состояние после очередного патча, требуется произвести откат, а именно — удаление таких обновлений.
Сделать это можно разными способами. Рассмотрим наиболее простые.
Удаление патчей через Панель управления
Самый простой способ удалить патчи вручную в windows 7 — воспользоваться системным инструментом. Для начала необходимо зайти в «Центр обновления windows» через Панель управления. Последняя находится в меню «Пуск».
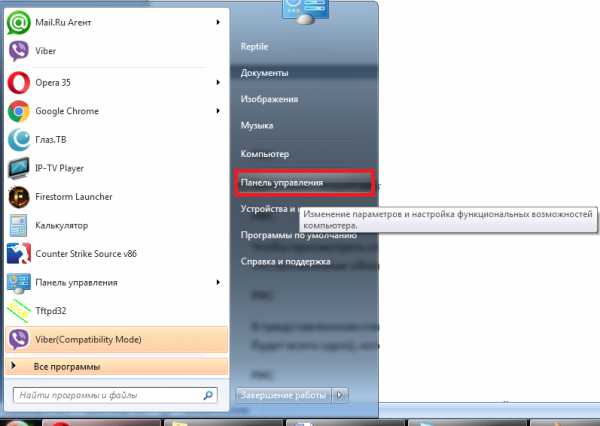
Здесь вам следует найти раздел «Центр обновления windows» и перейти в него.
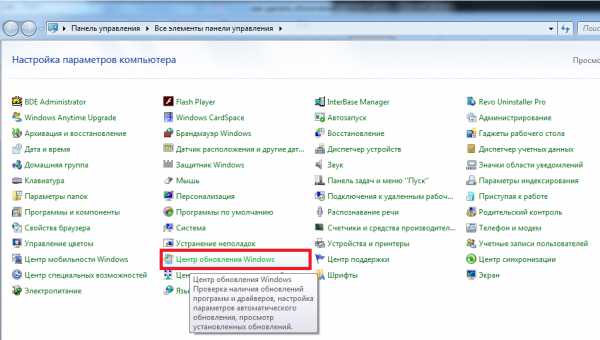
Чтобы просмотреть список установленных на данный момент патчей, перейдите по ссылке «Установленные обновления», что расположена в левом углу нижней части окна.
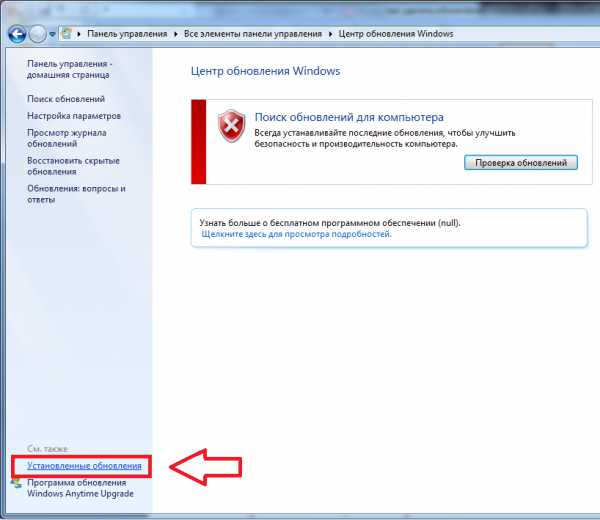
В представленном списке вы увидите сразу несколько патчей (а может в вашем случае там будет всего одно), которые были уже установлены на компьютере.
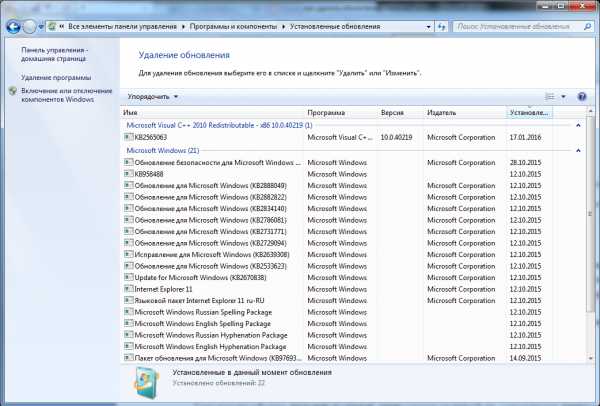
Вам нужно лишь выделить патч, который вы хотите удалить, кликнуть по его имени правой кнопкой мыши и выбрать соответствующий пункт из выпадающего списка (можно также просто кликнуть два раза по названию). Предварительно обратите внимание на дату установки того патча, который вы пытаетесь удалить. Если вы примерно помните тот день, после которого ваш компьютер начал «капризничать», тогда выберите из списка патч, установленный именно в тот момент. Сразу после этого действия компьютер должен перезагрузиться.
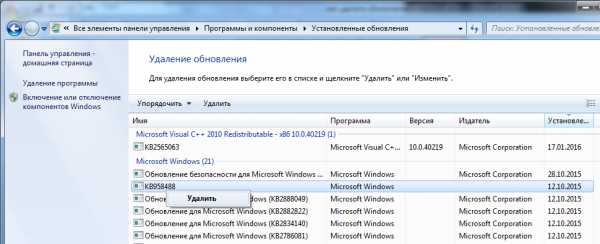
Если вам понадобилось полностью удалить сразу несколько патчей, то к сожалению, разом сделать это не получится. Имеется в виду, что невозможно выделить определённое количество патчей, поэтому придётся каждый удалять по очереди.
Используем командную строку
Если вам по каким-то причинам не удаётся удалить тот или иной патч через Панель управления, либо вы хотите упростить процесс удаления множества обновлений, можно воспользоваться командной строкой — она также способна выполнить эту задачу.
Для начала запустите её, нажав на клавиатуре Win + R и вписав в появившееся окошко команду cmd

В открывшемся окне нужно написать команду wusa.exe /uninstall /kb:<номер> и нажать «Ввод» (под «номер» подразумевается номер того или иного патча). Его можно найти в разделе «Установленные обновления», о котором было сказано выше.
Узнать полную информацию о возможностях программы wusa.exe можно запустив команду wusa /?
После вводы команды и нажатия кнопки Enter появится окно со справочной информацией:
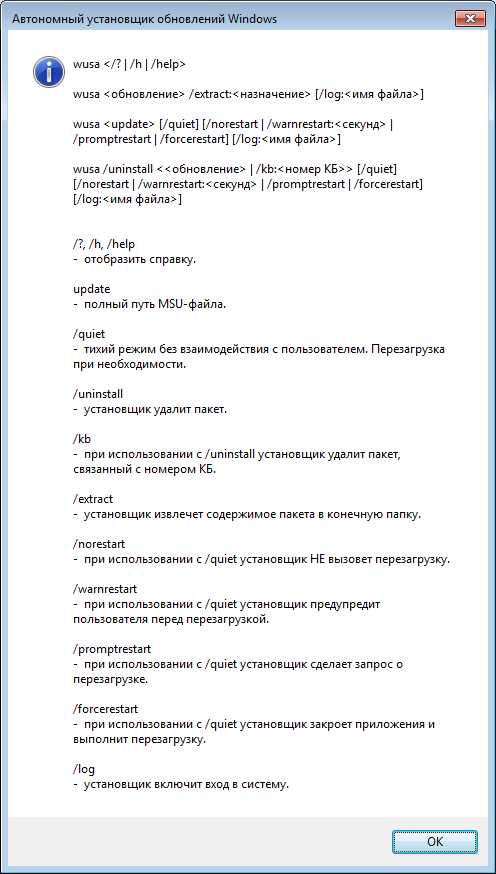
Если вы точно знаете (например, увидели на каком-нибудь форуме), какое из важных или необязательных обновлений привело к неполадкам в работе компьютера, то пишите именно его номер.
Автоматическое удаление нескольких обновлений
Если ваша цель — удалить большое количество обновлений, то проще выполнить такую процедуру, создав файл с расширением bat. Для этого откройте текстовый редактор и создайте файл, содержащий строки такого кода: wusa /uninstall /quiet /norestart /kb:1234567
Вот как это выглядит на примере (создан файл updatedel.bat):
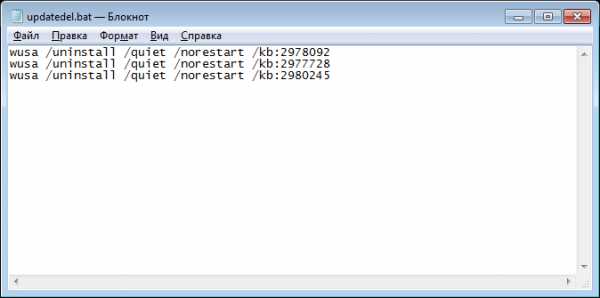
Ключи quite и norestart нужны для того, чтобы предотвратить появление окна подтверждения удаления для каждого обновления и автоматическую перезагрузку.
Далее, в командной строке запустите ваш батник. Учтите, что файл должен располагаться в текущей папке, иначе он не будет запущен:
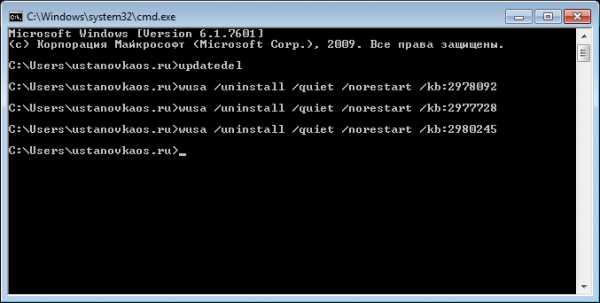
Как отключить обновления
Если вы не хотите, чтобы ваш windows обновлялся, можно отключить эту функцию в настройках. Для этого:
- Снова перейдите в Центр обновлений;
- Зайдите в раздел «Настройка параметров», что в левой части окна;
- Чтобы отключить обновления, выберите из списка «Не проверять наличие обновлений», а затем нажмите OK.
Видео по теме
Хорошая реклама:
UstanovkaOS.ru
Простые способы удаления обновлений windows 7
Про системные обновления windows знают все ее пользователи, даже те, кто почти ничего не понимает в ПО вообще. Система настолько часто сигнализирует о необходимости их установки или о том, что они уже установлены, что у многих возникает закономерный вопрос: а что установилось и зачем оно надо, а то, может, стоит и удалить? Но прежде чем решать вопрос радикально, нужно понимать, что делаешь.
Обновления windows: что и зачем?
Разработчики сделали так, что при установке системы включается автоматическое ее обновление. Другими словами, появляющиеся на официальном сайте Microsoft дополнения к ПО скачиваются при первом же подключении к Интернету и интегрируются при перезапуске системы.
Официальная версия гласит, что это нужно для:
- преемственности программного обеспечения;
- защиты системы от троянов, вирусов, червей и прочих сетевых «болезней»;
- обеспечения стабильной работы windows и ее компонентов
- простой и незаметной установки драйверов устройств.
Если подумать, то вроде бы, все это весьма нужные функции.
Разработчики от Microsoft аргументировано доказывают, что, отключая эту функцию, пользователь:
- снижает уровень безопасности работы в Интернет и любых локальных сетях, поскольку ни один антивирус не успеет за буйной фантазией разработчиков вирусов, а системные обновления безопасности должны делать ее невосприимчивой к ним;
- ограничивает себе доступ как к новейшим, так и к старым программам и оборудованию, которые могут не запускаться совсем или некорректно работать;
- снижает производительность системы, лишая ее новых модулей, библиотек, заплаток, в том числе и критических.
Зачем выбрасывать нужное?
Советуем вам почитать: Отключение автозагрузки Internet ExplorerВозникает вопрос: почему вообще удалять такую полезную, по словам других, вещь? Дело в том, что многие пользователи замечают, что при автоматической установке обновлений система начинает зависать при загрузке, надолго «задумываться», вплоть до получасового по времени выключения компьютера.
Некоторые жалуются на возникающую «из ниоткуда» несовместимость с программным обеспечением или устройствами, с которыми «еще вчера» проблем не было. Рано или поздно, методом размышлений или «научного тыка» пользователь находит причину – обновления! Чтобы все заработало снова, их нужно удалить.
Удаляем обновления
На самом деле, все не сложно. Чтобы удалить обновления windows 7 нужно требуется только несколько кликов мышкой.
- Открыть меню Пуск и зайти в Панель управления.
- Выбрать раздел Система и Безопасность, а в нем – Центр обновлений windows.
- В появившемся окошке слева есть ссылочки, одна из которых – Просмотр журнала обновлений – и открывает списочек установленных пакетов. По умолчанию отображается только последнее, но над списком можно щелкнуть ссылку «Установленные обновления», тогда будут видны все.
- В этом списке выбирается либо последнее по дате обновление (если, конечно, неполадки появились именно после него), либо то, которое вызывает проблемы, а затем из контекстного меню дается команда «Удалить» (она, кстати, в нем – меню – единственная).

Есть и еще один способ удалить обновления.
- Все в той же Панели управления выбирается раздел «Программы и компоненты».
- В нем находим «Просмотр установленных обновлений windows», - и, вуаля, попадаем в то же самое окошко, отображающее список всех имеющихся «новшеств».
- Дальше все, как было описано выше.
Не удаляемые обновления: что делать?
Теперь стоит рассмотреть более неприятную ситуацию: проблемные пакеты либо не удаляются вообще, либо тут же устанавливаются заново. Иногда это становится похоже на замкнутый круг, но проблему можно решить. Практический единственный случай, когда обновление действительно невозможно удалить – когда оно задано групповой политикой, а у пользователя нет прав для ее изменения.
- Первое, что нужно сделать – записать на любом листочке название пакета, включая префикс КВ.
- Затем выполняем цепочку Пуск – Выполнить – cmd. В командной строке вводим
- wusa.exe /uninstall /название обновления.
- Далее Enter, а потом компьютер попросит перезагрузку. Но делать ее нельзя ни в коем случае, потому что это просто повтор той же замкнутой цепочки. Нет, тут нужна хитрость!
- Поэтому запускается Панель управления – Система и безопасность – Центр обновлений, выбирается ссылочка «Настройка параметров» и в полученном окне помечаются все варианты, запрещающие установку обновлений без ведома пользователя.
- Только теперь можно позволить компьютеру перезагрузиться.
Собственно, командная строка нужна только тогда, когда проблемное ПО не желает удаляться. Если же пакет просто повторно устанавливается, то можно ограничиться только пп.3-4, а затем удалить его так, как было описано в предыдущем разделе.
Как избавить себя от установки ненужного ПО в будущем? Все в том же «Центре обновлений windows» нужно выбрать «Настройка параметров» и либо вообще запретить скачивание обновлений, либо выбрать вариант, при котором система будет спрашивать, что устанавливать, оставляя пользователю возможность установить только то, что реально нужно, а не все подряд.
Если нужно запретить установку конкретного обновления, то достаточно в списке, предлагаемом к установке, щелкнуть по его имени правой кнопкой мыши и дать команду «Скрыть обновление»
Вот так, при желании или необходимости, можно избавиться от ненужных дополнений к системе, а также запретить ей устанавливать их впредь.
izbavsa.ru
Как удалить ненужные обновления в операционной системе windows 7
Ввиду постоянного развития компьютерных технологий, разработчики Виндовс регулярно выпускают множество патчей, которые исправляют работу системы или вносят в нее новые функции. Однако, в ряде случаев, особенно у обладателей взломанной версии ОС, установленное обновление может изменить работу компьютера в худшую сторону. Кроме того, стоящее по умолчанию автообновление потребляет немалое количество ресурсов и способно помешать выполнению программ. В данной статье описывается, как можно удалить установленные обновления в windows 7.
Что такое автообновление
Благодаря этой функции, система регулярно ищет новые доступные патчи и загружает все необходимые файлы в автоматическом режиме. С одной стороны, это очень удобно, так как позволяет совсем не следить за данными процессами.
С другой – обновления могут начаться очень не вовремя, в результате чего вы не сможете, к примеру, быстро перезагрузить свой персональный компьютер. Вам придется ждать, пока загруженные файлы будут установлены. Кроме того, данные процессы занимают канал Интернет-подключения, а также потребляют определенное количество системных ресурсов.
Как отключить автообновление
Чтобы отключить данную функцию, выполните несколько простых действий, указанных в инструкции:
- Вызовите меню «Пуск» с помощью соответствующего значка в левой части панели быстрого доступа. Это также можно сделать с помощью кнопки windows на вашей клавиатуре.
- Откройте «Панель управления».
- Перейдите в раздел с названием «Система и безопасность».
- Откройте интерфейс «Центр обновления windows».
- В левой части открывшегося окна располагается навигационное меню. Зайдите во вкладку «Настройка параметров».
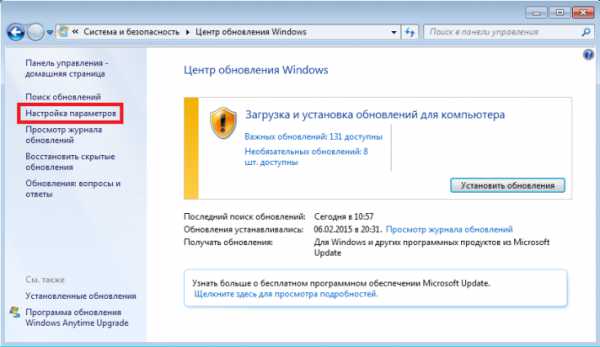
- Найдите графу «Важные». Выберите пункт «Искать, но решения о загрузке принимаются мной», чтобы убрать самостоятельно загружаемые файлы, или «Не проверять наличие», чтобы отключить данную функцию полностью.
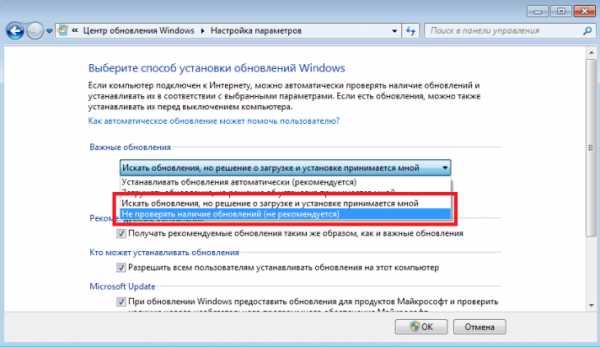
Далее в статье рассмотрено, как убрать обновления посредством стандартного сервиса ОС и с помощью командной строки.
Удаление через стандартный интерфейс windows
Если изменения, внесенные каким-либо установленным патчем, вас не устраивают, вы можете легко отключить их. Настоятельно рекомендуется перед началом работы сделать точку восстановления windows, к которой можно будет откатиться в случае повреждения системы.
- Откройте «Пуск» с помощью специального значка или кнопки Win на клавиатуре.
- Вызовите «Панель управления».
- Зайдите в раздел «Программы».
- Запустите утилиту «Просмотр установленных обновлений».
- Здесь вы можете выбрать ненужные файлы и убрать их с помощью кнопки «Удалить» над списком.
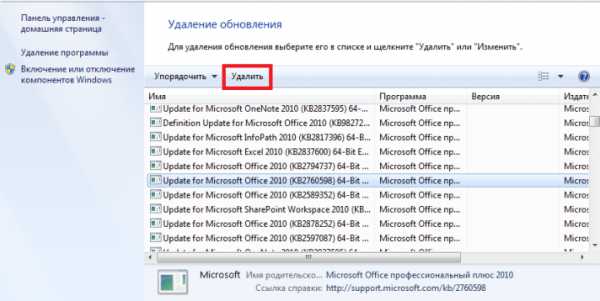
Удаление с помощью консоли (командной строки)
Для этого способа вам нужно будет точно знать персональный номер элемента, который вы хотите отключить:
- Сначала вызовите диалоговое окно с помощью сочетания горячих клавиш Win + R (К в русской раскладке).
- В пустом текстовом поле необходимо ввести «cmd» и нажать Энтер.
- В открывшейся командной строке вам потребуется ввести следующее «wusa.exe /uninstall /kb:номер_объекта» и нажать Enter.
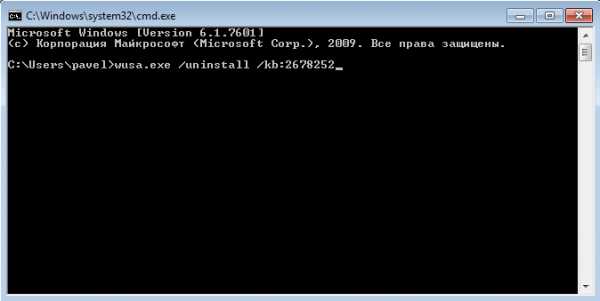
windowsTune.ru
Как удалить обновления в windows 7? - ТВОЙ КОМПЬЮТЕР
Удаление обновлений в windows 7 актуально, если после их установки возникают сложности с уже установленными программами, либо обеспечением, которое вы намереваетесь установить. Эта процедура не занимает много времени или усилий, но она не отличается стабильностью, то есть, то за что боролись, на то можно и напороться. Для того что бы, не попасть в такую ситуацию следует создавать своевременно точки восстановления, они вам помогут обходиться без необходимости выполнять подобные действия, но эта статья поможет вам решить уже возникшую проблему.
Обновления нужны для того, что бы оптимизировать работу вашей системы, но главная цель — это обновление системы безопасности.Так как хакеры не сидят сложа руки, охотясь на конфиденциальные данные, windows поступает так же и идет в ногу со временем в принятиях мер, по обеспечению безопасности. Легкомысленно к таким действиям относиться не стоит, потому следует своевременно следить за выходом свежих обновлений, также часто возникает и проблема с пока что «сырым» обновлением, которое может некорректно работать в вашей среде из-за комплекса программных обеспечений, драйверов и установленного оборудования на компьютере.
Чаще всего если у вас прекрасно работали сервисы, утилиты, игры и тому подобные приложения и в определенный момент они отказались продолжать это делать – это связанно с обновлениями или вирусами. Проверка, на наличие вирусов на вашем компьютере не является сложной или затратной по времени, поэтому вы без труда сможете это сделать. Ситуация с обновлениями нам подходит больше, в первую очередь необходимо узнать, что именно послужило причиной. Обычно само приложение обновилось и дало сбои, но если несколько программных продуктов одновременно вышло из строя, тогда велика вероятность проблем в системе. Конечно, вы знаете, в какой момент всё пошло наперекос, поэтому без труда сможете определить дату рокового обновления, после этого выполните одну из инструкций.
Чем опасна новая операционная система windows 10?Удалить обновление в windows 7 можно стандартными методами, уже встроенными в систему, но также есть более комфортный способ с помощью программ.В этой статье мы разберём как убрать обновления с помощью IObit Uninstaller, как один из лучших инструментов в этой отрасли, да и мы в одной из предыдущих статей уже вскользь упоминали об этой функции, но в этой статье мы рассмотрим работу этой программы более подробно.
Удаление обновления в windows 7 собственным инструментом системы
Для того что бы произвести это действие, вам потребуется проследовать по инструкции снизу, но сначала настоятельно рекомендуем создать точку восстановления системы, инструкция представлена на нашем сайте.
Как убрать обновления в windows 7?
1. Пройдите в меню «Пуск» и выберите «Панель управления»;
2. Далее пройдите во вкладку «Программы и компоненты»;
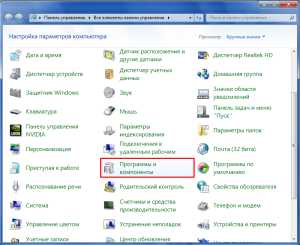 3. Далее из списка слева выберите «Просмотр установленных обновлений»;
3. Далее из списка слева выберите «Просмотр установленных обновлений»;
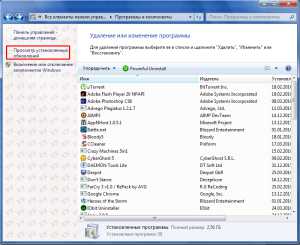 4. Вам представится список, в котором вы можете удалить любое обновление, просто нажав на кнопку «Удалить»;
4. Вам представится список, в котором вы можете удалить любое обновление, просто нажав на кнопку «Удалить»;
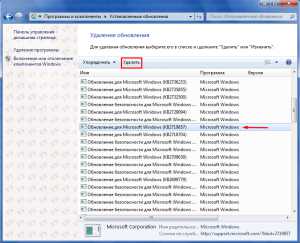 Если вы планируете удалять какой либо элемент, относящийся к программам, тогда вам следует сначала сохранить результат их работы и только после этого произвести действия. Следует быть уверенными, что вам следует удалять, бездумно удалять всё подряд вас ни к чему положительному не приведет.
Если вы планируете удалять какой либо элемент, относящийся к программам, тогда вам следует сначала сохранить результат их работы и только после этого произвести действия. Следует быть уверенными, что вам следует удалять, бездумно удалять всё подряд вас ни к чему положительному не приведет.
Удаление обновлений windows с помощью программы IObit Uninstaller
Работа программы интуитивно понятна и не требует, каких либо предварительных изучений для её полноценного использования и она обладает более мощным функционалом, за счет чего она и занимает лидирующие позиции.
1. Запустите утилиту IObit Uninstaller, для этого её можно скачать с официального сайта производителя https://ru.iobit.com/advanceduninstaller/
2. В меню слева выберите раздел «Win Менеджер» и в выпадающем списке «Обновления windows»;
Большая картинка или как подключить телевизор к компьютеру?3. После построения списка (занимает немного времени) вы можете выбрать нужный пункт и нажать корзину рядом с ним или выбрать опцию «Пакетное обновление», выбрать сразу несколько нужных вариантов и удалить одновременно, нажав на соответствующую кнопку снизу.
Перед удалением вам автоматически предложат создать точку, к которой в нужный момент вы сможете откатить систему в случае, каких либо неисправностей windows.Также сразу после удаления вы сможете запустить «Мощное сканирование», которое проверит, не остались ли следы от этого программного обеспечения в системе. Эта функция поможет вам следить за чистотой вашей системы и контролировать уровень засорения.
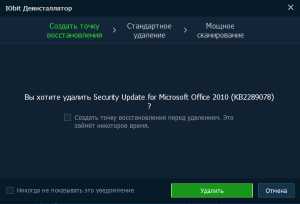 Отключение обновлений в windows 7
Отключение обновлений в windows 7
Возможно, вы вообще не хотите получать обновления, из-за случившейся ситуации или вам они доставляют какие-то другие неудобства, тогда вам проще, чем всё время скачивать, устанавливать и удалять их из системы, просто отключить такую услугу. В нашей операционной системе это делается крайне просто.
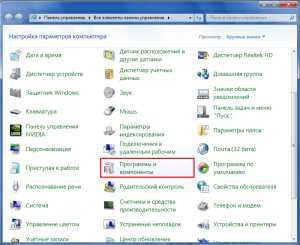
- Перейдите из «Пуск» в «Панель управления»;
- Найдите элемент «Центр обновления windows» и сделайте клик по нему;
- Во вкладке «Настройка параметров» в разделе «Важные обновления», выберите пункт «Не проверять наличие обновлений».
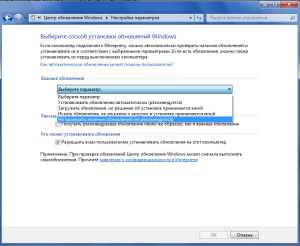 Таким же способом можно удалять обновления, которые ещё не были установлены, в том случае, если у вас стоит установка обновлений в ручном режиме, то есть оно загружается и затем вам предоставляется выбор. Всё происходит точно также, поэтому смысла описывать всё снова, нет.
Таким же способом можно удалять обновления, которые ещё не были установлены, в том случае, если у вас стоит установка обновлений в ручном режиме, то есть оно загружается и затем вам предоставляется выбор. Всё происходит точно также, поэтому смысла описывать всё снова, нет.
Помимо всего прочего при удалении обновлений, вы сокращаете затраты ресурсов на их использование и освобождаете место, занимаемое ими. Что правда почувствовать разницу вам вряд ли удастся, так как Microsoft не создает бесцельные обновления и тем не менее, пользователи, у которых отключена такая функция вовсе годами не испытывают трудностей, хотя так бывает и далеко не всегда. Не работает веб-камера в windows 7,8,10, как решить проблему?Если у Вас остались вопросы по теме «Как удалить обновления в windows 7?», то можете задать их в комментариях
Был ли материал для Вас полезным? Оставьте Ваш отзыв или поделитесь в соц. сетях:
(Пока оценок нет) Загрузка...tvoykomputer.ru
Как удалить обновления windows 7
 Системные обновления windows 7, с этим сталкивались все пользователи, даже новички. Операционная система сразу предлагает пользователю определиться, каким образом он будет их устанавливать. Ему на выбор предлагаются три варианта настройки:
Системные обновления windows 7, с этим сталкивались все пользователи, даже новички. Операционная система сразу предлагает пользователю определиться, каким образом он будет их устанавливать. Ему на выбор предлагаются три варианта настройки:
- автоматическую загрузку и установку файлов, полученных с официальной площадки Microsoft;
- разрешить скачивание, но разрешение на установку дает пользователь windows 7;
- запрет на скачивание обновлений для windows 7.
Попробуем разобраться в том, стоит ли эти дополнительные файлы к ОС загружать и ставить, или нет? Необходимо выяснить, как их при необходимости можно удалить. Как правильно выполнить настройки своего компьютера в связи с этим.
Для чего компания Microsoft разрабатывает обновления к операционной системе?
Разработчики по умолчанию предлагают автоматически скачивать и устанавливать новые пакеты. Сразу как компьютер подключается к сети Internet, ОС проверяет наличие новшеств на официальном ресурсе Microsoft, автоматически скачивает новые файлы, устанавливает их.
При этом разработчики никого не принуждают к установке. Они просто достаточно аргументировано доказывают, что, отключив этот важный процесс, пользователь:
- способствует снижению уровня защищенности Вашего компьютера, что может быть причиной проникновения на него вредоносного программного обеспечения;
- ограничивает доступ к установке дополнений к своей операционной системе, вследствие этого она может работать некорректно;
- уменьшает производительность своего компьютера, который не получают доступ к новым модулям, библиотекам и заплаткам.
Обязательно устанавливать все файлы обновления или нет?!
Многие пользователи замечают, что после установки некоторых файлов, полученных на официальном сайте Microsoft , компьютер начинает медленней грузиться, подвисать, появляется программная несовместимость, которой до загрузки и установки новых пакетов не было. Анализируя полученные сведения, пользователь начинает видеть причину своих бед в новшествах и принимает решение больше их не устанавливать в автоматическом режиме. С этим все ясно, а вот как быть с тем, что уже прописалось в операционке, как их безвозвратно удалить?!
Как удалить старые ненужные обновления, которые мешают работе компьютера?
Стандартный метод
Чтобы удалить старые обновления windows 7 достаточно несколько достаточно простых действий:
- посредством меню Пуск войдите в Панель управления;
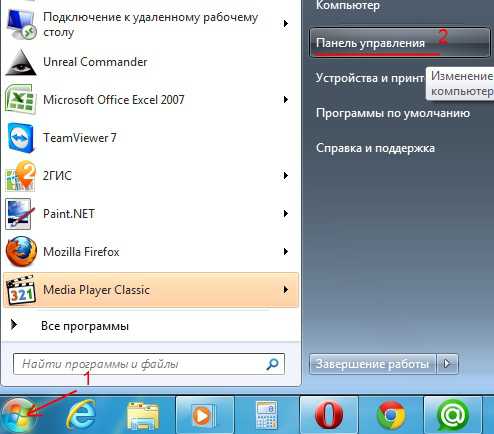
- найдите пункт Система и Безопасность, откройте его, далее зайдите в Центр обновления windows 7;
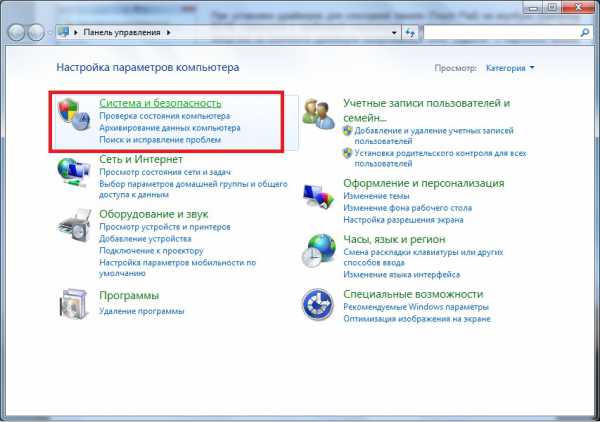
- посредством ссылки перейдите в Просмотр журнала, откройте список Установленные обновления вашей системы;
- выберите пакеты, после установки, которых стали возникать неполадки и при помощи контекстного меню активируйте команду, чтобы этот пакет «Удалить».
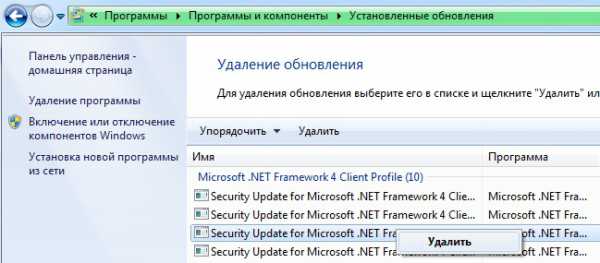

Удаляем обновления через панель «Программы и компоненты»
Можно удалить, воспользовавшись другой методикой.
- выберете — Панели управления — раздел с названием Программы и компоненты;

- далее перейдите — Просмотр установленных пакетов windows 7;

- выберите пакет, после установки которого стали возникать неполадки и при воспользовавшись контекстным меню активируйте команду, чтобы его «Удалить».
Как удалить обновления, которые « не удаляются»?
Бывает так, что некоторые файлы не удаляются либо после деинсталляции восстанавливаются. Проблема разрешаема. В этом случае процесс деинсталляции из компьютера будет таким:
- записываем ручкой на бумаге наименование пакета вместе с префиксом КВ;
- выполняем Пуск — Выполнить — cmd, вводим в открывшейся строке команду wusa.exe /uninstall /наименование обновления;
- нажимаем на клавиатуре клавишу Enter;
- компьютер просит разрешить перезагрузку — НЕ разрешаем ее проведение;
- входим — Панель управления — Систему и безопасность — Центр обновления — кликаем по ссылке Настройка параметров — проводим выбор варианта, который запрещает установку файлов с официального ресурса Microsoft без разрешения пользователя;
- отправляем операционную систему на перезагрузку.
Все, указанный Вами пакет будет изгнан с windows 7 навсегда.
HowRemove.ru