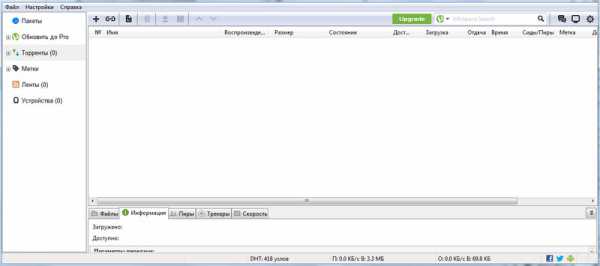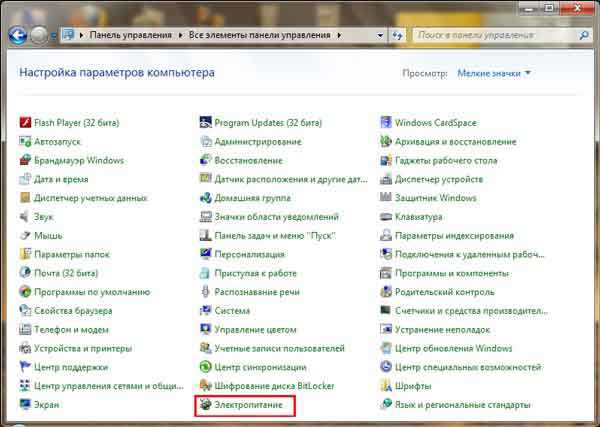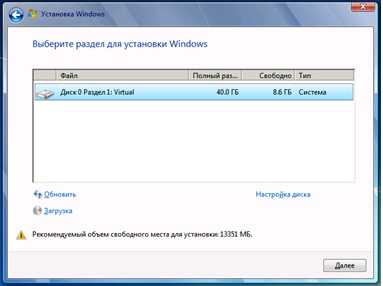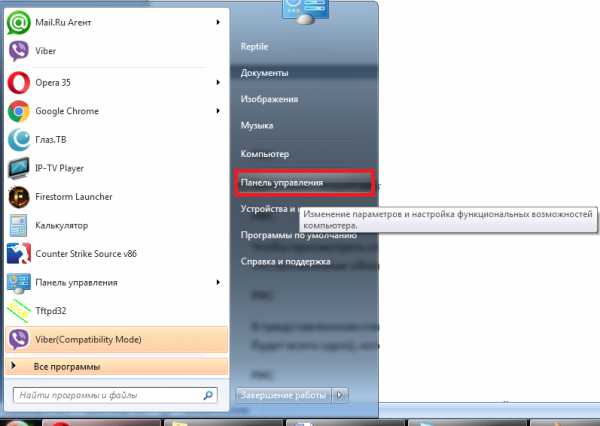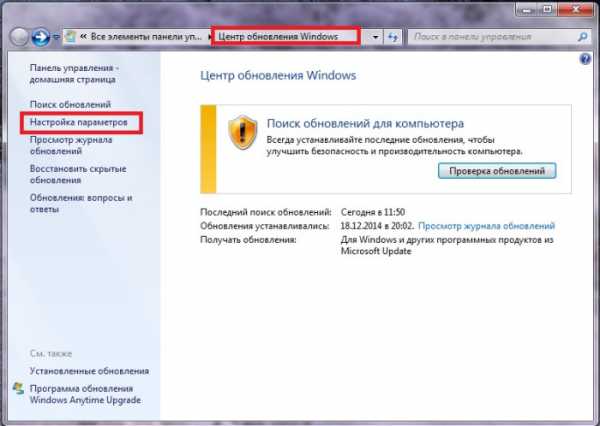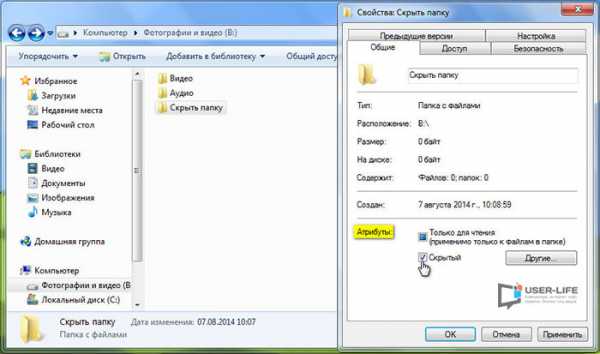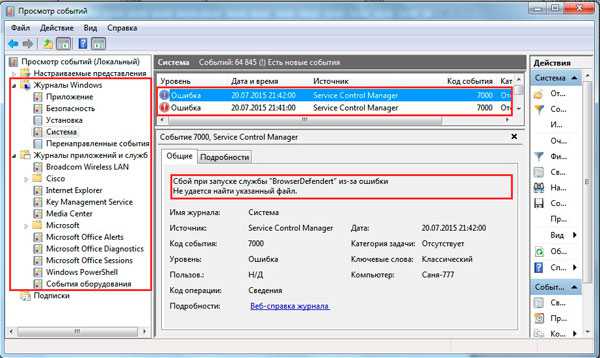Как включить диспетчер задач на windows 7
Как включить диспетчер задач, если он отключен администратором
В диспетчере задач завершают не нужные процессы, отключают зависшие программы и отслеживают статистику расхода ресурсов ПК. Так как он используется для завершения процессов и приложений, вирусы или шпионы отключают его, дабы обезопасить себя от закрытия. Если у Вас такая ситуация, статья покажет, как включить диспетчер задач на windows 7.
Некоторые администраторы, так же могут запретить доступ к менеджеру процессов, чтобы пользователи не закрывали жизненно важные элементы системы и антивирусные утилиты. Чтобы воспользоваться инструкциями, в обоих случаях потребуется административный доступ к ОС windows 7.
В такой ситуации открыть диспетчер задач горячими клавишами нельзя, а при запуске taskmgr.exe выскакивает окно ограничения следующего содержимого: «диспетчер задач отключен администратором».
Есть методы повторного включения менеджера, как стандартные, так и сторонние программы. После прочтения выберите удобный способ для себя, включите диспетчер задач и удалите вредоносное ПО.
Включение через окно изменения групповой политики
Для вызова редактора групповой политики откройте «пуск» в поиск скопируйте или введите gpedit.msc, далее кликните Enter.
В левой панели редактора посетите раздел «конфигурация пользователя», затем подраздел «административные шаблоны», далее «система», кликом левой кнопки выберите 2 подраздел (как на скриншоте).
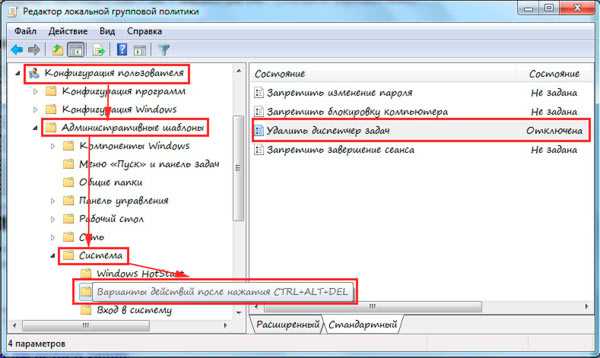
В правой панели дважды клацните левой кнопкой на «удалить диспетчер задач». Выберите в новом окне либо «не задано», либо «отключить», так как опция «включить» запрещает вызов. Кликните «применить», OK.
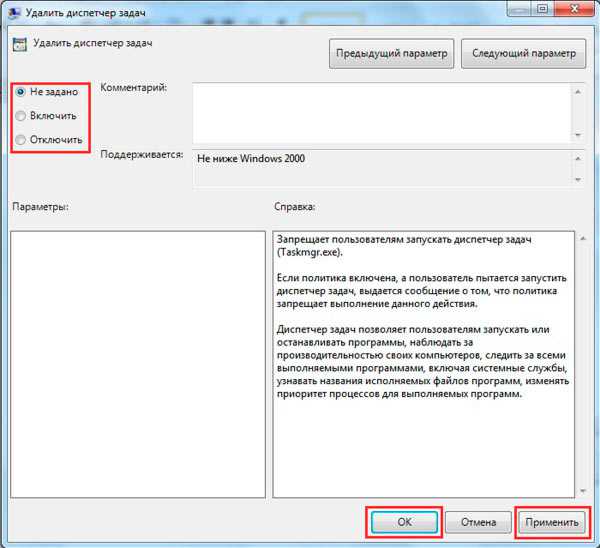
Включить диспетчер задач на windows 7 можно посредством реестра. Вам надо добраться до раздела и изменить параметр.
1. Нажмите Win + R, напечатайте regedit и кликните enter.

2. При появлении контроля учетных записей щелкните OK. Найдите и выберите подраздел System, который находится глубоко в реестре (полный путь на изображении).
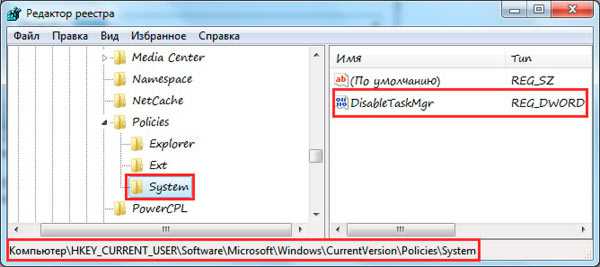
3. В правой стороне окна клацните дважды левой кнопкой по DisableTaskMgr. Исправьте значение 1 на 0, нажмите OK. Вы также можете удалить параметр DisableTaskMgr, если в будущем он не понадобится.

Не все пользователи хотят рыться в реестре, поэтому я сделал готовые файлы (.reg) для включения и на всякий случай для отключения диспетчера задач.
- Скачайте архив здесь, распакуйте его.
- Запустите Enable_DZ.reg для включения или Disable_DZ.reg для выключения менеджера процессов.
- В предупредительном окне жмите ДА, после успешного слияния кликните OK.
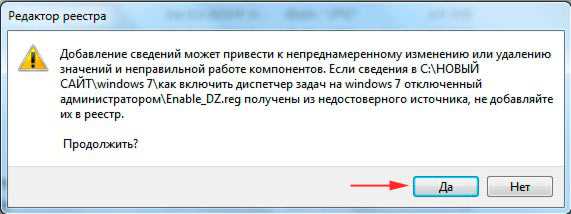
Включаем диспетчер задач через cmd
Убрать сообщение о том, что диспетчер задач отключен администратором на windows 7 возможно с применением cmd.
1. Запустите командную строку windows 7 с правами администратора.
2. Скопируйте текст ниже и кликните enter.
REG add HKCU\Software\Microsoft\windows\CurrentVersion\Policies\System /v DisableTaskMgr /t REG_DWORD /d 0 /f
3. После успешного завершения запустите диспетчер задач из командной строки и закройте окно.
Для многократного использования практично создать файл txt и задать имя, скопировать в него синтаксис выше и сохранить. Далее изменить расширение на bat и по клику правой кнопки запускать от администратора.
Программы RegTickPro и TaskMgrED
Данные программы автономные, то есть не требуют установки. С помощью RegTickPro изменить можно больше параметров, а TaskMgrED, предназначена исключительно, чтобы отключить и включить диспетчер задач windows 7. RegTickPro следует использовать так:
- Скачайте утилиту тут.
- Запустите RTP.exe.
- В ее окне перейдите в System 1 и уберите галочку с DisableTaskManager. Нажмите Apply и закройте окно.
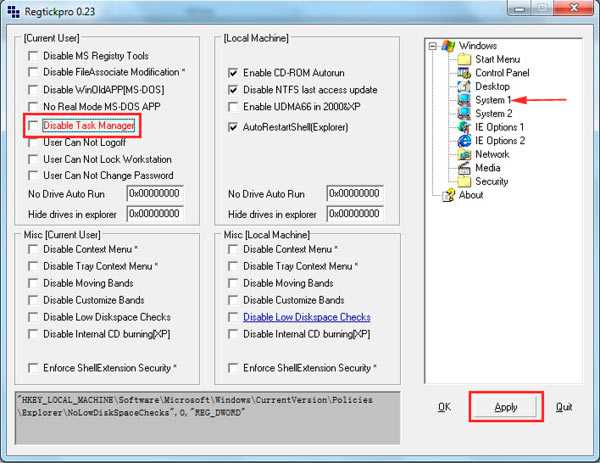
Для программы TaskMgrED проделайте шаги:
- Скачайте ее здесь.
- Откройте TMED.exe.
- В интерфейсе доступно 3 кнопки. Disable – отключение, Enable – включение диспетчера задач, Close – закрытие окна. Нажмите Enable и в сообщении OK.
Примечание: Во избежание проблем открывайте обе программы от имени администратора.
Как видите не сложно включить диспетчер задач на windows 7, если он отключен администратором. Используйте любой удобный способ. Если у Вас нет антивирусной программы, установите ее или удалите старую версию и поставьте более надежную систему защиты. Так же рекомендуется после устранения проблемы просканировать систему на вредоносное ПО, так как не факт, что при следующем запуске ПК Вас не заденет неприятность снова. Казусы происходят разные, например, в диспетчере задач могут исчезнуть вкладки, но вернуть их не составляет особого труда.
nastrojcomp.ru
Что делать, если отключен диспетчер задач. Как включить диспетчер задач у windows 7 и XP. - Советы пользователю компьютера
Здравствуйте, уважаемые читатели блога Help начинающему пользователю компьютера. Иногда в результате действия вирусов (или с других причин) не получается включить диспетчер задач. При попытке запуска taskmgr появляется сообщение “Диспетчер задач отключен администратором”. Сегодня мы рассмотрим, что делать, если отключен диспетчер задач, т.е. рассмотрим методы включения данной утилиты.
На блоге уже есть информация о том, что такое диспетчер задач (taskmgr) у windows 7 и для чего он используется, поэтому приступим к рассмотрению только вопроса сегодняшней темы.
Если Вы уверены, что диспетчер задач был отключен не Вами или другим пользователем компьютера, значит, скорее всего, здесь поработали вирусы. Поэтому прежде, чем пытаться запустить taskmgr, проверьте систему на вирусы и избавьтесь от них.
Когда Вы уверены, что ваш ПК чист от вирусов, можно приступать к решению проблемы, которую мы рассматриваем сегодня.
Напомню, что запустить диспетчер задач можно несколькими способами:
— с помощью комбинаций клавиш Ctrl+Alt+Del – для windows XP; Ctrl+Alt+Esc – для windows 7 (на блоге также имеется информация о других горячих клавишах windows 7 и windows XP)
— кликнуть правой кнопкой мышки по панели задач и выбрать Диспетчер задач;
— зайти в Пуск>Выполнить и прописать команду taskmgr.
Если с помощью данных способов Вам не удается запустить диспетчер задач, значит Вы по адресу, поскольку он отключен.
Чтобы запустить taskmgr с помощью редактора реестра необходимо выполнить следующие шаги:
1. Нажимаем сочетание клавиш Win+R на клавиатуре и в окне, которое откроется (под названием «Запуск программы» или «Выполнить») прописываем команду «regedit«. Нажимаем на кнопку Ok.
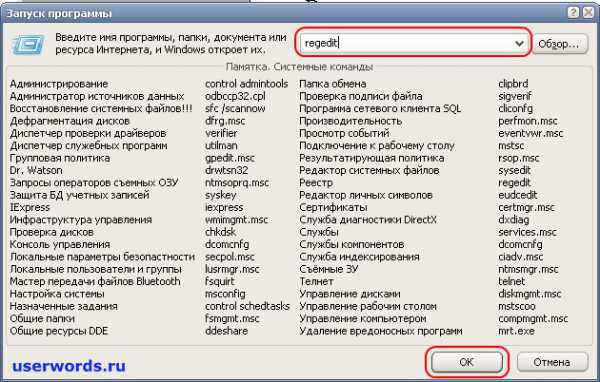
Рис 1. regedit
2. Откроется редактор реестра.

Рис 2. Редактор реестра
Отмечу, что на блоге уже имеется статья о том, что такое реестр windows, как найти, запустить и редактировать реестр windows.
3. Нам необходимо перейти в редакторе реестра по адресу:
HKEY_CURRENT_USERSoftwareMicrosoftwindowsCurrentVersionPoliciesSystem
Ищем параметр DisableTaskMgr и меняем его значение на 0.
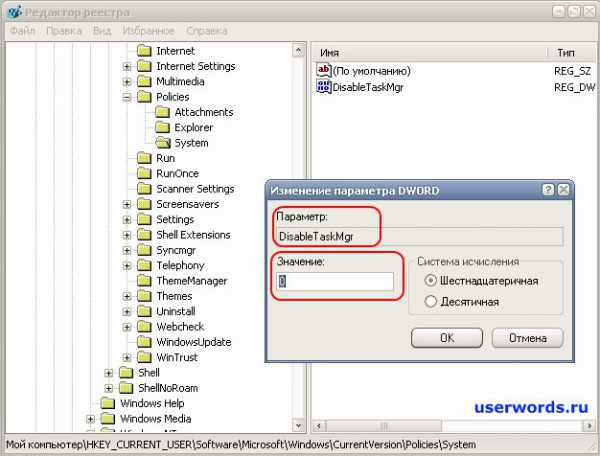
Рис 3. Редактор реестра
4. Перезагружаем компьютер. Все готово.
Примечание. Если указанного параметра нету, его нужно создать. Для этого кликаем правой кнопкой мышки в конечной папке (если и ее нету, также создаем) и выбираем Создать>Параметр DWORD. Прописываем необходимое название и значение.
Чтобы включить диспетчер задач с помощью редактора групповой политики необходимо выполнить следующие шаги:
1. Нажимаем сочетание клавиш Win+R на клавиатуре и в окне, которое откроется (под названием «Запуск программы» или «Выполнить») прописываем команду «gpedit.msc». Нажимаем на кнопку Ok.
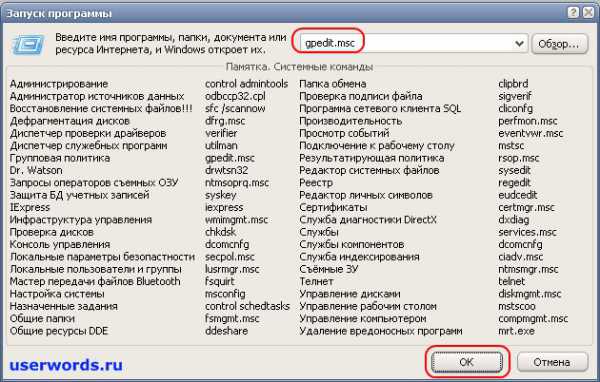
Рис 4. gpedit.msc
2. Откроется Редактор групповой политики. Переходим по “Конфигурация пользователя”>”Административные шаблоны”>”Система”>“Возможности Ctrl+Alt+Del” (раздел также может называться “ Варианты действий после нажатия CTRL+ALT+DEL”).
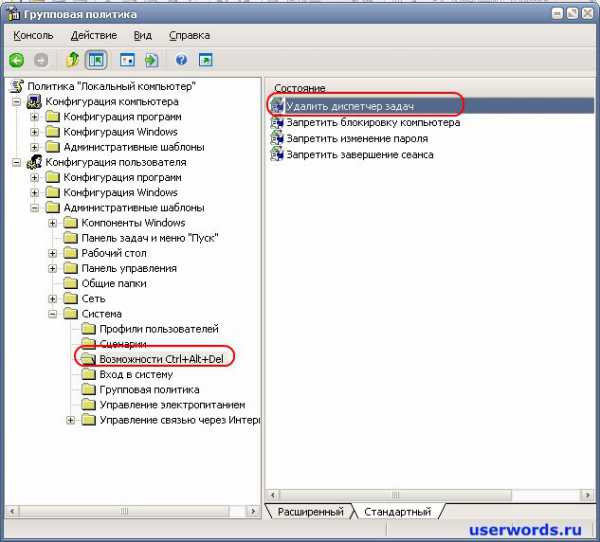
Рис 5. Редактор групповой политики.
3. В данном окне кликаем два раза по строке “Удалить диспетчер задач”. В окне, которое откроется, необходимо отметить строку «Не задан» или «Отключен».
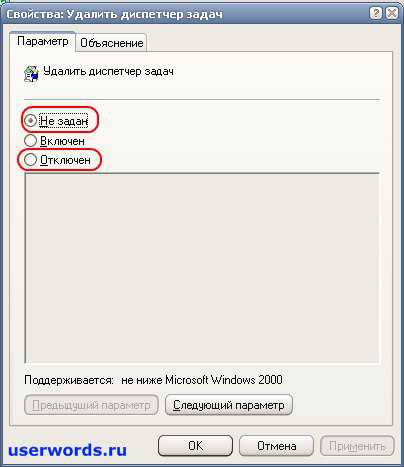
Рис 6. Редактор групповой политики.
4. Перезагружаем компьютер. Все готово.
xiod.ru
Как открыть диспетчер задач в windows 7?
Начну сразу с небольшого ликбеза. Диспетчер задач (от английского windows Task Manager) — это компьютерная утилита в операционной системе windows для вывода на экран списка запущенных процессов, а также потребляемых ими ресурсов. Также здесь имеется целый ряд дополнительных функций, среди которых возможность наблюдения загруженности оперативной памяти, процессов, сетевых подключений и т.д.
В большинстве случаев обычный пользователь обращается к диспетчеру задач только в экстренных случаях, когда, например, необходимо закрыть приложение, которое не хочет закрываться стандартным методом (то есть зависло).
Способ 1
Самый простой метод — это воспользоваться специальным сочетанием клавиш.
Первый способ работает исключительно для windows XP, а для windows 7 актуальны оба метода. После нажатия на клавиши перед вами появится панель диспетчера задач.
Способ 2
Не уверен, работает ли он для ОС XP, но для «семерки» работает 100 %. Вам необходимо навести на нижнюю панель курсор мыши и нажать на правую кнопку. Появится небольшое меню, в котором вам нужно будет выбрать пункт «Запустить диспетчер задач».
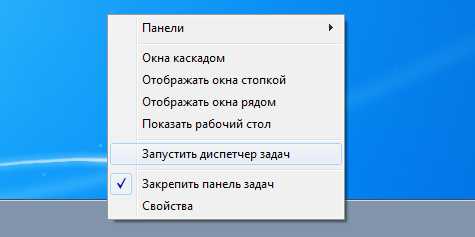
Способ 3
Нажимаем на кнопку «Пуск» и в графе «Найти программы и файлы» прописываем слово taskmgr, после чего нажимаем на клавишу Enter.
Как включить диспетчер задач?
В некоторых случаях при использовании любого из описанных выше способов диспетчер задач может не запускаться и выдавать ошибку вида «Диспетчер задач отключен администратором». Это достаточно распространенная проблема и столкнуться с ней может абсолютно каждый. Как правило, это проделки вирусов или троянов, которые намеренно отключают данную утилиту. В такой ситуации можно сделать следующее.
- В графе «Найти программы и файлы» пропишите команду gpedit.msc и нажмите Enter.
- Откроется редактор локальной групповой политики.
- Пройдите по пути «Конфигурация пользователя» — «Административные шаблоны» — «Система» — «Варианты действий после нажатия CTRL+ALT+DEL».
- Кликните два раза на пункт «Удалить диспетчер задач», в появившемся окне выберите «Не задано» и нажмите ОК.
- Диспетчер задач должен загрузиться.
Немного об утилите
Диспетчер задач содержит в себе несколько основных вкладок:
- Приложения. Здесь вы можете наблюдать все запущенные на данный момент приложений, которые можете самостоятельно завершить или, наоборот, запустить новые (с помощью строки «Выполнить»).
- Процессы. Тут находятся данные о всех запущенных в данный момент процессах, включая системные. Вы можете задавать самостоятельно приоритет, менять его, а также завершать процессы.
- Службы. Данная вкладка появилась в windows Vista. В этой вкладке располагается информация о всех службах ОС.
- Быстродействие. Данная вкладка представляет из себя этакий график загрузки процессора, а также использования оперативной памяти.
- Сеть. График загрузки сетевых подключений.
- Пользователи. Здесь происходит манипулирование активными пользователям. Вкладка доступна только для администратора.
В windows 8 диспетчер задач был несколько изменен. Так, утилита в подробном состоянии способна группировать одни и те же запущенные процессы в один, зато в кратком состоянии диспетчер не показывает запущенные окна проводника.
Между прочим, для windows есть аналоги утилиты, правда, от сторонних производителей. Например, неплохой альтернативой является программа System Explorer, которая обладает более расширенными функциональными возможностями и при этом остается бесплатной. И таких альтернатив — великое множество. Чем лучше пользоваться, решать только вам.
fulltienich.com
Как включить диспетчер задач
Но сначала давайте разберемся, какие возможности предоставляет диспетчер задач. Диспетчер задач имеет шесть вкладок. Вкладка «Приложения» отображает запущенные в системе приложения. Вы можете переключиться на любое из приложений или завершить его (например, если программа «зависла»). На вкладке «Процессы» видны все текущие процессы системы. Вы можете завершить процесс, изменить его приоритет, а если у вас многопроцессорная система — то задать ему соответствие.
Во вкладке «Службы» содержатся сведения обо всех службах операционной системы (присутствует в ОС windows Vista и windows 7). Вкладка «Быстродействие» отображает графики использования оперативной памяти и загрузки процессора. Вкладка «Сеть» содержит графики загрузки сетевых подключений (если их нет, вкладка отсутствует). В режиме администратора доступна вкладка «Пользователи», позволяющая управлять активными пользователями.
Чтобы вызвать диспетчер задач, нужно использовать сочетание клавиш Ctrl+Alt+Del. В windows 7 это сочетание вместо диспетчера задач вызывает меню завершения работы (смена пользователя, выход из системы и т.п.). Один из пунктов этого меню — вызов диспетчера задач. Если вы хотите вызвать диспетчер задач в windows 7 напрямую, используйте сочетание клавиш Ctrl+Shift+Esc. Также диспетчер задач можно вызвать, щелкнув правой кнопкой мыши по панели задач и выбрав пункт контекстного меню «Запустить диспетчер задач».
Но иногда в ответ на эти действия компьютер «радует» вас сообщением: «Диспетчер задач отключен администратором». Что делать в таком случае? Как включить диспетчер задач? В первую очередь необходимо проверить компьютер на вирусы — некоторые вирусы блокируют диспетчер задач, чтобы вы не могли завершить запущенные ими процессы. Но даже после удаления вирусов диспетчер задач может остаться заблокированным. Мы расскажем вам, как включить диспетчер задач после удаления вируса.
Чтобы включить диспетчер задач, вам необходимо нажать на кнопку «Пуск» (кнопка в нижней левой части экрана с логотипом windows) и выбрать в открывшемся меню пункт «Выполнить». В строку открывшегося диалогового окна введите команду gpedit.msc и нажмите кнопку OK или клавишу Enter. Должно открыться диалоговое окно «Групповая политика». Перейдите в пункт «Конфигурация пользователя», в нем выберите подпункт «Административные шаблоны», далее — пункт «Система» и наконец — «Возможности Ctrl+Alt+Del» («Варианты действий при нажатии Ctrl+Alt+Del»).
В этом пункте должен быть параметр «Удалить диспетчер задач». После двойного клика по этому параметру откроется окно «Свойства удаления диспетчера задач». Выберите в нем пункт «Отключен», нажмите кнопки «Применить» и ОК, затем закройте окно. Все!
Можно также включить диспетчер задач путем редактирование реестра. Для этого откройте диалоговое окно «Выполнить» тем же способом, что и в предыдущем случае. В поле окна «Выполнить» введите команду regedit и нажмите кнопку OK или клавишу Enter. Должен открыться Редактор реестра. Вам нужен раздел [HKEY_CURRENT_USERSof twareMicrosoftWindow sCurrentVersionPolic iesSystem]. В этом разделе найдите параметр REG_DWORD DisableTaskMgr и поменяйте его значение с 1 на 0 или просто удалите параметр.
Помните, что все манипуляции с Редактором реестра вы выполняете на свой страх и риск! Неправильное редактирование и удаление параметров реестра windows может привести к проблемам в работе операционной системы и необходимости ее переустановки!
Предыдущие способы подходят в том случае, если диспетчер задач был заблокирован вирусом. Если же сообщение «Диспетчер задач отключен администратором» вам выдает рабочий компьютер — вполне возможно, что его действительно отключил ваш системный администратор. В такой ситуации включить диспетчер задач обратно тоже может только он — если вы хорошенько его попросите.
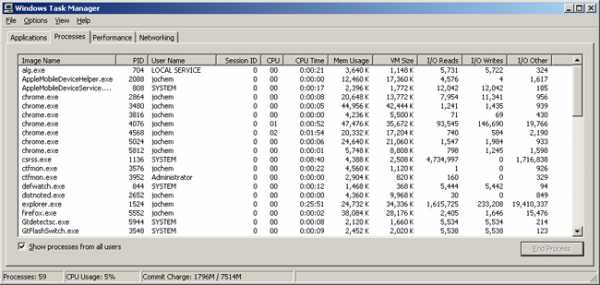
strana-sovetov.com
Быстрый запуск Диспетчера задач
 При работе на компьютере может возникнуть необходимость запуска Диспетчера задач. Из статьи вы узнаете как можно будет быстро запустить Диспетчер задач на своем компьютере.
При работе на компьютере может возникнуть необходимость запуска Диспетчера задач. Из статьи вы узнаете как можно будет быстро запустить Диспетчер задач на своем компьютере.
Пользователям компьютера довольно часто приходиться делать запуск Диспетчера задач. Очень часто это происходит, когда зависла какая-нибудь программа и ее нужно отключить с помощью Диспетчера задач. В большинстве случаев это помогает справиться с возникшей проблемой.
Обычно Диспетчер задач вызывается одновременным нажатием на клавиатуре клавиш «Ctrl» + «Alt» + «Del» в операционной системе windows XP.
В операционной системе windows 7 для этого нужно нажать одновременно на клавиатуре на сочетание клавиш «Ctrl» + «Shift» + «Esc». Если одновременно нажать на клавиатуре на клавиши «Ctrl» + «Alt» + «Del», то в новом окне операционной системы windows 7, в меню нужно будет выбрать из предложенных вариантов действий, в самом низу списка пункт «Запустить диспетчер задач».
Это не очень удобный способ вызова Диспетчера задач.
Как быстро открыть Диспетчер задач
Но, есть более удобный способ для этого вызова этого действия. Для того, чтобы запустить Диспетчер задач, нужно щелкнуть правой кнопкой мыши по Панели задач и выбирать в контекстном меню пункт «Запустить диспетчер задач». После этого окно «Диспетчер задач windows» откроется на Рабочем столе вашего компьютера.

Как запустить Диспетчер задач из командной строки
Диспетчер задач можно открыть с помощью командной строки.
Для этого в меню «Пуск», в поле «Поиск», потребуется ввести выражение — команду «taskmgr». Это действие можно выполнить и другим способом — для этого на клавиатуре следует одновременно нажать на клавиши «windows» + «R». В окне «Выполнить», в поле «Открыть» необходимо ввести выражение «taskmgr». После этого нужно нажать на кнопку «ОК».

Открывается окно «Диспетчер задач windows». Диспетчер задач будет включен, и в нем можно будет выполнять необходимые операции.
vellisa.ru